Как из линукс подключиться к удаленному столу windows
freerdp — это клиент RDP для подключения к удалённому рабочему столу из Linux.
Для установки freerdp в Debian, Kali Linux, Linux Mint, Ubuntu и производные выполните команду:
Если пакеты freerdp2-x11 и freerdp2-shadow-x11 не найдены, то поищите пакет с именем freerdp.
Для установки freerdp в Arch Linux и производные выполните команду:
Как подключиться командой freerdp
Для подключения к удалённому рабочему столу с помощью xfreerdp, запустите команду вида:
- /f — опция означает открыть удалённый стол в полноэкранном режиме
- /u:ИМЯ-ПОЛЬЗОВАТЕЛЯ — имя учётной записи на компьютере, к которому подключаемся
- /p:ПАРОЛЬ — пароль указанной учётной записи
- /v:ХОСТ[:ПОРТ] — IP адрес или имя компьютера, к удалённому столу которого выполняется подключение. ПОРТ указывать необязательно
Например, я хочу открыть удалённый стол компьютера с IP адресом 192.168.0.101, на котором имеется пользователь Tester с паролем 1234, причём я хочу открыть удалённый рабочий столк в полноэкранном режиме, тогда команда следующая:
Для переключения между полноэкранным режимом и оконным, используется сочетание клавиш Ctrl+Alt+Enter.

Поскольку используются самоподписанные сертификаты без добавленного в хранилище приватного CA (центра аутентификации, удостоверяющего центра), то единственный выбор, это согласиться доверять указанному сертификату, для этого введите Y.
В полноэкранном режиме вы можете отключиться от удалённого рабочего стола двумя способами:
- нажать крестик на верхней панели
- меню «Пуск» → Выключение → Отключиться

Для запуска в оконном режиме не используйте опцию /f:

Опции xfreerdp
У программы xfreerdp множество опций, далее выбраны самые интересные из них:
Как в freerdp создать общие папки
С удалённым рабочим столом, подключённым по RDP, можно иметь совместные папки. Рассмотрим несколько примеров.
Чтобы подключить все точки монтирования в текущей системе как совместные папки на удалённом рабочем столе используйте опцию +drives, например:
На скриншоте показан удалённый стол Windows, в котором доступны папки Linux системы, из которой сделано подключение по RDP:

Чтобы подключить только домашнюю папку текущего пользователя Linux в качестве сетевой папки к компьютеру по RDP укажите опцию +home-drive:
В этом случае домашняя папка смонтирована в систему, подключённую по протоколу удалённый рабочий стол:

С опцией /drive:ИМЯ,/ПУТЬ/В/LINUX можно подключить любую папку с любым именем. В качестве /ПУТЬ/В/LINUX должен быть указан путь в текущей системе, а ИМЯ это то имя, которое будет иметь шара в удалённой системе. Например, чтобы подключить корневую папку текущей системы (/) к удалённой с именем root:
Как вывести удалённый рабочий стол на другой монитор
Если у вас несколько мониторов, то вы можете выбрать, какой из них использовать для удалённой системы. Чтобы вывести список мониторов запустите команду:
Выбранный идентификатор монитора (или нескольких мониторов) укажите с помощью опции /monitors:[, [,…]].
Как установить размер окна удалённого рабочего стола
Если вместо высоты (h) установлена ширина (w), примерно как /size:50%w, то будет использоваться 50 процентов ширины.
Как подключиться к Windows из Linux?
До этого все программы, которые не работают под Linux я запускал на виртуальной машине. Но виртуальная машина потребляет много ресурсов и мой ноутбук периодически из-за этого зависал. Идеальный вариант сейчас - это удалённо подключиться к виндовс и вывести её рабочий стол на основной монитор. Тогда этот старый ноутбук можно запихнуть куда подальше и подключаться к нему дистанционно, через wifi, например.
Несколько лет назад я проделывал такие вещи и теперь нужно просто вспомнить всё. С чего начнём?
Как настроить удаленный рабочий стол?
Самое простое - это воспользоваться подключением к удалённому рабочему столу Windows. Для этого во тут (как на картинке) у вас должна быть поставлена галочка и включены все службы по умолчанию. Для этого щёлкаем по МОЙ КОМПЬЮТЕР правой кнопкой мыши, выбираем СВОЙСТВА. Затем переходим в вкладку УДАЛЁННЫЕ СЕАНСЫ. И ставим галочку напротив "Разрешить удалённый доступ к этому компьютеру".

После этого нам нужно сделать так, чтобы IP адрес у нас был статический, а не динамический. Для этого сначала узнаём наш реальный адрес. Ищем в меню ПУСК вкладку ВЫПОЛНИТЬ и даём команду cmd. Затем в появившемся терминале даём команду ipconfig.

Мой адрес, как можно видеть, 192.168.1.6, можно такой и сделать статическим. Для этого идём в сетевые подключения, и по значку БЕСПРОВОДНОЕ СЕТЕВОЕ ПОДКЛЮЧЕНИЕ щёлкаем правой кнопкой. Выбираем СВОЙСТВА. В появившемся окошке переходим во вкладку ОБЩЕЕ и выбираем протокол TCP/IP. Щёлкаем по нему и нажимаем кнопку СВОЙСТВА.
Теперь убираем ТОЧКУ с пункта ПОЛУЧИТЬ IP АДРЕС АВТОМАТИЧЕСКИ и переставляем его на ИСПОЛЬЗОВАТЬ СЛЕДУЮЩИЙ IP АДРЕС. Далее прописываем все, как у меня, учитывая только то, что основной IP адрес у вас может быть немного другой.

Если вдруг вам не видно:
Ещё один важный момент: нужно задать пароль на пользователя admin - скорее всего он у вас один и вы под ним работаете. Если пароль уже стоит, то можно пропустить этот пункт. Если нет, задаём пароль, как это делать описывать не стану, кажется, что это не составит труда.
Все, с Windows закончили, осталось только установить нужную программу в Linux. Можно установить программу Vinagre, хотя есть и другие. Если она вас не устроит, то откройте Synaptic и в поиск введите слово RDP - протокол этой службы. Найдёте ещё с дюжину программ, которые делают тоже самое.
Ну а мы установим эту программу, Vinagre:
После установки идём в МЕНЮ - ИНТЕРНЕТ - ПРОСМОТР УДАЛЁННЫХ РАБОЧИХ СТОЛОВ. Запускаем программу и вводим все, что необходимо: ip адрес, который мы до этого придумали, логин администратора (admin) и размер экрана.

Вот, появилось окно, вводим пароль и попадаем в Windows! Теперь можно работать сразу на двух компьютерах на одном мониторе. Очень похоже, как при работе на виртуальной машине, только теперь у меня ничего не зависнет :)

Если у вас Windows 7 или 8, то можно все сделать тоже самое. Но я до сих пор уверен, что Windows XP - это единственная нормальная OS у майкроофт, с остальными даже бесплатно работать не хочу.
И ещё один момент: в программе вы заметите, что кроме RDP есть и другие протоколы, по которым можно подключиться к Windows - VNC и SSH. Эти протоколы лучше данного, но для подключения по ним нужен дополнительный софт в Windows. Даже больше скажу: нужно запустить VNC или SSH сервер. Я раньше это делал и как это реализовать знаю. Но об этом напишу как нибудь в другой раз :)
А пока так же можете прочитать о том, как подключаться к линукс из виндовс. Будут вопросы - пишите в комментариях, всем отвечу ;)
Лично я часто покупаю на Aliexpress и стараюсь это делать, когда скидки на МАКСИМУМ 🔥 Поэтому ОЧЕНЬ советую ВАМ Телеграм канал 👉🏻 Распродажи на Алиэкспресс 👈🏻
Как подключиться к Linux из Windows?
Не так давно я писал о том, как подключиться из Windows к Linux, ну а теперь вторая серия. Как уже я объяснял раньше, у меня появился второй ноутбук с Windows XP, и поэтому самое время поупражняться в системном администрировании, дабы все для этого есть. Итак, как подключиться к Linux из Windows?
В начале хочу сказать, что такая операция вполне реальна в жизни. Когда я работал в одной фирме, у всех офисных работников стоял компьютер с Windows. Но подключать к каждому компьютеру интернет опасно, вы же знаете, что виндовс - это дырявое ведро, и даже антивирус (тут я писал о том, какой антивирус лучше) далеко не всегда может помочь.


Поэтому интернет был подключен к компьютеру с Linux, а все офисные компьютеры уже подключены к этому "серверу" через удалённый рабочий стол. Дома я не буде делать тоже самое, но нечто подобное.
В самом Linux (в частности в производных Ubuntu) по умолчанию установлена служба "Общий доступ к рабочему столу". У меня в Linux Mint 17 этот пункт находится в МЕНЮ - ПАРАМЕТРЫ. Запускаем программу и наблюдаем такое окошко:

По умолчанию служба выключена, и первая галочка сверху включает её. Далее, если вы подключаетесь сами к себе, можно убрать все галочки в пункте Безопасность - мы же не боимся сами себя?
Протокол, по которому будет подключение, называется VNC, совсем не тот, которым мы пользовались при подключении линукс к виндовс. Поэтому нам в Windows понадобится сторонний софт, который будет работать по этому протоколу.
Но сначала в Linux лучше прописать статический IP адрес, чтобы вам его не вычислять каждый раз. Для этого идём в настройки сети и прописываем статический IP, примерно вот так:

Знать свой текущий IP адрес, чтобы прописать его вручную, можно командой ifconfig
Теперь идем в Windows и скачиваем программу VNC ® Viewer c сайта разработчиков - VNC Viewer.
Запускаем программу, которая даже не требует установки, пишем наш IP адрес и если вы все сделали правильно, то начинаем видеть рабочий стол Linux. Если вы поставили галочку при настройках сервера, то можете им даже управлять. А если не поставили, то можете просто наблюдать, что делает ваш ребёнок за компьютером - интернете очень опасен для ребёнка, его нужно защищать от этих опасностей, и это тоже дополнительная мера.
Если вас не устроит сервер VNC Vino, то можете установить его аналог vnc4server.
Но перед этим нужно, конечно, удалить сервер vino:
Но протокол VNC не единственный по которому можно подключиться из Windows к Linux. В линукс можно установить RDS сервер и подключаться из Windows через стандартный инструмент - Удалённый рабочий стол.
Можно так же подключаться по SSH, но это уже немного сложнее и поэтому я не буду описывать это в рамках данной статьи. Может быть потом напишу о том, как можно пробросить порт по SSH, чтобы подключаться из Windows к Linux и через защищённый ssh туннель выкачивать интернет.
Будут вопросы - пишите, как всегда всем отвечу :)
20 комментариев к статье “Как подключиться к Linux из Windows?”
Здравствуйте! Извините за дилетанство, но разве программа TeamViewer, установленная на Windows и в Linux не дает таких же возможностей, вроде так было бы проще.
TeamViewer соединяет компьютеры через свой сервер, тут же задача соединить компьютеры в пределах домашней сети. В этом случае скорость в 100 раз больше, чем через TeamViewer.
Не подскажете, есть ли в Linux mint 17 "Эдакое окно" через которое можно подключится к ОС, что б никто и не заметил вашего присутствия.
Вы хотите видеть то, что делает другой пользователь или просто подключиться к системе и пользоваться ей удаленно втихаря?
Всё это прекрасно работает в Debian 7, однако в Ubuntu абсолютно бесполезно. У меня уже третий год работает домашний сервер с удалённым управлением рабочего стола на Debian 7, однако на Ubuntu ни один совет не работает.
Отключил все эффекты рабочего стола Ubuntu и подключиться к нему из Linux ZorinOS 9.0 удалось, однако из Windows по-прежнему бесполезно.
Подключился по VNC из Windows через VNC Viewer к домашнему серверу на Debian 7.9, а затем из сервера по VNC к компьютеру с Ubuntu 14.04 (через Китай в соседнюю деревню) ВСЁ РАБОТАЕТ! А непосредственно из Windows 8.1 НЕ РАБОТАЕТ.
Если кто знает, как сделать удалённое управление рабочим столом Linux Mint 17 Lxde, желательно из Windows 10. Пробовал устанавливать vino, vnc4server, x11vnc, все они "благополучно" устанавливаются, но ни одну найти в системе невозможно. С vino проходит в ubuntu, но управляется она только с компьютера с Linux.. Управление из Windows удалось сделать только в Debian 7, однако только в Mint 17 нормально воспроизводятся фильмы в формате Full HD. Компьютер используется в домашнем кинотеатре и желательно наладить управление им по локальной сети..
А что, этот способ из статьи не подходит? У меня все работало хорошо.
Я писал все это уже давно, сейчас не пользуюсь такими подключениями, поэтому трудно даже подсказать что-то.
Может быть сумеете мне подсказать, как удалённо управлять рабочим столом Linux Mint 18 xfce из Windows. Меня устроит любое решение. Нужно по локальной сети управлять компьютером домашнего кинотеатра, чтобы можно было включить с удалённого компьютера (в соседней комнате) просмотр фильма, или прослушивание музыки именно на удалённом компьютере. У меня это прекрасно получалось на Debian 7, но в этой версии имеются проблемы с воспроизведением, через HDMI и сильно тормозится звук и изображение, особенно при просмотре Full HD. Только Windows, Debian 8 и Mint 18 (17) позволяют качественно воспроизводить медиафайлы с высоким качеством. Если это не получится, то придётся терпеть некоторые неудобства в пользу высокого качества и использовать Windows 8.1. Спасибо за Ваше терпение и полезные советы, многие пригодились.
PS: если Вам, или кому-то нужно, я могу выслать подробное описание установки Debian 7 в качестве домашнего сервера со screenshot-ами, плод моих изысканий в течение нескольких лет. Не возражаю против любого использования, ибо уже встречал в интернет доработанные версии моего описания. Домашний сервер работает безотказно почти четыре года, без клавиатуры, мыши, монитора, управляется удалённо по сети из любой ОС. К нему подключены только кабель питания, сетевой кабель RJ45 и кабель USB от источника бесперебойного питания APS BackUPS 650 для безопасного отключения сервера в моё отсутствие. Ещё раз спасибо. Николай.
Я бы вам посоветовал и на второй компьютер поставить линукс, хотя бы в виртуалку, так как управлять линуксом из линукса намного проще, чем из виндовс. Если из линукса линуксом, то проще управлять через SSH, можно и команды просто давать, и файлы через sftp перемещать и рабочий стол открыть. А так всегда будут одни мучения, так как системы не совмести ВООБЩЕ В ПРИНЦИПЕ и все решения будут костылями.
Я это уже это понял. у меня давно эта проблема, но одного понять не могу, почему, же, чёрт возьми, в Linux Debian 7 её нет и всё получается? Большое спасибо за помощь и, главное, за понимание.
PS: вопрос риторический, в ответе не нуждается. Большое спасибо.. Николай
Да потому что Debian -это серверный линукс, никто почти не ставит его на домашний компьютер, а Убунту наоборот для домашнего компа и поэтому все эти последствия в вашем случае.
Так вы ее и не найдете, это серверная программа, у нее нет графической оболочки, все настраивается через терминал, добро пожаловать в мир Линукс ;)
VPS на Linux с графическим интерфейсом: запускаем сервер RDP на Ubuntu 18.04

В предыдущей статье мы разобрали запуск сервера VNC на виртуальной машине любого типа. У этого варианта масса недостатков, основным из которых являются высокие требования к пропускной способности каналов передачи данных. Сегодня мы попробуем подключиться к графическому рабочему столу на Linux по RDP (Remote Desktop Protocol). Система VNC основана на передаче массивов пикселей по протоколу RFB (Remote Framebuffer), а RDP позволяет отправлять более сложные графические примитивы и высокоуровневые команды. Обычно он используется для организации служб удаленных рабочих столов в Windows, но серверы для Linux также доступны.
Оглавление:
Установка графического окружения
Мы возьмем виртуальную машину с Ubuntu Server 18.04 LTS с двумя вычислительными ядрами, четырьмя гигабайтами оперативной памяти и жестким диском (HDD) на двадцать гигабайт. Более слабая конфигурация плохо подходит для графического десктопа, хотя это зависит от решаемых задач. Не забывайте использовать промокод Habrahabr10 для получения скидки в 10% при заказе.

Установка окружения рабочего стола со всеми зависимостями выполняется следующей командой:
Как и в предыдущем случае, мы выбрали XFCE из-за относительно невысоких требований к вычислительным ресурсам.
Русификация сервера и установка ПО
Часто виртуальные машины разворачиваются только с английской локализацией. На десктопе может потребоваться русская, настроить которую несложно. Сначала установим переводы для системных программ:
Того же эффекта можно достичь, отредактировав вручную файл /etc/default/locale.
Для локализации GNOME и KDE в репозитории есть пакеты language-pack-gnome-ru и language-pack-kde-ru — они понадобятся, если вы будете использовать программы из этих сред рабочего стола. В XFCE переводы устанавливаются вместе с приложениями. Дальше можно инсталлировать словари:
Кроме того, инсталляция переводов может потребоваться для некоторых прикладных программ:
На этом подготовка окружения рабочего стола завершена, осталось настроить сервер RDP.
Установка и настройка сервера RDP
В репозиториях Ubuntu есть распространяемый свободно сервер Xrdp, которым мы и воспользуемся:
Если все прошло нормально, сервер должен запуститься автоматически:
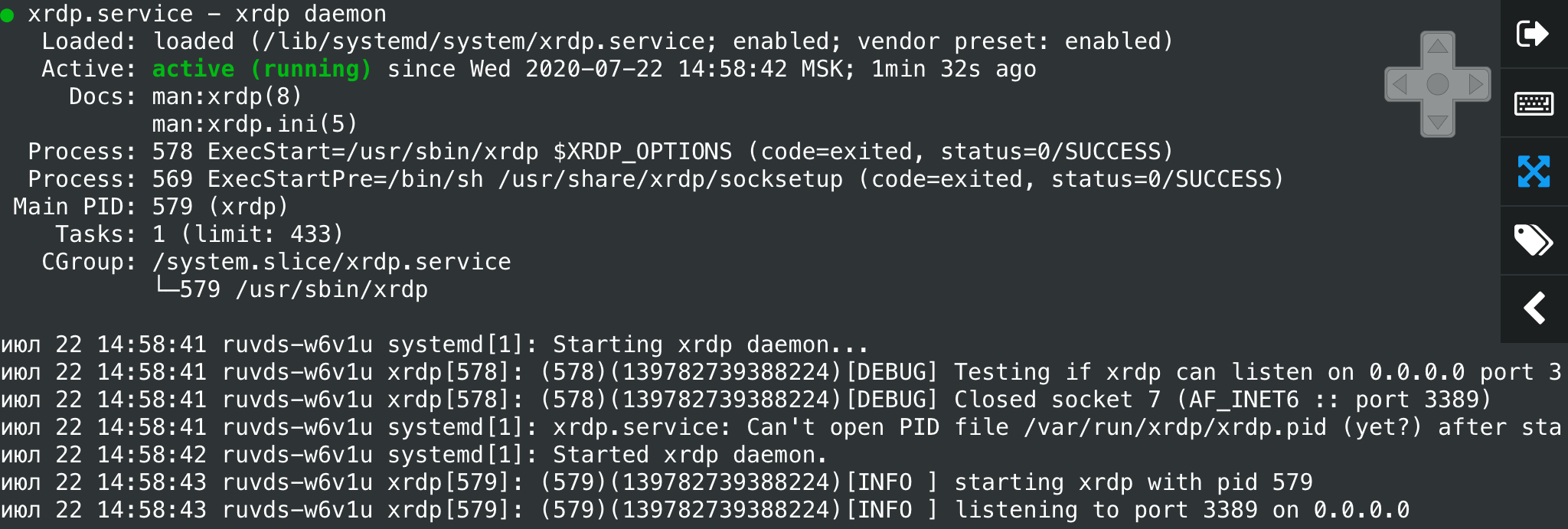
Сервер Xrdp запускается с правами пользователя xrdp и по умолчанию берет cертификат /etc/ssl/private/ssl-cert-snakeoil.key, который можно заменить собственным. Для доступа на чтение файла нужно добавить пользователя в группу ssl-cert:
Настройки по умолчанию можно найти в файле /etc/default/xrdp, а все прочие конфигурационные файлы сервера лежат в каталоге /etc/xrdp. Основные параметры находятся в файле xrdp.ini, который можно не менять. Конфиг хорошо документирован, к тому же в комплекте имеется соответствующие manpages:
Осталось только отредактировать скрипт /etc/xrdp/startwm.sh, который исполняется при инициализации пользовательской сессии. Предварительно сделаем резервную копию скрипта из дистрибутива:
Чтобы запустить окружение рабочего стола XFCE, потребуется сценарий примерно такого содержания:
Обратите внимание: в скриптах лучше прописывать полный путь к исполняемым файлам — это хорошая привычка. Сделаем скрипт исполняемым и на этом настройку сервера Xrdp можно считать законченной:
Настройка межсетевого экрана
По умолчанию Xrdp слушает TCP-порт 3389 на всех интерфейсах. В зависимости от конфигурации виртуального сервера может потребоваться настройка межсетевого экрана Netfilter. В Linux это обычно делается с помощью утилиты iptables, но в Ubuntu лучше использовать ufw. Если IP-адрес клиента известен, настройка осуществляется следующей командой:
Разрешить соединения с любого IP можно так:
Протокол RDP поддерживает шифрование, но открывать доступ к серверу Xrdp из сетей общего пользования — плохая идея. Если у клиента нет фиксированного IP, для повышения уровня безопасности сервер должен слушать только localhost. Доступ к нему лучше настроить через туннель SSH, который безопасно перенаправит трафик с клиентского компьютера. Аналогичный подход мы использовали в предыдущей статье для сервера VNC.
Подключение к серверу RDP
Для работы с окружением рабочего стола лучше создать отдельного непривилегированного пользователя:
Добавим пользователя в группу sudo, чтобы он мог решать связанные с администрированием задачи. Если такой потребности нет, этот шаг можно пропустить:
Подключиться к серверу можно с помощью любого клиента RDP, включая встроенный клиент службы удаленных рабочих столов Windows. Если Xrdp слушает внешний интерфейс, никаких дополнительных телодвижений не понадобится. Достаточно указать в настройках соединения IP-адрес VPS, имя пользователя и пароль. После подключения мы увидим примерно такую картину:
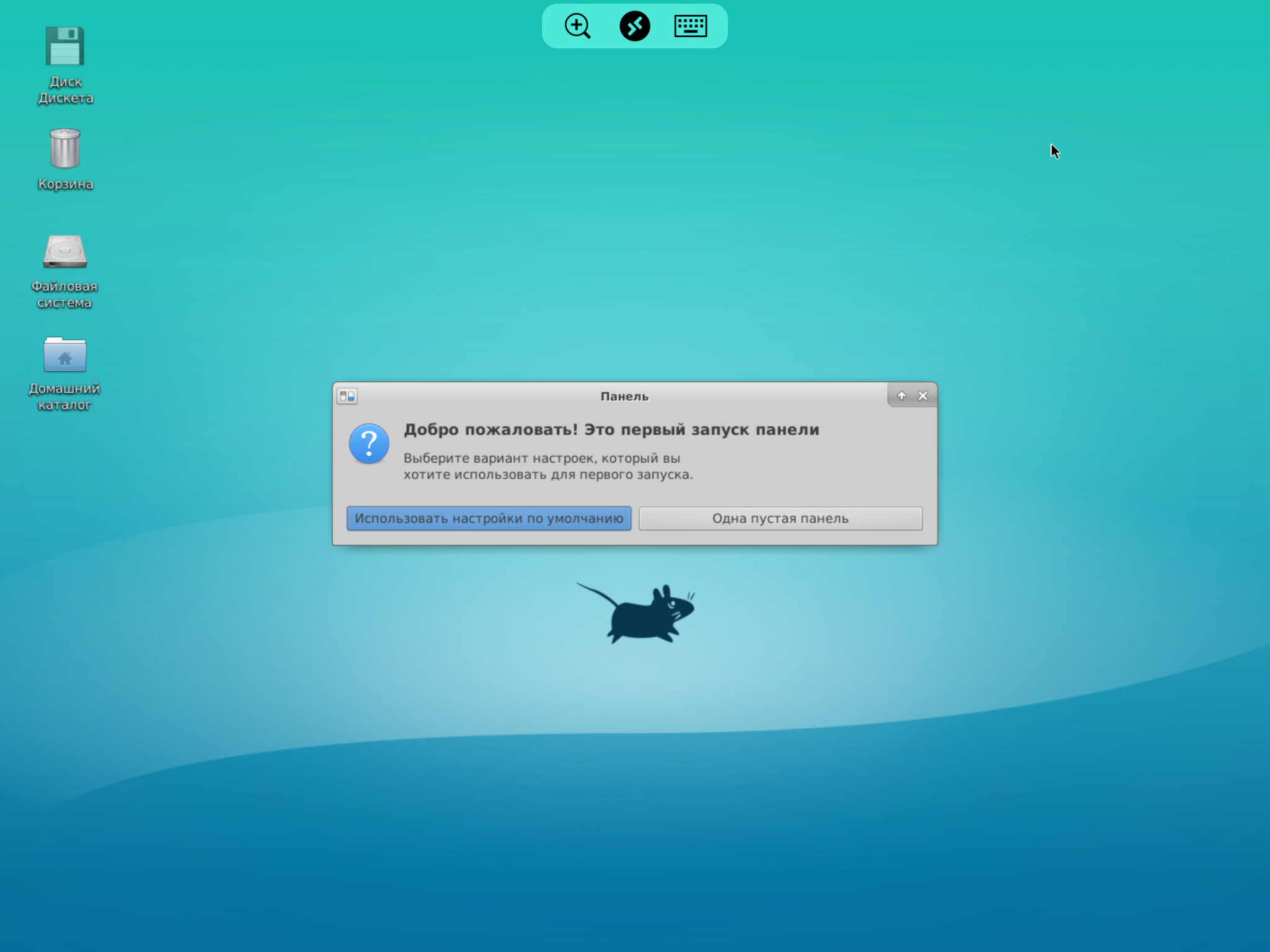
После первичной настройки окружения рабочего стола мы получим полноценный десктоп. Как видите, он потребляет не так много ресурсов, хотя дальше все будет зависеть от используемых приложений.
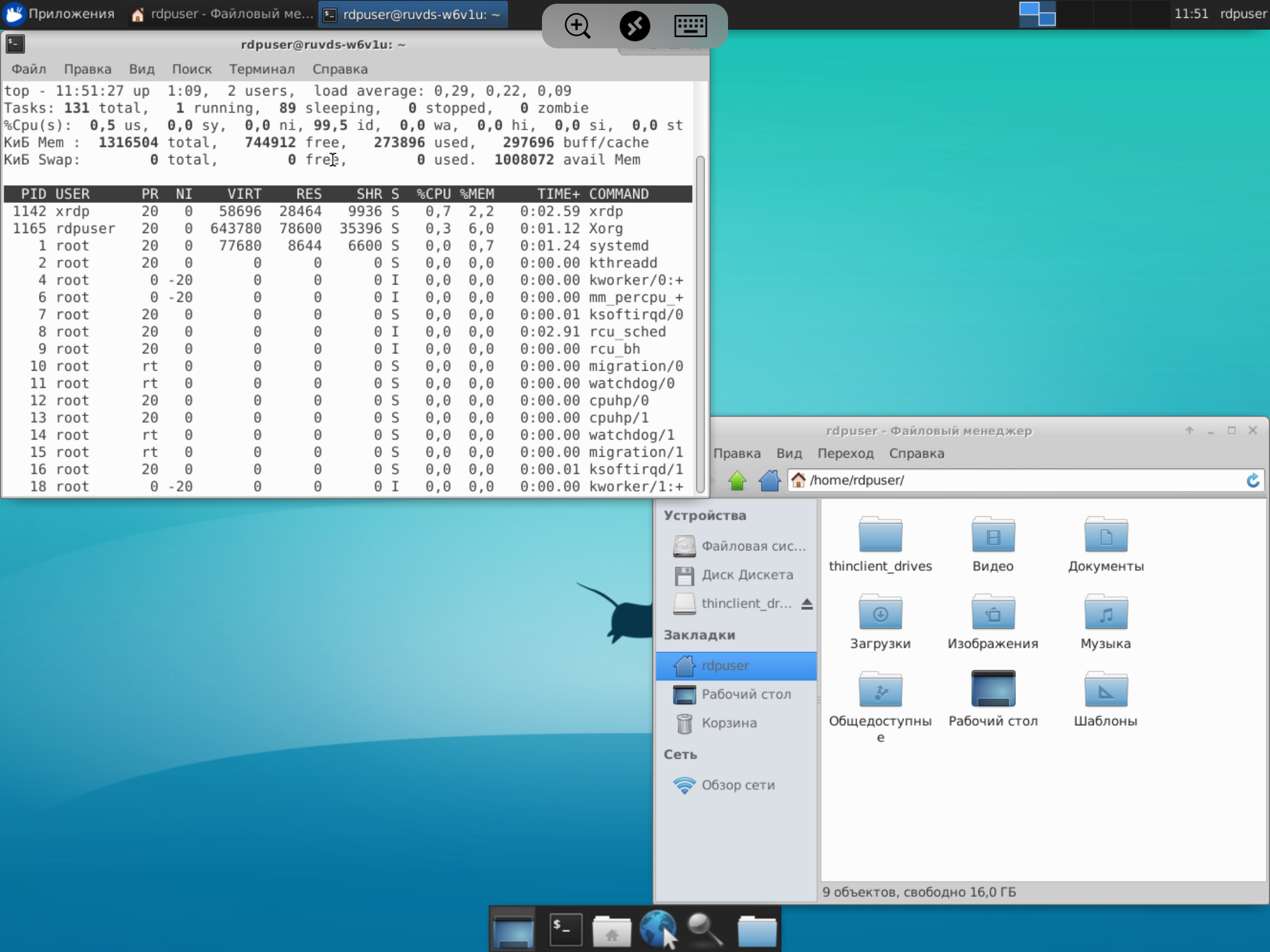
Если сервер Xrdp слушает только localhost, на клиентском компьютере трафик придется упаковать в туннель SSH (на VPS должен быть запущен sshd). Под Windows можно использовать графический клиент SSH (например, PuTTY), а в UNIX-системах нужна утилита ssh:
После инициализации туннеля клиент RDP будет подключаться уже не к удаленному серверу, а к локальному хосту.
С мобильными устройствами сложнее: способные поднять туннель клиенты SSH придется покупать, к тому же в iOS и iPadOS фоновая работа сторонних приложений затруднена из-за слишком хорошей оптимизации энергопотребления. На iPhone и iPad поднять туннель в отдельном приложении не получится — потребуется приложение-комбайн, которое само умеет устанавливать соединение RDP через SSH. Такое, например, как Remoter Pro.
Менеджер сессий и сеансы пользователей
Возможность многопользовательской работы реализована непосредственно в сервере Xrdp и не требует дополнительной настройки. После запуска сервиса через systemd один процесс работает в режиме демона, слушает порт 3389 и взаимодействует через localhost с менеджером сессий.


Менеджер сеансов пользователям обычно не виден, потому что заданные в настройках клиента логин и пароль передаются ему автоматически. Если этого не произошло или при аутентификации возникла ошибка, вместо рабочего стола появится интерактивное окно для входа в систему.

Автоматический запуск менеджера сессий прописан в файле /etc/default/xrdp, а конфигурация хранится в /etc/xrdp/sesman.ini. По умолчанию выглядит она примерно так:
Здесь можно ничего не менять, стоит только запретить вход с правами root (AllowRootLogin=false). Для каждого авторизовавшегося в системе пользователя запускается отдельный процесс xrdp: если отсоединиться не завершив сеанс, пользовательские процессы по умолчанию продолжат работать, а к сеансу можно будет подключиться заново. Настройки можно изменить в файле /etc/xrdp/sesman.ini (секция [Sessions]).
Переключение раскладок клавиатуры
С двухсторонним буфером обмена проблем обычно не возникает, а вот с русской раскладкой клавиатуры придется немного пошаманить (русская локаль должна быть уже установлена). Отредактируем клавиатурные настройки сервера Xrdp:
В конец конфигурационного файла нужно добавить следующие строки:
Остается сохранить файл и перезапустить Xrdp:
Как видите, поднять сервер RDP на линуксовом VPS несложно, а в предыдущей статье мы уже разобрали настройку VNC. Помимо этих технологий, есть еще один интересный вариант: использующая модифицированный протокол NX 3 система X2Go. С ней мы разберемся в следующей публикации.
RDP клиенты удаленного доступа для Linux

RDP (Remote Desktop Protocol) — протокол доступа к удаленному рабочему столу, созданный Microsoft. Он поддерживается почти любой современной ОС. В этой статье предлагаем взглянуть на несколько популярных клиентов удаленного доступа для Linux.
Проприетарный RDP — не единственный протокол удаленного доступа. Есть, например, открытый протокол VNC или защищенный протокол SSH. Все протоколы поддерживаются большинством операционных систем, включая различные дистрибутивы Linux, а иногда и мобильные ОС.
Для чего нужны RDP клиенты?
Клиенты доступа к удаленному рабочему столу имеют гораздо более широкие возможности, чем просмотр сессии удаленной машины с локальной. Через RDP клиент осуществляется доступ к удаленному рабочему столу с полноценной поддержкой клавиатуры, мыши, а также с поддержкой аудио и возможностью передачи файлов. В некоторых случаях RDP клиент может быть уже установлен в системе, например, на Ubuntu Desktop обычно предустанавливается клиент Remmina.
Популярные Linux RDP клиенты
Remmina
Источник
Remmina идет под лицензией GNU GPL и имеет открытый исходный код.
Установка Remmina
Remmina устанавливается через терминал:
В дистрибутивах Ubuntu, как правило, уже имеется клиент Remmina, однако, версия обычно устаревшая поэтому рекомендуется ее обновить.

Обновление Remmina
В терминале нужно ввести команду:

Затем запросите обновление списка системных хранилищ:

Следующий шаг — установка или обновление плагина протокола RDP:

Чтобы завершить установку Remmina Linux RDP client, закройте активные сеансы приложения из терминала: sudo killall remmina. Затем откройте обновленный клиент заново и перейдите к конфигурации соединения.
Настройка Remmina

Если нужны настройки Remmina Remote Desktop Client, откройте меню Preferences (параметры) нажатием на иконку в правой верхней части окна.
Подключение по RDP к удаленной машине
Давайте рассмотрим как работает подключение по RDP к удаленной машине на примере Remmina.


Поддерживаются соединения с Linux, Windows или macOS. Главное, что вам нужно знать — это IP-адрес машины, с которой устанавливается подключение, имя пользователя и пароль.
После конфигурации нового подключения, можно просто нажать Connect для подключения, а можно сохранить подключение и установить его в качестве подключения по умолчанию. Сохранив текущую конфигурацию, вы сможете соединиться с удаленным компьютером буквально в два клика.

Также есть возможность управлять соединениями, копируя, редактируя и удаляя их прямо из основного окна.

Помимо RDP, клиент Remmina также обладает поддержкой других протоколов удаленного соединения, включая безопасный SSH и открытый VNC.
Apache Guacamole
Еще один интересный RDP клиент для Linux — Apache Guacamole. Этот RDP клиент с открытым исходным кодом, распространяется по лицензии Apache v. 2.0. У Apache Guacamole есть интересная особенность — разработчики называют его «шлюз для удаленного рабочего стола без клиента» (clientless remote desktop gateway). Все благодаря тому, что Apache Guacamole работает напрямую из браузера, необходимости устанавливать дополнительное ПО или плагины нет.
Установка Apache Guacamole
Apache Guacamole может быть предустановлен в некоторых Linux Debian и Debian-based дистрибутивах. Ручная установка Apache Guacamole из терминала производится командой:

Поскольку Apache Guacamole — серверный клиент, требуется установить Tomcat Server на вашу машину, после чего программа установки попросит его перезапустить.
По умолчанию Apache Guacamole устанавливается с поддержкой только протокола VNC. Чтобы иметь возможность подключаться по SSH или RDP, необходимо установить дополнительно клиент для желаемого протокола. Сделать это можно следующей командой:
В более новые версии дистрибутивов Linux клиенты, необходимые для подключения по протоколу RDP, могут быть уже включены.
Настройка Apache Guacamole
После установки Apache Guacamole автоматически применяет минимально необходимые для запуска настройки. Основным файлом конфигурации Apache Guacamole является guacamole.properties.
Все подробности об установке, настройке и управлении Apache Guacamole детально описаны в руководстве на официальном сайте.
Клиент Apache Guacamole максимально прост в использовании. Для запуска шлюза доступа к удаленному рабочему столу без клиента требуется иметь только браузер с поддержкой HTML5. Сама работа показана в коротком видео.
FreeRDP
Еще один бесплатный RDP клиент для Linux — FreeRDP. FreeRDP имеет лицензию Apache и открытый исходный код. Его можно встретить включенным в некоторые дистрибутивы Linux.
Установка FreeRDP
Актуальную на момент написания статьи версию FreeRDP можно установить командой из терминала:
Настройка FreeRDP
FreeRDP — терминальный клиент, поэтому все настройки для подключения вводятся одной командой:
- -u username — имя удаленного компьютера, к которому хотите подключиться;
- -p password — пароль учетной записи;
- -g 1280×1024 — разрешение экрана;
- XXX.XXX.XXX.XXX — IP удаленного компьютера.
Полный синтаксис можно найти в интернете.
Чтобы не вводить команду заново каждый раз, вы можете создать ярлык подключения со всеми необходимыми параметрами. Для этого, после установки FreeRDP, откройте окно терминала, запустите редактор nano: sudo nano ~/rdp.sh. В появившемся окне введите следующие строки и сохраните файл:
Первая строка — это директория для ярлыка, а вторая строка — команда запуска FreeRDP со всеми требуемыми параметрами. FreeRDP также можно использовать совместно с клиентом Remmina в качестве графического интерфейса.
TigerVNC
TigerVNC — это полностью бесплатный клиент, он имеет открытый исходный код. Он отличается от предыдущих клиентов удаленного доступа тем, что он работает только по протоколу VNC.
Установка TigerVNC
Для работы TigerVNC требуется окружение рабочего стола. Мы выбрали окружение Gnome, установили его следующими командами:
Затем, чтобы установить компоненты TigerVNC, введите в окне терминала:
Если установка прошла успешно, запустите VNC-сервер: vncserver. Создастся дефолтная конфигурация, а от вас потребуется задать пароль для TigerVNC длиной от 6 до 8 символов.

Настройка TigerVNC
Следующим шагом вы должны будете настроить рабочее окружение для работы с TigerVNC. Чтобы избежать конфликтов, следует приостановить активный VNC-сервер командой в терминале: vncserver -kill :1.
Затем введите команду vi ~/.vnc/xstartup, чтобы добавить файл xstartup в каталог конфигурации рабочего стола, откроется редактор.
В редакторе пропишите пять строк:
Эти строки будут выполняться при каждом запуске TigerVNC сервера. Сохраните файл, задайте ему разрешения:
Возобновите работу сервера, введя в терминале:
- :1 — номер дисплея;
- -localhost — разрешить соединения только с локального хоста;
- -geometry — разрешение экрана;
- -depth — глубина цвета.
TigerVNC — быстрый клиент удаленного доступа к компьютеру, однако, его функционал ограничивается VNC протоколом, и его установка чуть более требовательна, чем у аналогов.
rdesktop
Следующий клиент — rdesktop — поддерживается на платформах Linux, Microsoft Windows, имеет открытый исходный код. Выгодно отличает rdesktop от других клиентов поддержка протокола RDP 4.0, используемого в версиях Windows NT 4.0 Terminal Server Edition и Windows 2000 Server.
Установка rdesktop
Рекомендуем сперва проверить наличие rdesktop в дистрибутиве. Если rdesktop уже включен в систему, то он запустится командой rdesktop. Если rdesktop в дистрибутиве отсутствует, то установить его можно командой:
Настройка rdesktop
Подключение к удаленному рабочему столу производится из терминала командой:
Команда использует следующий синтаксис:
- -z — использовать сжатие потока;
- -P — использовать кэширование;
- -g/-f — оконный/полноэкранный режим;
- -u — имя пользователя удаленной машины;
- -p — пароль.для входа в учетную запись удаленного компьютера.
Это только некоторые из доступных команд, полный список легко находится в интернете.
Если вы в поиске простого и надежного клиента, который поддерживал бы также функции RDP4, то rdesktop будет оптимальным выбором.
Vinagre
Vinagre входит в стандартное окружение Gnome и по сути является официальным RDP клиентом Gnome. Это значит, что клиент Vinagre уже должен быть включен в ваш дистрибутив Linux с окружением Gnome, и его установка не потребуется.
Установка Vinagre
Если по какой-то причине клиент Vinagre отсутствует у вас в системе, вы можете его инсталлировать, введя в консоли:

Преимущества Vinagre это:
- Возможность подключить несколько удаленных рабочих столов одновременно. Каждый из них будет отображаться на отдельных вкладках.
- Поиск потенциальных подключений в локальной сети. Vinagre позволяет отслеживать доступные подключения.
- Поддержка VNC и SSH.
- Добавление подключений в избранное, наличие истории.
- Поддержка Gnome Keyring.
Если вы работаете с Gnome, то вам стоит обратить внимание на Vinagre, ознакомиться с этим клиентом поближе.
NoMachine NX Client
Утилита NX Client, разрабатывается компанией NoMachine. Программа работает по проприетарному протоколу NX, который разработан компанией NoMachine. NoMachine NX Client доступен для Windows, Linux, macOS, Android, iOS, Raspberry Pi, а также из браузера.
Установка NoMachine NX Client
Вам потребуется скачать установщик в любом формате (RPM, DEB, TAR.GZ) открыть и установить его на обе машины — локальную и удаленную. То же можно сделать и командой из терминала, но иметь копию пакета установки все равно потребуется.

NoMachine NX Client обладает впечатляющим набором функций, который расширяется с каждым обновлением.

Но, во-первых, для корпоративных клиентов NoMachine продает свои продукты по подписке (44,50 долларов в год за сервер или пакет 10 пользователей, подробнее). Это совсем не выгодно отличает NX Client от рассмотренных ранее полностью бесплатных клиентов. Во-вторых, большое число функций и вкладок с различными настройками и параметрами может помешать сосредоточиться на работе. Кроме того, NoMachine NX Client не поддерживает открытие нескольких сеансов во вкладках — каждый новый сеанс нужно открыть в новом окно программы. Зато вся документация и справка на официальном сайте NoMachine переведена на русский.
NoMachine NX Client — хороший выбор, если ваши основные требования это:
- Простота установки и настройки,
- Возможность подключиться к удаленному компьютеру
- из любой точки,
- с любого устройства,
- в любое время.
Krdc — бесплатный RDP клиент с открытым исходным кодом, идущий под лицензией GPL v.3. Krdc может работать по VNC и по RDP, клиент является официальным проектом окружения KDE для удаленного доступа.
Установка Krdc
Установить Krdc на дистрибутив Linux можно, введя в терминале:
![]()
Чтобы подключиться к удаленной машине, введите адрес в основную строку приложения, появится окно параметров подключения.
![]()
Если у вас есть потребность в простом клиенте удаленного доступа, то Krdc отлично подойдет. Дополнительным плюсом будет возможность выбора протокола подключения: RDP или VNC, по умолчанию поддержка SSH в Krdc отсутствует.
TeamViewer
TeamViewer — широко известный клиент для удаленного доступа, он является бесплатным только для частного использования. Стоимость корпоративного решения от 2 до 7 тысяч рублей в месяц за одно рабочее место, подробности можно узнать на сайте TeamViewer.
Одно из преимуществ TeamViewer — кроссплатформенность. После установки приложение позволяет подключаться к удаленному рабочему столу с Linux, Windows, macOS, Android, iOS, Blackberry и даже ChromeOS.
Установка TeamViewer
Для установки TeamViewer разработчики рекомендуют скачать пакет установки с официального сайта, после чего установить его через графический интерфейс на обе машины — локальную и удаленную. Установить TeamViewer через терминал можно соответствующими командами для соответствующего пакета, например DEB:
![]()
TeamViewer поддерживает функцию передачи данных по удаленному соединению, через него можно осуществлять доступ к заблокированному устройству, в приложении есть чат. TeamViewer способен работать даже если система не поддерживает SSH или на машине установлен корпоративный файервол. Однако, многие не готовы отдать ему предпочтение из-за закрытого исходного кода и широкого охвата пользователей.
Заключение
В статье мы разобрали популярные клиенты удаленного доступа для Linux. Каждый из названых программных продуктов обладает своими уникальными отличиями, что делает выбор интересным. Сам выбор остается за вами.
Читайте также:



