Фон для стола яндекс
В Яндексе можно найти обои, подходящие под разрешение экрана на вашем устройстве.
- Компьютер
- Планшет
- Смартфон
Найти подходящие обои на Яндекс Картинках можно несколькими способами:
Введите запрос с подсказкой для поиска обоев — например, [природа рабочий стол], или укажите размеры обоев — например, [природа 1680x1050]. Затем нажмите кнопку Найти .
- Во весь экран
- Заставка
- Заставки
- Заставку
- На экран
- Обои
- Рабочего стола
- Рабочий стол
- Wallpaper
- 1024x768
- 1152x864
- 1280x1024
- 1280x800
- 1366x768
- 1440x900
- 1600x900
- 1680x1050
- 1920x1080
В результатах поиска отобразятся основные категории для обоев. Вы можете уточнить запрос, выбрав одну из них. Чтобы увидеть все категории, используйте значок .
Сохраните картинку на компьютер — нажмите на картинку правой кнопкой мыши и выберите пункт Сохранить изображение как .
Установите картинку в качестве заставки на рабочий стол компьютера — перейдите в папку с сохраненным файлом, нажмите на файл правой кнопкой мыши и выберите пункт Сделать фоновым изображением рабочего стола .
Вы также можете искать обои в главном поиске Яндекса с помощью тематического блока Картинок.
Введите запрос в поисковую строку и нажмите кнопку Найти . Используйте прямой запрос, например: [обои на рабочий стол].
Введите запрос с подсказкой для поиска обоев — например, [природа рабочий стол], или укажите размеры обоев — например, [природа 1280х720]. Затем нажмите кнопку Найти .
- Заставка
- Заставки
- Заставку
- Картинка на экран
- Обои
- Рабочего стола
- Рабочий стол
- Фон
- Фото на экран
- Wallpaper
- 240х320
- 320х480
- 480х800
- 540x960
- 1280x720
- 1440x1280
В результатах поиска отобразятся основные категории для обоев. Вы можете уточнить запрос, выбрав одну из них.
Нажмите и удерживайте изображение до появления контекстного меню — в меню выберите пункт Сохранить изображение .
Введите запрос в поисковую строку и нажмите кнопку Найти . Используйте прямой запрос, например [обои на рабочий стол].
Чтобы найти обои на Яндекс Картинках:
- Заставка
- Заставки
- Заставку
- Картинка для смартфона
- Картинка на телефон
- Картинка на экран
- Обои
- Рабочего стола
- Рабочий стол
- Фон
- Фото на экран
- Wallpaper
Поиск обоев на рабочий стол


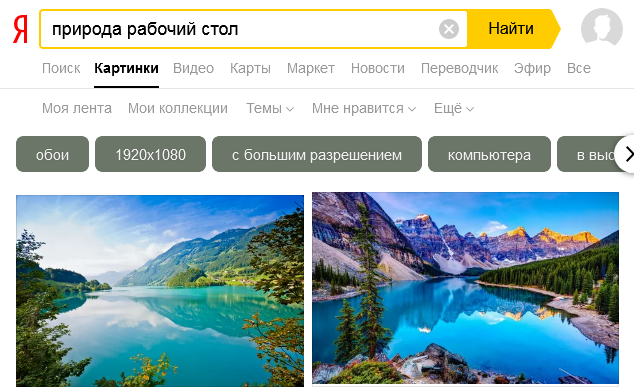





Бесплатная галерея фонов Яндекс Браузера
Галерея фонов Яндекс.Браузера содержит множество картинок и живых обоев. Они адаптируются под размер экрана любого компьютера или телефона без потери качества. Обои разбиты на категории: найти изображение по вкусу сможет каждый.
В чем особенность галереи фонов Яндекса
Галерея – инструмент для настройки внешнего вида веб-обозревателя. Она избавляет от необходимости искать изображения подходящего размера и качества в интернете. Фоновые картинки есть в каждом браузере, но галерея Яндекса дает две дополнительные возможности: сортировка по категориям и установка анимированных обоев.
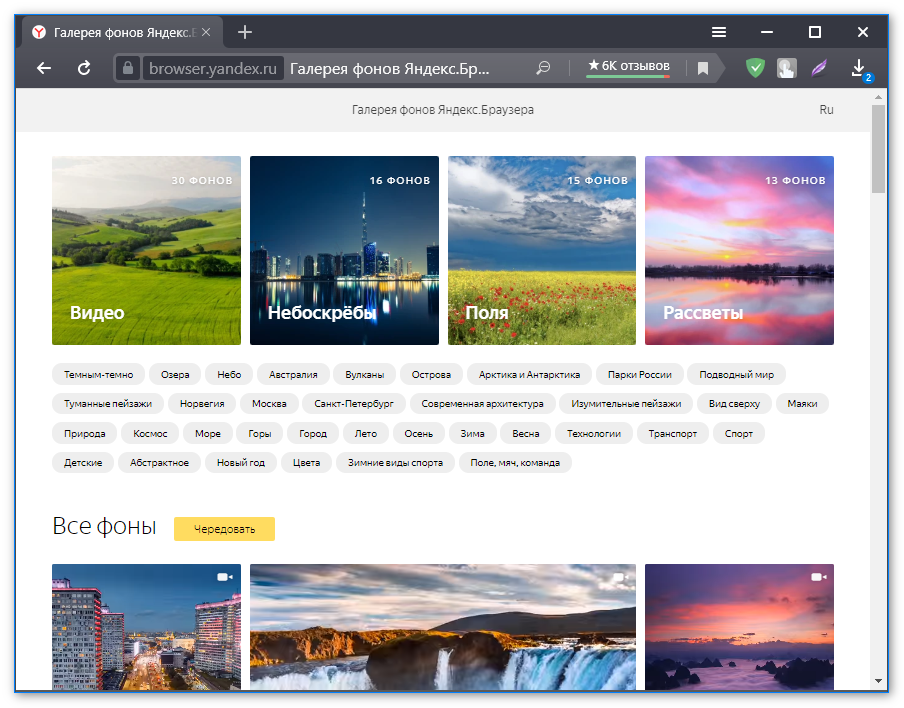
Разбивка на категории
Яндекс.Браузер рассортировал обои на 39 категорий: от пейзажей Арктики до аниме фонов. Если выбрать одну категорию, можно включить чередование. Фотографии будут меняться раз в день на случайную картинку из той же категории. Для этого нужно нажать кнопку «Чередовать каждый день».
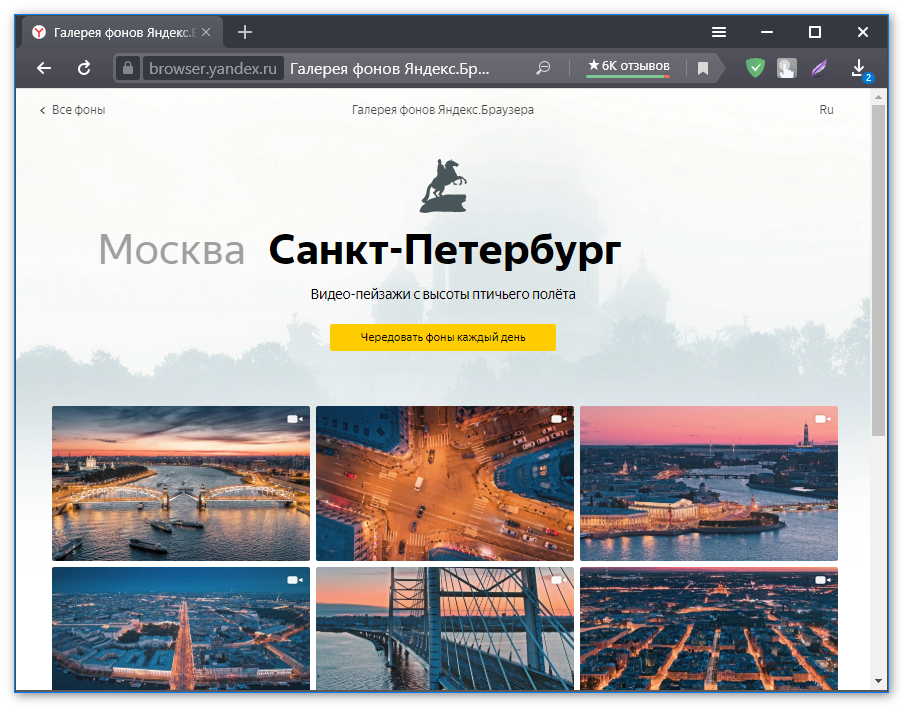
Живые анимированные обои
Вторая особенность – возможность установить анимированный фон для браузера Яндекс. Живые обои – это короткие видеоролики, которые можно установить в качестве фоновой картинки. Они помечены значком видеокамеры в правом верхнем углу фотографии.
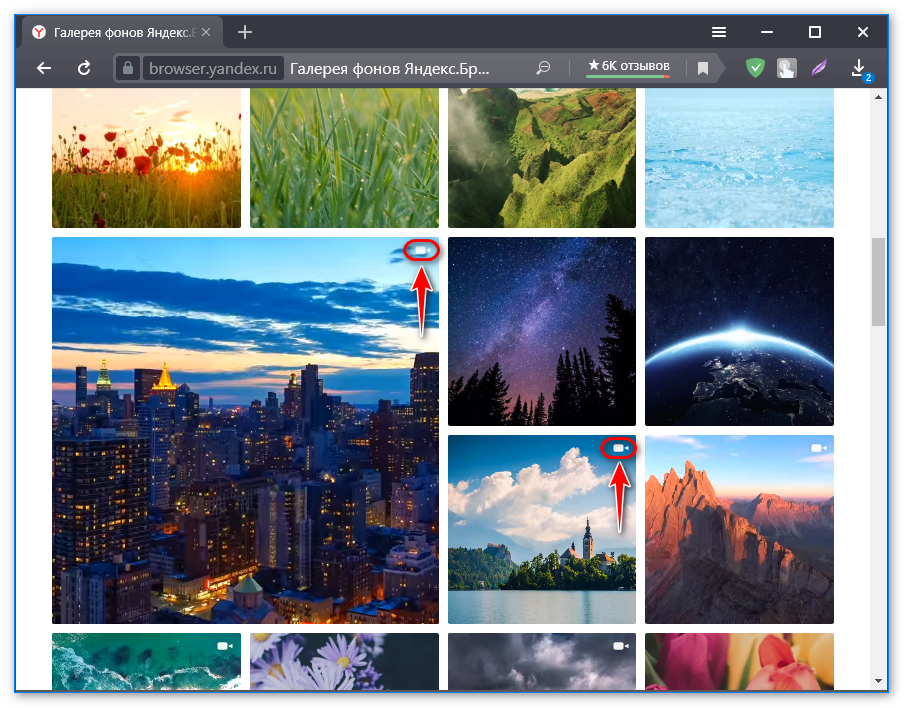
Не рекомендуется устанавливать живые обои на слабые компьютеры и смартфоны. Анимированные изображения повышают потребление оперативной памяти на 20-25%, поэтому работа браузера может сильно замедлиться.
Как установить картинки из галереи
Самое долгое в процессе установки – выбор подходящих обоев из тысяч красивых фото. Фоновое изображение из галереи Яндекса устанавливается за пару кликов. Но процессы установки на компьютере и телефоне немного отличаются.
На компьютере
Чтобы установить обои для браузера на компьютере, нужно выполнить следующие действия:
- Нажать кнопку «Галерея фонов» в нижней части «Табло» на стартовом экране.
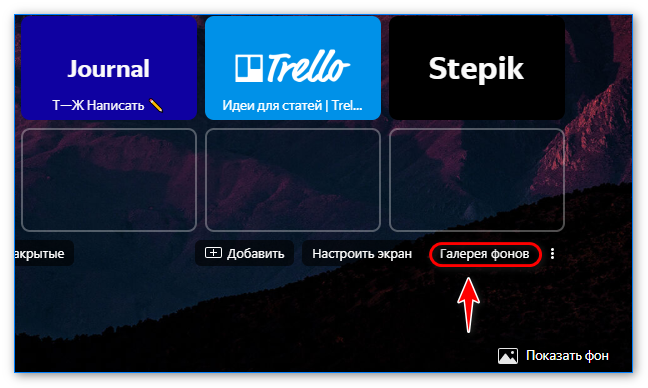
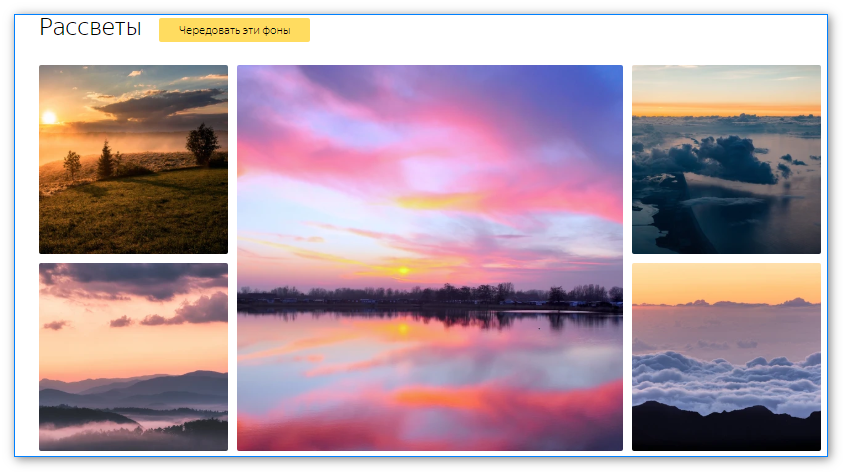
- Нажать кнопку «Применить фон» под превью стартовой страницы.
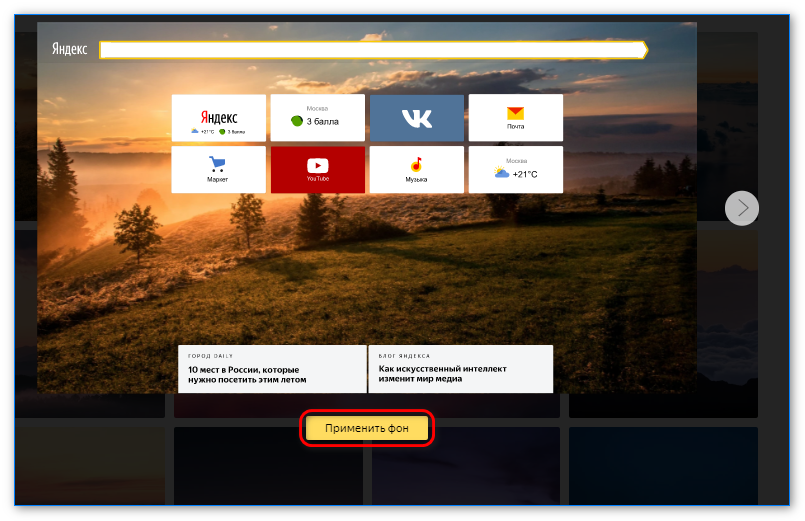
Картинка станет фоновым изображением после скачивания. Как только установка завершится, автоматически откроется стартовая страница Яндекс.Браузера с «Табло».
На телефоне
Установить обои на смартфон просто. Для этого потребуется:
- Нажать на иконку вызова меню в умной строке.
- Выбрать кнопку «Изменить фон».
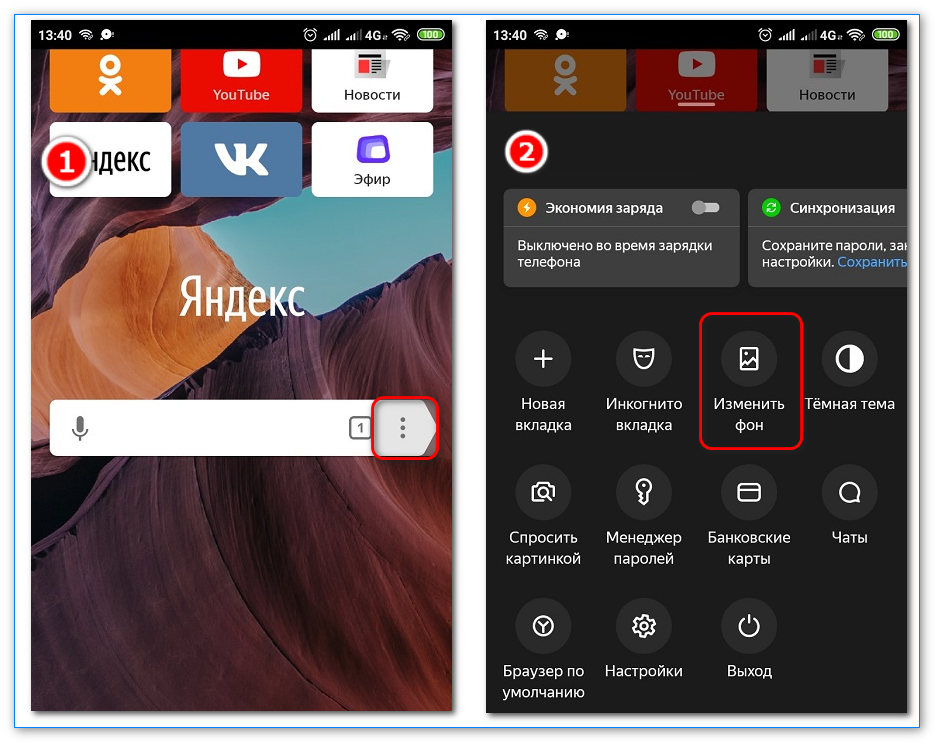
- Выбрать подходящую картинку из всех фонов или категории и кликнуть на нее.
- Нажать кнопку «Применить».
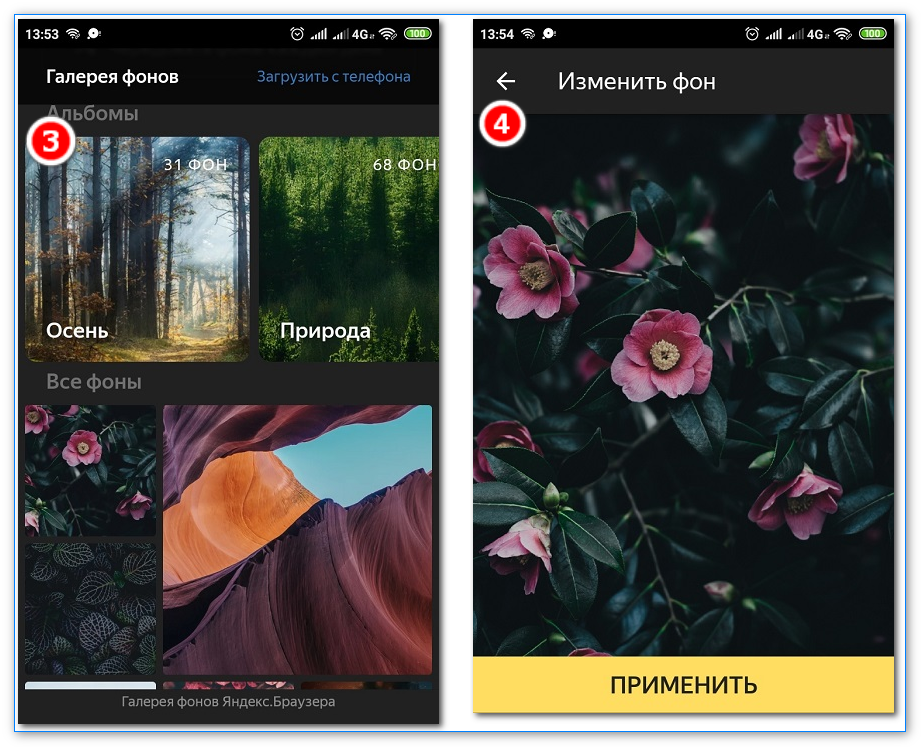
Изображение загрузится и установится за несколько секунд. Обозреватель автоматически откроет новую вкладку с умной строкой.
Можно ли скачать картинки из галереи фонов
Cкачать фон для Яндекс.Браузера из галереи на компьютер или телефон не получится. Яндекс хранит на диске только стандартные предустановленные изображения. Их предлагают выбрать при первой установки веб-обозревателя. Найти их можно в скрытой папке на компьютере:
- Открыть «Проводник» или «Мой компьютер» и очистить адресную строку.
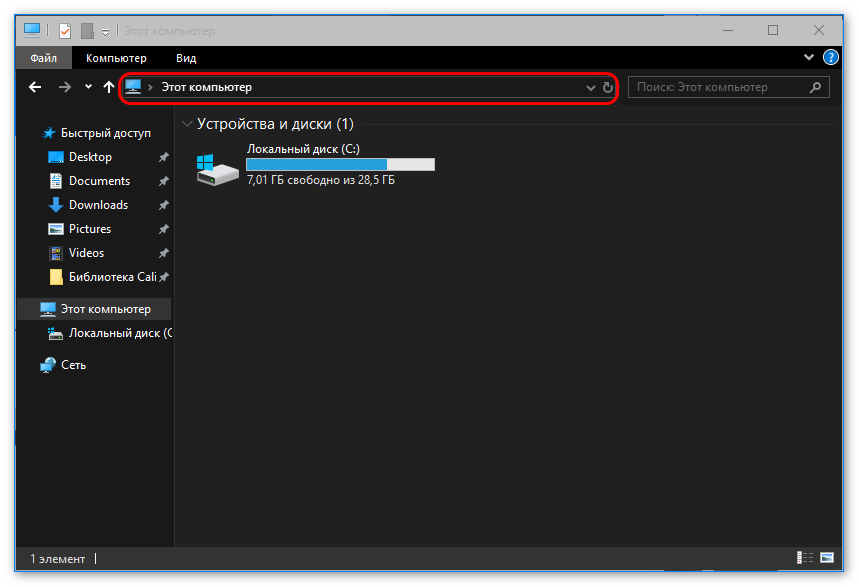
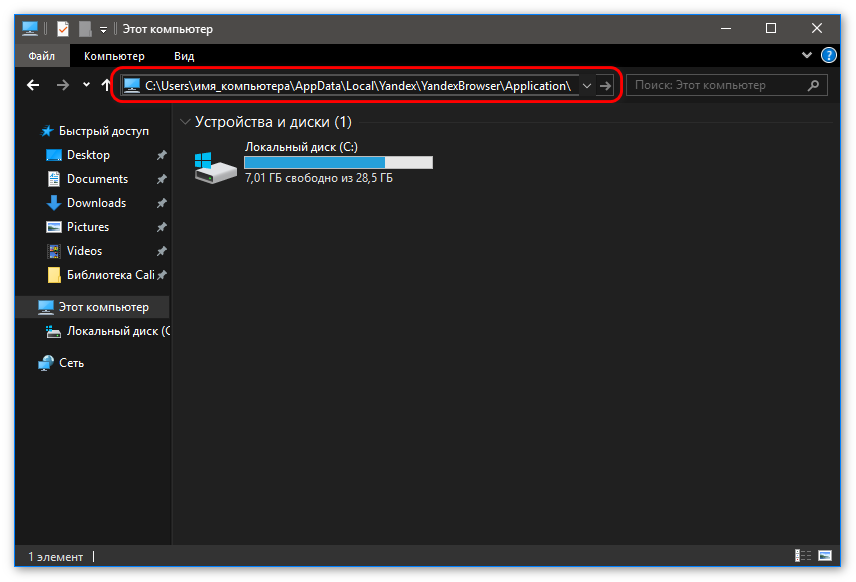
- Открыть папку с последней установленной версией браузера. Она состоит из четырех чисел, разделенных точками.
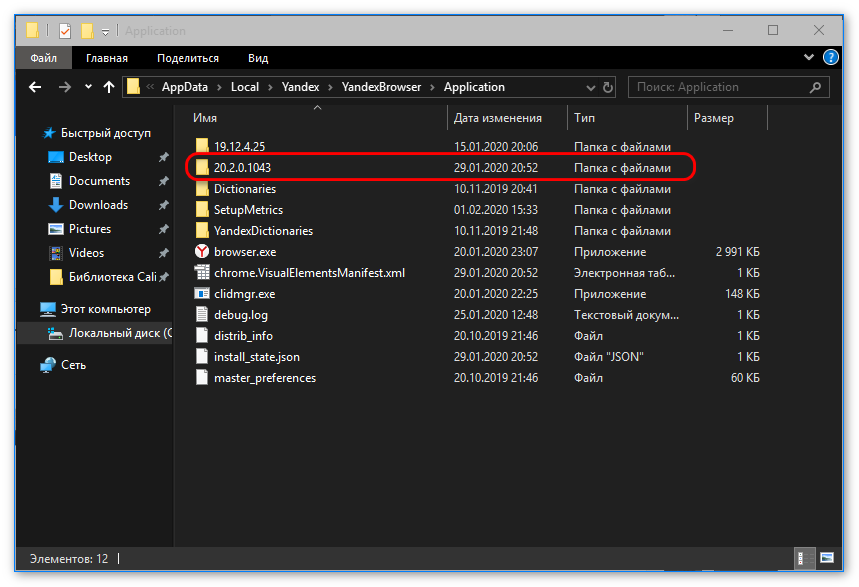
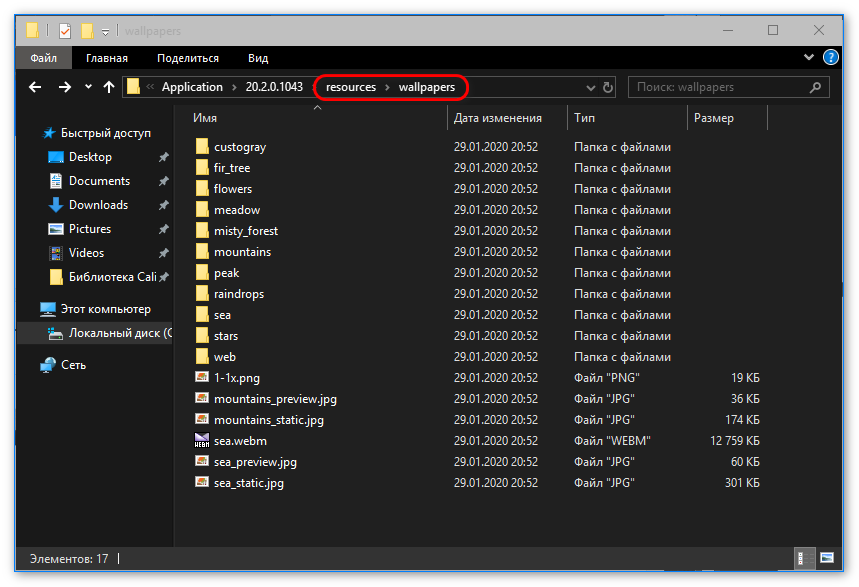
Галерея фонов – это тысячи изображений, которые помогают украсить обозреватель на любой вкус. Искать обои под разрешение экрана не нужно: браузер сам подберет подходящее качество и размер. Яндекс постоянно добавляет новые картинки.
Темы для браузера Яндекс — как установить и настроить
Новые темы для браузера Яндекс позволят разнообразить стандартный интерфейс веб-обозревателя. Через базовые параметры фона можно выбрать облик с тематическими изображениями. Например, с красивыми пейзажами города, подводного мира или новогодними натюрмортами.
Изменить тему в Яндекс.Браузере с компьютера
В браузере Яндекс предусмотрены десятки разных оформлений, в том числе с анимацией. При желании можно настроить автоматическое чередование картинок.
Ранее в Яндекс.Браузере было можно скачать темы через Google-расширения для браузера Яндекс. Например, темы с персонажами аниме. На 2020 год загрузить альтернативное оформление можно только для отдельных веб-сайтов – YouTube, Twitter, ВКонтакте, WhatsApp.
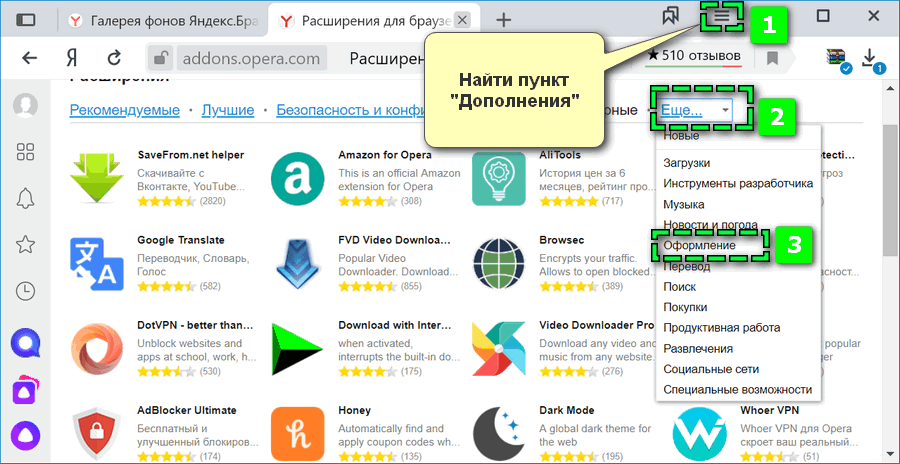
Подобные варианты можно найти в «Расширениях». Перейдите через панель меню в «Дополнения», пролистайте страницу вниз и войдите в «Каталог расширений». Найдите в верхней панели кнопку «Еще» — «Оформление». Откроется список с разными темами для социальных сетей.
Способ 1: Обновление цветовой схемы
Чтобы поменять тему в Яндекс Браузере:
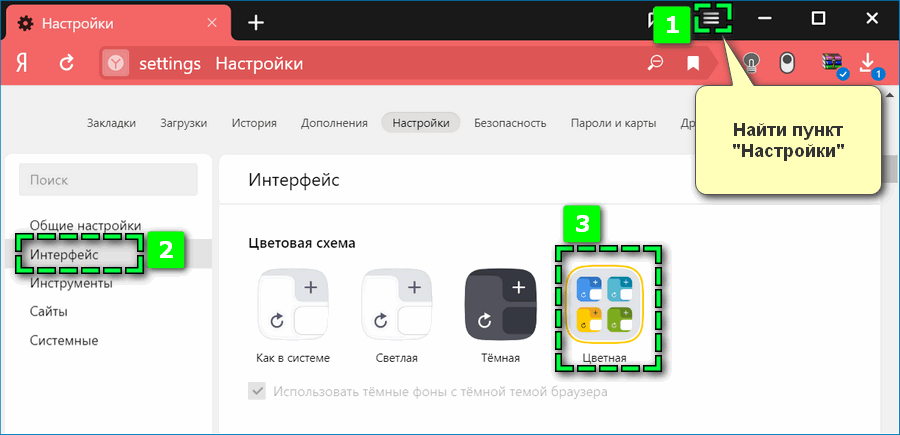
Способ позволит изменить цвет только основной панели и вкладок веб-обозревателя. Выбранная схема будет отображаться на любых сайтах, открываемых в Яндексе.
Способ 2: Изменение фона
Кроме цветового оформления боковой панели для браузера можно изменить фон в главном окне веб-обозревателя. Чтобы установить новую заставку в Яндексе:
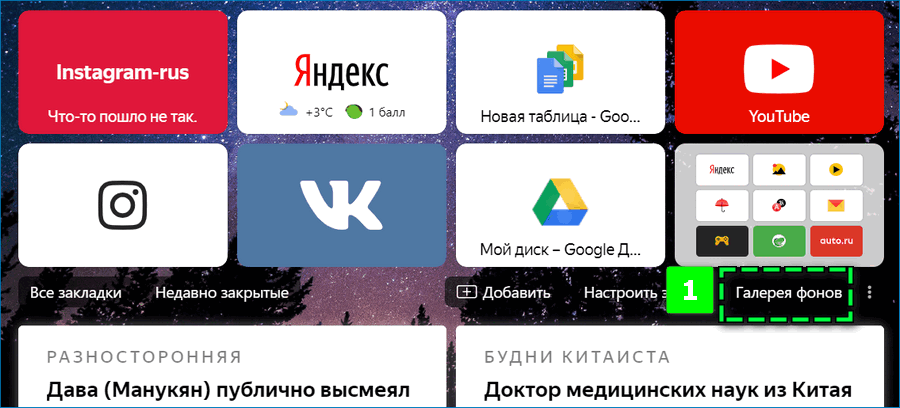
Обозреватель автоматически перенесет на первую страницу, на фоне которой отобразится выбранная картинка.
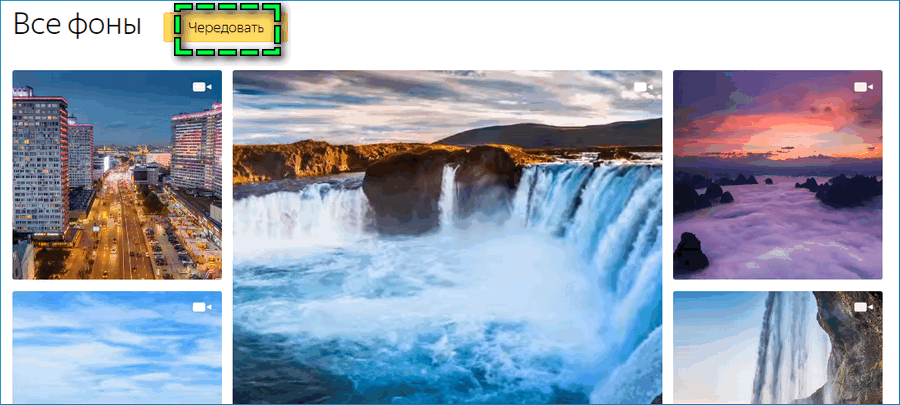
При желании можно установить несколько тем, которые периодически будут изменяться. Чтобы активировать функцию кликните на «Чередовать» на странице всех доступных картинок или в конкретной категории.
Чтобы на фоне отображалась фотография из личной галереи:
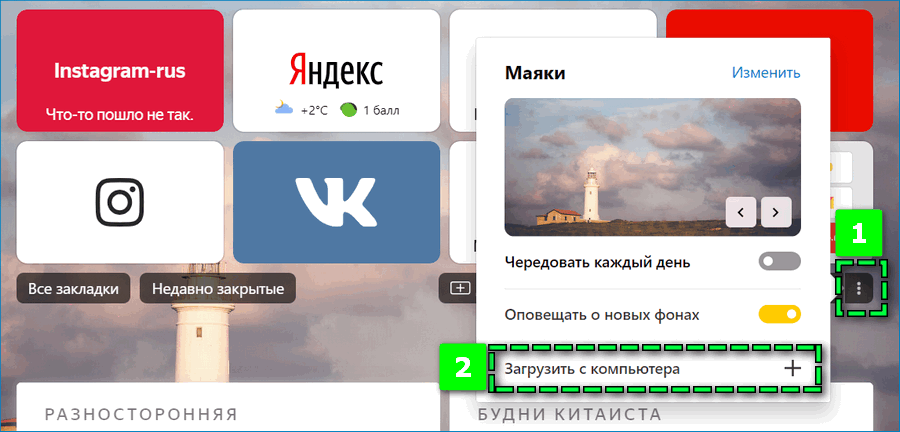
- Найдите иконку в виде трех точек рядом со ссылкой «Галерея фона».
- Перейдите по пункту «Загрузить с компьютера».
- Выберите через проводник нужное фото.
- Кликните «Ок».
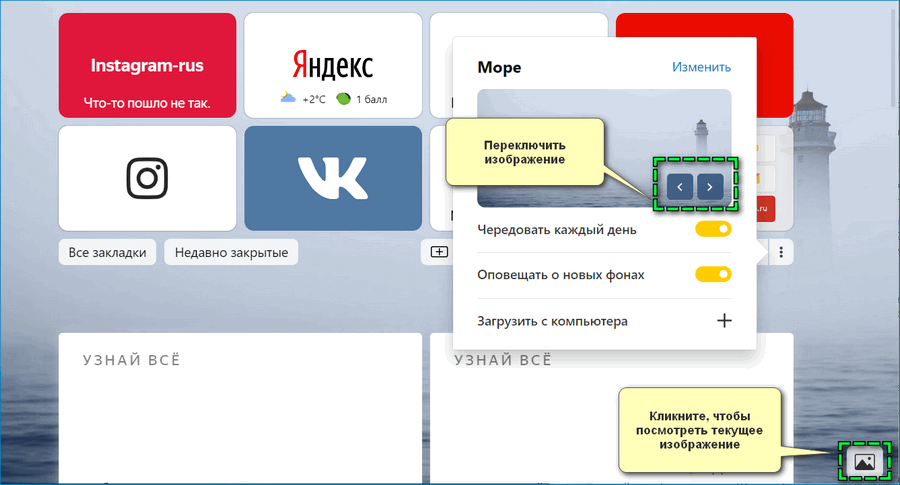
В параметрах фона можно найти опции, позволяющие переключать картинки без перехода в основное меню настроек.
Способ 3: Темная тема
В Яндекс.Браузере для компьютера можно применить темный вариант оформления. Установить альтернативную тему можно через базовые настройки или с помощью дополнительного расширения.
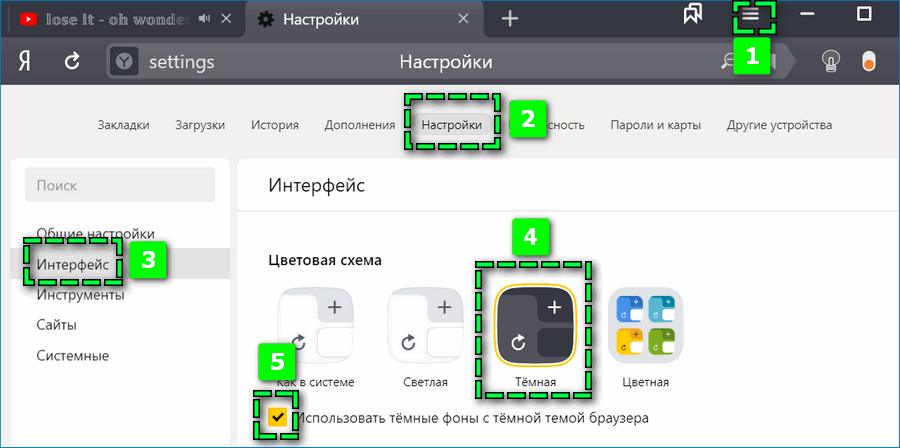
В рамках первого способа перейдите к параметрам цветовой схемы веб-обозревателя: открыть через верхнюю панель «Настройки», затем «Интерфейс». Выбрать из предложенных вариантов пункт «Темная».
Чтобы фон главной страницы и панель вкладок сочетались, установите галочку на соответствующем пункте под настройками цветовой схемы.
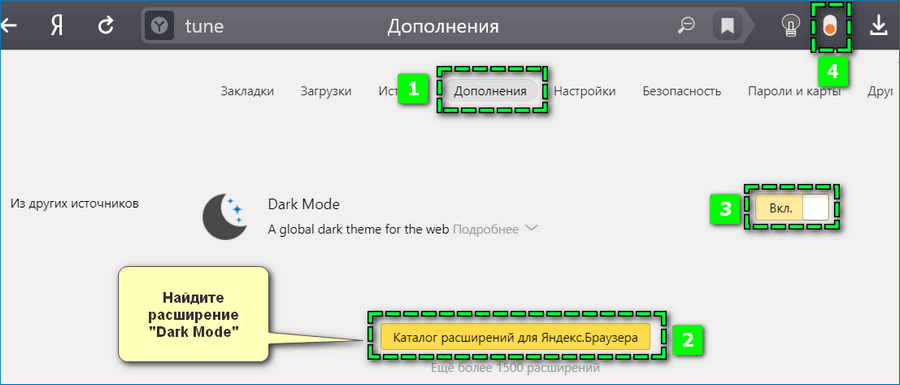
Альтернативный способ – войдите в «Дополнения», затем через «Каталог расширений» загрузите в Яндекс.Браузер Dark Mode. Активируйте через настройки установленных дополнений сервис и включите темную тему с помощью ползунка в верхней панели.
Изменить тему Яндекс.Браузера на смартфоне
Возможности настроить на смартфоне тему для браузера Яндекс ограничены в сравнении теми, что представлены на десктопных устройствах. Функционал мобильных приложений позволяет изменять только фон главной страницы.
Чтобы обновить интерфейс Яндекс.Браузера на iPhone или Android:
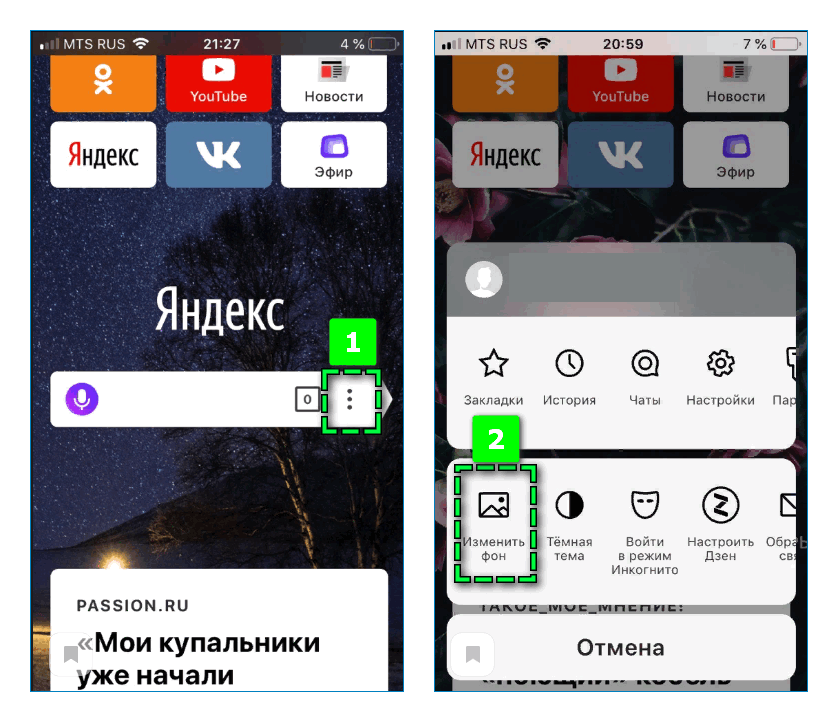
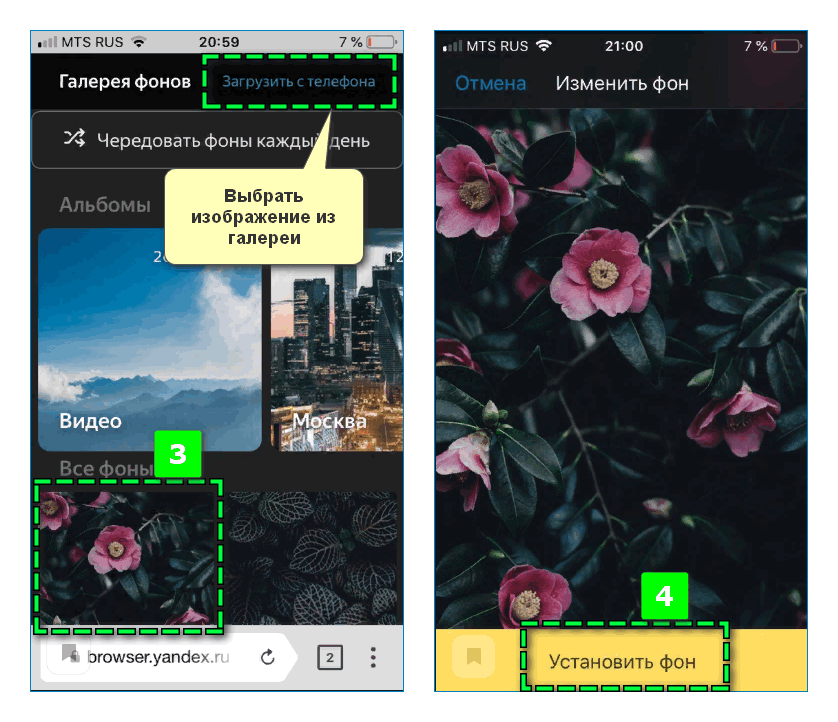
- Перейдите в параметры веб-обозревателя с помощью иконки в виде трех точек справа от поисковой строки.
- Откройте вкладку «Изменить фон».
- Выберите понравившуюся картинку или загрузите фото из галереи смартфона.
- Подтвердите решение кнопкой «Установить фон».
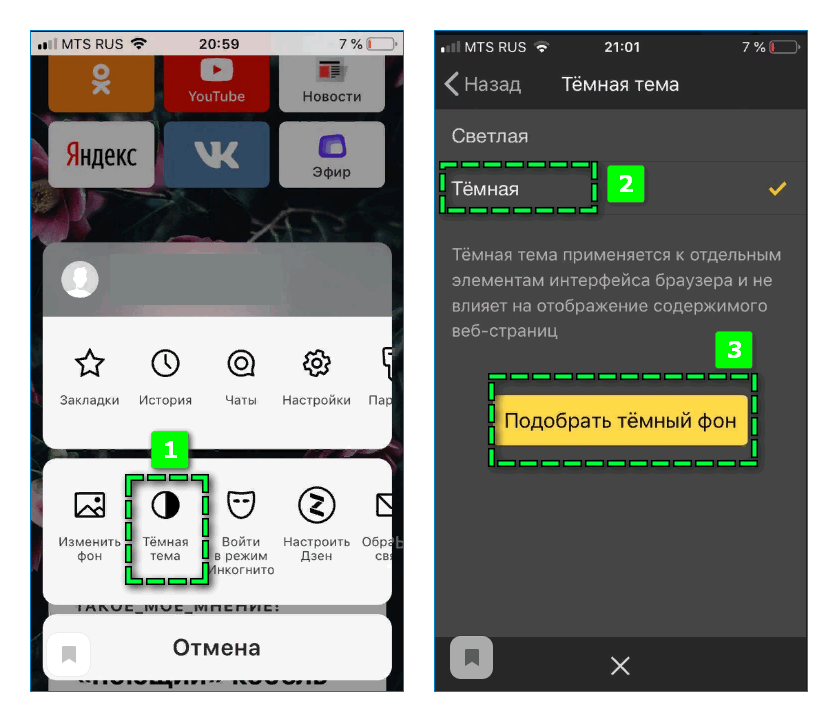
В параметрах присутствует пункт «Темная тема», однако в сравнении с десктопной версией функция работает иначе. Темное оформление мобильного браузера предлагает на выбор изображения для фона в более черных оттенках.
Темы для браузера Яндекс предназначены для того, чтобы обновить привычный интерфейс. Стандартное оформление может быстро наскучить пользователю, измененные цветовые схемы и фон в свою очередь помогут сделать веб-обозреватель привлекательнее.
Смена фоновой темы в Яндекс.Браузере

В браузере от Яндекс есть возможность, связанная с изменением интерфейса. Пользователь может установить статичный или живой фон из предложенной галереи, что выгодно отличает этот веб-обозреватель от остальных. О том, как это сделать, мы сейчас и расскажем.
Установка темы в Яндекс.Браузере
Не все начинающие пользователи знают, как установить фон для Яндекс.Браузера. Между тем, это крайне легкий процесс, не требующий длительных временных затрат и выполнения сложных манипуляций. У программы есть свой каталог красивых заставок, позволяющих разнообразить вкладку «Табло» (так в Яндекс.Браузере называется новая вкладка). На свой вкус каждый пользователь может выбрать обычную картинку и анимацию.
Хотим сделать несколько уточнений касательно анимированных изображений:
- Воспроизведение анимации потребляет немного больше ресурсов компьютера или ноутбука, поэтому на старых и слабых устройствах возможны подвисания при открытии «Табло».
- После нескольких минут бездействия анимация приостанавливается браузером автоматически в целях экономии ресурсов. Это происходит, например, когда открыто «Табло» и вы ничего не делает за ПК, либо окно браузера развернуто, но неактивно, и вы пользуетесь другой программой. Повторное воспроизведение начинается при движении мышкой или переключения из другого приложения в веб-обозреватель.
- Вы можете самостоятельно управлять воспроизведением и остановкой анимации через настройки «Табло». В первую очередь это актуально для владельцев ноутбуков, периодических работающих от заряда батареи.
Способ 1: Установка готовых фонов
Долгое время Яндекс никак не обновлял собственную галерею, однако теперь веб-обозреватель почти полностью избавился от прежних картинок и обзавелся большим количеством новых. Практически каждый пользователь сможет подобрать для себя красивые обои, которые будут украшать новую вкладку. Давайте разберемся, как устанавливать классические и анимированные картинки.
Для анимированных обоев есть отдельный раздел «Видео».
Если вы зашли в раздел с «Видео», здесь никаких кардинально других отличий от вышенаписанного нет. Единственное — можно навести курсор мышки на плитку со стоп-кадром, чтобы быстро просмотреть полную версию анимации.
Параметры фона
Как таковые настройки для устанавливаемых фонов отсутствуют, но есть пара параметров, которые могут вам пригодиться.
Откройте «Табло» и нажмите на кнопку с тремя вертикальными точками рядом с «Галерея фонов», чтобы появилось выпадающее меню с настройками.

Параметр «Чередовать каждый день» говорит сам за себя. Правила изменения картинок полностью аналогичны пункту выше с ручной их сменой.

Способ 2: Установка собственного изображения
Помимо стандартной галереи фонов доступна установка и персональных картинок, причем сделать это можно сразу двумя вариантами.
Загрузка с компьютера
Хранящиеся файлы на жестком диске вашего ПК могут быть установлены в качестве фона браузера. Для этого картинка должна быть формата JPG либо PNG, желательно с высоким разрешением (не ниже разрешения вашего дисплея, иначе при растягивании она будет выглядеть некрасиво) и хорошим качеством.
Через контекстное меню
Очень удобная функция установки фона прямо с сайта поддерживается Яндекс.Браузером. Вам даже не надо скачивать картинку на ПК, чтобы затем установить ее методом, описанным выше. Поэтому если вы нашли какое-то красивое изображение, устанавливайте его на фон за пару кликов.
В другой нашей статье мы подробно описали все рекомендации и советы касательно этого процесса. Нажмите по ссылке ниже и прочитайте информацию из «Способа 2».
Теперь вы знаете, как можно быстро и легко менять фон в Яндекс.Браузере. Напоследок заметим, что установка темы в привычном понимании этого слова невозможна — программа поддерживает лишь установку встроенных или персональных изображений.
Мы рады, что смогли помочь Вам в решении проблемы.
Изменение темы оформления на главной странице Яндекс

Важно! По состоянию на ноябрь 2020 года выбор и отображение темы на главной странице Яндекса больше не поддерживается. Об этом сообщается на официальной странице сервиса Яндекс.Справки, доступной по указанной ниже ссылке.
Перейти на сайт Яндекс.Справки

Меняем тему на домашней странице Яндекс
Ранее смена тем оформления выполнялась в настройках главной, но в конце 2019 года соответствующий пункт пропал из этого раздела. Однако сама страница с темами, как и возможность их установки, остались доступны. Перейти к ним можно следующим образом:
Примечание: В качестве примера нами используется Яндекс.Браузер, но для выполнения изложенных ниже рекомендаций вы можете прибегнуть к любому другому решению, например, Google Chrome или Mozilla Firefox. Алгоритм необходимых действий будет идентичен.
Выберите то, что хотите установить,

и кликните по кнопке «Сохранить», чтобы внесенные вами изменения были применены.

Совет: Так как в содержащий темы оформления раздел нельзя попасть с главной Яндекса и настроек этой страницы, рекомендуем сохранить указанный в предыдущем пункте адрес в закладки. Для этого нажмите по показанной на изображении ниже кнопке и, если потребуется, войдите в свою учетную запись, чтобы активировать функцию синхронизации в браузере.
Как только вы сохраните выбранную тему, фоновое изображение домашней страницы будет изменено. Для того чтобы снова вернуться к его выбору, необходимо будет перейти по адресу, указанному во втором пункте настоящей инструкции.
Важно! Выбранное вами фоновое изображение будет отображаться только в том случае, если вы авторизованы в своей учетной записи Яндекс (см. пункт № 1 настоящей статьи). Как только вы из нее выйдите, оформление будет сброшено до стандартного.
Дополнительно
Мы рассмотрели единственный возможный вариант изменения темы оформления на домашней странице Яндекса. Как уже было обозначено выше, на выбор доступны только шаблонные изображения, добавить в эту библиотеку и использовать свои не представляется возможным.
Читайте также:
