Ender 3 v2 размер стола
Предположим, что вы уже прошли квест по сборке принтера, и уже не терпится что-нибудь напечатать. Рассказываем, как приступить к печати на Creality Ender-3 V2, и на какие настройки обратить внимание, чтобы использовать возможности своего 3D-принтера на полную катушку.
Перед распечаткой на 3D принтере модель надо подготовить и разбить на слои. Обычно 3D модели распространяются в формате STL — это своеобразный JPEG в мире моделирования. Трёхмерный объект в формате STL состоит из множества полигонов — треугольников, координаты которых описаны в файле.
Однако принтеры не способны самостоятельно обрабатывать STL-файлы. Сперва выбранную модель надо преобразовать в G-код — специальные команды для принтера, которые сообщают, куда перемещать головку и с какой скоростью выдавливать пластик в процессе печати. Для преобразования произвольной 3D-модели в G-код существуют специальные программы — слайсеры.
Мы покажем, как выглядит эта операция на примере 3D-принтера Creality Ender-3 V2. Обработаем в слайсере Cura популярную модель кораблика 3DBenchy.

Эта модель сделана специально, чтобы определять недостатки печати на 3D-принтерах и калибровать настройки. Можно скачать любую 3D-модель в формате STL со специализированных сайтов.
Скачивание слайсера
Для преобразования моделей в G-код подходит любая программа-слайсер. В данном примере мы будем использовать слайсер Cura — наиболее функциональную из бесплатных программ. Скачайте слайсер с официального сайта и запустите установку.

Пропустите приветственные экраны и примите условия использования.

Настройка принтера в слайсере
Добавьте принтер в программу с помощью кнопки «Add a non-networked printer».

Выберите из списка «Creality Ender-3». Это предыдущая модель, у которой идентичные характеристики.
В поле «Printer name» можно ввести любое имя принтера. Оно нужно, чтобы различать между собой несколько принтеров или несколько профилей настроек одного принтера. Назовите его «Creality Ender-3 V2».


Изменение языка программы
Для удобства сразу изменим язык программы. Зайдите в настройки с помощью кнопки «Preferences» → «Configure Cura…»

Выберите русский язык в выпадающем меню «Language».

Язык интерфейса поменяется только после перезагрузки программы. Закройте Cura и откройте заново — вас встретят русскоязычные менюшки.
Добавление модели в слайсер
Нажмите на кнопку с иконкой папки и выберите скачанный файл 3D-модели.


Настройка параметров печати
Всё управление программой вынесено в верхнюю панель с тремя кнопками.
Выбор принтера
В левом верхнем углу отображается имя вашего принтера. Мы добавили только одну модель, поэтому в этом пункте должен быть Creality Ender-3 V2.

Выбор пластика и сопла на принтере
Ваш принтер Creality Ender-3 V2 позволяет печатать различными видами пластика и использовать сопла с разным диаметром. Проконтролируйте, что в программе выбрано штатное сопло 0,4 мм, которое установлено в принтере с завода.
Раскройте шторку выбора пластика и сопла. В разделе «Материал» выберите ваш пластик. Мы печатаем PLA-пластиком, поэтому выбрали «PLA» в разделе «Универсальные».

Выбор настроек слайсинга
По клику на длинную кнопку справа раскрывается список с основными настройками слайсинга. Разработчики Cura постарались сделать программу понятнее, поэтому встроили в неё подсказки. При наведении курсора на неизвестный параметр появится подсказка, которая поможет понять, за какую настройку он отвечает и на что влияет.

Кнопка «Своё» открывает подробные настройки со множеством параметров. Оставьте все профессиональные параметры по умолчанию. Нам вполне хватит базовых настроек.

Верхний ползунок «Профили» отвечает за высоту одного слоя. Чем толще каждый слой, тем быстрее печатается модель. В то же время, при уменьшении толщины слоя достигается более аккуратное качество печати.
Выставим высоту слоя 0,16 мм. Это золотая середина между скоростью и качеством.

Второй ползунок «Заполнение» отвечает за внутреннюю часть модели. Принтер может напечатать только стенки модели, а внутренний объём оставить пустым. Это сильно снизит расход пластика, но негативно повлияет на прочность модели. Чтобы готовая пластиковая деталь не развалилась в руках, её внутренности не остаются пустыми, а заполняются сеточкой. Полученные рёбра повышают жёсткость модели.
Чтобы соблюсти баланс между прочностью модели и расходом пластика, выставьте заполнение на 20%.

Также в меню настроек слайсинга находятся два дополнительных параметра: поддержки и прилипание.
Если деталь имеет выступающие части, которые нависают над столом, то принтер не сможет их напечатать — они попросту упадут. Чтобы этого не произошло, активируйте галочкой параметр «Поддержки». Под нависающими частями будут печататься столбики, которые поддержат деталь.
В нашей тестовой модели кораблика таких частей нет, поэтому параметр «Поддержки» активировать не надо. Но если вы печатаете собственную модель — не забывайте про опоры.

Параметр «Прилипание» улучшает адгезию. Это сила сцепления между деталью и столом. Если адгезия недостаточная, деталь может оторваться в процессе печати. Принтер будет печатать вокруг модели юбочку, которая увеличит площадь соприкосновения со столом. После печати её можно будет срезать, но она не позволит модели оторваться от стола посреди процесса.
Активируйте этот параметр, так как дно у кораблика довольно мелкое, и дополнительная поверхность для более прочной адгезии ему будет очень кстати.

Предварительный просмотр

Перейдите на вкладку «Предварительный просмотр», где будет видно построенные слои модели. Предпросмотр помогает проверить ваши настройки печати и понять, как будет печататься модель.


Экспорт G-кода
Чтобы записать готовый файл, легче всего подключить к компьютеру карту памяти microSD через переходник из комплекта принтера. Слайсер сразу же обнаружит съёмное устройство и предложит сохранить файл на него. Сохраните G-код на карту памяти или с помощью раскрывающегося списка сохраните в файл, а затем вручную скопируйте на карту.

Калибровка стола
Первоначальную настройку мы уже выполнили при сборке принтера, однако со временем стол может сбиться. Если модель плохо прилипает или, наоборот, первый слой получается излишне тонким и экструдер начинает щёлкать, то стол необходимо перекалибровать с помощью четырёх угловых винтов.

С помощью энкодера на экране войдите в пункт «Prepare».

Выберите пункт «Auto home». Принтер поставит сопло в нулевое положение.

После этого отключите моторы командой «Disable stepper».

Положите лист бумаги между соплом и столом. Подрегулируйте винт. Сопло должно царапать, но не рвать лист.

Сдвиньте рукой печатающую головку и стол. Повторите данную операцию в каждом углу стола, чтобы задать самое ровное положение в горизонтальной плоскости.
Смена пластика
Перед тестовой печатью мы уже заправили катушку пластика, однако рано или поздно вам придётся его сменить. Например, если вы захотите печатать другим цветом или попробовать другой тип пластика. Для этого сначала понадобится удалить остатки старого пластика. Сменим пластик на другой, либо удалим остатки старого.
Нить пластика при печати плавится в сопле. Если сопло холодное, то пластик приплавится к соплу, и достать его не получится. Нагрейте сопло до температуры плавления пластика. Для этого надо зайти в пункт «Prepare».

Выберите пункт «Preheat PLA». Сопло начнёт разогреваться.

С помощью кнопки «Back» выйдете в основное меню.

Убедитесь, что сопло разогрелось до заданной температуры.

С помощью индикаторного колеса выкрутите нитку с пластиком из тефлоновой трубки и экструдера.

Обрежьте конец у нового пластика. Чтобы пластик попал в фитинг, а не застрял в экструдере, удобнее резать конец пластика под наклоном. Печать начнётся не сразу. Принтеру сперва необходимо нагреть стол и сопло до рабочей температуры.

Заправьте конец катушки в экструдер и с помощью индикаторного колеса протолкните пластик до сопла.


Пластик должен потечь из сопла.

Печать с карты памяти
Перед печатью надо задуматься об адгезии. На стекле есть специальное покрытие, которое улучшает сцепление между первым слоем пластика и столом, однако у больших моделей могут загибаться края. Для улучшения адгезии можно тонко помазать стол клеем-карандашом или побрызгать лаком для волос.
Вставьте карту памяти в нижнюю панель принтера.

Зайдите в меню «Print».

Выберите файл с корабликом, который мы подготовили в слайсере.

Печать начнётся не сразу. Принтеру сперва необходимо нагреть стол и сопло до рабочей температуры. Подождите, пока набирается температура.

Во время печати можно подрегулировать температуру сопла, скорость печати и несколько других параметров. Мы всё настроили в слайсере, поэтому менять ничего не надо.
В заключение
Мы показали вам самый короткий путь до начала использования 3D-принтера Creality Ender-3 V2 сразу после сборки. Это послужит вам шпаргалкой для печати произвольных 3D моделей и экспериментов с разными типами пластика. Дерзайте!
Обзор 3D-принтеров Creality: Ender 3, Ender 3 Pro и Ender 3 v2
Подпишитесь на автора, если вам нравятся его публикации. Тогда вы будете получать уведомления о его новых статьях.
Отписаться от уведомлений вы всегда сможете в профиле автора.
Статья относится к принтерам:
Линейка 3D-принтеров Ender от китайского производителя Creality – это бюджетный сегмент 3D-принтеров, которые являются одними из самых популярных во всем мире. Их успех вызван доступностью, легкостью в освоении, надежностью и хорошим качеством печати «из коробки», что вполне объясняет широчайший круг почитателей данной линейки 3D-принтеров.
Ender 3, Ender 3 Pro и Ender 3 v2 являются универсальным инструментом в любой области применения, а свой потенциал они полностью раскрывают в грамотном применении конечного продукта 3D-печати.
Для тех, кто ещё только хочет ознакомиться с 3D-печатью или желает внедрить ее в свой производственный, учебный или исследовательский процесс, данная серия принтеров подойдет как нельзя лучше, а все благодаря целой совокупности качеств, о которых мы расскажем далее.
Начнем с младшего представителя нашего обзора – Creality Ender 3:

Creality Ender 3 относится к разряду стартовых принтеров, который идеально подойдет для новичков, либо для тех, кто увлекается 3D-печатью в домашних условиях.
Благодаря классической кинематике с подвижным столом, пользователь без особых усилий разберется в принципе работы принтера и основных подвижных узлах, что упростит его обслуживание и эксплуатацию. Сборка принтера не должна вызвать проблем, а вот после нее необходимо проявить некоторое умение: протянуть (при необходимости) соединения и провести стартовую калибровку, которая также будет проста для пользователей, знакомых с 3D-печатью.

Принтер Creality Ender 3 поставляется для самостоятельной сборки (DIY) из готовых блоков.
К основным преимуществам Creality Ender 3 можно отнести его низкую стоимость при достойном качестве печати и жесткости конструкции в целом: каркас принтера из станочных алюминиевых профилей с перемещением кареток на роликах дает достаточный уровень жесткости конструкции для получения очень хороших результатов 3D-печати при должном умении. Регулировка прижима роликов осуществляется эксцентриками и позволяет нивелировать выработку, которая остаётся на роликах в следствие эксплуатации, что продлевает срок службы всей конструкции без потери качества печати.

24-х вольтовый блок питания обеспечивает хорошую скорость нагрева и поддержания температуры как стола, так и экструдера.
Управление принтером осуществляется при помощи нажимного энкодера и монохромного экрана 3.2 дюйма.

3D-принтер Ender 3 поставляется с шероховатой накладкой на стол, под прищепки.

Технические характеристики Creality Ender 3:
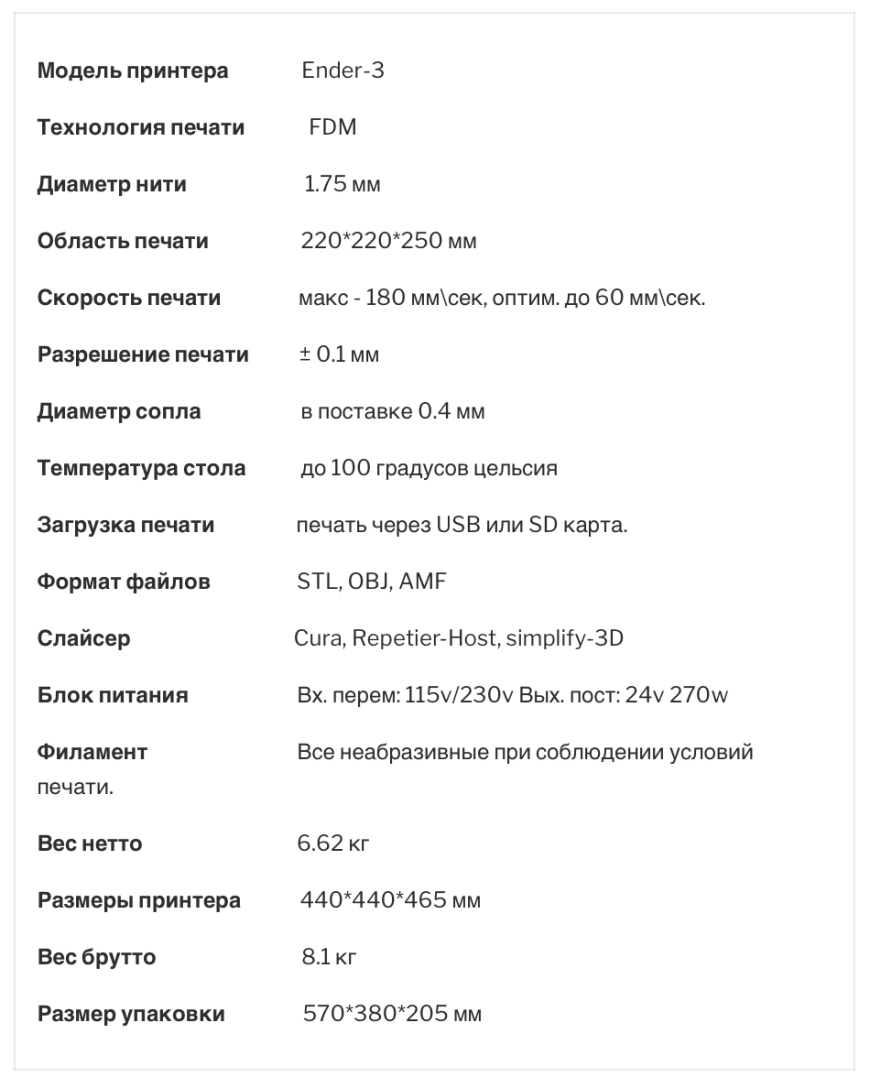
Ender 3 Pro

3D-принтер Ender 3 Pro является усовершенствованной версией Ender 3, какие же произошли изменения?

Принтер Creality Ender 3 Pro также поставляется для самостоятельной сборки (DIY)
В Ender 3 Pro установлен блок питания уменьшенного форм-фактора и усиленная ось Y на профиле 40x40 мм, которая придает большей стабильности стола, что положительно сказывается на качестве 3D-печати.

У принтера Ender 3 Pro, в отличие от Ender 3, магнитная, гибкая накладка на стол, которая позволяет снимать напечатанные модели без лишних трудозатрат, изогнув которую можно без труда отлепить модель.
Технические характеристики Creality Ender 3 Pro:
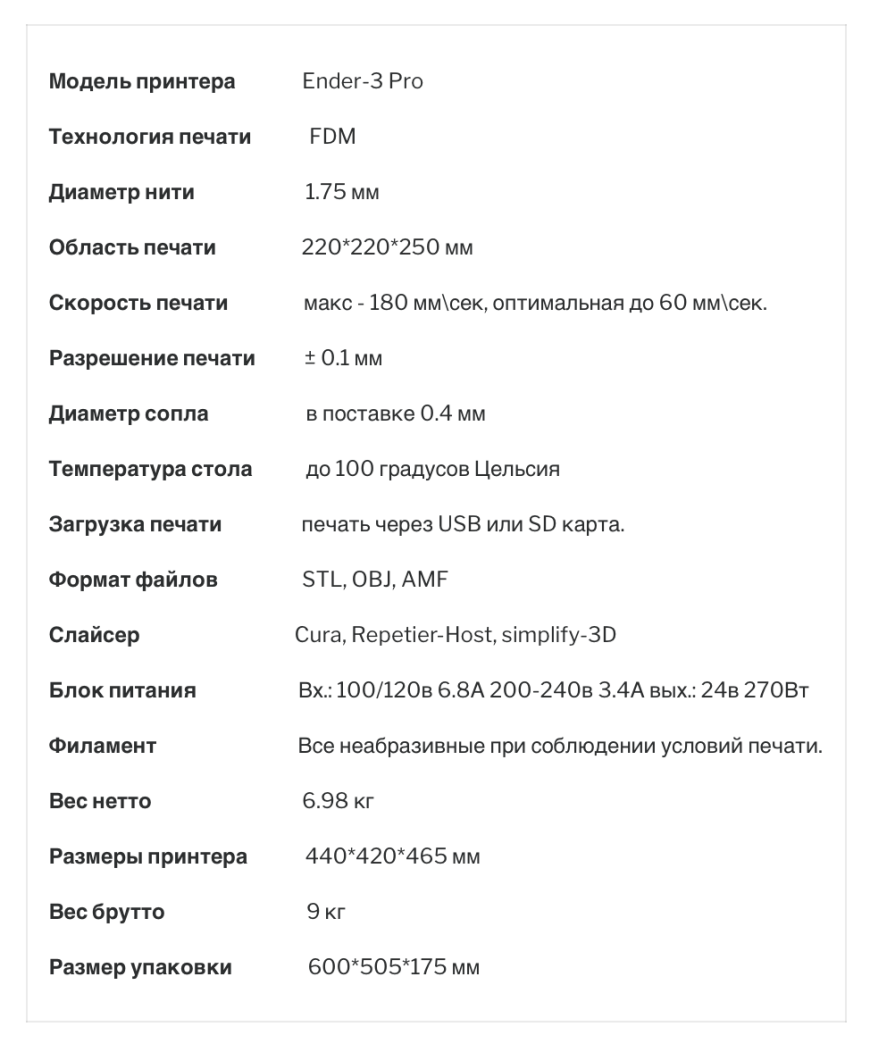

Логическое продолжение Ender – это Ender 3 v2, который был частично переработан, как по конструкции, так и по комплектации относительно предыдущих моделей.

Ender 3 v2 поставляется с карборундовым стеклом, обладающим лучшей адгезией деталей к поверхности и более быстрым нагревом.

Установлены винтовые натяжители ремней, блок питания убран в основание принтера, а рядом расположен ящик для инструментов.

Управление принтером осуществляется также поворотным энкодером с кнопкой, а информация выводится уже на графический цветной дисплей.

У Ender 3 v2 установлена пластиковая декоративная накладка печатающей головки вместо металлической и с более плотным прилеганием, что устраняет обдув модели вентилятором охлаждения термобарьера. В целом, принтер стал более цельным и по конструкции, и по дизайну.
Технические характеристики Creality Ender 3 v2:
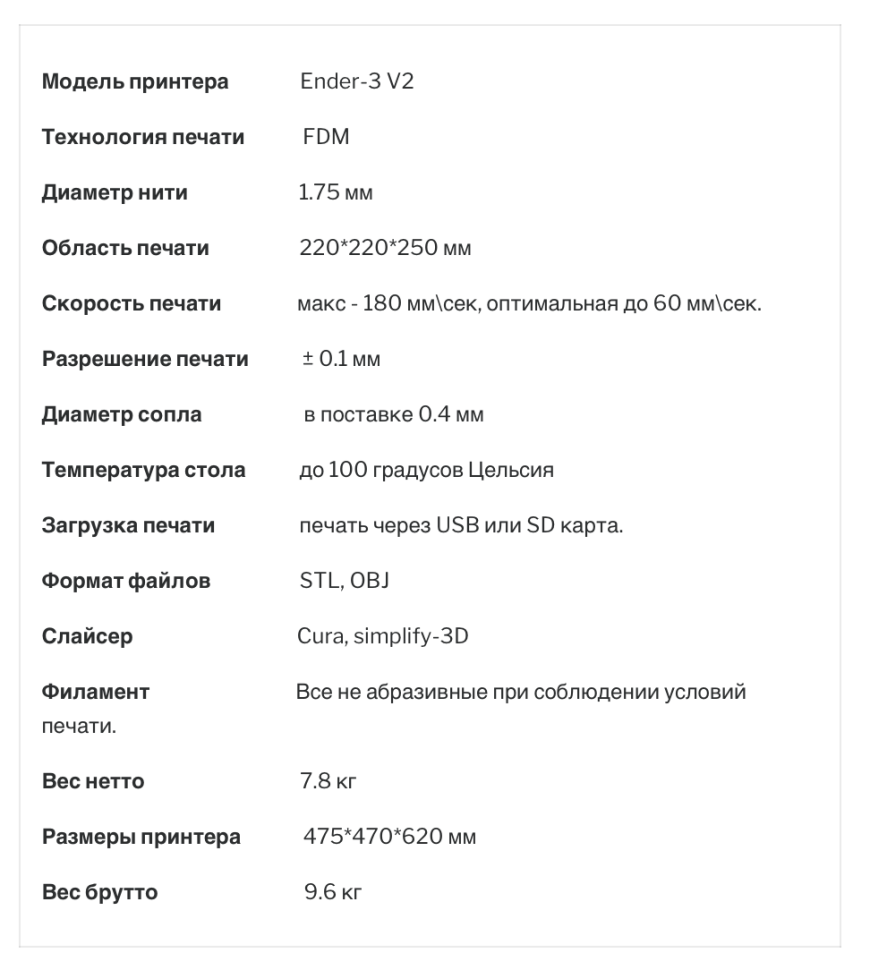
Как Вы могли заметить, характеристики Creality Ender 3 v2 позволяют применять его в широком спектре областей, начиная от образования и заканчивая мелкосерийным производством.

В современном мире аддитивные технологии заняли прочную позицию, а если взять большую часть, а не всю область реального сектора экономики, то отсутствие компетенций и применения аддитивных технологий ставит отрасль на шаг ниже и уменьшает конкурентоспособность, в сравнении с аналогичными областями, уже внедрившими 3D-печать в свои процессы. Поэтому начинать работать с 3D-принтерами нужно как можно раньше, ведь размещение такого оборудования для обучения детей позволит в дальнейшем взрастить поколения специалистов, способных к быстрому прототипированию, гибкому производству и объёмному мышлению.
Также 3D-печать может быть полезна в любом доме, мастерской, лаборатории, больнице, не только как оборудование коммерческого применения, но и как вспомогательный инструмент в хозяйственной деятельности, так как это позволит изготовить различного рода приспособления, инструменты или запчасти для их ремонта.
К одному из распространенных применений 3D-принтеров относятся «фермы 3D-печати» или «лаборатории 3D-печати», которые занимаются прототипированием или серийным изготовлением готовых изделий, например, корпусов для электронных устройств, а благодаря возможностям 3D-печати, переориентация на новое изделие происходит в считанные часы. Использование линейки принтеров Ender позволяет без колоссальной затраты бюджета создавать поистине большую ферму 3D-печати.
3D-принтер Creality Ender-3 V2

Товары из офиса нельзя заказать через интернет или забронировать. Можно только прийти, схватить и бежать. Доступное количество актуально на момент загрузки страницы.
Офис находится в 3 минутах ходьбы от м. Парк культуры по адресу: ул. Тимура Фрунзе, 8/5.
Товары из магазина-мастерской нельзя заказать через интернет или забронировать. Можно только прийти, схватить и бежать. Доступное количество актуально на момент загрузки страницы.
Магазин-мастерская находится в трёх минутах пешком от метро Лиговский Проспект, на территории пространства «Лофт Проект Этажи», по адресу Лиговский проспект 74Д.
Creality Ender-3 V2 — улучшенная версия популярного бюджетного 3D-принтера с отличным соотношением цены и возможностей. Он объединяет простую конструкцию и высокое качество печати с точностью ±0,1 мм, чтобы вы смело использовали его для своих инженерных хобби.
Ender-3 V2 состоит из основания с подвижным столом и открытой металлической рамы. Прочный каркас принтера не раскачивается во время печати. Несмотря на примитивную конструкцию, вам не придётся ничего апгрейдить и дорабатывать напильником, чтобы полноценно пользоваться принтером.
Девайс поставляется в разобранном виде, но сборка Ender-3 V2 из коробки сводится лишь к установке вертикальных стоек и печатной головки на готовую платформу. Потратив пару-тройку часов на сборку, вы сможете тиражировать приглянувшиеся 3D-модели из интернета и печатать детали из пластика прямо у себя дома.
Особенности
3D-принтер Ender-3 V2 основан на оригинальной 32-битной платформе с тихими драйверами шаговых моторов. Однако полностью бесшумным его не назвать: на фоне постоянно работают вентиляторы, охлаждающие начинку и встроенный блок питания.
На 4,3-дюймовый дисплей выводится англоязычный пользовательский интерфейс. Он управляется ручкой-энкодером и содержит простую, но информативную графику. Например, в ходе печати отображаются текущая температура сопла и стола, расчётное время и прочие параметры. Меню позволяет управлять столом и печатающей головкой, чтобы поменять пластик или откалибровать поверхность стола.
Кинематика принтера Ender-3 V2 сделана по образу и подобию Prusha i3: стол с моделью совершает движения в плоскости Y, в то время как печатающая головка перемещается по осям X и Z вдоль портала. Подобная схема отличается лёгкостью сборки и отсутствием сложных узлов, поэтому часто применяется в недорогих 3D-принтерах. Если ваше рабочее место подвержено сквознякам — обратите внимание на 3D-принтер Flying Bear Ghost 5 с закрытым корпусом.
Модель печатается на стеклянном столе с матовым покрытием для улучшенной адгезии первого слоя. Столешница из карборунда (карбида кремния) нагревается до рабочей температуры в пределах 100 °C и остывает без деформации, в отличие от магнитного стола у предыдущей модели. Через пользовательское меню можно заранее нагреть стол до нужной температуры.
Рабочая область печати Ender-3 V2 вмещает модель размером до 22×22×25 см. Если вам нужно печатать более крупные детали, обратите внимание на принтер Creality CR-10 с увеличенной областью печати.
Сравнение Ender-3 V2 vs Ender-3
Creality Ender-3 V2 получил несколько апгрейдов и улучшений относительно Ender-3.
- Механизмы натяжения ремней на осях X и Y легко регулируются вручную.
- Печатная головка спрятана в пластиковом кожухе с эмблемой Ender вместо металлического короба.
- Термоустойчивый стеклянный стол ведёт себя стабильнее металлической платформы.
- Увеличенный цветной экран 4,3″ с HD-разрешением сделал меню принтера нагляднее.
- Появилась функция паузы и возобновления печати при замене пластика или отключении питания.
- Внизу принтера добавили выдвижной мини-ящик для хранения инструментов и аксессуаров.
Программное обеспечение
Для печати на Creality Ender-3 V2 подойдёт любой слайсер — например, Cura, который доступен для 64-битных платформ Windows, macOS и Linux. Программа «нарезает» произвольную 3D-модель на отдельные слои и подготавливает инструкции на языке G-Code, понятном 3D-принтеру. Итоговый файл содержит пошаговый алгоритм печати в соответствии с выбранными параметрами — его-то и нужно скормить принтеру.
По умолчанию принтер загружает модель для печати с карты памяти microSD. В комплекте приложена карточка microSD на 8 ГБ с USB-адаптером. На карте памяти записаны инструкции от производителя, а также драйверы и софт для печати через USB-соединение с компьютером под Windows и macOS.
Питание
Принтер питается от бытовой электросети 220 В / 50 Гц и потребляет мощность до 350 Вт.
При аварийном выключении питания процесс печати сохраняется и продолжается с того же места — остаётся меньше шансов запороть модель.
Комплектация
- 1× Принтер в разборе
- 1× Инструкция
- 1× PLA-пластик (тестовый моток)
- 1× Комплект запасных частей
- 1× Набор ключей
- 1× Набор нейлоновых стяжек
- 1× Игла для чистки сопла
- 1× Шпатель
- 1× Кусачки
- 1× Карта памяти microSD (8 ГБ)
- 1× USB-картридер microSD
- 1× Кабель сетевого питания
Характеристики
- Модель: Creality Ender-3 V2
- Технология 3D-печати: FDM
- Область печати: 220×220×250 мм
- Толщина слоя: 0,1–0,4 мм
- Точность позиционирования: ±0,1 мм
- Количество печатающих головок: 1
- Диаметр сопла: 0,4 мм
- Скорость печати: 30–180 мм/с (рекомендуемая 60 мм/с)
- Диаметр пластиковой нити: 1,75 мм
- Поддерживаемые виды пластика: PLA, PETG, ABS, TPU и др.
- Датчик окончания филамента: нет
- Температура печати: до 250 °C
- Температура нагрева стола: до 100 °C
- Формат файла для печати: G-Code
- Источники печати: microSD-карта, USB
- Индикация: цветной экран 4,3″
- Управление: ручка-энкодер со встроенной кнопкой
- Напряжение питания: 220 В / 50 Гц (переключаемое на 110 В / 60 Гц)
- Рабочее напряжение: 24 В
- Потребляемая мощность: до 350 Вт
- Размеры принтера: 475×470×620 мм
- Вес принтера: 7,8 кг
- Размеры упаковки: 570×375×205 мм
- Вес упаковки: 9,8 кг
3D-принтер — габаритный груз, поэтому пока мы доставляем его только курьером по Москве и Санкт-Петербургу. Если вы живёте в ближней Московской или Ленинградской области — наши менеджеры с радостью проверят возможность доставки до дома.
Доставка в другой регион возможна силами курьерской службы DPD по полной предоплате — обратитесь к нашим менеджерам, они помогут рассчитать стоимость доставки и создать заказ.
Обзор Creality Ender 3 V2 — лучшего бюджетного 3D-принтера, характеристики

Передовой бюджетный принтер получил новую инкарнацию:
Creality Ender 3 V2 – это не изобретение колеса, но его достойное украшение.
Важное предисловие
- Покупая 3D-принтер на китайском сайте, вы не застрахованы от получения с принтером дополнительных проблем.
- Покупая 3D-принтер у нас, вы приобретаете: бесплатную доставку, обучение, техническую поддержку, гарантию 1 год и пожизненную скидку на расходные материалы.
Creality Ender 3 V2 давно ходит в фаворитах среди приемлемых по цене 3D-принтеров. Разумеется, он не совершенен, но при своей цене, он имеет нормальный рабочий объем, его просто собирать и улучшать, он выдает качественные распечатки.
Поскольку оригинальный Ender 3 сегодня начинает устаревать, самое время его чем-то заменить. В Ender 3 V2 компания Creality сделала именно это, взяв всё самое главное от Ender 3 (неплохое начало для бюджетного решения), прокачав, обновив, добавив кое-что новое, а кое-где и… облажавшись.
Но без вопросов: Ender 3 V2 – это сейчас самый привлекательный Ender.
Вердикт
- Приемлемое качество печати из коробки
- Простота в работе
- Много удобных решений
- Плохая заправка филамента
- Зачем-то отсоединяемый дисплей
- Эта новая «базовая» модель стоит дороже Pro
Creality задает новую точку отсчета для бюджетной 3D-печати. Это всё тот же старый добрый Ender 3, но с современной начинкой, в т.ч. с 32-битной материнской платой, тихими шаговыми приводами, более аккуратным внешним видом и конструкцией, а также с множеством других нюансов.
Сохранилась проблема старого Ender – вход для филамента находится в труднодоступном месте, но если это не учитывать, то в Ender 3 V2 немало того, что достойно внимания.
То, да не тот. Хотя, тот

У Ender 3 V2 есть некоторые декоративные элементы, вроде этой пластиковой крышки на печатающей головке
У Ender 3 V2 уже не угловатый металлический корпус, как у Ender 3. Здесь у нас везде аккуратные панели из формованного пластика, которые, видимо, делают Ender 3 V2 не таким ремонтопригодным, как это было с предшественниками (даже несмотря на то, что, как и прежде, у Ender 3 V2 можно изменить любую мелочь, тут просто нужно больше откручивать).
Но можно ли сказать, что, получив обновленный внешний вид, Ender 3 V2 стал более профессиональным? Не с точки зрения производительности, а, скорее, для тех, у кого нет специальной мастерской, где можно выставлять напоказ винты, стержни, профили и все остальное. Вопрос. Как это сейчас модно, блок питания переместился в основание принтера, что, опять-таки, делает внешний вид более прилизанным.

Нижняя часть Ender 3 V2: собранные кабели и аккуратные панели
Несмотря на многочисленные мелкие изменения, Ender 3 V2, по сути своей, очень похож на Ender 3. Всё тот же рабочий объем 220 × 220 × 250 см, одинарный хот-энд с боуденовским экструдером, возможность офлайн-работы с microSD и ручное выравнивание платформы печати. На бумаге эти два принтера по характеристикам и не отличить.
Сходство касается и качества печати, которое действительно довольно хорошее. Большую часть времени, в течение которого мы работали с Ender 3 V2, мы использовали стандартный профиль Ender 3 Pro в Cura 4.6.1, и он почти безупречен (втягивание и переходы слоев требуют точной настройки, но в остальном это рабочая отправная точка).

В экструдер Ender 3 V2 в пластиковом корпусе сложно заправлять филамент, и в списке кандидатов на замену этот узел должен быть на первом месте
Текстурированная стеклянная платформа печати – одно из самых лучших ее решений на сегодняшний день, и Ender 3 V2 ее получил. Филамент прилипает, когда горячий, и отлипает, когда остыл.
Самое большое наше разочарование от испытаний Ender 3 V2 – это заправка филамента. Это просто выше нашего разумения: зачем в Creality решили опять оставить отверстие для заправки филамента непосредственно рядом с ходовым винтом? Само отверстие крошечное, без фаски, что еще более усугубляет проблему.

Новый большой (не сенсорный) дисплей с колесиком прокрутки
Ender 3 V2 отличается множеством небольших и ненавязчивых функций. Нет ничего удивительного в том, что значительная часть из них – это моды сообщества или впечатляюще большой базы пользователей, собранной Creality. Некоторые из нововведений – просто полет фантазии.
Взять, к примеру, появление ящичка. Он полезен для хранения ножей для зачистки, шестигранных ключей, печенюшек, чтобы было веселее работать, карт памяти microSD и тысячи других мелочей. Надо полагать, его не было в списках пожеланий, но вот он есть. В этом Ender 3 V2 вполне уникален.
Другие новые элементы менее экстравагантны или сомнительны. Натяжители ремня – разумное и простое в использовании дополнение, которое поможет при длительной эксплуатации принтера. В конечном итоге это не избавляет от необходимости менять ремни, но, если их время от времени слегка подтягивать, это может помочь сохранить принтер в отличной рабочей кондиции.
Также теперь есть экран, который можно снять, сдвинув его вверх и вынув два металлических штифта из пластикового крепления, прикрученного к раме. Нам непонятно, зачем это, особенно с учетом того, насколько короткий у экрана кабель. Надо полагать, это мало кому понадобится. Ну, разве что, если вас раздражает свечение экрана, то его можно снять и отвернуть в сторону.
Сам по себе экран выглядит, как сенсорный, но он не сенсорный. Зато у него есть крупное колесико прокрутки для навигации, чувствительность которого могла бы быть поменьше, и тогда было бы очень хорошо. А то довольно часто промахиваешься.

Нам понравился силиконовый чулок на нагревателе. Он защищает сопло от фрагментов филамента и катастрофически неплотных распечаток – такая, казалось бы, мелочь, но какая полезная, ведь есть большая разница просто в спагетти из филамента и в заплывшем расплавленным пластиком хот-энде. Вроде бы, странно хвалить за такой пустяк, но он положительно отличает Ender 3 V2. Да, такую штуку для большинства принтеров можно купить отдельно, но обычно лень. А у большинства принтеров она не входит в стандартную комплектацию. Это в точку, Creality.
Еще Ender 3 V2 может похвастаться 32-битной материнской платой Creality 4.2.2 и шаговым приводом TMC2208. Регулируя мощность, подаваемую на шаговые двигатели, эти маленькие чипы обеспечивают более тонкие и плавные движения, которые, помимо более плавной печати, снижают уровень шума до едва слышимого. Слышно только охлаждающие вентиляторы и слабые удары, когда платформа и печатающая головка меняют направление. Хотя это и не новость для более широкой линейки принтеров Creality, это первый вариант для линейки Ender 3.
Печать на Ender 3 V2 в основном филаментом PETG при стандартных параметрах немного проблематична: как всегда, требуется тонкая настройка.
В смысле работы с ним Ender 3 V2 мало чем удивил. Распечатки неизменно хорошие, точно не хуже, чем у предшественников, в чем-то даже лучше – это потому, что обновилась начинка, в частности шаговые приводы.
У Creality обычно всё хорошо с выпуском обновления прошивок для их наиболее популярных принтеров, и если поглубже копнуть на их сайте, можно найти обновления и для материнки Ender 3 V2 и даже для LCD-экрана. Материнская плата совместима с Marlin 2.0, а это значит, что стандартное оснащение Ender 3 V2 может продолжать обновляться, получая всё новые функции и улучшения по мере их появления и согласно пожеланиям пользователей.
Стоит ли оно того?

Спереди видно, насколько всё у Ender 3 V2 аккуратно: слева модуль материнской платы, доступ к нему прост; справа рядом – ящичек для инструментов
Ender 3 V2 – новая впечатляющая точка отсчета для бюджетных 3D-принтеров в духе моделей Ender 3, на смену которым он пришел.
Учитывая нынешнюю поступь компании Creality, вполне можно было бы ожидать чего-то заоблачного, между тем всё оказалось реально: Ender 3 V2 – одно из самых дешевых предложений Creality, рабочая лошадка с рюшечками.
Она не поразит вас футуристическими амбициями и передовыми функциями (похоже, такой машиной станет CR-6 SE) и она не идеальна. Да и бывают ли идеальные принтеры? Как бы там ни было, Ender 3 V2 получил ряд небольших улучшений юзабилити, которые, на наш взгляд, делают его достойным обновлением.
Как собрать Creality Ender-3 V2
3D-принтер Creality Ender-3 V2 поставляется в коробке в полуразобранном виде. После покупки вам нужно пройти небольшой квест и дособрать принтер. Следуйте нашей инструкции, и вы получите готовое к работе устройство!

Содержание
1. Детали для сборки
2. Сборка корпуса
Для резьбовых соединений используйте набор шестигранных ключей из комплекта принтера или воспользуйтесь любимой отвёркой. Производитель мог положить несколько запасных винтов. Если после сборки у вас остались лишние детали — это ещё не значит, что принтер собран неправильно.
2.1. Установка стоек оси Z
- 1× Платформа принтера в сборе
- 2× Вертикальная стойка портала
- 4× Винт M5×45

Переверните основание принтера на бок. Монтировать стойки портала гораздо удобнее на боку.

Обратите внимание на отверстия в стойках. Они не симметричны. В левой стойке два отверстия расположены снизу на одном уровне, а в правой — вертикально друг над другом.

Прикрутите стойки с помощью винтов в нижней части принтера.

2.2. Установка концевика оси Z

Установите концевик в нижнюю часть стойки так, чтобы его выступающий край упёрся в основание платформы. Поверните гайки на концевике вертикально и вставьте его в профиль, затем затяните. Гайки должны провернуться и закрепить концевик. Если они не повернулись — ослабьте и повторно затяните винт.

2.3. Установка вала оси Z на мотор

Вставьте вал в муфту до упора. Затяните верхний и нижний винт муфты.

2.4. Установка мотора оси Z
- 1× Мотор оси Z с валом в сборе
- 2× Винт M4×18

Поместите мотор с валом сзади левой стойки принтера.

Прикрутите мотор двумя винтами к стойке принтера.

3. Сборка блока оси X
3.1. Установка блока экструдера на профиль
- 1× Ремень оси X
- 1× Блок экструдера и мотора оси X
- 1× Направляющая оси X
- 2× Винт M4×16

Проденьте ремень через защитное крепление. Ремень должен быть повёрнут ребристой стороной к зубчатому шкиву.

Приложите направляющую оси X к блоку экструдера и мотора оси X. Отверстия на направляющей расположены несимметрично. Если отверстия не совпадают, поверните её верной стороной.

Прикрутите винтами блок экструдера и мотора к направляющей через отверстия с обратной стороны пластины.

3.2. Установка печатающей головки и фиксация ремня
- 1× Блок экструдера и мотора оси X в сборе
- 1× Каретка оси Z
- 1× Печатающая головка в сборе
- 1× Винт M4×16

Наденьте печатающую головку на профиль оси X. Обратите внимание на положение печатающей головки относительно экструдера.

Закрепите винтами вторую каретку на оси X. Затяните только один винт.

3.3. Установка натяжителя оси X
- 1× Блок оси X в сборе
- 1× Натяжитель оси X
- 1× Винт M4×16
- 1× Винт M4×14

Открутите регулировочный винт натяжителя и вытащите из корпуса блок.


Пропустите ремень через профиль под двумя колёсиками каретки так, чтобы зубцы ремня были повёрнуты к профилю.

Закрепите другой конец ремня на печатающей головке.

Пропустите свободную часть ремня через блок. Обратите внимание, что глубокий паз блока смотрит в нижнюю сторону оси.

Закрепите свободный конец ремня на печатающей головке.

Вставьте пластиковый корпус натяжителя на блок с креплением. Обратите внимание на прорезь в корпусе. Она должна смотреть в противоположную сторону от печатающей головки.

Закрепите корпус на профиле винтом M4×16.

С обратной стороны закрепите винтом с потайной головкой. Не перетяните этот винт.

Накрутите регулировочный винт на выступающую часть крепления блока.

3.4. Установка оси X на стойки
Ось X с блоком экструдера собрана. Наденьте её на стойки. Печатающая головка должна быть с передней стороны.

4. Установка верхнего профиля портала

Прикрутите верхнюю часть портала винтами.

5. Установка внешних модулей
5.1. Установка держателя катушек
- 1× Пластиковая часть держателя катушки с гайкой
- 1× Металлическая часть держателя катушки
- 2× Гайка M5
- 2× Винт M5×8

Накрутите гайки на металлический кронштейн держателя.

Установите гайки вдоль паза профиля. Установите металлический держатель в паз и затяните винты. Гайки должны провернуться и закрепить кронштейн.

Открутите большую гайку с пластикового держателя, проденьте его через металлический кронштейн и затяните гайку держателя.

5.2. Установка дисплея

Снимите дисплей с крепления.

Поверните гайки параллельно пазу в профиле. Приложите крепление к профилю и затяните винты. Гайки должны провернуться в пазах и закрепить кронштейн дисплея.

Подключите шлейф дисплея в разъём.

5.3. Установка индикаторного колеса и остальных частей
- 1× Индикаторное колесо
- 1× Фитинг
- 2× Заглушки на профиль

Прикрутите фитинг к экструдеру. Затяните его ключом.

Наденьте индикаторное колесо на вал мотора.

Поставьте заглушки на верхний профиль портала.

5.4. Подключение проводов
Вставьте тефлоновую трубку в фитинг экструдера до конца. Установите защёлку.

Подключите шлейф экструдера к мотору. На шлейфе есть метка с буквой «E».

Подключите шлейф мотора оси X. На моторе есть метка «X».

Подключите шлейф концевика оси X. На шлейфе есть метка «X».

Подключите шлейф концевика оси Z.

Подключите шлейф мотора оси Z. На шлейфе есть соответствующая метка.

Стяните стяжкой провода, которые идут к оси Y. Торчащий конец стяжки можно обрезать.

6. Преднастройка принтера
6.1. Подтяжка ремней оси X и Y
Покрутите регулировочные винты осей X и Y, пока ремни не натянутся. Не перетяните их! Ремни не должны провисать, при этом оси должны перемещаться свободно.


6.2. Подключение сетевого кабеля
Подключите сетевой кабель в разъём.

Проверьте, что переключатель на блоке питания стоит в положении «230V».

6.3. Загрузка пластика

Выберите пункт «Preheat PLA», если вы печатаете пластиком PLA или PETG, и «Preheat ABS», если печатаете ABS или другим высокотемпературным пластиком.

Выйдите в главное меню с помощью пункта «Back».

Дождитесь, когда температура дойдёт до заданной.

Обрежьте конец у нитки пластика. Лучше обрезать её наискосок, чтобы конец был острым и удобнее попадал в фитинг.

Заправьте нитку в экструдер.

Вращайте ручку, пока из сопла не польётся пластик.


6.4. Настройка уровня стола
Вкрутите винты стола, чтобы стол был максимально низко.




Положите листочек между соплом и столом. Выкручивайте винт, пока сопло не начнёт царапать листочек.

7. Печать тестовой модели
Вставьте в принтер карту памяти из комплекта поставки.

Зайдите в раздел «Printing».
Выберите модель с карты памяти.

Чтобы фигурка лучше прилипала к столу, его можно помазать клеем-карандашом или побрызгать лаком для волос.
Печать начнётся не сразу. Принтеру сперва необходимо нагреть стол и сопло до рабочей температуры.
Во время печати на дисплее можно увидеть температуру сопла и стола, поставить на паузу, подрегулировать скорость печати и посмотреть оставшееся время.

После печати надо дать остыть столу до комнатной температуры. Пластик лучше отрывается от холодной поверхности.

Модель напечаталась с поддержками. Это специальные стойки, которые поддерживают висящие части модели. Аккуратно удалите их, и ваша тестовая модель готова.
Читайте также:
