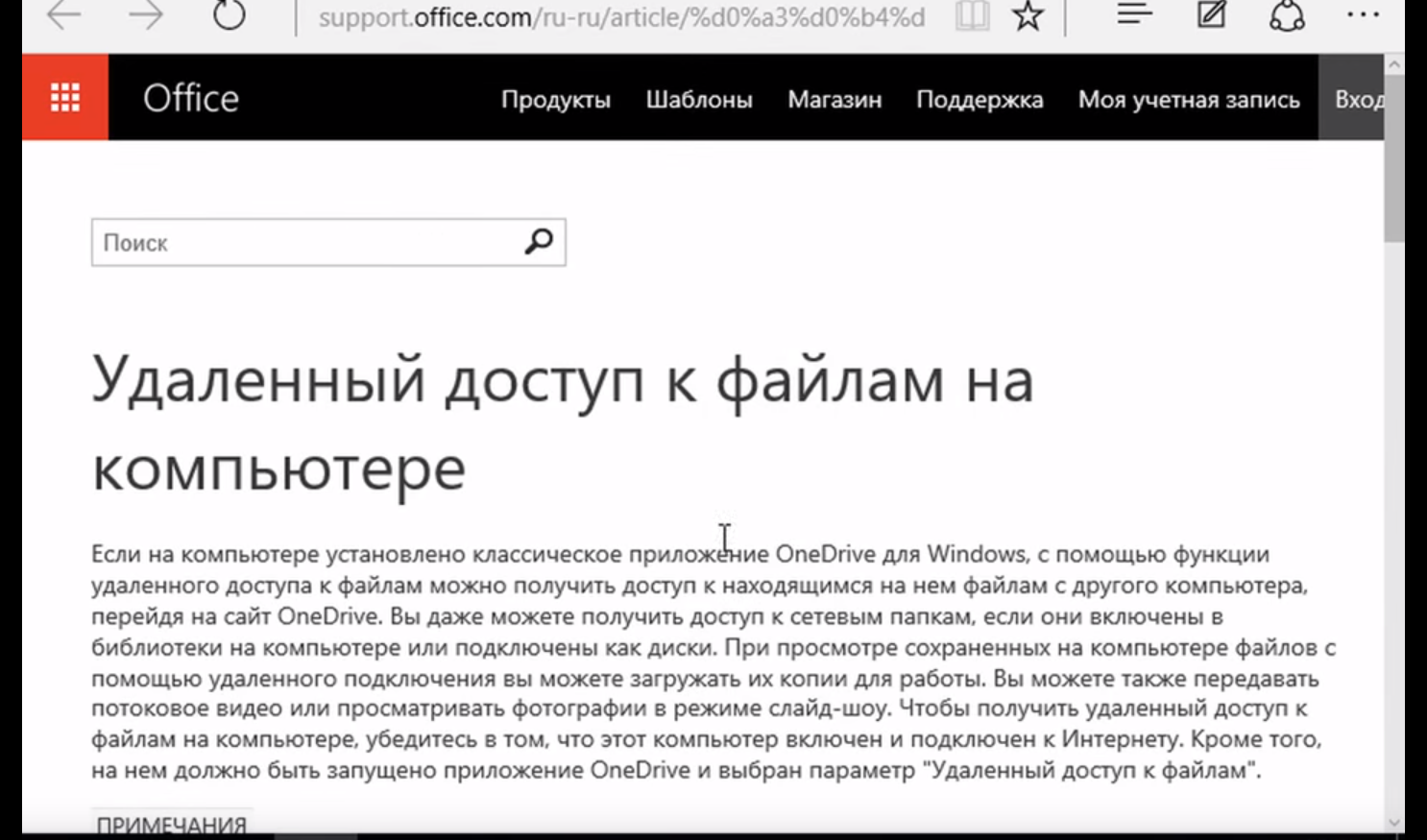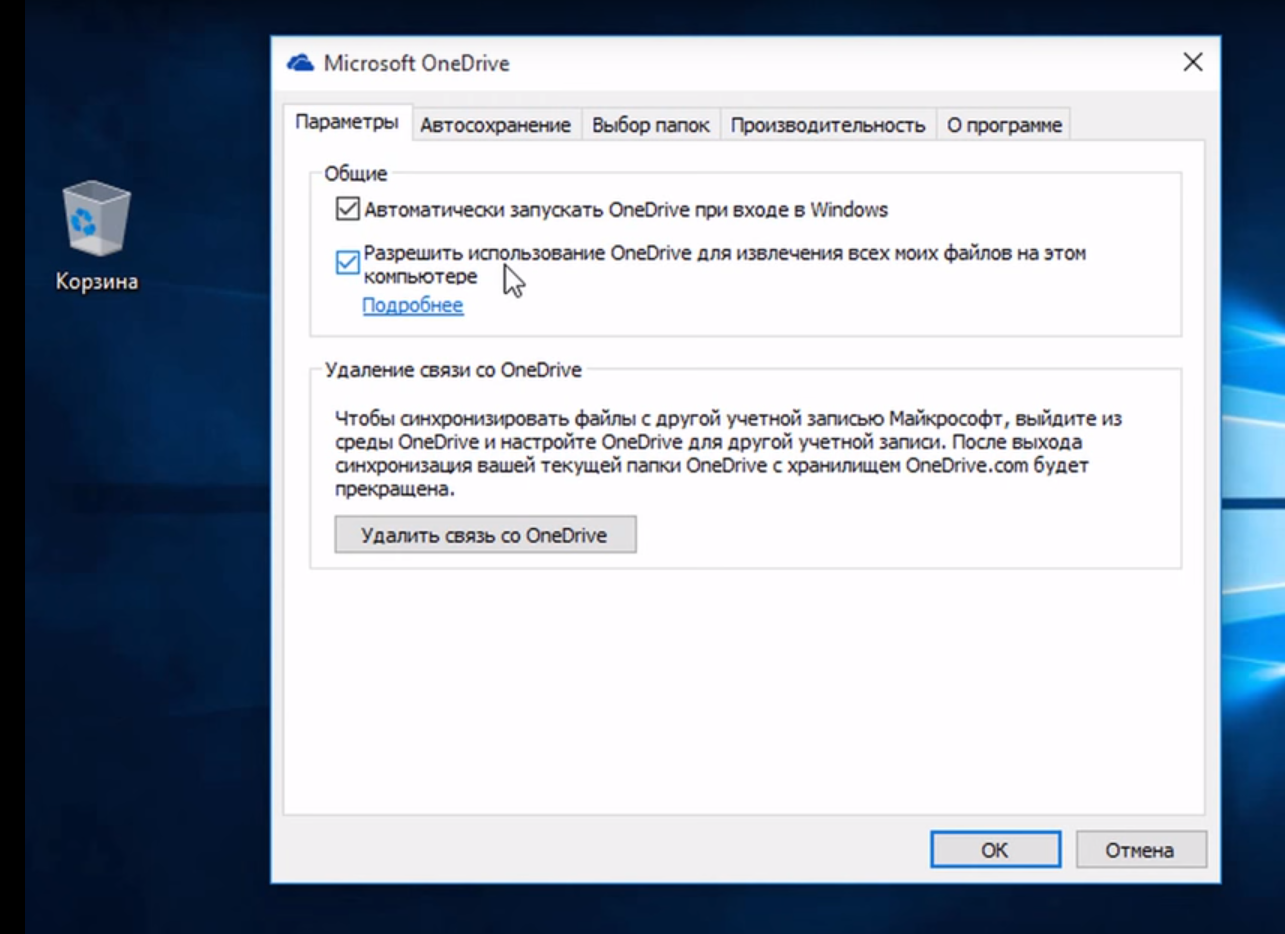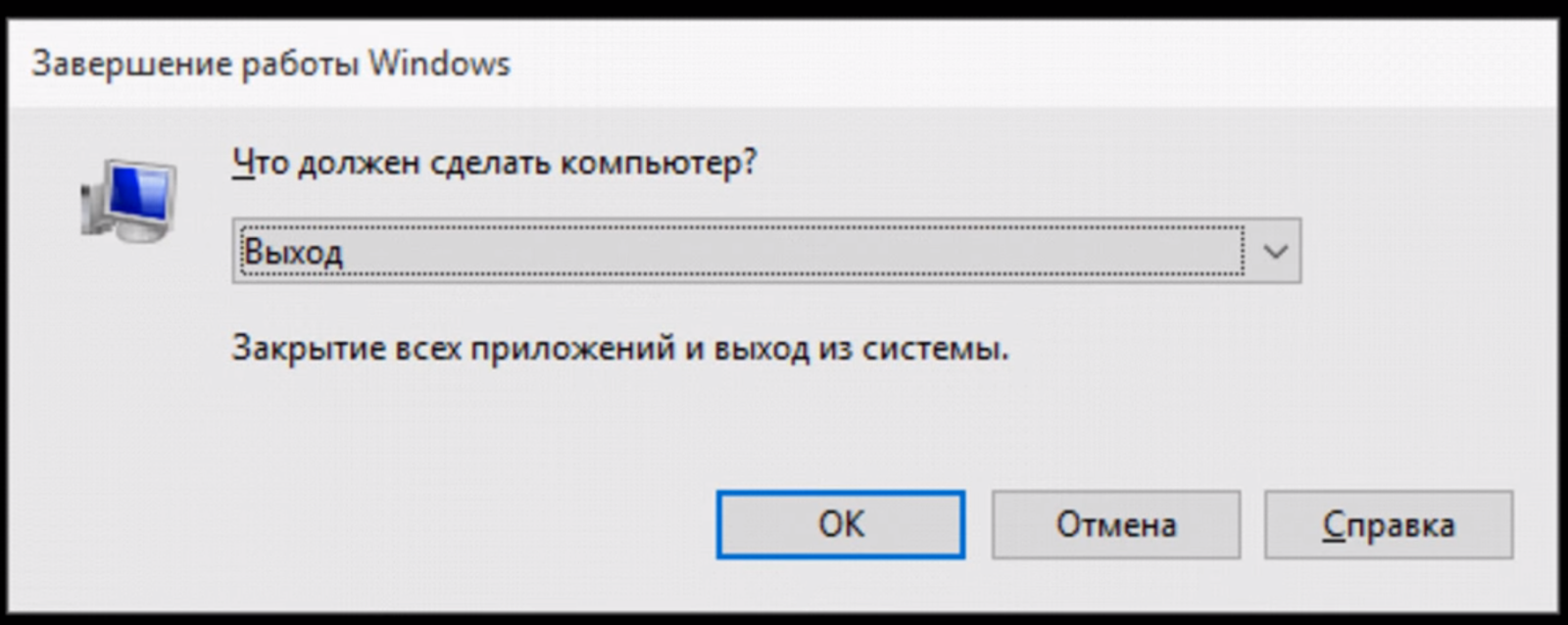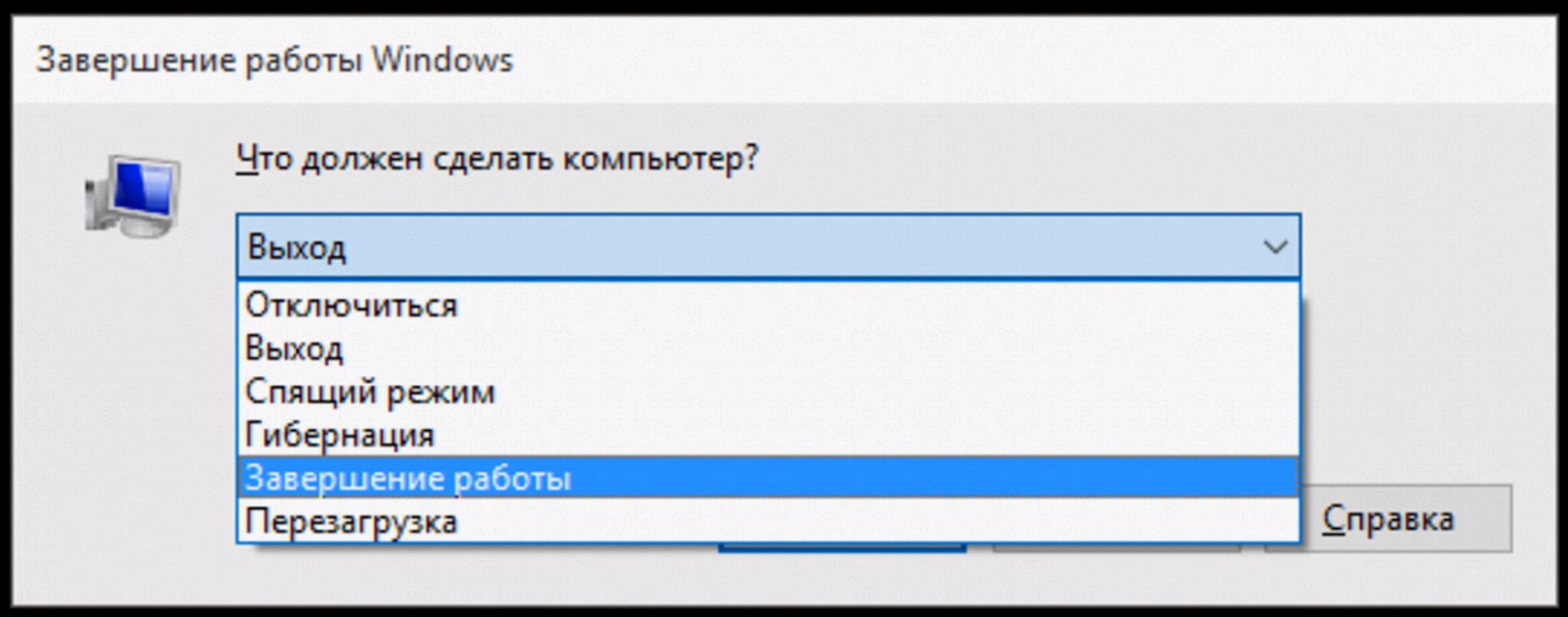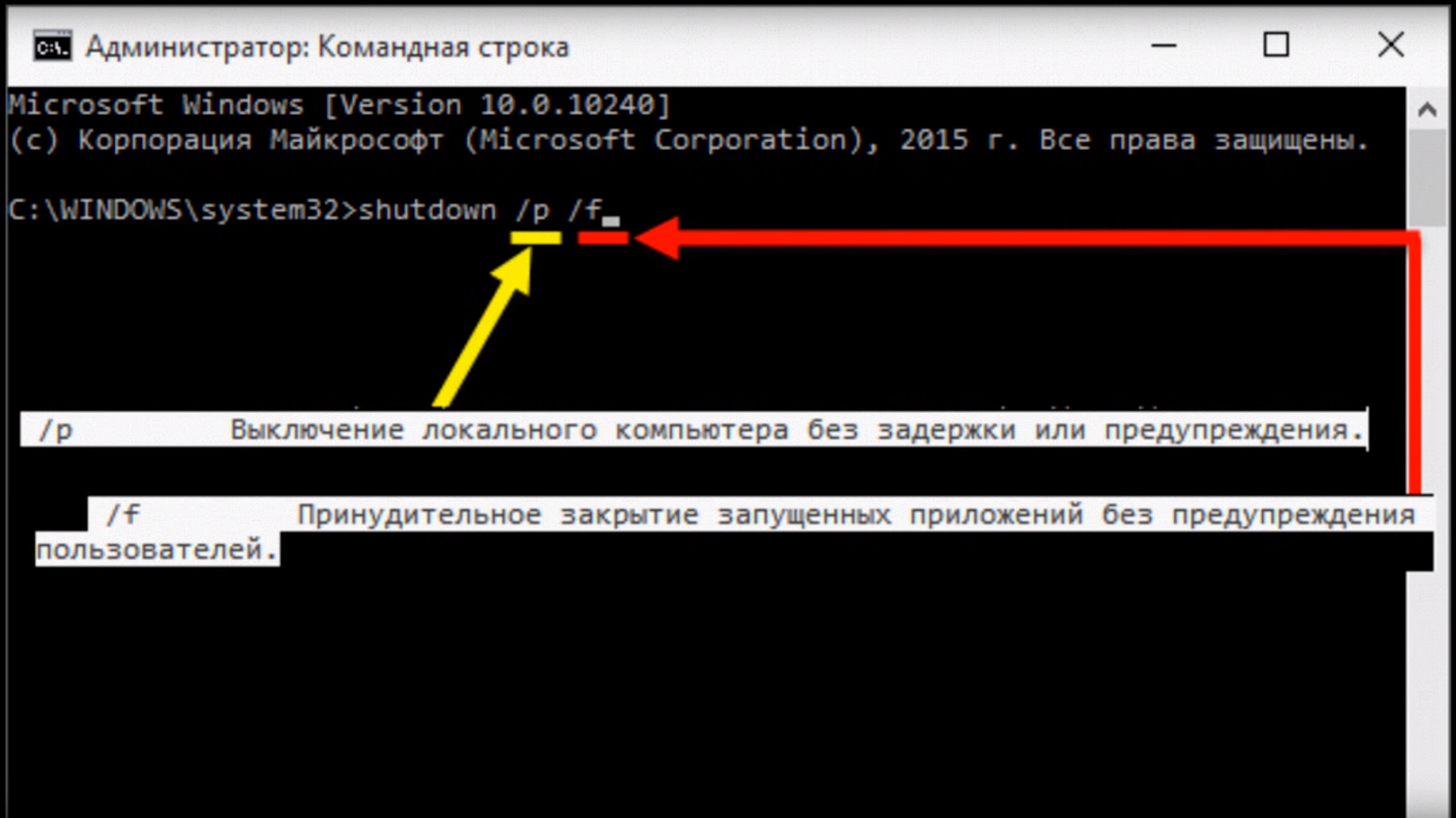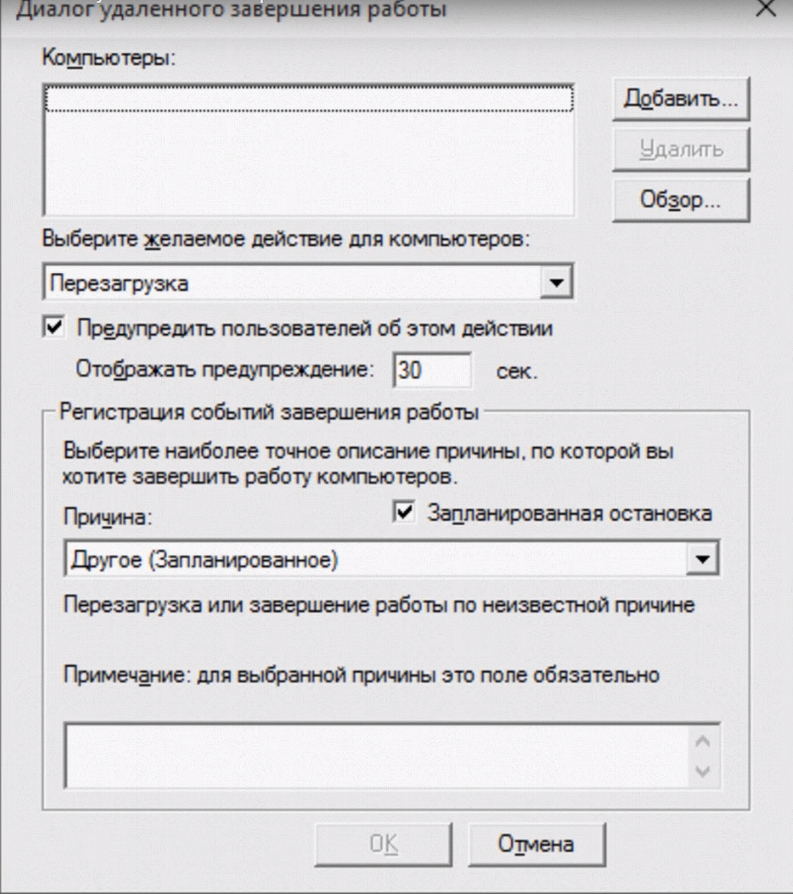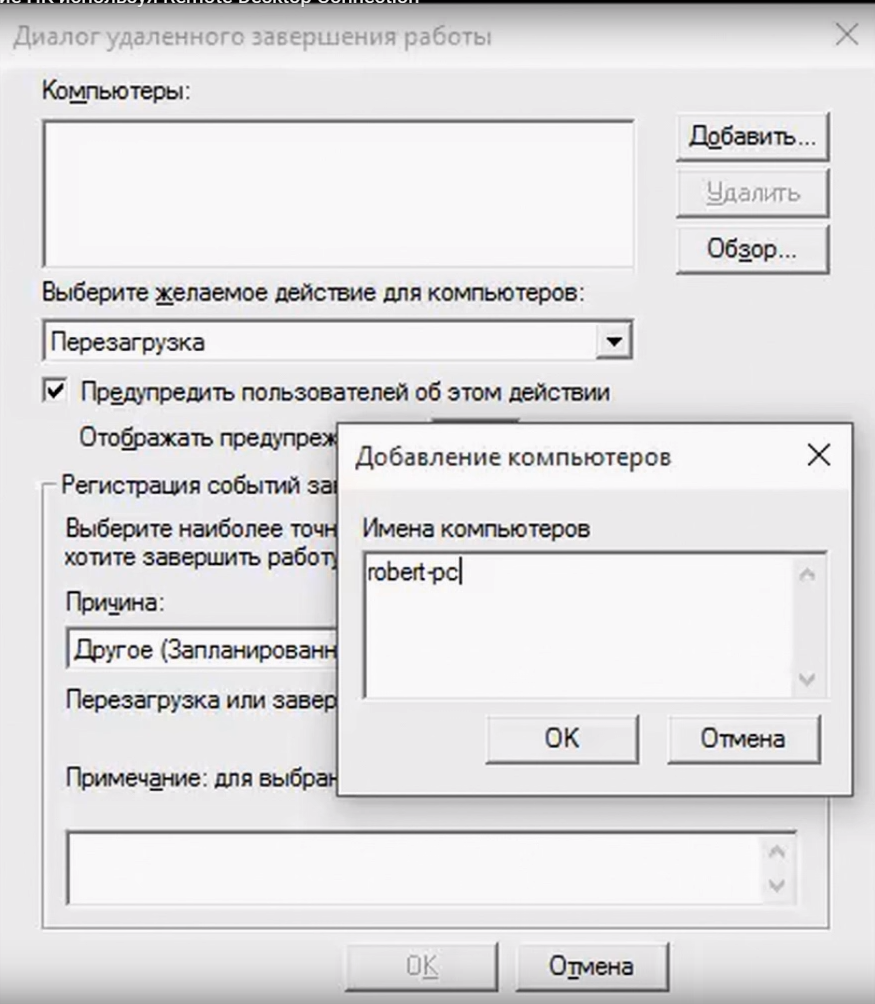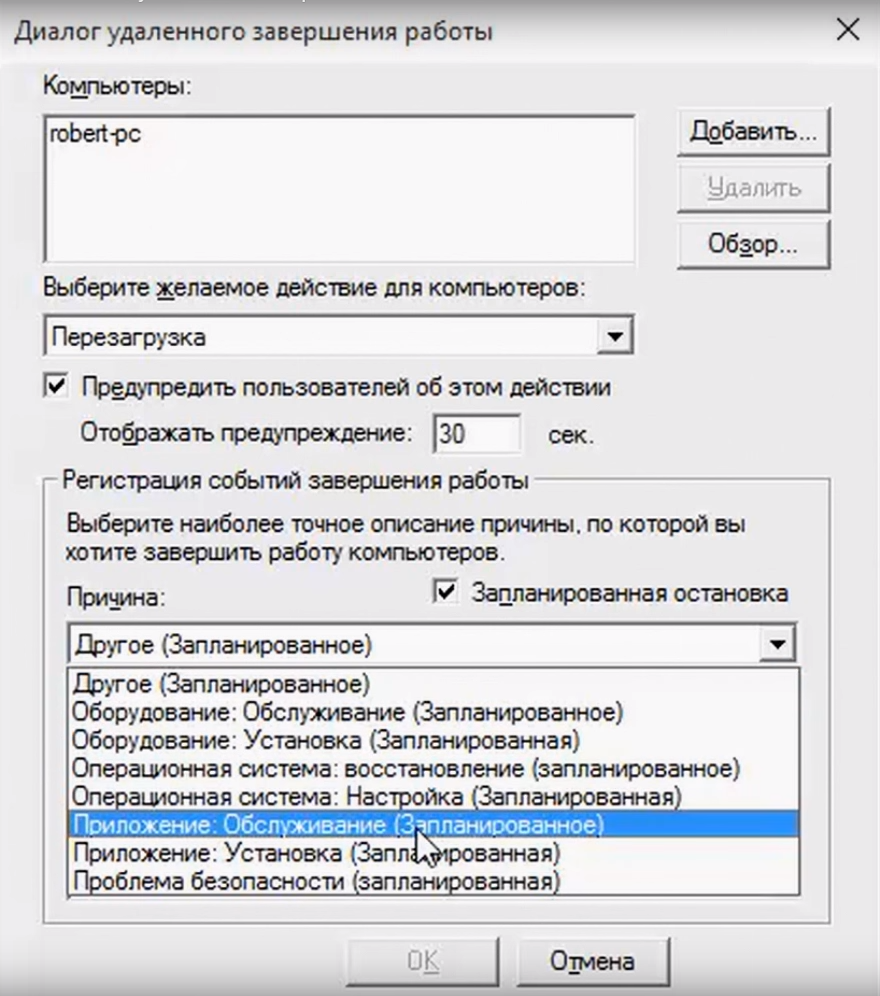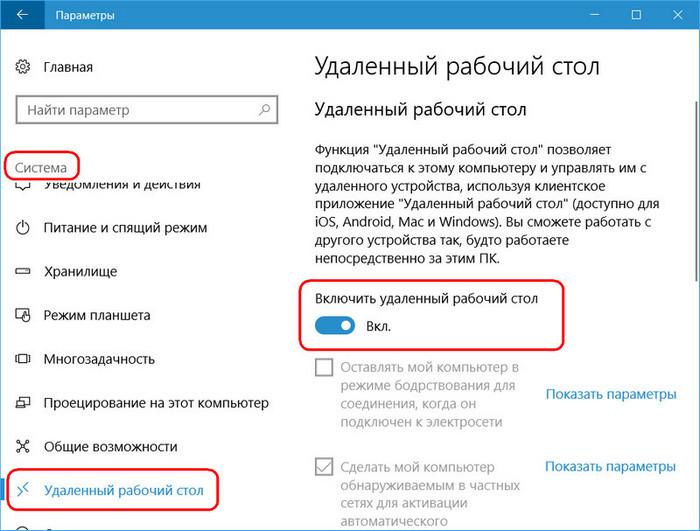Доступ к удаленному столу
Облачная платформа с интуитивно понятными функциями для безопасного удаленного доступа, управления и поддержки. Для любых устройств и платформ, в любое время и из любого места.
Бесплатно для частного некоммерческого использования
Политика конфиденциальности
активных устройств за год
клиентов по всему миру
Облачная платформа для удаленных подключений TeamViewer обеспечивает безопасный удаленный доступ к любому устройству независимо от платформы в любое время и из любого места.
TeamViewer можно использовать для подключения к компьютерам, смартфонам, серверам, устройствам Интернета вещей, роботам и т. п. Быстрые и эффективные соединения посредством глобальной сети доступа… даже во внешних пространствах или в зонах со слабой полосой пропускания.
Гибкая и масштабируемая платформа для удаленного доступа и поддержки TeamViewer лежит в основе целого ряда программных решений с бесчисленными вариантами применения, также доступны варианты предварительной интеграции с популярными приложениями для ИТ и для бизнеса.
ИТ-безопасность — это часть нашей ДНК. Вместе с признанными мировыми профессионалами в сфере безопасности наши эксперты внедряют самые высокие стандарты защиты в программное обеспечение для удаленного подключения и во все другие решения.
Мы – международная компания из Германии, в своей работе мы руководствуемся Генеральным регламентом ЕС по защите персональных данных (GPDR), используем центры обработки данных, сертифицированные согласно ISO/IEC 27001, а также систему управления качеством с сертификацией ISO 9001:2015.
Все удаленные подключения TeamViewer имеют сквозное шифрование, поэтому никто не может видеть ваши данные – даже мы.
TeamViewer – это ведущая международная ИТ-компания со штаб-квартирой в городе Гёппинген на юге Германии. Наша цель – создать условия для неограниченных подключений как для частных лиц, так и для компаний любого размера и любой направленности. С момента основания компании в 2005 году программное обеспечение TeamViewer было установлено более чем на 2,5 млрд. устройств по всей планете.
TeamViewer постоянно внедряет инновации в сфере удаленных подключений, дополненной реальности, Интернета вещей и цифровых технологий для привлечения клиентов. Наша программа устойчивого развития предусматривает стремление к климатической нейтральности, снижению выбросов, обеспечению равенства и доступа к технологиям для всех людей.
Начиная с 2019 года акции TeamViewer AG (TMV) торгуются на Франкфуртской фондовой бирже и используются для расчета фондового индекса MDAX.
Наши решения для удаленного доступа и поддержки обеспечивают быстрые и безопасные подключения для каждого. С помощью новейших технологий, быстрой и надежной глобальной сети мы сближаем людей, создавая для них всемирное рабочее пространство.
Оптимизируйте и автоматизируйте стандартные ИТ-задачи, такие как мониторинг, защита конечной системы, корректировка параметров и создание резервных копий данных вашей инфраструктуры с помощью инструментов TeamViewer Remote Management, легко реализуемых в TeamViewer.
Внедряйте цифровые технологии в своей компании, используя решения для удаленной поддержки и доступа нового поколения
Удобство для клиентов и сотрудников независимо от используемых устройств и платформ: наше облачное корпоративное решение для удаленного подключения поддерживает технологию единого входа, условного доступа, многоарендности и не только.
Внедряйте цифровые технологии для рабочих мест и цифровые процессы поддержки для работников на передовой линии с помощью подсказок в дополненной реальности — простая интеграция с носимыми и мобильными устройствами для повышения производительности, эффективности и качественного обслуживания по всей цепочке создания стоимости.
Наращивайте онлайн-продажи вместе с TeamViewer Engage: внедряйте усовершенствованные автоматизированные алгоритмы для цифрового обслуживания клиентов, онлайн-продаж и консультаций, включая чат-боты, чаты в реальном времени, совместный просмотр страниц и видеочаты.
Оптимизируйте производственные процессы и сокращайте время простоя оборудования до минимума за счет подключения, мониторинга, управления и удаленного контроля всех машин, датчиков и устройств с применением TeamViewer IoT – безопасно и из любой точки.
Выявляйте и устраняйте любые проблемы в любых точках, предлагайте удаленные подсказки и удаленную поддержку пользователей с применением умных очков, смартфона или планшета вместе с системой удаленной поддержки TeamViewer Assist AR на базе дополненной реальности.
Начало работы с клиентом Microsoft Store
Клиент удаленного рабочего стола для Windows можно использовать для удаленной работы с приложениями для Windows и компьютерами с другого устройства Windows.
Приведенные ниже сведения помогут вам начать работу. Если у вас возникнут вопросы, ознакомьтесь с разделом с вопросами и ответами.
- Хотите узнать о новых выпусках для клиента Microsoft Store? См. статью Новые возможности в клиенте Microsoft Store.
- Клиент можно использовать в любой поддерживаемой версии Windows 10.
Получение клиента удаленного рабочего стола и начало работы с ним
Чтобы начать работу с удаленным рабочим столом на устройстве Windows 10, выполните следующие шаги:
- Загрузите клиент удаленного рабочего стола из Microsoft Store. .
- Добавьте подключение к удаленному компьютеру или рабочее пространство. Подключение предназначено для прямого подключения к компьютеру с Windows, а рабочее пространство — для использования программы RemoteApp, рабочего стола на основе сеансов или виртуального рабочего стола, опубликованного вашим администратором.
- Закрепите ярлыки, чтобы быстро запускать удаленный рабочий стол.
Добавление подключения к удаленному компьютеру
Чтобы создать подключение к удаленному компьютеру, сделайте следующее:
Необходимо изменить эти параметры? Коснитесь раскрывающегося меню ( . ) рядом с именем компьютера, а затем выберите Изменить.
Хотите удалить это подключение? Опять коснитесь меню переполнения ( . ), а затем — Удалить.
Добавление рабочей области
Рабочие пространства — это программы RemoteApp, рабочие столы на основе сеансов и виртуальные рабочие столы, опубликованные администратором с использованием служб удаленных рабочих столов.
Чтобы добавить рабочую область:
- На экране Центра подключений коснитесь + Добавить и выберите Рабочие пространства.
- Введите предоставленный администратором URL-адрес веб-канала и выберите Find feeds (Найти веб-каналы).
- При появлении запроса введите учетные данные для оформления подписки на веб-канал.
Рабочие пространства будут отображаться в Центре подключений.
Чтобы удалить рабочее пространство, сделайте следующее:
- В Центре подключений коснитесь раскрывающегося меню ( … ) рядом с рабочим пространством.
- Коснитесь Удалить.
Закрепление сохраненного подключения к компьютеру в меню "Пуск"
Чтобы закрепить подключение в меню "Пуск", коснитесь раскрывающегося меню ( . ) рядом с именем компьютера, а затем выберите Закрепить в меню "Пуск" .
Теперь вы можете запускать подключение к удаленному компьютеру (коснувшись его имени) непосредственно из меню "Пуск".
Подключение к шлюзу удаленных рабочих столов для доступа к внутренним ресурсам
Шлюз удаленных рабочих столов (шлюз RD) позволяет подключаться к удаленному компьютеру в корпоративной сети из любой точки Интернета. Вы можете создать шлюзы и управлять ими с помощью клиента удаленного рабочего стола.
Чтобы настроить новый шлюз, сделайте следующее:
В Центре подключений нажмите Параметры.
Рядом с пунктом "Шлюз" коснитесь + , чтобы добавить новый шлюз.
Также шлюз можно добавить при добавлении нового подключения.
Введите следующие сведения:
- Имя сервера — имя компьютера, который будет использоваться в качестве шлюза. Это может быть имя компьютера с Windows, доменное имя в Интернете или IP-адрес. Вы можете также добавить сведения о порте к имени сервера (например, RDGateway:443 или 10.0.0.1:443).
- Учетная запись пользователя — выберите или добавьте учетную запись для использования со шлюзом удаленных компьютеров, к которому вы подключаетесь. Можно также выбрать параметр Use desktop user account (Использовать учетную запись пользователя рабочего стола), чтобы использовать те же учетные данные, что и для подключения к удаленному компьютеру.
Выберите Сохранить.
Глобальные параметры приложения
Выбрав Параметры, в клиенте можно задать следующие глобальные параметры.
Управляемые элементы
- Учетная запись пользователя — позволяет добавлять, изменять и удалять учетные записи пользователей, сохраненные в клиенте. Здесь же можно обновить пароль для учетной записи, если он был изменен.
- Шлюз — позволяет добавлять, изменять и удалять серверы шлюзов, сохраненные в клиенте.
- Группа — позволяет добавлять, изменять и удалять группы, сохраненные в клиенте. Здесь же можно сгруппировать подключения.
Параметры сеансов
- Start connections in full screen (Запускать подключения в полноэкранном режиме) — если этот параметр включен, при каждом запуске подключения клиент будет использовать весь экран текущего монитора.
- Start each connection in a new window (Запускать каждое подключение в новом окне) — если этот параметр включен, каждое подключение запускается в отдельном окне, что позволяет помещать их на разных мониторах и переключаться между ними с помощью панели задач.
- When resizing the app: (При изменении размера приложения:) — позволяет контролировать поведение при изменении размера окна клиента. По умолчанию используется значение Stretch the content, preserving aspect ratio (Растянуть содержимое, сохраняя пропорции).
- Use keyboard commands with: (Использовать сочетания клавиш с:) — позволяет указать место использования команд клавиатуры, например WIN или ALT+TAB. По умолчанию команды разрешено отправлять в сеанс, только если подключение находится в полноэкранном режиме.
- Prevent the screen from timing out (Предотвращать истечение времени ожидания экрана) —позволяет избегать истечения времени ожидания экрана, когда сеанс активен. Это полезно в том случае, если подключение не требует участия пользователя в течение длительного периода времени.
Параметры приложения
- Show PC Previews (Предварительный просмотр рабочего стола компьютера): позволяет выполнять предварительный просмотр рабочего стола компьютера в Центре подключений до подключения. Этот параметр включен по умолчанию.
- Help improve Remote Desktop (Помогите улучшить Удаленный рабочий стол) — отправляет в корпорацию Майкрософт анонимные данные. Мы используем эти данные, чтобы улучшить клиент. Чтобы узнать больше о том, как мы обращаемся с этими анонимными, конфиденциальными данными, обратитесь к разделу Заявление о конфиденциальности корпорации Майкрософт. Этот параметр включен по умолчанию.
Управление учетными записями пользователей
При подключении к компьютеру или рабочему пространству можно сохранить данные об учетной записи, чтобы использовать их для дальнейших подключений. Вы также можете определить учетные записи пользователей в самом клиенте вместо того, чтобы сохранять данные пользователя при подключении к компьютеру.
Чтобы создать учетную запись пользователя, сделайте следующее:
Чтобы удалить учетную запись пользователя, сделайте следующее:
- В Центре подключений нажмите Параметры.
- Выберите учетную запись, которую нужно удалить, из списка под пунктом "Учетная запись пользователя".
- Рядом с нужной учетной записью пользователя нажмите значок редактирования.
- Коснитесь Remove this account (Удалить эту учетную запись) внизу, чтобы удалить учетную запись пользователя.
- Можно также изменить учетную запись пользователя и выбрать Сохранить.
Переход к удаленному сеансу
В этом разделе описываются средства, которые помогут вам найти удаленный сеанс после подключения к службе.
Запуск удаленного сеанса
- Коснитесь имени подключения, которое нужно использовать для запуска сеанса.
- Если вы еще не сохранили учетные данные для подключения, вам будет предложено предоставить имя пользователя и пароль.
- Если появится запрос на проверку сертификата для рабочего пространства или компьютера, просмотрите сведения и убедитесь, что вы доверяете этому компьютеру, прежде чем выбирать Подключиться. Вы также можете выбрать Don’t ask about this certificate again (Больше не спрашивать об этом сертификате), чтобы всегда принимать этот сертификат.
Панель подключения
Панель подключения обеспечивает доступ к дополнительным элементам управления навигацией. По умолчанию панель подключения расположена посередине в верхней части экрана. Коснитесь и перетащите панель влево или вправо, чтобы переместить ее.
- Элемент управления сдвигом. Элемент управления сдвигом позволяет увеличивать и перемещать экран. Элемент управления сдвигом доступен только на устройствах с поддержкой сенсорного ввода и в режиме прямого сенсорного ввода.
- Коснитесь значка сдвига на панели подключения, чтобы отобразить элемент управления и включить или отключить его. Если он активен, то масштаб экрана будет увеличен. Снова коснитесь значка сдвига на панели подключения, чтобы скрыть элемент управления и вернуть экран к исходному разрешению.
- Чтобы использовать элемент управления сдвигом, коснитесь его и удерживайте, а затем переместите в направлении, в котором вы хотите переместить экран.
- Чтобы перемещать элемент управления сдвигом по экрану, дважды коснитесь и удерживайте его.
Панель команд
Коснитесь знака . на панели подключения, чтобы отобразить панель команд в правой части экрана.
Использование жестов прямого сенсорного ввода и режимов мыши
Для взаимодействия с сеансом доступно два режима мыши:
- Прямой сенсорный ввод. Передает в сеанс все сенсорные контакты, которые будут интерпретироваться удаленно.
- Используется так же, как на устройстве Windows с сенсорным экраном.
- Используется так же, как на устройстве Windows с сенсорной панелью.
В Windows 8 или более поздней версии собственные сенсорные жесты поддерживаются в режиме прямого сенсорного ввода.
Режим мыши Операция с мышью жесты Прямой сенсорный ввод Щелчок левой кнопкой Нажмите одним пальцем Прямой сенсорный ввод Щелкните правой кнопкой мыши Коснитесь одним пальцем и удерживайте Указатель мыши Щелчок левой кнопкой Нажмите одним пальцем Указатель мыши Щелчок левой кнопкой и перетаскивание Одним пальцем дважды коснитесь и удерживайте, а затем перетащите Указатель мыши Щелкните правой кнопкой мыши Касание двумя пальцами Указатель мыши Щелчок правой кнопкой и перетаскивание Двумя пальцами дважды коснитесь и удерживайте, а затем перетащите Указатель мыши Колесико мыши Двумя пальцами коснитесь и удерживайте, а затем перетащите вверх или вниз Указатель мыши Масштабирование Сведите два пальца для уменьшения или разведите их для увеличения Обратная связь
У вас есть предложение по компоненту или вы хотите сообщить о проблеме? Сообщите нам об этом в Центре отзывов.
Чтобы мы могли помочь вам, предоставьте нам как можно более подробную информацию о возникшей проблеме. Например, можно включить снимки экрана или запись действий, выполнение которых привело к возникновению проблемы. Дополнительные советы по предоставлению полезных отзывов см. в разделе Отзывы и предложения.
Удаленный рабочий стол: разрешение доступа к компьютеру
Можно использовать Удаленный рабочий стол, чтобы подключиться к компьютеру с удаленного устройства и управлять им с помощью клиента удаленного рабочего стола (Майкрософт) (доступен для Windows, iOS, macOS и Android). Если разрешить удаленные подключения к своему компьютеру, то вы сможете подключиться к нему с помощью другого устройства и получить доступ ко всем своим приложениям, файлам и сетевым ресурсам, как если бы вы сидели за своим столом.
Удаленный рабочий стол можно использовать для подключения к Windows 10 Pro и Windows 10 Корпоративная, Windows 8.1, Windows 8 Корпоративная и Windows 8 Pro, Windows 7 Pro, Windows 7 Корпоративная и Windows 7 Максимальная, а также для подключения к версиям выше Windows Server 2008. Подключиться к компьютерам под управлением выпуска "Домашняя" (например, Windows 10 Домашняя) нельзя.
Для подключения к удаленному компьютеру он должен быть включен и подключен к сети, на нем должен быть включен удаленный рабочий стол, а у вас должен быть сетевой доступ к этому удаленному компьютеру (для этого может и использоваться Интернет) и разрешение на подключение. Чтобы иметь разрешение на подключение, необходимо находиться в списке пользователей. Прежде чем начать подключение, рекомендуется найти имя компьютера, к которому вы подключаетесь, и убедиться, что в его брандмауэре разрешены подключения к удаленному рабочему столу.
Как включить удаленный рабочий стол
Самый простой способ разрешить доступ к компьютеру с удаленного устройства — использовать параметры удаленного рабочего стола в разделе "Параметры". Так как эта функциональная возможность была добавлена в Windows 10 Fall Creators Update (1709), также доступно отдельное скачиваемое приложение для более ранних версий Windows, которое обеспечивает аналогичные функции. Можно также использовать старый способ включения удаленного рабочего стола, однако этот метод обеспечивает меньше функциональных возможностей и возможностей проверки.
Windows 10 Fall Creator Update (1709) или более поздняя версия
Можно настроить компьютер для удаленного доступа с помощью нескольких простых действий.
- На устройстве, с которого вы собираетесь подключиться, откройте меню Пуск и щелкните значок Параметры слева.
- Выберите группу Система возле элемента Удаленный рабочий стол.
- Включите удаленный рабочий стол с помощью ползунка.
- Также рекомендуется оставить компьютер в режиме бодрствования и доступным для обнаружения, чтобы упростить подключение. Щелкните Показать параметры для включения.
- При необходимости добавьте пользователей, которые могут удаленно подключиться, щелкнув Select users that can remotely access this PC (Выбрать пользователей, которые могут удаленно подключаться к этому компьютеру).
- Члены группы "Администраторы" получают доступ автоматически.
Windows 7 и ранняя версия Windows 10
Чтобы настроить компьютер для удаленного доступа, скачайте и запустите Microsoft Remote Desktop Assistant. Этот помощник обновляет параметры системы, чтобы включить удаленный доступ, обеспечивает бодрствование компьютера для подключения и проверяет, разрешает ли брандмауэр подключения к удаленному рабочему столу.
Все версии Windows (устаревший метод)
Чтобы включить удаленный рабочий стол с помощью устаревших свойств системы, следуйте инструкциям по подключению к другому компьютеру с помощью удаленного рабочего стола.
Следует ли включать удаленный рабочий стол?
Если вы будете использовать свой компьютер, только когда непосредственно сидите за ним, вам не нужно включать удаленный рабочий стол. Включение удаленного рабочего стола открывает порт на компьютере, видимый в локальной сети. Удаленный рабочий стол следует включать только в доверенных сетях, например, в домашней сети. Кроме того, не стоит включать удаленный рабочий стол на любом компьютере, доступ к которому строго контролируется.
Имейте в виду, что включив доступ к удаленному рабочему столу, вы предоставляете остальным пользователям в группе "Администраторы" и другим выбранным вами пользователям возможность удаленного доступа к их учетным записям на компьютере.
Следует убедиться, что для каждой учетной записи, которая имеет доступ к вашему компьютеру, настроен надежный пароль.
Почему следует разрешать подключения только с проверкой подлинности на уровне сети?
Если вы хотите ограничить доступ к компьютеру, разрешите доступ только с проверкой подлинности на уровне сети (NLA). При включении этого параметра пользователи должны пройти аутентификацию в сети, чтобы подключиться к компьютеру. Разрешение подключений только с компьютеров с удаленным рабочим столом с NLA является более безопасным методом проверки подлинности, который поможет защитить компьютер от злоумышленников и вредоносных программ. Чтобы узнать больше о NLA и удаленном рабочем столе, ознакомьтесь с разделом Configure Network Level Authentication for Remote Desktop Services Connections (Настройка NLA для подключения к удаленному рабочему столу).
Если вы подключаетесь удаленно к компьютеру в своей домашней сети, не находясь в этой сети, не выбирайте этот параметр.
ТОП-14 программ для удаленного доступа к компьютеру
Программа для удалённого доступа к компьютеру позволяет воспользоваться устройством на расстоянии. Например, когда возникает необходимость в скачивании файлов с личного ПК, решении технических проблем близких. Специально установленная утилита открывает доступ к устройству: его настройкам, приложениям, данным.
Одна из лучших программ для управления компьютером на расстоянии. Утилита легко устанавливается и используется. При этом программа не требует изменения настроек брандмауэра, маршрутизатора. Teamviewer отличается от других софтов для «дальнего» администрирования широким функционалом:
- безопасный доступ к автономно работающим устройствам;
- выход из спящего режима, перезапуск и скачивание приложений;
- гибкие возможности совместного использования файлов;
- печать на расстоянии;
- межплатформенный доступ и другие опции.
Плюсы программного обеспечения:
- Понятный интерфейс, в котором разберётся даже новичок или непродвинутый пользователь. Teamviewer просто запускается, при этом для доступа к компьютеру достаточно знать ID и пароль.
- Возможность скачать «мобильную» версию софта. Она используется без установки, но доступные функции ограничены. «Мобильная» версия удобна, когда нужно одноразово подключиться к устройству на расстоянии.
- Создание и сохранение настроек для каждого ПК, возможность дистанционно управлять компьютером со смартфона.
- Удалённый доступ к мобильному (для этого разработчики выпустили специальную версию).
Teamwier не лишён недостатков:
- Утилита бесплатна для некоммерческого использования. Если программа посчитает, что пользователь применяет приложение в целях коммерции, возникнут трудности с доступом к ПО.
- Администрирование нескольких компьютеров платное.
Программное обеспечение подходит для подключения к удалённому компьютеру. Она понравится новичкам, непродвинутым пользователям. Плюсов у утилиты больше, чем минусов. Поэтому Teamwier — лучшая программа удалённого доступа к компьютеру.
AnyDesk
AnyDesk — вторая по популярности программа для удалённого управления компьютером. ПО отличается простым, красочным интерфейсом, базовым набором функций в частной бесплатной версии. Как отмечают разработчики, особенности выпущенной утилиты в высокой скорости работы, маленьком объёме передаваемого трафика. Программа не требует отключения графики, уменьшения разрешения экрана.
Другие преимущества AnyDesk:
- базовый функционал, который нужен для работы с удалёнными устройствами;
- высокая скорость трансляции даже при нестабильном интернет-подключении;
- оригинальный интерфейс;
- сохранение подключенных устройств для быстрого доступа к ним;
- возможность одновременного управления несколькими удалёнными ПК;
- передача файлов двумя способами: копированием-вставкой, использованием специального менеджера.
Недостатки ПО:
- платный доступ к большинству функций: блокировка мыши и клавиатуры, запись удалённого сеанса и так далее;
- отсутствие чата для общения;
- высокая стоимость платной версии.
AnyDesk подходит для частного использования. Программа не перегружена функционалом, поэтому быстро подключается к удалённому устройству, делая дистанционное управление удобным.
Ammyy Admin
Программное обеспечение схоже с TeamViewer. Однако Ammyy Admin отличается более простым интерфейсом, ограниченным функционалом. Утилита бесплатная для некоммерческого использования (до 15 часов в месяц). Для безлимитного доступа к приложению нужно приобрести платную версию. Стоимость ниже, чем у TeamViewer, но и полезных функций в Ammyy Admin намного меньше.
- понятный интерфейс;
- высокая скорость подключения за счёт оптимизации трафика;
- базовый функционал: возможность управлять файлами, общаться в чате, дистанционно пользоваться устройствами;
- приемлемые цены на платные версии приложения;
- 15 часов работы в месяц в бесплатном тарифе (этого времени вполне достаточно при нечастом пользовании дополнением).
Минусы Ammyy Admin:
- ограниченный функционал, который не подходит для серьёзного администрирования;
- отсутствие мобильной версии;
- неудобное управление несколькими ПК;
- при долгом пользовании происходят обрывы соединения.
Ammyy Admin прост в установке, использовании. Программа работает на высокой скорости. Инструмент подходит для короткого по времени подключения. Например, чтобы помочь непродвинутому пользователю настроить компьютер. Утилита полезна и тем, кому нужен нечастый доступ к ПК.
AeroAdmin
AeroAdmin — одна из программ для доступа на расстоянии. Дополнение бесплатно для коммерческого и некоммерческого пользования с существенными ограничениями. К лимитам относится время (17 часов подключения к одному устройству в месяц), количество соединений (2), отсутствие функции передачи файлов. Для безграничного пользования дополнением нужно приобрести платную версию.
Преимущества AeroAdmin:
- производительность (долгая загрузка, обрывы соединения);
- ограниченный набор инструментов для общения.
AeroAdmin — ПО, которое предлагает широкий выбор функций за приемлемую цену. При этом бесплатный тариф также включает в себя базовые опции, нужные для дистанционного управления. Утилита подходит для постоянного пользования. Нечастое применение инструмента позволяет сэкономить на платном функционале.
Radmin
Программа отличается широчайшим функционалом, но у неё нет бесплатного тарифа. Для пользования Radmin придётся заплатить. Однако разработчики предлагают новичкам 30-дневный бесплатный период. Этим можно воспользоваться, когда не требуется постоянный доступ к удалённому устройству. Особенность Radmin в том, что оно было выпущено ещё в прошлом веке. Но до сих продолжает функционировать.
Достоинства Radmin:
- широкий функционал;
- редкие опции: защита от подбора паролей, принудительное завершение работы ПК, подключение к BIOS удалённого устройства;
- надёжность и безопасность;
- высокая скорость работы;
- возможность серьёзного администрирования.
- отсутствие бесплатного тарифа;
- сложная установка и настройка (требуются специальные знания, навыки);
- мигание изображения при запуске приложения (на некоторых мониторах);
- использование IP-адрес клиента, что усложняет удалённое управление через интернет.
Полная версия Radmin позволяет провести серьёзное администрирование удалённого компьютера. Однако если инструмент нужен на короткое время, то подойдёт пробный период программного обеспечения.
UltraVnc, TightVnc
Преимущества дополнений:
- огромное количество опций;
- совместимость с другими плагинами, дополнениями, которые упрощают пользование программными обеспечениями;
- бесплатный доступ.
- сложная настройка, установка;
- непонятный интерфейс;
- отсутствие русской версии;
- приложения не защищены от утечек данных;
- ПО подходят только системным администраторам.
UltraVnc, TightVnc — лучшие бесплатные утилиты для доступа к устройствам на расстоянии. Однако рядовым пользователям, которым нужно подключиться к компьютеру кого-то из близких, знакомых и так далее обеспечения не подходят. Программы разработаны для системных администраторов.
mRemoteNG
MRemoteNG — менее известный менеджер удалённых подключений. Инструмент позволяет присоединиться к различным серверам, среди которых ssh, rdp, vnc, выстраивать древовидную схему вложений для дальнейшего доступа, сохранять учётные данные. Программное обеспечение сочетает в себе много функций. При этом не нуждается в установке плагинов, дополнений.
Плюсы mRemoteNG:
- запускается без установки;
- подключение к серверам из одного места;
- синхронизация через облачные хранилища файлов.
- сложный интерфейс;
- отсутствие русской версии;
- неудобное переключение окон;
- временами нестабильное соединение;
- отсутствие пароля на запуск (опция важна, так как в приложении хранятся все данные).
MRemoteNG — программа, которая разработана для системных администраторов. Обычным пользователям ПК будет сложно в ней разобраться. Несмотря на большое количество недостатков, «юзьеры» рекомендуют утилиту, считая её удобной, функциональной.
Rms или Remote Utilities
Rms — одна из самых функциональных программ для доступа к устройствам на расстоянии. ПО можно использовать бесплатно в коммерческих и некоммерческих целях (разрешено управление несколькими компьютерами). Однако возможности инструмента несколько ограничены (не касается рядовых пользователей). Remote Utilities реализована в нескольких модулях: Host, Viewer, Agent, Remote Utilities Sever.
Преимущества дополнения:
- запись удалённого экрана;
- несколько режимов подключений;
- поддержка RDP через интернет;
- возможность воспользоваться утилитой без установки;
- встроенный чат, файлообменник;
- установка и развёртывание ПО на расстоянии;
- поддержка режима нескольких мониторов;
- мобильная версия.
- частичный перевод программного обеспечения;
- поддержка Windows 7, 8 10 (для других операционных систем приложение недоступно);
- сложность в использовании ПО.
Remote Utilities — бесплатная, многофункциональная утилита для доступа к компьютеру на расстоянии. Подойдёт как профессионалам, так и опытным пользователям. Новичкам же будет достаточно сложно в ней разобраться.
RemotePC
RemotePC — дополнение для дистанционного управления устройством через другой ПК. Утилита позволяет на расстоянии подключиться к компьютеру через телефон. Особенность ПО в том, что его можно использовать как пульт. RemotePC доступна бесплатна, но тариф сильно ограничен.
- поддержка веб-интерфейса;
- наличие бесплатного тарифа;
- мобильная версия;
- доступ к разным протоколам связи;
- подключение через прокси.
- нет русского языка;
- нестабильность соединения при передаче файлов.
RemotePC — утилита с ограниченными бесплатными тарифами, отсутствием русской версии. Поэтому больше подходит для одноразового удалённого подключения.
RDP. Игра в три буквы
Как известно, протокол удаленного рабочего стола (Remote Desktop Protocol или RDP) позволяет удаленно подключаться к компьютерам под управлением Windows и доступен любому пользователю Windows, если у него не версия Home, где есть только клиент RDP, но не хост. Это удобное, эффективное и практичное средство для удаленного доступа для целей администрирования или повседневной работы. В последнее время оно приглянулось майнерам, которые используют RDP для удаленного доступа к своим фермам. Поддержка RDP включена в ОС Windows, начиная еще с NT 4.0 и XP, однако далеко не все знают, как ею пользоваться. Между тем можно открывать удаленный рабочий стол Microsoft с компьютеров под Windows, Mac OS X, а также с мобильных устройств с ОС Android или с iPhone и iPad.
![]()
Если должным образом разбираться в настройках, то RDP будет хорошим средством удаленного доступа. Он дает возможность не только видеть удаленный рабочий стол, но и пользоваться ресурсами удаленного компьютера, подключать к нему локальные диски или периферийные устройства. При этом компьютер должен иметь внешний IP, (статический или динамический), или должна быть возможность «пробросить» порт с маршрутизатора с внешним IP-адресом.Серверы RDP нередко применяют для совместной работы в системе 1С, или на них разворачивают рабочие места пользователей, позволяя им подключаться к своему рабочему месту удаленно. Клиент RDP позволяет дает возможность работать с текстовыми и графическими приложениями, удаленно получать какие-то данные с домашнего ПК. Для этого на роутере нужно пробросить порт 3389, чтобы через NAT получить доступ к домашней сети. Тоже относится к настройке RDP-сервера в организации.
RDP многие считают небезопасным способом удаленного доступа по сравнению с использованием специальных программ, таких как RAdmin, TeamViewer, VNC и пр. Другой предрассудок – большой трафик RDP. Однако на сегодня RDP не менее безопасен, чем любое другое решение для удаленного доступа (к вопросу безопасности мы еще вернемся), а с помощью настроек можно добиться высокой скорости реакции и небольшой потребности в полосе пропускания.
Как защитить RDP и настроить его производительность
Шифрование и безопасность Нужно открыть gpedit.msc, в «Конфигурация компьютера — Административные шаблоны — Компоненты Windows — Службы удаленных рабочих столов — Безопасность» задать параметр «Требовать использования специального уровня безопасности для удаленных подключений по методу RDP» и в «Уровень безопасности» выбрать «SSL TLS». В «Установить уровень шифрования для клиентских подключений» выберите «Высокий». Чтобы включить использование FIPS 140-1, нужно зайти в «Конфигурация компьютера — Конфигурация Windows — Параметры безопасности — Локальные политики — Параметры безопасности» и выбрать «Системная криптография: использовать FIPS-совместимые алгоритмы для шифрования, хэширования и подписывания». Параметр «Конфигурация компьютера — Параметры Windows — Параметры безопасности — Локальные политики — Параметры безопасности» параметр «Учетные записи: разрешать использование пустых паролей только при консольном входе» должен быть включен. Проверьте список пользователей, которые могут подключаться по RDP. Оптимизация Откройте «Конфигурация компьютера — Административные шаблоны — Компоненты Windows — Службы удаленных рабочих столов — Среда удаленных сеансов». В «Наибольшая глубина цвета» выберите 16 бит, этого достаточно. Снимите флажок «Принудительная отмена фонового рисунка удаленного рабочего стола». В «Задание алгоритма сжатия RDP» установите «Оптимизация использования полосы пропускания. В «Оптимизировать визуальные эффекты для сеансов служб удаленных рабочих столов» установите значение «Текст». Отключите «Сглаживание шрифтов».
Базовая настройка выполнена. Как подключиться к удаленному рабочему столу?Подключение к удаленному рабочему столу
Для подключения по RDP необходимо, на удаленном компьютере была учетная запись с паролем, в системе должны быть разрешены удаленные подключения, а чтобы не менять данные доступа при постоянно меняющемся динамическом IP-адресе, в настройках сети можно присвоить статический IP-адрес. Удаленный доступ возможен только на компьютерах с Windows Pro, Enterprise или Ultimate.
Для удаленного подключения к компьютеру нужно разрешить подключение в «Свойствах Системы» и задать пароль для текущего пользователя, либо создать для RDP нового пользователя. Пользователи обычных аккаунтов не имеют права самостоятельно предоставлять компьютер для удаленного управления. Такое право им может дать администратор. Препятствием использования протокола RDP может стать его блокировка антивирусами. В таком случае RDP нужно разрешить в настройках антивирусных программ.
Стоит отметить особенность некоторых серверных ОС: если один и тот же пользователь попытается зайти на сервер локально и удаленно, то локальный сеанс закроется и на том же месте откроется удаленный. И наоборот, при локальном входе закроется удаленный сеанс. Если же зайти локально под одним пользователем, а удаленно — под другим, то система завершит локальный сеанс.
Подключение по протоколу RDP осуществляется между компьютерами, находящимися в одной локальной сети, или по интернету, но для этого потребуются дополнительные действия – проброс порта 3389 на роутере, либо соединение с удаленным компьютером по VPN.
Чтобы подключиться к удаленному рабочему столу в Windows 10, можно разрешить удаленное подключение в «Параметры — Система — Удаленный рабочий стол» и указать пользователей, которым нужно предоставить доступ, либо создать отдельного пользователя для подключения. По умолчанию доступ имеют текущий пользователь и администратор. На удаленной системе запустите утилиту для подключения.
Нажмите Win+R, введите MSTSC и нажмите Enter. В окне введите IP-адрес или имя компьютера, выберите «Подключить», введите имя пользователя и пароль. Появится экран удаленного компьютера.
![]()
При подключении к удаленному рабочему столу через командную строку (MSTSC) можно задать дополнительные параметры RDP:
Параметр Значение /v:<сервер[: порт]> Удаленный компьютер, к которому выполняется подключение. /admin Подключение к сеансу для администрирования сервера. /edit Редактирование RDP-файла. /f Запуск удаленного рабочего стола на полном экране. /w: Ширина окна удаленного рабочего стола. /h: Высота окна удаленного рабочего стола. /public Запуск удаленного рабочего стола в общем режиме. /span Сопоставление ширины и высоты удаленного рабочего стола с локальным виртуальным рабочим столом и развертывание на несколько мониторов. /multimon Настраивает размещение мониторов сеанса RDP в соответствии с текущей конфигурацией на стороне клиента. /migrate Миграция файлов подключения прежних версий в новые RDP-файлы.
![]()
Для Mac OS компания Microsoft выпустила официальный RDP-клиент, который стабильно работает при подключении к любым версиям ОС Windows. В Mac OS X для подключения к компьютеру Windows нужно скачать из App Store приложение Microsoft Remote Desktop. В нем кнопкой «Плюс» можно добавить удаленный компьютер: введите его IP-адрес, имя пользователя и пароль. Двойной щелчок на имени удаленного рабочего стола в списке для подключения откроет рабочий стол Windows.
На смартфонах и планшетах под Android и iOS нужно установить приложение Microsoft Remote Desktop («Удаленный рабочий стол Майкрософт») и запустить его. Выберите «Добавить» введите параметры подключения — IP-адрес компьютера, логин и пароль для входа в Windows. Еще один способ — проброс на роутере порта 3389 на IP-адрес компьютера и подключение к публичному адресу роутера с указанием данного порта. Это делается с помощью опции Port Forwarding роутера. Выберите Add и введите:
А что насчет Linux? RDP –закрытый протокол Microsoft, она не выпускает RDP-клиентов для ОС Linux, но можно воспользоваться клиентом Remmina. Для пользователей Ubuntu есть специальные репозитории с Remmina и RDP.Протокол RDP также используется для подключения к виртуальным машинам Hyper-V. В отличие от окна подключения гипервизора, при подключении по RDP виртуальная машина видит различные устройства, подсоединенных к физическому компьютеру, поддерживает работу со звуком, дает более качественное изображение рабочего стола гостевой ОС и т.д.
У провайдеров виртуального хостинга серверы VPS под Windows по умолчанию обычно также доступны для подключения по стандартному протоколу RDP. При использовании стандартной операционной системы Windows для подключения к серверу достаточно выбрать: «Пуск — Программы — Стандартные — Подключение к удаленному рабочему столу» или нажать Win+R и в открывшемся окне набрать MSTSC. В окне вводится IP-адрес VPS-сервера.
Нажав кнопку «Подключить», вы увидите окно с полями авторизации.
Чтобы серверу были доступны подключенные к вашему ПК USB-устройства и сетевые принтеры, при первом подключении к серверу выберите «Показать параметры» в левом нижнем углу. В окне откройте вкладку «Локальные ресурсы» и выберите требуемые параметры.
С помощью опции сохранения данных авторизации на удаленном компьютере параметры подключения (IP-адрес, имя пользователя и пароль) можно сохранить в отдельном RDP-файлом и использовать его на другом компьютере.
Настройка другой функциональности удаленного доступа
В окне подключения к удаленному компьютеру есть вкладки с настраиваемыми параметрами.
Вкладка Назначение «Экран» Задает разрешение экрана удаленного компьютера, то есть окна утилиты после подключения. Можно установить низкое разрешение и пожертвовать глубиной цвета. «Локальные ресурсы» Для экономии системных ресурсов можно отключить воспроизведение звука на удаленном компьютере. В разделе локальных устройств и можно выбрать принтер и другие устройства основного компьютера, которые будут доступны на удаленном ПК, например, USB-устройства, карты памяти, внешние диски.
Подробности настройки удаленного рабочего стола в Windows 10 – в этом видео. А теперь вернемся к безопасности RDP.Как «угнать» сеанс RDP?
Можно ли перехватывать сеансы RDS? И как от этого защищаться? Про возможность угона RDP-сессии в Microsoft Windows известно с 2011 года, а год назад исследователь Александр Корзников в своем блоге детально описал методики угона. Оказывается, существует возможность подключиться к любой запущенной сессии в Windows (с любыми правами), будучи залогиненным под какой-либо другой.
Некоторые приемы позволяют перехватить сеанс без логина-пароля. Нужен лишь доступ к командной строке NT AUTHORITY/SYSTEM. Если вы запустите tscon.exe в качестве пользователя SYSTEM, то сможете подключиться к любой сессии без пароля. RDP не запрашивает пароль, он просто подключает вас к рабочему столу пользователя. Вы можете, например, сделать дамп памяти сервера и получить пароли пользователей. Простым запуском tscon.exe с номером сеанса можно получить рабочий стол указанного пользователя — без внешних инструментов. Таким образом, с помощью одной команды имеем взломанный сеанс RDP. Можно также использовать утилиту psexec.exe, если она была предварительно установлена:
Или же можно создать службу, которая будет подключать атакуемую учетную запись, и запустить ее, после чего ваша сессия будет заменена целевой. Вот некоторые замечания о том, как далеко это позволяет зайти:- Вы можете подключиться к отключенным сеансам. Поэтому, если кто-то вышел из системы пару дней назад, вы можете просто подключиться прямо к его сеансу и начать использовать его.
- Можно разблокировать заблокированные сеансы. Поэтому, пока пользователь находится вдали от своего рабочего места, вы входите в его сеанс, и он разблокируется без каких-либо учетных данных. Например, сотрудник входит в свою учетную запись, затем отлучается, заблокировав учетную запись (но не выйдя из нее). Сессия активна и все приложения останутся в прежнем состоянии. Если системный администратор входит в свою учетную запись на этом же компьютере, то получает доступ к учетной записи сотрудника, а значит, ко всем запущенным приложениям.
- Имея права локального администратора, можно атаковать учетную запись с правами администратора домена, т.е. более высокими, чем права атакующего.
- Можно подключиться к любой сессии. Если, например, это Helpdesk, вы можете подключиться к ней без какой-либо аутентификации. Если это администратор домена, вы станете админом. Благодаря возможности подключаться к отключенным сеансам вы получаете простой способ перемещения по сети. Таким образом, злоумышленники могут использовать эти методы как для проникновения, так и для дальнейшего продвижения внутри сети компании.
- Вы можете использовать эксплойты win32k, чтобы получить разрешения SYSTEM, а затем задействовать эту функцию. Если патчи не применяются должным образом, это доступно даже обычному пользователю.
- Если вы не знаете, что отслеживать, то вообще не будете знать, что происходит.
- Метод работает удаленно. Вы можете выполнять сеансы на удаленных компьютерах, даже если не зашли на сервер.
Наконец, рассмотрим, как удалить подключение к удаленному рабочему столу. Это полезная мера нужна, если необходимость в удаленном доступе пропала, или требуется запретить подключение посторонних к удаленному рабочему столу. Откройте «Панель управления – Система и безопасность – Система». В левой колонке кликните «Настройка удаленного доступа». В разделе «Удаленный рабочий стол» выберите «Не разрешать подключения к этому компьютеру». Теперь никто не сможет подключиться к вам через удаленный рабочий стол.
В завершение – еще несколько лайфхаков, которые могут пригодиться при работе с удаленным рабочим столом Windows 10, да и просто при удаленном доступе.
- Для доступа к файлам на удаленном компьютере можно использовать OneDrive:
![]()
![]()
![]()
![]()
Альтернативный вариант — командная строка и команда shutdown.
![]()
Если в команде shutdown указать параметр /i, то появится окно:
![]()
![]()
![]()
![]()
![]()
P.S. Мы ищем авторов для нашего блога на Хабрахабре.
Если у вас есть технические знания по работе с виртуальными серверами, вы умеете объяснить сложные вещи простыми словами, тогда команда RUVDS будет рада работать с вами, чтобы опубликовать ваш пост на Хабрахабре. Подробности по ссылке.Читайте также: