2 компьютера на одном столе
Всем привет! Сегодня мы будем говорить о такой удивительной и малоизвестной, а потому еще более удивительной штуке, как разделение одного компьютера на два. Да, да, вы не ослышались, из сегодняшнего поста вы узнаете, как из одного компьютера сделать два. А если хорошо постараться, то можно сделать не два, а больше: три, четыре, пять… главное чтобы мощности делимого компьютера вам хватило. Не будем долго чесать языком, а сразу приступим к работе.
Для начала нам все же нужно будет подготовить минимальный запас дополнительных девайсов. Мы пока что не Амаяки Акопяны, и распилить пилой комп, чтобы он потом еще и заработал, не можем. Поэтому, нам понадобятся:
- Дополнительная клавиатура с USB выходом
- Дополнительная мышь с USB выходом
- Дополнительный монитор
- Если в системном блоке, который мы будем делить, нет второго выхода для монитора, то видеокарта
- Дополнительную звуковую карту тоже можно купить, если хотите слушать музыку (правда, не знаю, как вы это будете делать рядом друг с другом, разве что в наушниках)
- Если вдруг не хватит USB выходов, то придется подкупить USB-концентратор. Это небольшая вещица, которая позволяет вам увеличить количество входов USB. Можно сказать, что это аналог всем известного электрического тройника. Выглядит USB-концентратор примерно вот так:
Когда все это имеется под рукой, можно приступать к работе.
Делаем из одного компьютера два
Первым делом устанавливаем программу. Здесь есть один нюанс: программа условно-бесплатная. Это значит, что бесплатная она только 30 дней после установки, а дальше она работать перестанет. Поэтому вам придется ее купить. Но, думается, не каждый захочет так делать. Поэтому идем в интернет и ищем крякнутые версии этой проги (благо их пруд пруди). Кстати, можно скачать не только Астер. У него полно аналогов (гугл вам в помощь).
После установки программы в ней нужно будет подключить дополнительное рабочее место. Как производятся эти настройки подробно рассказано на сайте производителя. Поэтому, простыню текста сюда я загонять не буду. К тому же, вдруг, вы скачаете другую программу, а там будет другая инструкция.
Когда все программные настройки произведены, подключаем фурнитуру дополнительного компьютера. Клавиатуру и мышь подключаем в свободные USB порты. Монитор в свободное гнездо выхода видеосигнала. Если установили дополнительную звуковую карту, то тыкаете в нее динамики/наушники.
Перезагружаем компьютер… и вуа-ля! наш системный блок стал работать как два компьютера. На экране второго монитора засветилось приветствие пользователя.
А теперь немного технического описания ко всей это процедуре. Если его не учесть, то ваш комп может глубоко и надолго зависнуть.
Технические требования к компьютеру для его разделения
Если вы разделяете одну видеокарту на два монитора, то желательно, чтобы объем ее памяти превышал 1024 Гб (при условии, если вы ходите играть хоть в какие-нибудь игры), шина памяти 128бит DDR3.
Для процессора требования таковы: хотя бы IntelCorei5-4570 3.0GHz; можно, но не желательно, сбросить частоту до 2.4 GHz (но, в этом случае вы не сможете делать ничего, кроме использования обычного Office, и простеньких программ).
К оперативной памяти минимальные требования 4Gb (это в теории), на практике можно подключить и 2Gb.
Сегодня вы узнали, как из одного компьютера сделать два. Как видите, здесь нет ничего сложного. Главное, не бояться приступить к работе. Как говорится, глаза боятся, а руки делают. Не забывайте подписываться на канал, что бы не пропустить еще больше интересных и полезных статей!
Два и более рабочих места на одном компьютере — бесплатное решение
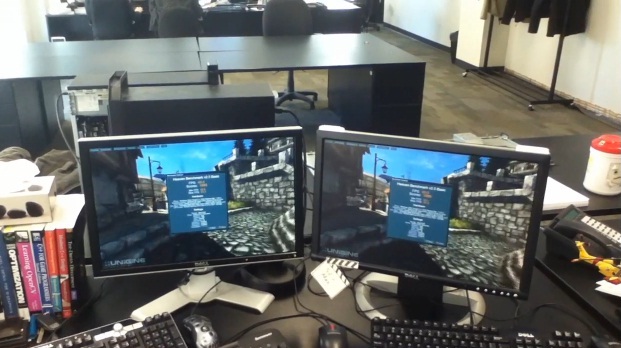
В данной статье рассматривается идея и практическое руководство по создания многопользовательской рабочей станции (multiseat) с использованием виртуализации KVM, с возможностью удаленного управления через libvirt. С помощью этого руководства возможно создать два и более рабочих мест как в офисе, так и дома, которым может потребоваться возможность полного использования графической подсистемы компьютера. Причем можно на одном системном блоке реализовать одновременно работу различных операционных систем Windows, Linux, Mac OS X, остальное по вкусу.
Введение
Желание реализовать возможность совместного использования одного компьютера, хотя бы двуx людей появилась давным-давно. Идея сделать из домашнего или офисного компьютера, как минимум два рабочих места раньше реализовывалась в основном на той же операционной системе со всеми вытекающими недостатками. Трудности возникали особенно тогда, когда одному человеку нравилось работать в windows, а другому в Linux и приходилось кому-то терпеть, если решение было реализовано только через одну ОС. Впрочем были и другие трудности.
Сейчас компьютеры стали более производительные, рост частоты новых процессоров уже нас давно не радует, но зато радует рост ядер. А это значит, что мы в одном системном блоке потенциально уже имеем несколько компьютеров. И тенденция эта будет только расти. Работа нескольких человек с одним компьютером в стандартной конфигурации скоро будет вполне востребованной на рынке и уже сейчас доступна в реализации.
Установка Gentoo
Качаем текущий livecd и загружаемся.
Поднимаем сеть. Как зовут сетевой интерфейс?
Для тех кто любит окошки настраиваем сеть так
Я лично привык по старинке. Прописываем свой ip
Установим маршрутизатор по умолчанию
Укажем наши DNS
Задаем пароль для root
Запускаем ssh, для того, чтобы продолжать установку удаленно
C любимого рабочего места заходим по ssh
Предполагается, что у Вас один пустой диск с именем /dev/sda
Создадим раздел для загрузки. 150M с очень большим запасом. Может быть мигрируем в будущем разделы в GPT и поставим EFI.
Все остальное отдадим под lvm
LVM нам понадобится для того, чтобы делать моментальные снимки дисков виртуальных машин, без остановки системы, для организации резервных копий. Так же удобнее будет производить изменение разделов, добавление новых.
Разметка диска для LVM. Размеры ставьте на Ваш вкус
Если уже был настроен LVM, то его нужно активировать
Отформатируем все разделы
Монтируем наш будущий корневой раздел
Создаем каталоги для остальных точек монтирования
Монтируем остальные разделы
Качаем свежую систему (проверьте дату в названии файла)
Заберем portage. Portage — описание как собирать и устанавливать необходимые нам программы
Распакуем все это
Скопируем resolv.conf в будущий корневой раздел
Монтируем системные разделы
Попадаем внутрь созданного корневого раздела (будущей системы)
Если есть необходимость, то меняем CFLAGS — опции для компилятора. Опции компилятора, практически стандартные, кроме -march=native (вместо -march=i686), что обязывает компилятор использовать все возможности процессора. Если стоит задача сделать железо независимую установку, то лучше не использовать, т.к. при восстановлении на новом железе (возможно) придется пересобрать весь мир.
USE — перечисляются глобально основные опции программ, которые будут установлены.
Если будут тонкие клиенты, то добавьте в USE «spice», если нужно пробрасывать USB порты тонких клиентов, то добавьте «usbredir»
Пропишем наши разделы для авто-монтирования
Обновим дерево portage
Если нужно сменить профиль, то как раз самое время
Создадим файл-конфигурации сети
Зададим пароль для root
Добавим себя (testuser), как пользователя и зададим пароль. Добавим в группы users,wheel,audio
К моменту написания статьи не вышла еще qemu-1.7.1, поэтому ставим две звезды, чтобы забрать девелоперскую версию
Данный флаг нужен, чтобы pulseaudio работал как независимый процесс. К сожалению, по умолчанию заставить его стабильно работать с libvirt мне не удалось, используя переменную «nographics_allow_host_audio=1» в libvirtd.conf. Может быть у Вас получится?
Укажем, что нужно будет собирать новые версии пакетов
Установим необходимые программы. Ключ -av позволяет посмотреть опции сборки, если что-то не устраивает, то можно включить опцию в USE переменную, которая содержится в файле /etc/portage/make.conf. app-misc/mc — если кому-то он удобен
Добавим программы в автозагрузку
Соберем ядро Linux, причем в разделах
> Device Drivers > IOMMU Hardware Support > IOMMU Hardware Support
Отмечаем все звёздочками
> Device Drivers > VFIO Non-Privileged userspace driver framework
Отмечаем все звёздочками
>Device Drivers > Networking support > Universal TUN/TAP device driver support
Ставим звёздочку.
Все остальное по вкусу ;-)
Добавим флаг «dolvm», для автозагрузки LVM
Установим загрузчик Grub
Копируем новый файл временной зоны в /etc/localtime
Настроим переключение клавиатуры
Фонт в консоли пропишем
Если необходимо, то можно обновить и пересобрать пакеты с новыми USE флагами
Задаем имя хоста
Перегружаемся, если все хорошо, то Вам повезло ;-) Все-таки железо у всех разное, возможно что-то нужно будет включить в ядро.
Если все плохо, то разбираемся в документации или пользуемся google. Документации на русском языке в сети достаточно.
Настройка
Настройка BIOS
Проверяем, что в BIOS VT-d включён, для Z87 «usb intel XHCI» нужно отключить для проброса USB контролеров.
Настройка звука
usermod -G kvm,audio,pulse-access -d /home/qemu qemu
usermod -G wheel,audio,pulse-access,users testuser
Запустим pulseaudio.
Настройка libvirt
В файл /etc/libvirt/qemu.conf определим пользователя, от которого будет запуск виртуалок
В момент написания статьи seabios в gentoo 1.7.3, а нам нужен свежий, по этому качаем и распаковываем
Создадим вспомогательный скрипт для проброса устройств
Запускаем lspci и выбираем жертву для ручного проброса
Создадим скрипт проброса конкретной видеокарты
Теперь создадим раздел где будет лежать образ виртуальной машины
У меня есть машина, где лежат образы уже подготовленных виртуалок с софтом, надеюсь и у Вас такая появится. Как подготовить образ напишу ниже.
Настройка домена
Ниже приведен файл настройки конечной рабочей конфигурации с комментариями.
Данную конфигурацию записываем в файл /etc/libvirt/qemu/wks1.xml
Перечитываем файл конфигурации
Первоначальная установка
Для первоначальной установки записываем нужный iso образ и раскомментируем секцию cdrom. Так же убираем все настройки virtio и пробросы устройств 03:00.0 — видео и 00:1a.0 usb контроллера. Включаем доступ по vnc. После того когда вы систему установите нужно установить драйвера virtio в гостевую OC. Драйвера под windows.
Без драйверов все работает очень медленно.
Известные засады
- Я встречался с тем, что без полного обновления windows не вставали последние драйвера virtio.
- Перед тем как ставить драйвер-virtio основного диска, нужно подключить второй пустой диск с уже определенным типом virtio
Этот скрипт можно в crontab установить.
Заключение
10-мониторный рабочий стол своими руками
Долгое время придумывал для себя удобное, многомониторное рабочее место. По жизни приходится решать задачи, связанные с программированием, тестированием, виртуальными машинами и обработкой редко изменяемой динамической информации. Продолжительное время использовал связку из трех мониторов, которая очень понравилась сыну:

Но этого было катастрофически мало – приходилось постоянно переключаться между окнами. В итоге, после выделения отдельной квартиры под лабораторию, решил собрать 10-ти мониторный рабочий стол, где все мониторы подключены к одному системному блоку и организуют одно единое рабочее пространство.

Закупил в разных местах:
1) Обычный просторный офисный стол;
2) Корпус для системного блока (нужен большой и тихий, под большое количество жестких);
3) Современные комплектующие: материнская плата под 2011 сокет, с поддержкой 64 гб оперативной памяти (4-х канальный режим) и с возможностью подключения до 12 жестких дисков, видеокарты, с возможностью подключения до 4-х мониторов к каждой (всего без райзеров в один системный блок помещаются три современные видеокарты). Видеокарты должны быть с пассивным охлаждением, бесшумный блок питания, современный процессор и т.д.
4) Мониторы (всего 10 штук): по центру — 2 монитора размером 27 дюймов, нижний (основное рабочее пространство) с большим разрешением и верхний, который будет выполнять роль панели управления, вывода каталогов, вспомогательное рабочее окружение в графических и видео редакторах;
5) ИБП (2 штуки) – один для системного блока и второй под мониторы;
6) Брус деревянный, для создания каркаса стола, мебельный щит для крыши, освещение, крепежи, провода и прочее.

1. Подготавливаем стол
Сперва была идея закрепить боковые мониторы на кронштейны под два монитора, которые крепятся на край стола. Неудобство выявилось в виде трудности ориентирования мониторов в пространстве и наблюдалась отзывчивость системы на любые шевеления:

Поэтому пришлось отказаться от данной идеи и сделать кронштейн под каждый монитор отдельно. Для крепления каждого кронштейна используются брусья, которые в собранном виде образуют каркас над столом. Использование дерева позволило соорудить каркас за очень короткое время. Крепления к столу осуществляются болтовыми соединениями, что обеспечит возможность разборки при следующем переезде:

В качестве основных кронштейнов решил использовать кронштейны фирмы Kromax, модель Techno-1. Считаю их отличными универсальными кронштейнами, причем за очень доступную стоимость:


После разметки отверстий для кронштейнов и финальной примерки, дерево обработал морилкой, что позволило защитить и создать подходящий под стол оттенок:

Крышку выпилил из мебельного щита. В последующем к крышке прикрепил лампу.
2. Сборка конструкции
После окончания всех подготовительных мероприятий приступаем к навешиванию мониторов на свои места:


Для аккуратного расположения кабелей прикручиваем кабель канал ко внутренней задней части крышки стола. Отлично подходят строительные крючки – в них отлично помещаются кабели, а для надежной фиксации затягиваем пластиковыми стяжками.
3. Железо
Для комфортной и плодотворной работы необходимо мощное железо. Изначальная задумка была про 12 мониторов, две панели по 42 дюйма собирался повесить на боковые стены, но по деньгам и так уже вышел за 150 т.р., поэтому с последними повременим до осени.
В связи с тем, что система будет находится в одном системном блоке, то использование стандартных видеокарт, у которых выход на три монитора для меня был недопустим. «Колхозить» с райзерами не хотелось, да и двухрядный системный блок напоминал мои крипто фермы из далекого 2011 года:
Были модели видеокарт от ATI с возможностью подключения до 6 мониторов одновременно, но требовались специальные адаптеры, чтобы подключить такое количество вспомогательных мониторов, оснащенных разъемами DVI и VGA.
Ситуацию спасли видеокарты Nvidia Gt640, у которых имеются сразу 4 порта для подключения мониторов. Схема следующая: «мощные» 27” мониторы подключаются по HDMI, остальные посредством DVI и VGA. Таким образом появляется возможность подключить до 12 мониторов к одному системному блоку без переделок! В добавок ко всему — они с пассивным охлаждением!

Поэтому пришлось взять просторный корпус Corsair Obsidian Black 900. Этот, без преувеличения монстр, с легкостью вмещает не только видеокарты, но и 9 жестких дисков + остается 3 свободных слота в отсеках 5,25”, в которые можно установить салазки с жесткими дисками. Итого в корпусе может поместиться 12 жестких дисков. Также, огромным плюсом является возможность установки двух блоков питания и готовые места для посадки радиатора СВО (все есть в наличии, осенью буду устанавливать).

Соответственно корпусу нужна производительная материнская плата с возможностью подключения 12 жестких дисков. Почему 12? Приходится держать постоянно запущенными несколько виртуальных машин (от 4-х до 10-ти), и лучше, когда на каждую свой выделенный ssd диск, на остальные два — систему и скоростное файловое хранилище для видеообработки. Рейд массив для хранения файлов и резервных копий виртуальных машин находится на отдельном сервере. И так, материнская плата ASUS X79-Deluxe под 2011 сокет.

Дабы не быть нудным, ускоряюсь: блок питания Corsair TX850M, особенность которого заключается в том, что пока нагрузка небольшая – вентилятор охлаждения не задействован, что обеспечивает полную тишину. Далее, ssd Samsung 256 Gb под систему, BlueRay привод и 4 пары оперативной памяти, общим объемом 64 гб — раздолье для виртуальных машин.
Теперь переходим к вопросу бесперебойного питания: отделяем мух от котлет и подключаем мониторы к одному ИБП, а системный блок к другому. Такое разделение позволит уменьшить нагрузку и увеличить срок автономной работы.
Также, удобная мышка – Logitech G600, на которую удобно записывать макросы наиболее частых последовательностей действий и беспроводная клавиатура Logitech Wireless Keyboard K350.
4. Операционная система
Сперва хотелось поставить Linux систему, но ряд задач не позволяли использовать даже виртуальные машины, поэтому весы склонились в сторону Windows. При сравнении Windows 7 и Windows 8.1 выявились несколько мелочей, которые облегчают работу. Так, например, в восьмерке улучшена система работы с мультимониторной системой, а именно – каждый рабочий стол теперь оснащен своей индивидуальной надстройкой и имеет общую панель. В семерке приходилось передвигать мышкой в окно основного монитора и там производить выбор.
Но выявился недостаток, с которым сильно еще не разбирался: в обоих системах напрочь теряется последовательность окон, если воспользоваться “Alt”+”Tab”! Благо количество рабочих экранов позволяет разместить большинство открытых рабочих окон на собственном мониторе, но по началу ловил себя за автоматическим переключением окон.
5. Заключение
По началу были переживания о чрезмерной нагрузке на зрение, а также неудобстве в окружении таким количестве мониторов. После запуска прошло две недели и теперь могу сформулировать свои ощущения: чрезвычайно удобно, но наблюдается ограничение человеческого восприятия (хотя, возможно, еще не полностью адаптировался). Суть в следующем: при разноске такого количества окон, при мысленном переключении между задачами, на некоторое время задумываешься о том, где в последнее время ты оставил необходимое окно. По началу приходилось по несколько раз нажимать на иконки запущенных приложений, но где они появлялись – доходило не сразу. Победить планирую четким закреплением за каждым монитором определенной задачи: основной нижний – рабочая область, верхний файловые менеджеры, трей, ярлыки и каталоги. Боковые левые отведены под графический просмотр (Acdsee) и вкладка источника информации (браузер, документ). Боковые правые под общие информационные вкладки (справочники). Также ближайшие боковые мониторы используются для виртуальных машин. Будет неплохо задействовать стереоэффект — вывести звуковое оповещение какого-либо приложения в той колонке, в стороне которой находится приложение, что благодаря слуху ускорит процесс определения стороны, в которую необходимо повернуться. Думаю, что четко разнесенные сигналы в системе 5.1 (или 7.1) поспособствуют еще более точному определению источника — вот и задача для лаборатории на осень!
Дальние боковые мониторы подходят только для редко изменяемой информации. Сюда отлично подходят несколько окон скайпа, почтовая программа, диспетчер задач, информационные датчики системы и сигнализаторы автоматического отслеживания изменений на сайтах. На 11 и 12 мониторы планировалось завести отображение тв/медиа контента и отображение видео с камер наблюдения за лестничной площадкой и автопарковкой.

В общем, вот такое рабочее место удалось организовать за отпуск. Необходимо еще доделать боковые полочки для принтера, сканера. Также, по подобной каркасной схеме сделал стол для фото и видео обзоров, где основная роль отдана освещению и кронштейну для крепления камеры и фотоаппарата. Пока все нравится, планирую через пол года собрать второе подобное место для помощника (возникает необходимость в обработке все большего потока информации), так что с удовольствием выслушаю критику/предложения!
Компьютер в столе своими руками
Приветствую, Habr! Я фанат ПК в столе, давно ими занимаюсь и сегодня хочу показать вам свой новый проект.
Самый компактный и тонкий Компьютер в столе, что я делал.

Товарищ попросил изготовить для него ПК в столе, но с необычными габаритами и высокими требованиями.
У него был уголок из которого он хотел сделать себе компактный, игровой сетап.
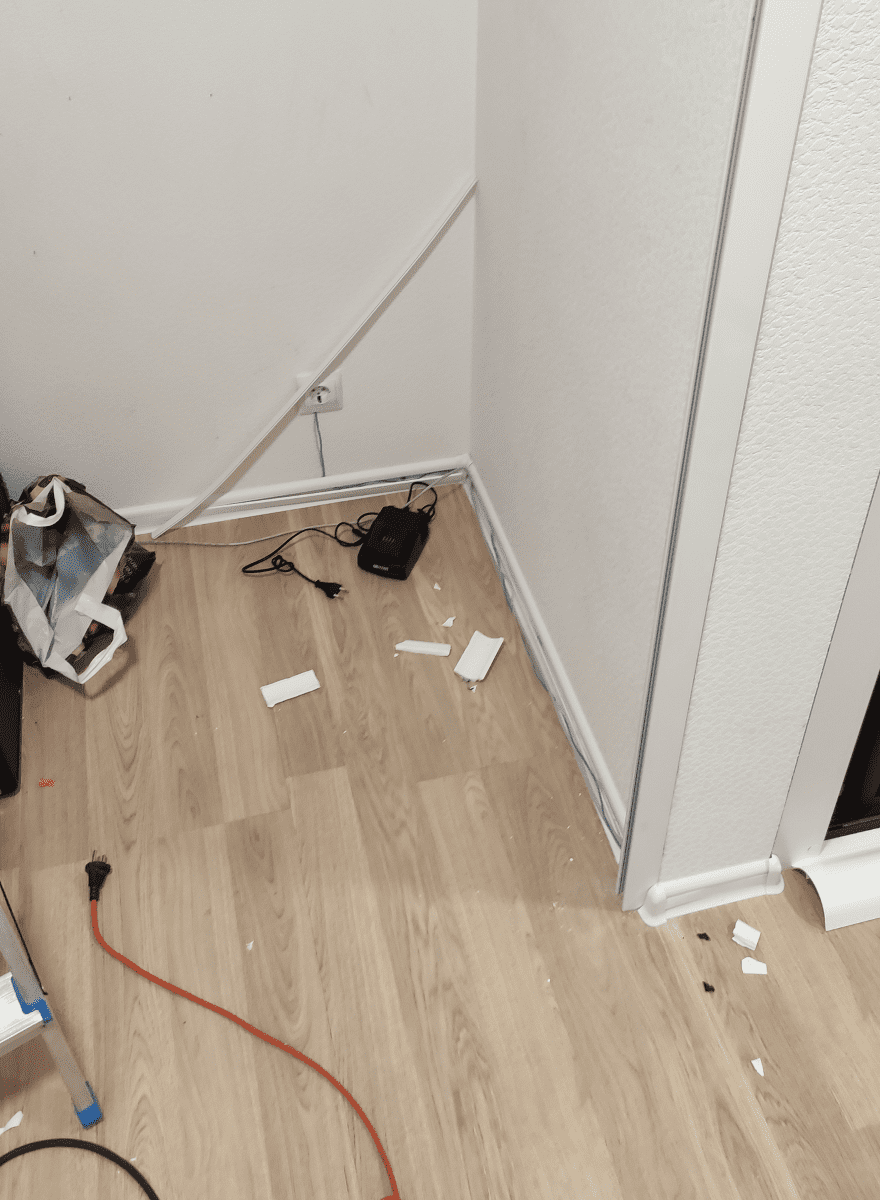
Габариты этой площади 93 на 160 см.
Пожелания клиента:
Габариты стола 92 на 65 см.
Внутри должно поместиться хорошее железо, с жидкостной системой охлаждения.
Два радиатора по 360 мм.
Столешницу обтянуть цельным куском кожи.
На передней части столешницы два USB 3.0 и полноценный картридер.
Сзади еще добавить шестнадцать USB 3.0
Цвет черный матовый, красные полоски на ножках.
Добавить на столешницу док с кнопками.
Первая кнопка включает блок питания, вторая кнопка включает сам ПК, а остальные четыре кнопки для управления освещением в его комнате.

Я изготовил столешницу, по габаритам это 92 на 65 см.
Столешница с механизмом, стекло умеет подниматься и опускаться, чтобы легко заменить или обслужить комплектующие.
Изготовил направляющие для механизма и кожухи.

Придумал, как сделать съемный док с кнопками.
Основание будет крепиться снизу столешницы, а кабели от кнопок пускаем через внутренний кабель-канал. Клиент сможет легко заменить кнопки, если ему захочется чего-то нового.

Самое сложное это основание.
Минимальная площадь, но все должно поместится внутрь и хорошо охлаждаться.
1 и 2 это радиаторы по 360 мм, для охлаждения процессора и видеокарты.
3 и 4 это лотки под SSD и HDD.
5 это кожух для блока питания, Wi-Fi модуля, синхронизатора кабелей и контроллеров.
6 это фальш панель с материнской платой и видеокартой.

Решил сделать двойное дно, чтобы сделать кабель-менеджмент и спрятать все кабели.

Допустим в области питания 24 pin мы вырезаем кабель-канал и кабель прячем внутрь.
И так я делаю с каждым кабелем, что будет в этом компьютере, именно так получится создать чистоту и порядок внутри.

В самом основании много вентиляции.
Под материнской платой и видеокартой вдув холодного воздуха внутрь и по бокам, шесть кулеров отвечают за выдув горячего.
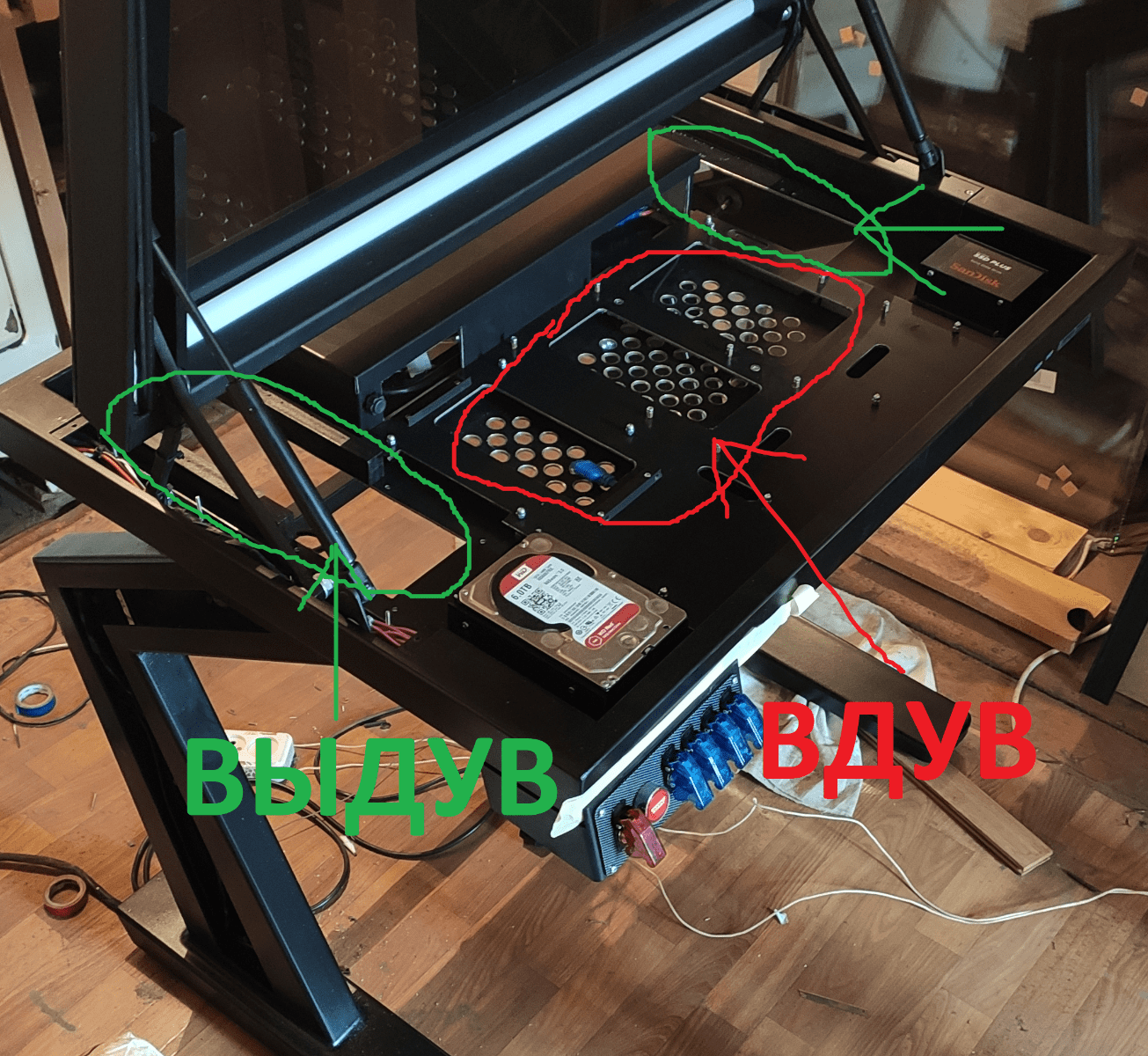
На изготовление ушло 25 дней.

Я поменял геометрию ножек в этой ревизии и добавил новую фишку.
Вставка в центре ножки теперь подсвечивается. Вживую, в темноте смотрится необычно, но мне по душе когда подсветки нет вообще.

Сами вставки я теперь делаю на магнитах и они съемные, их можно быстро заменить и обновить дизайн своего стола.
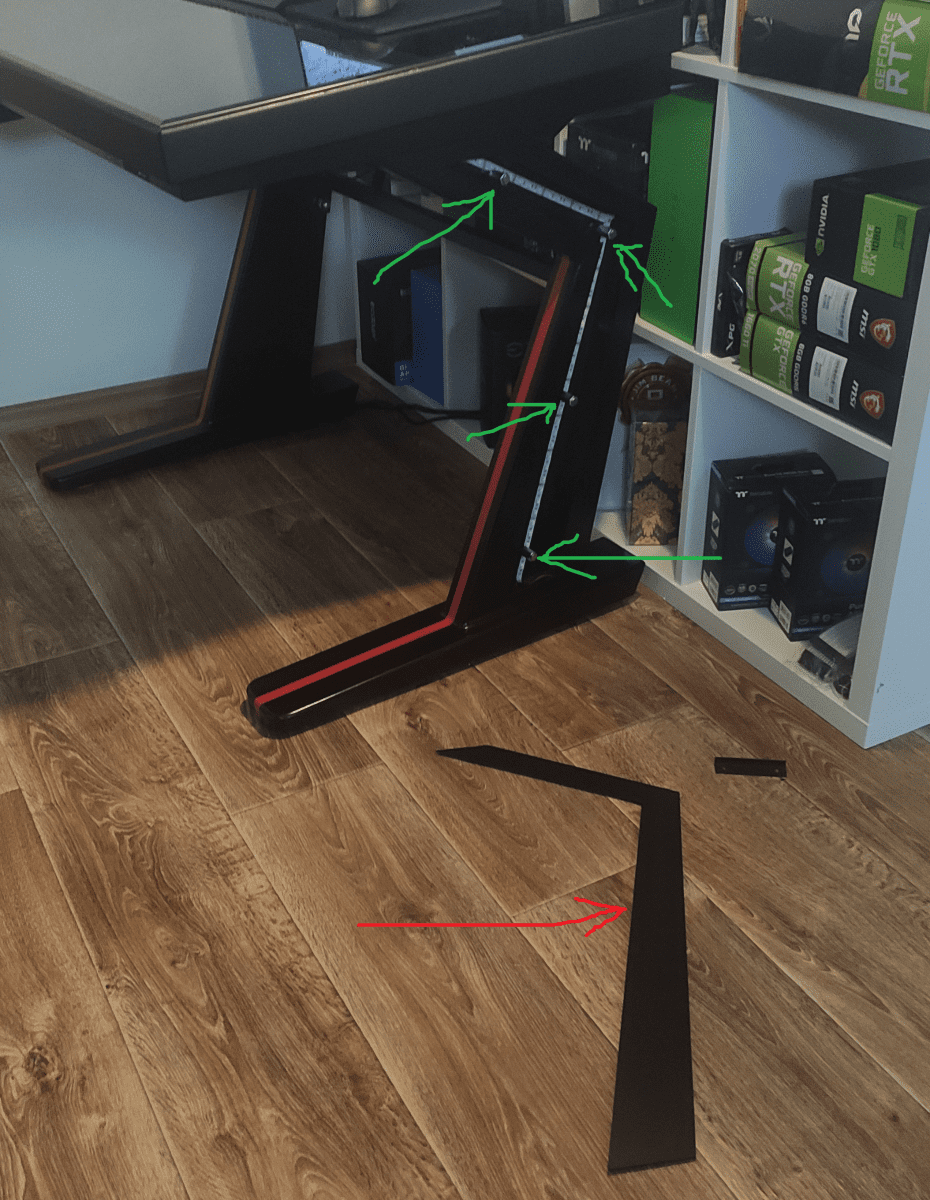
Изготовил черный стол, через год когда он тебе уже приелся, ты снял вставку в ножке и поменял ее на любую другую, тем самым легко обновил дизайн своего стола.
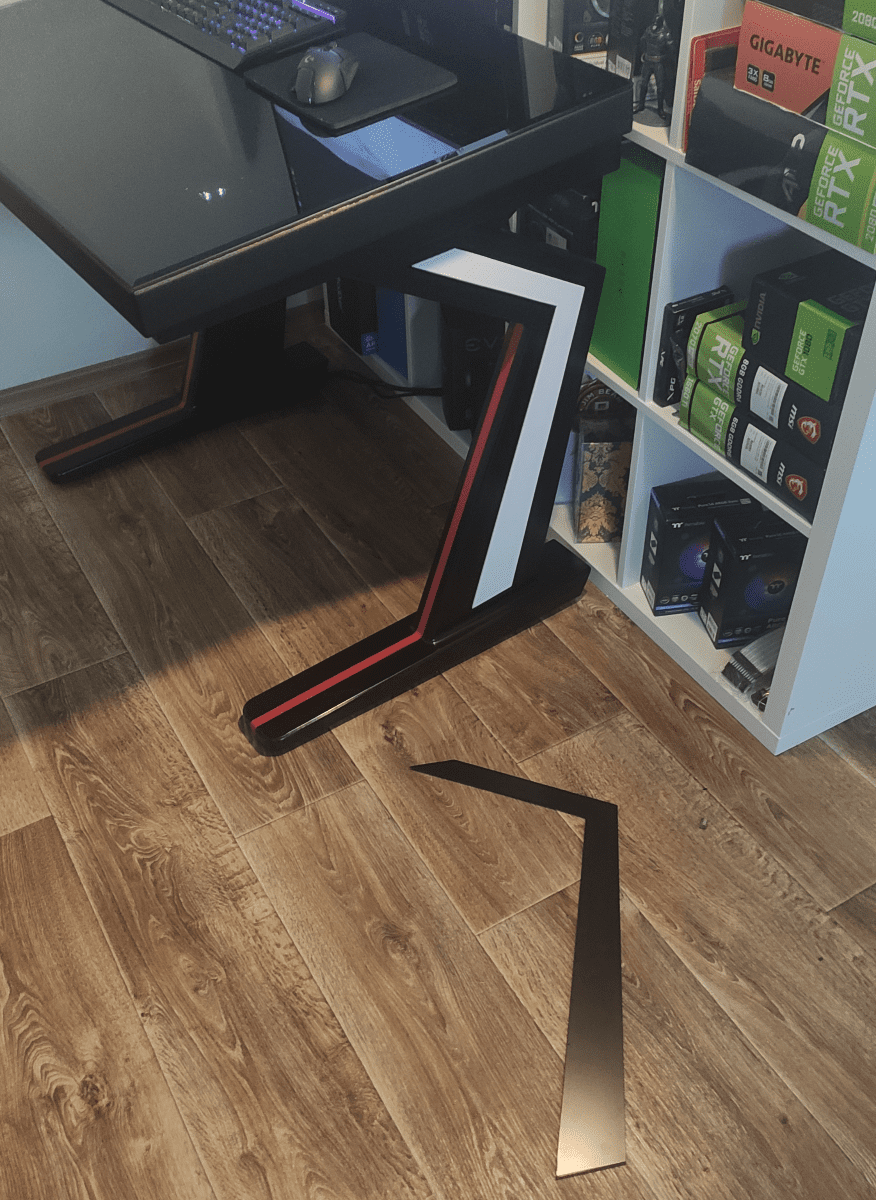
На передней части столешницы я установил два USB 3.0 и полноценный картридер.

И кнопочки для включения ПК и управление освещение в комнате, как и хотел мой товарищ.

Столешница обтянута цельным куском кожи, без единого стыка.
На ощупь получился очень приятный столик.

Стол черного, матового цвета, на ножках красные полоски.
Угол наклона столешницы можно изменять.

Столешница поднимается и ты получаешь доступ ко всем комплектующим, их легко можно заменить или обслужить. Все сделано для максимального удобства.

Кронштейн изготовил под один монитор, он позволяет двигать монитор во всех плоскостях и не занимает место на столешнице.

Техническая часть.
Внутри установлен i9 9900K на материнской плате MSI Z390 GAMING PRO CARBON.

Для охлаждения процесора используется Thermaltake Floe Riing RGB 360 TT.
В AIDA 64 я получил 73-78 градусов, при самом тихом режиме работы кулеров.
Стеклянная столешница во время пиковой нагрузки на систему «нагрелась» до 27 градусов.

Шум при пиковой нагрузке (я одновременно включал AIDA64 и FurMark) составлял 35-38 дб.
Расстояние 40 см от стола.
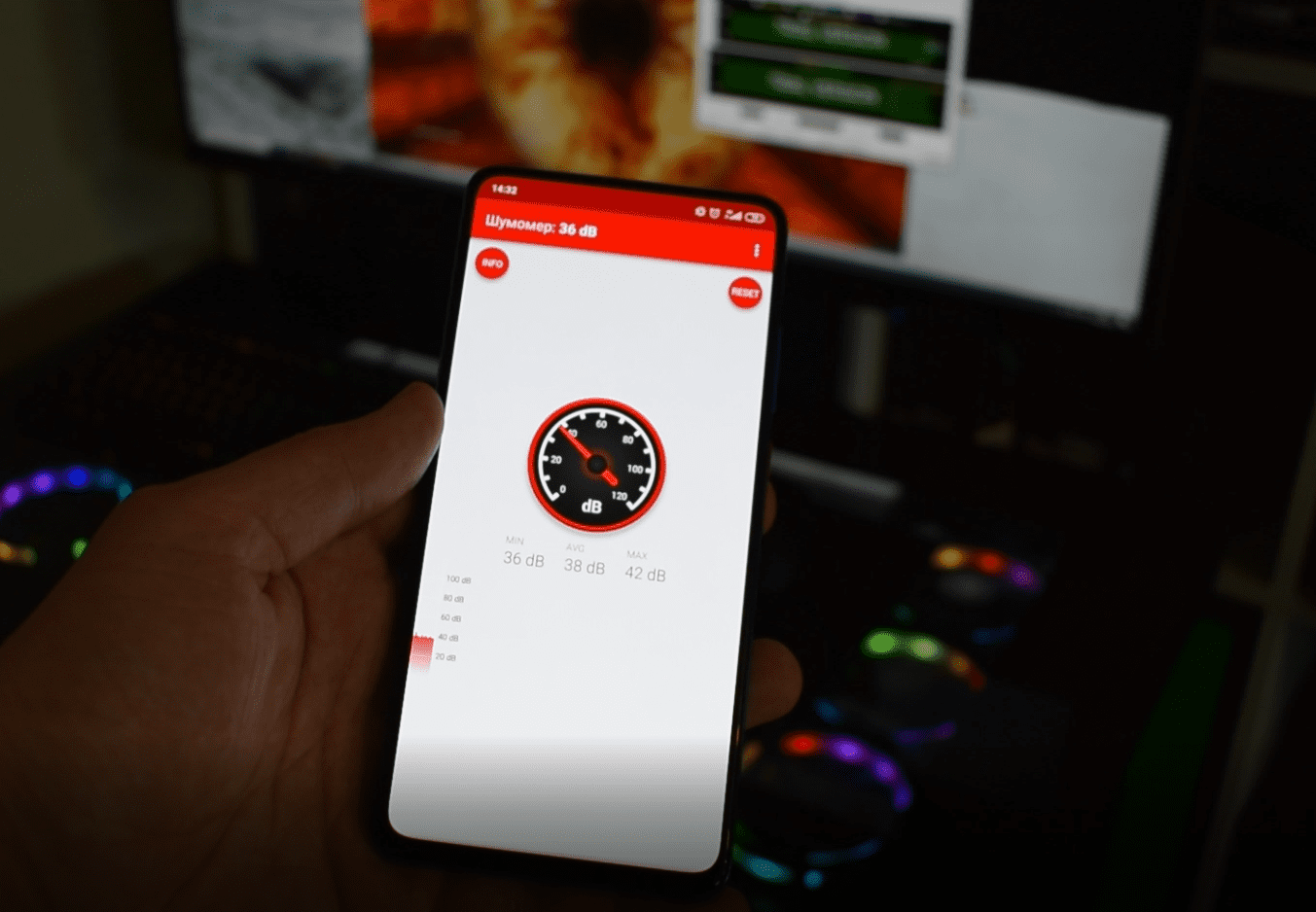
Стол доставлен к новому владельцу домой.
Вот его сетап на данный момент.

Скоро в этот уголок он установит дополнительное освещение, поменяет кресло и добавит полочек под девайсы.
Читайте также:
