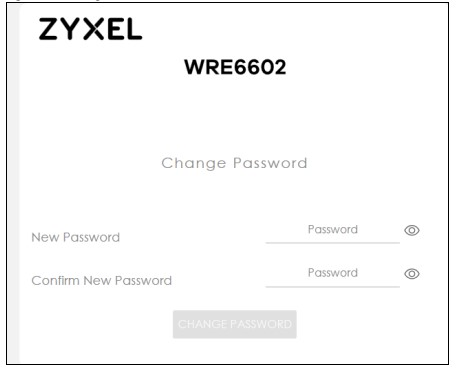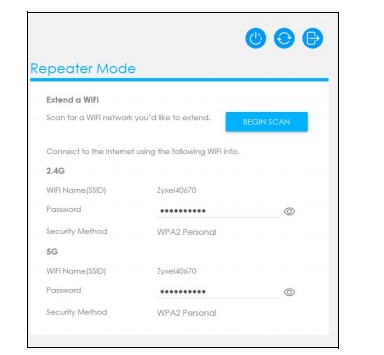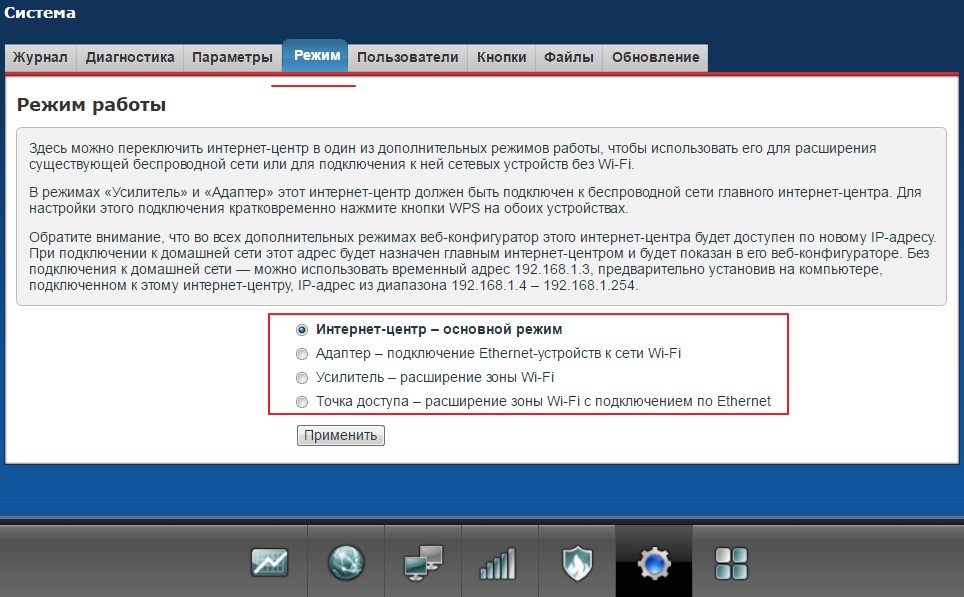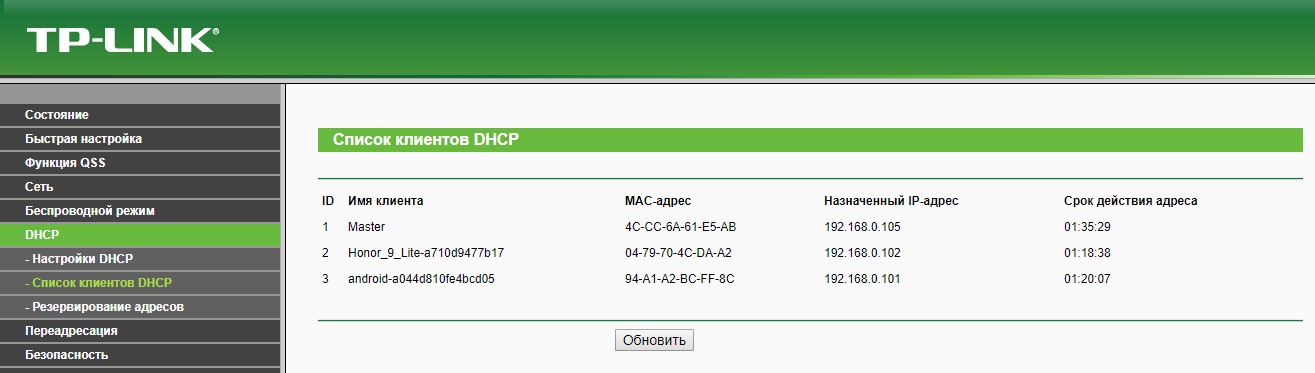Zyxel wre2206 как настроить через компьютер
Практически каждый современный Wi-Fi роутер умеет работать в режиме репитера. Роутеры от компании Zyxel не исключение. Все роутер Zyxel Keenetic можно использовать для расширения зоны покрытия уже существующей сети. Нужно только выполнить некоторые настройки. Благодаря Алексею, который в комментариях к этой статье подсказал мне что да как, я во всем разобрался, протестировал, и сейчас расскажу вам, как настроить режим работы "Усилитель" на устройствах Zyxel.
Статья подойдет для всех устройств, начиная с прошивки NDMS V2.05. В любом случае, если в процессе настройки, вы увидите, что у вас нет возможности выбрать нужный режим работы, вы сможете обновить прошивку своего Zyxel Keenetic.Немного теории:
Что такое режима репитера? Это когда роутер усиливает уже существующую Wi-Fi сеть. Лучше рассказать на примере: у вас уже установлен один Wi-Fi роутер. Не важно какой. Это может быть Zyxel, Tp-Link, Asus, D-Link и т. д. Но, покрытие беспроводной сети может быть не по всему дому, или квартире. Проще говоря, из-за слабого роутера, Wi-Fi у вас не ловит во всех комнатах. Или ловит, но не стабильно. Есть такие специальные устройства, которые называются репитеры (ретрансляторы) . Они берут интернет по Wi-Fi от первого роутера, и передают его дальше. То есть, усиливают сигнал. Точно такая же функция есть и в роутерах Zyxel. Называется она "Усилитель".
Наш роутер Zyxel Keenetic подключится к уже существующей сети, и будет усиливать ее. При этом, Wi-Fi сеть будет одна (с одним именем) , по всему дому и разумеется с одним паролем. Устройства будут автоматически переключатся от одного роутера к другому (где сеть более сильная) . Вы этого даже не заметите. А вот радиус действия вашей Wi-Fi сети значительно увеличится.Очень часто задают вопрос: "есть ли интернет по кабелю, в режиме репитера?" Проверил, на Zyxel Keenetic Start интернет по кабелю работает.
Показывать процесс настройки я буду на примере роутера Asus, он у нас будет главным. А Zyxel Keenetic Start, который мы недавно настраивали, будет у нас в качестве репитера. Как я уже писал выше, все протестировал, никаких проблем не возникло.
Главный роутер у вас должен быть настроен, он должен раздавать интернет по Wi-Fi сети. Какие-то особые настройки на главном роутере выполнять не нужно.
Настраиваем Zyxel в качестве репитера. Режим работы – "Усилитель"
Заходим в настройки нашего роутера (который будем использовать для усиления сигнала Wi-Fi сети) . Переходим по адресу 192.168.1.1 и указываем логин и пароль. По умолчанию - admin и admin. Если вы меняли эти данные, то укажите их. Или смотрите статью по входу в настройки на маршрутизаторах компании Zyxel.
Для начала, нужно сменить режим работы нашего Zyxel на "Усилитель". Сделать это можно в панели управления роутером. И только, если у вас модель Keenetiс Lite III, то сменить режим работы нужно специальным переключателем на задней части устройства. Выберите режим "Усилитель", и пропустите выбор режима в панели управления. Если же у вас не Keenetiс Lite III, то делам так:
В настройках переходим на вкладку Система (снизу) . И выбираем сверху вкладку Режим. Ставим переключатель возле режима Усилитель - расширение зоны Wi-Fi, и нажимаем на кнопку Применить.
У меня изначально не было возможности выбрать режим работы роутера Zyxel. Просто не было вкладки "Режим". Что я сделал:
Открыл в настройках вкладку Система - Компоненты. Установил галочки возле трех компонентов: Режим усилителя, Режим точки доступа, и Режим адаптера. Затем, нажал на кнопку Обновить. Роутер скачал нужные обновления, установили, и после перезагрузки, у меня уже все работало. Появилась вкладка "Режим".

Возможно, понадобится что бы роутер был подключен к интернету. Если у вас так не получается, то посмотрите включены ли компоненты на вкладке Система - Обновление. Или, просто установите последнюю версию прошивки для вашей модели.
После включения режима "Усилитель", вы уже не сможете зайти в настройки своего роутера по обычному адресу 192.168.1.1. Это нормально. В конце статьи покажу как получить доступ к настройкам.Zyxel: устанавливаем соединение, для расширения зоны действия Wi-Fi сети
Осталось самое важное, это установить соединение с главным роутером, с сетью, которую мы будем усиливать.
Для этого, нужно одновременно, на обоих роутерах (в моем случае на ASUS и на Zyxel Keenetic Start) нажать кнопку Wi-Fi. Она же кнопка активации WPS. На Zyxel Keenetic Start она выглядит вот так:

На главном роутере (Wi-Fi сеть которого мы будем усиливать) , эта кнопка может выглядеть иначе. Для примера на Asus, который был главным в моем случае:

А вот так выглядит кнопка на роутере Tp-Link TL-MR3220:

На D-Link кнопка WPS выглядит так:

Я не знаю какой у вас главный роутер, но думаю, что кнопку такую найдете.
Так вот, нажимаем кнопку Wi-Fi на Zyxel Keenetic Start (который уже включен в режиме "Усилитель") и на главном роутере. Не обязательно нажимать одновременно, прям с точностью до секунды. Я сначала пошел, нажал эту кнопку на главном роутере (там сразу активно замигал индикатор Wi-Fi) , затем нажал кнопку на Zyxel Keenetic (так же начал активно мигать индикатор питания и Wi-Fi) . Кнопку держать не нужно, просто нажать.
Немного подождал, и все соединилось. Как я это понял? А на Zyxel Keenetic Start засветился индикатор Интернет (WAN).

Открыл список доступных сетей, а там отображалась только одна моя сеть, и со 100% сигналом. Хотя, главный роутер далеко от меня. А это значит, что наш репитер скопировал информацию о беспроводной сети с главного роутера, и просто усиливает ее. Все работает!
Взял планшет, поход по дому (от роутера к роутеру) , и интернет отлично работал. Получается, что устройство подключается к более стабильной сети. Радиус действия моей Wi-Fi сети конечно же прилично увеличился.
После выключения одного из роутеров (или обоих) , соединение устанавливается автоматически, и Zyxel продолжает ретранслировать сеть.
Как зайти в настройки "репитера" Zyxel, если 192.168.1.1 не подходит?
Это все потому, что главный роутер автоматически выдает IP нашему репитеру, и мы его просто не знает. Поэтому, нам нужно зайти в настройки главного роутера (по обычному для него адресу) , и посмотреть там IP нашего роутера, который работает как усилитель. Смотрите инструкцию по входу в настройки разных маршрутизаторов - Как зайти в настройки роутера? Подробная инструкция для всех моделей.
На странице настроек главного роутера, ищите раздел, в котором можно посмотреть все подключенные устройств. Что-то типа "Список клиентов". На моем стареньком Asus это выглядит так:

В списке устройств будет наш "репитер". Его IP адрес у меня почему-то был даже активным. Я перешел по нему, и сразу попал в настройки своего Zyxel Keenetic Start. Если не знаете какой IP вам нужен, то можно использовать метод тыка:)

Там можно увидеть всю необходимую информацию: режим работы, IP-адреса, список клиентов, состояние Wi-Fi сети и т. д. Меню в режиме "Усилитель" будет урезанным по сравнению с стандартным режимом "Интернет-центр".
Как вернуть роутер Zyxel Keenetic в стандартный режим работы?
Если вы захотите использовать свой роутер в нормальном режиме, для обычной раздачи Wi-Fi при подключении интернета по кабелю, то нам нужно просто сменить режим работы на основной. Сделать это можно с настроек, как я показывал выше. Просто открываем вкладку Система (снизу) , затем сверху вкладку Режим, выбираем режим Интернет-центр – основной режим и перезагружаем роутер.

Или же, можно воспользоваться способом, который работает 100% - сделать сброс настроек.
После этого, страница с настройками будет доступна по адресу 192.168.1.1.
Заключение
Все настраивается очень просто, если разобраться. И все действительно стабильно работает. Мой роутер Zyxel без проблем клонировал сеть главного роутера Asus, и усиливал ее. Радиус действия сети получился очень большой. Кстати, очень важно правильно установить репитер, в правильном месте. Что бы от него было как можно больше пользы. Главное, что бы был стабильный сигнал от главного маршрутизатора.
И что очень удобно, так это то, что сеть остается одна, и устройства автоматически переключаются между роутерами. Ну и все подключенные устройства находятся в одной сети. Что очень важно, например, для просмотра фильмов по DLNA, или настройке локальной сети.
Делитесь своим опытом в комментариях. А если что-то не получается настроить, то задавайте вопросы. Удачи!

У вас есть вопрос о ZyXEL WRE2206 или вам нужна помощь? Задайте его здесь. Полно и четко опишите проблему и сформулируйте свой вопрос. Чем больше вы сообщите о проблеме или вопросе, тем легче будет производителю ZyXEL WRE2206 вам ответить.
Добрый день. Можно ли настроить усилитель таким образом, чтобы он включался и ввключался в определенное время дня?
Содержание
- ❯ WRE2206
- Contents Overview
- Table of Contents
- ❯ Introduction
- 1.1 Overview
- 1.2 Securing the WRE2206
- 1.3 Front Panel
- ❯ 1.4 The WPS Button
- 1.4.1 WiFi Protected Setup
- 2.1 Overview
- 2.2 Accessing the Web Configurator
- 2.3 Resetting the WRE2206
- 3.1 Overview
- ❯ 3.2 Configuring the WRE2206 for Connection to an AP
- 3.2.1 Selecting Automatically Detected AP Parameters
- 3.2.2 Manually Configuring AP Parameters
- ❯ 4.1 WRE2206 Status
- 4.1.1 Summary: Packet Statistics
- 4.1.2 Summary: WLAN Station Status
- 5.1 Overview
- ❯ 5.2 Connecting a Wireless Client using WPS
- 5.2.1 Push Button Configuration (PBC)
- 5.2.2 PIN Configuration
- 5.3.1 Connecting to an AP with the WPS PBC Method
- 5.3.2 Connecting to an AP with the WPS PIN Method
- 5.3.3 Selecting an AP from an Automatically Detected List
- 5.3.4 Selecting an AP by Manually Entering Security Information
- ❯ Wireless LAN
- 6.1 Overview
- 6.2 What You Can Do
- ❯ 6.3 What You Should Know
- 6.3.1 Wireless Security Overview
- 7.1 Overview
- 7.2 What You Need To Know
- 7.3 LAN IP Screen
- 8.1 Overview
- 8.2 What You Can Do
- 8.3 System Password Screen
- 9.1 Overview
- 9.2 What You Can Do
- 9.3 Firmware Upload Screen
- ❯ 9.4 Configuration Screen
- 9.4.1 Backup Configuration
- 9.4.2 Restore Configuration
- 9.4.3 Back to Factory Defaults
- 10.1 Power, Hardware Connections, and LEDs
- 10.2 WRE2206 Access and Login
- 10.3 Internet Access
- 10.4 Resetting the WRE2206 to Its Factory Defaults
- 10.5 Wireless Problems
О ZyXEL WRE2206
Посмотреть инструкция для ZyXEL WRE2206 бесплатно. Руководство относится к категории Wi-Fi ретрансляторы, 2 человек(а) дали ему среднюю оценку 5.9. Руководство доступно на следующих языках: английский. У вас есть вопрос о ZyXEL WRE2206 или вам нужна помощь? Задайте свой вопрос здесь
О покрытии всей жилой зоны мы чаще всего задумываемся после установки роутера и подведения к нему интернета. Иногда из-за толстых стен или больших размеров жилых помещений появляются слепые зоны, в которых не ловит домашний Wi-Fi. Эту проблему решить можно, подключив в сеть репитер Zyxel.
Особенности
Предназначение репитера – повторять и усиливать слабый беспроводной сигнал для расширения зоны покрытия. В качестве такого повторителя могут выступать как узконаправленные устройства, так и полноценные роутеры Zyxel. Например:
- Двухдиапазонный расширитель покрытия WRE6602 (две частоты для Wi-Fiна 2.4 ГГц и 5 ГГц).
![Репитеры Zyxel и настройка Zyxel Keenetic Lite в режиме повторителя]()
- Двухдиапазонный усилитель Wi-Fi сигнала Zyxel WRE6505 v2.
![Репитеры Zyxel и настройка Zyxel Keenetic Lite в режиме повторителя]()
![Репитеры Zyxel и настройка Zyxel Keenetic Lite в режиме повторителя]()
![Репитеры Zyxel и настройка Zyxel Keenetic Lite в режиме повторителя]()
Процесс установки сетевых девайсов в качестве репитеров будет полностью зависеть от типа устройства. Рассмотрим подробнее.
Настройка повторителя
Усиливаем Wi-Fi сигнал с помощью усилителя Zyxel WRE6602 в режиме репитера:
- Снизу есть два тумблера: Power и Repeater. Переведите их положение включено (ON).
![Репитеры Zyxel и настройка Zyxel Keenetic Lite в режиме повторителя]()
- Подключите репитер в розетку, находясь в зоне действия сети роутера.
- На маршрутизаторе нажмите кнопку WPS.
- Подождите минуты 2, а после зажмите на 2 секунды кнопку «Smart Push» на лицевой стороне, что выглядит как ключ.
![Репитеры Zyxel и настройка Zyxel Keenetic Lite в режиме повторителя]()
- При успешном соединении индикация Smart Push потухнет, а Wi-Fi загорится.
- Если сигнал зеленый – значит повторитель в зоне покрытия сети от роутера.
- Если индикация Wi-Fi красная, репитер вне зоны и нужно его разместить поближе и провести процедуру подключения снова.
Готово, репитер подключен в домашнюю локальную сеть, но нужно задать ему SSID и пароль, для подключения к точке доступа. Чтобы узнать IP-адрес, который присвоил повторителю домашний маршрутизатор:
- Откройте личный кабинет роутера по адресу 192.168.1.1 и войдите с помощью логина и пароля admin/admin. Если данные входа меняли, используйте собственные.
- Перейдите в раздел «Домашняя сеть» и в списке всех подключенных устройств определите IP-адрес репитера.
- Откройте новую вкладку браузера и введите IP-адрес репитера (должен быть в диапазоне 192.168.1.3 … 254).
- Первый вход делается через физическую кнопку Smart Push. Зажмите ее на 2 секунды.
- После успешной аутентификации вы попадете на страницу установки пароля. Укажите тот, по которому будете входить в веб-интерфейс репитера.
![Репитеры Zyxel и настройка Zyxel Keenetic Lite в режиме повторителя]()
- Готово. Репитер подключился и раздает Wi-Fi с указанными логином и паролем.
![Репитеры Zyxel и настройка Zyxel Keenetic Lite в режиме повторителя]()
Кстати, если кнопки WPS на роутере не наблюдается, или вы не хотите ею пользоваться по соображениям безопасности, в подключении повторителя может помочь приложение для Android и iOS Easy Link.
Настройка роутера в режиме повторителя
Инструкции также доступны в формате видео:
Для настройки Zyxel Keenetic Lite в режиме репитера для расширения зоны Wi-Fi нужно делать следующее:
- Соедините маршрутизатор с компьютером через патч-корд и включите его в сеть электропитания.
- Через браузер зайдите в админку маршрутизатора по адресу 192.168.1.1 и данным локального администратора admin/admin.
- Внизу выберите вкладку система (шестеренка), а затем перейдите в «Режим».
![Репитеры Zyxel и настройка Zyxel Keenetic Lite в режиме повторителя]()
- Выберите «Усилитель» и жмите «Применить».
- Перезапустите роутер, нажав «Сейчас».
- Готово. Патч-корд можно отсоединить от роутера.
- Теперь подключите роутер в режиме усилителя в домашнюю локальную сеть основного маршрутизатора.
- Для этого нажмите кнопку WPS на основном роутере (режим сопряжения, индикация Wi-Fi начнет быстро мигать), затем подходите к роутеру Keenetic и жмите кнопку WPS на нем. Нужно чтобы второе устройство было в зоне покрытия Wi-Fi первого.
- Ожидайте. Режим сопряжения закончится, как только индикация Wi-Fi перестанет активно мигать и загорится лампочка Интернета.
- Готово. Точкой повторителя можно пользоваться.
При сопряжении роутер в режиме усилителя скопировал информацию о точке доступа, соединился с основным оборудованием в правильном режиме и раздает Wi-Fi. По сути, роутер создает копию второй точки, но специальные настройки маршрутизаторов позволяют устройствам обнаруживать одну точку доступа с большой зоной действия и сильным сигналом.
Проверить это можно, взяв в руки смартфон и походив по комнатам, смотреть на уровень сигнала. С этим может помочь программа WiFi Analyzer . Особенно в тех случаях, если вы никак не можете создать сопряжение устройств, так как сигнал слишком сильный или слишком слабый.
Так как основной маршрутизатор работает в режиме DHCP, то все устройства, подключенные к нему, получают IP-адрес автоматически. Чтобы узнать, какой адрес для входа в админку у роутера Zyxel Keenetic Lite, нужно:
- Зайти в админку главного маршрутизатора;
- Перейти в раздел DHCP – «Список клиентов DHCP».
![Репитеры Zyxel и настройка Zyxel Keenetic Lite в режиме повторителя]()
Зная новый IP-адрес, можно войти в админку маршрутизатора, что в режиме репитера. Отключается функция переключением режима из «Усилителя» в «Интернет-центр». После можно использовать роутер в качестве главного устройства для локальной сети.
Заключение
В качестве репитера можно использовать маршрутизаторы и специально созданные устройства продукции Zyxel. Процесс подключения идентичен с единственной лишь разницей, что изначально роутер нужно выставить в режим репитера через веб-интерфейс, а у ретранслятора для этого есть собственная кнопка.
В линейке роутеров Keenetic есть множество моделей, которые имеют схожий дизайн и функционал. И в этой статье мы рассмотрим базовые действия, которые помогут вам подключить, настроить или сбросить любой из роутеров этого бренда. При этом мы будем рассматривать их как на примере обновленных моделей бренда Keenetic, так и на примере предыдущих версий Zyxel Keenetic.![]()
Как зайти в настройки роутера Zyxel Keenetic
Как сбросить настройки и пароль роутера Zyxel Keenetic до заводских
Для сброса настроек роутеров Keenetic к заводским во всех моделях используется кнопка сброса, которая располагается сзади или сбоку корпуса и может быть скрытой отверстием или обычной. В первом случае для нажатия кнопки вам придется вооружиться подходящим для отверстия острым предметом. В большинстве моделей процедура сброса одинакова.
Так, в моделях Keenetic Giga, Extra, Omni или 4G кнопку «Сброс» нужно нажать и удерживать в течение порядка десяти секунд, пока не начнет мигать индикатор «Статус». В модели ZyXEL Keenetic Lite III кнопка так же зажимается на 10 секунд до погасания всех индикаторов на лицевой панели и мигания индикатора питания. После успешного сброса роутер перезагрузится. Если вы отпустите кнопку до смены индикации, роутер просто перезагрузится без возврата к заводским настройкам.
Напомним, что после сброса к первоначальным настройкам все сделанные до этого настройки обнулятся. Это значит, что вам придется заново подключать и настраивать роутер, менять имя, пароль сети Wi-Fi и другие параметры. Поэтому перед сбросом рекомендуем записать сделанные настройки (сделать резервную копию) или воспользоваться инструкцией по подключению.
Как подключить и настроить роутер Zyxel Keenetic
![]()
- подсоединить роутер к интернету;
- подсоединить роутер к управляющему устройству;
- зайти на управляющем устройстве в панель управления роутером и задать настройки согласно договору с интернет-провайдером;
- подключить к роутеру все домашние или офисные устройства, которым требуется интернет.
Подсоединение роутера к интернету
Эта процедура зависит от того, как именно вы подключаетесь к интернету. Наиболее частым случаем является заведение в квартиру кабеля от провайдера. В этом случае вы должны вставить разъем этого кабеля в выделенный для этого порт роутера. В большинстве моделей роутеров Keenetic этот порт имеет синий цвет (или цвет, отличающийся от цвета других портов) и обозначен цифрой 0. Он может также быть подписан как «Интернет» или WAN.
Другой вариант подключения заключается в работе через модем. При этом в модем может заводиться как телефонный кабель, так и оптический (модемы GPON). Тогда нужно вначале вставить в модем этот кабель, а затем соединить проводом модем с роутером. Третий вариант — воспользоваться мобильным интернетом через USB-модем при условии, что роутер имеет USB-разъем. Такой разъем есть, например, у моделей Keenetic Extra, Omni, Giga или 4G. На сайте Keenetic для каждой из моделей роутеров описаны все совместимые с ними модели USB-модемов. Для подключения к интернету таким способом вам достаточно заранее снять с сим-карты модема пин-код (при необходимости) и вставить USB-модем в соответствующий порт роутера.
Любой из описанных способов применяйте только тогда, когда роутер подключен к сети и полностью загружен. В большинстве моделей о готовности роутера к работе говорит постоянно горящий индикатор статуса. Есть и другие способы подключения к интернету, например через второй роутер, но в данной статье мы их рассматривать не будем.![]()
Подсоединение роутера к управляющему устройству
Роутер — девайс умный с большим арсеналом настроек, поэтому нужно устройство, с которого эти настройки можно сделать. В роли такого устройства чаще всего используют ноутбук, стационарный компьютер или смартфон, но это может быть и другой современный гаджет. Подключить роутер к управляющему устройству можно двумя способами: по кабелю через порт LAN или через сеть Wi-Fi. Чтобы воспользоваться первым способом, возьмите патч-корд (небольшой кабель, который в большинстве моделей идет в комплекте с роутером) и подключите его одним концом к порту LAN роутера и вторым концом к сетевому порту управляющего устройства. Чаще всего в инструкции рекомендуется подключать роутер к любому порту LAN или к порту под номером 1.
Вторым способом вы можете воспользоваться в том случае, если в вашем управляющем устройстве есть модуль Wi-Fi. Включите его, если он выключен, и постройте список доступных Wi-Fi-сетей. В мобильном телефоне для этого сдвиньте шторку уведомлений вниз, нажмите значок Wi-Fi с удержанием, пока не построится список сетей, или иным способом по инструкции вашего телефона. В операционной системе Windows 10 на компьютере этот список строится через панель уведомлений, которая вызывается кнопкой в правом нижнем углу экрана. В ней откройте список сетей. После построения списка найдите сеть подключенного вами роутера и подключитесь к ней, узнав точное имя и пароль к сети на этикетке роутера. Напомним, что до подключения роутера к управляющему устройству он должен быть включен в сеть, подключен к интернету и готов к работе.
Настройка роутера через панель управления
Подключение к роутеру домашних устройств
Чтобы обеспечить все домашние или офисные устройства интернетом через роутер, вам нужно подключить их к нему по кабелю или по сети Wi-Fi. По кабелю вы можете подключить столько девайсов, сколько есть свободных портов LAN (с цифрами 1, 2, 3 и так далее). Так как проводное соединение обеспечивает более высокую скорость, по кабелю обычно подключают устройства, требующие мощного сигнала, например компьютеры или ТВ-приставки. Преимуществом такого подключения является также независимость сигнала от помех внутри помещения в виде стен, металлических и иных предметов, но расплатиться за это придется прокладкой по всей квартире или офису проводов. Сами патч-корды придется приобретать отдельно, так как в комплекте с роутером обычно идет один короткий кабель.
Рассмотрим вариант проводного подключения на примере приставки Smart TV, которую возможно подключать этим способом (некоторые умные ТВ-приставки можно подключить только по Wi-Fi). Вначале нужно соединить сетевой разъем приставки с любым свободным портом LAN роутера. Далее возможны варианты. При запуске мастера быстрой настройки в панели управления роутером, о котором мы писали выше, поставить галочку в разделе «IP-телевидение» и ввести необходимые данные согласно договору с поставщиком услуг. Другой вариант — это перейти в сетевые настройки на телевизоре и выбрать вариант «Проводное соединение» или ему подобное, запустить мастер настройки и точно так же ответить на его вопросы (подробнее в статье «Как подключить смарт-приставку к телевизору»). В некоторых случаях приставки подключаются автоматически, не требуя вводить какие-либо данные.
В случае беспроводного соединения вам достаточно подключиться к сети роутера по Wi-Fi. Рассмотрим эту процедуру на примере смартфона. Сдвиньте вниз шторку уведомлений на смартфоне и кликните с удержанием по значку Wi-Fi или зайдите в раздел «Настройки», найдите там раздел подключений и долго кликните по строке Wi-Fi (на вашем телефоне может быть немного по-другому). Перед вами появится список доступных для подключения Wi-Fi-сетей. Найдите в нем ту сеть, название которой вы заполняли при настройке соединения (см. выше). Кликните по сети и по кнопке «Подключиться», введя придуманный вами ранее пароль. Также активируйте функцию «Подключаться автоматически». Если вы забыли пароли, сделайте сброс настроек (см. выше раздел «Как сбросить настройки роутера»).
На телевизоре или других устройствах действия аналогичны. Вы должны зайти в раздел сетевых настроек, найти в нем беспроводное соединение и проделать шаги, описанные в предыдущем абзаце.
Роутеры Keenetic имеют понятный дизайн и дружелюбную панель управления, подходящую как для новичков, так и для опытных пользователей. С ее помощью вы можете быстро сделать базовые настройки и больше не возвращаться к этому вопросу или освоить весь обширный функционал для решения разнообразных сетевых задач.Читайте также: