Звуковая подсистема discord что это legacy standard
Информации о звуковых подсистемах Legacy и Standart, представленных в настройках Discord, разработчики не выдают – что это и зачем не написано ни в разделе «Голос и Видео», ни в списках с обновлениями и нововведениями. Не найти подробностей и на официальном сайте на странице «Помощь», включающей описание доступных технологий в мессенджере. А потому разбираться в деталях предстоит методом эксперимента.

Что такое звуковая подсистема Legacy в Discord
Legacy – звуковой стандарт, появившийся в мессенджере специально для владельцев компьютеров и ноутбуков с устаревшим и официально не поддерживаемым (производителями и некоторыми операционными системами) оборудованием, включая микрофоны, динамики и даже наушники. Периодически выбирать не Standart разработчики рекомендуют тем, кто не способен найти ни актуальные, ни даже старые драйверы, из-за чего оборудование банально не распознается в Discord.

Звуковая подсистема Standart на фоне Legacy выделяется лишь поддержкой некоторых дополнительных форматов и технологий, чуть чище передает звук, но поддерживает лишь более-менее современное оборудование. Какой именно «зазор» для перехода между форматами – разработчики не сообщают, а потому отталкиваться в выборе рекомендуется в пользу «Стандарта», и лишь в исключительных случаях выбирать вариант Legacy.
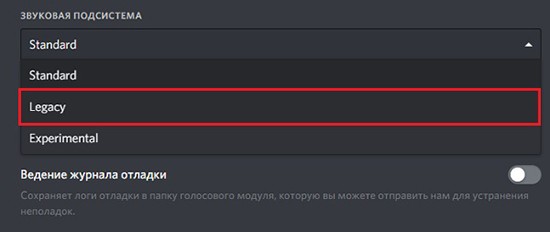
В каких случаях ее следует использовать
Разработчики не советуют переходить на звуковую подсистему, отличающуюся от Standart по собственному желанию. «Стандарт» не поддерживает некоторые технологии и немного иначе функционирует, из-за чего периодически возникают проблемы с заглушением шумов и эха, а вместе с тем – и с передачей звука. Выбирать другой вариант нужно лишь в том случае, если Standard приводит к появлению технических неполадок. Если тот же микрофон по неизвестным причинам не захватывает звук непосредственно в Discord, но полностью функционирует в рамках операционной системы Windows, то разработчики рекомендуют поэкспериментировать и сменить настройки.

Альтернативный сценарий – проблемы с некоторыми технологиями, вроде шумоподавления. Если звук передается недостаточно качественно или же часто прерывается, то переход на Legacy способен облегчить жизнь. После смены параметров необходимо в обязательном порядке перезагрузить компьютер или ноутбук, иначе изменения не вступят в силу.
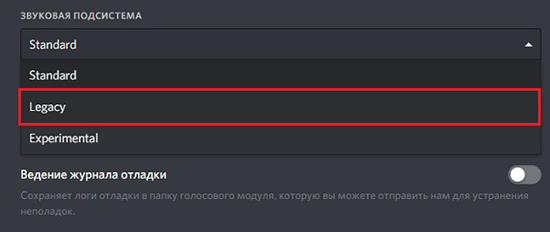
Передача системных звуков
Данная функция отключена автоматически. Поэтому перед использованием потребуется активация. Отключение опции предполагает создание максимального комфорта для пользователей, так как посторонние звуки не мешают.
Включить передачу систему звуков возможно в настройках приложения следующим образом:
- в нижней части экрана найти пользовательский никнейм и кликнуть на изображение шестеренки, чтобы открыть настройки;
- в столбике в левой части экрана выбрать подпункт «голоса и видео», находящийся в настройках приложения;
- остается сделать выбор в сторону приглушения приложений в крайнюю правую позицию.
Если каждая шаг выполнен правильно, Дискорд начнет трансляцию системных звуков вместе со словами игрока. Однако подобная опция не всегда дает комфорт. В некоторых случаях приходится делать более тонкую настройку.
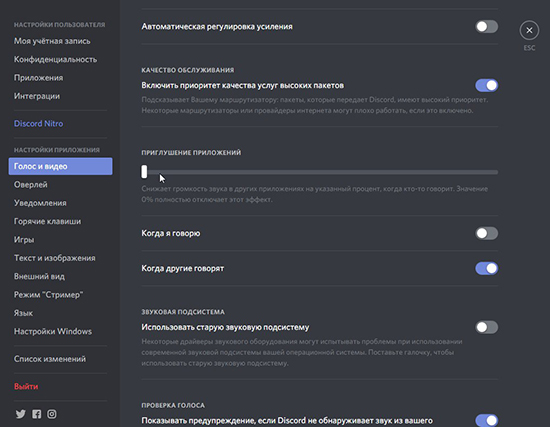
Настройка передачи системных звуков
Данная опция требует выполнения дополнительных действий от пользователя, планирующего максимально сконцентрироваться на игровом процессе. В первую очередь потребуется снова открыть настройки приложения дискорда, поскольку здесь находятся необходимые параметры:
- перейти в нижнее поле экрана и найти иконку с настройками рядом с пользовательским именем;
- в столбце в левой части необходимо выбрать вкладку «голоса и видео», которую можно найти в настройках приложения;
- далее пролистать полный список опций до пункта «приглушение приложений»;
- отыскать пункт «когда я говорю» и изменить положение ползунка на «вкл.»;
- повторно выполнить действия, но теперь для другого пункта – «когда другие говорят».

Кроме настроек и передачи, системными звуками возможно управлять. Чтобы начать регулирование, понадобится выполнить следующий порядок действий:
- открыть приложение на рабочем столе;
- кликнуть на настройки профиля в левой части экрана;
- должно появиться автоматическое окно и перейти к разделу «голос». Здесь представлен широкий ассортимент функциональных возможностей;
- среди имеющегося функционала, потребуется выбрать «приглушение приложений».
В результате программа будет приглушать все посторонние звуки, создавая максимально комфортные условия для игры. Здесь также доступно полное отключение звуков.
На этом порядок действий считается завершенным. Если для пользователя данная опция необходима, передача системных звуков будет бесперебойной. При необходимости, отключить данную опцию будет максимально просто. Стоит отметить, что посредством первой инструкции возможно сделать полное отключение звука. Передвинуть ползунок в максимальное положение влево.
Причины, по которым не слышно собеседника в Discrod
Проблема с отсутствием слышимости собеседника часто возникает при работе созданных пользователями серверов Дискорд.
Данная проблема может быть вызвана следующими факторами:
- неверные настройки звукового устройства;
- аудио устройство не было установлено как устройство по умолчанию;
- некорректная установка очередного обновления мессенджера;
- случайный баг.
Давайте разберёмся, что делать, если я не слышу собеседника в Discrod, а он меня слышит.
Проверка подключения ваших аудиоустройств к ПК
Первым делом убедитесь, что ваши устройства звука (колонки или наушники) подключены к вашему ПК в соответствующий разъём. Проверьте не только факт подключения, но и плотность подключения штекера к соответствующему разъёму.

Также убедитесь, что вы не отключили звук или снизили его до минимума с помощью соответствующих настроек.
Запуск Дискорда от имени администратора
Убедитесь, что запускаете Discrod с правами администратора. Наведите курсор на иконку программы на рабочем столе, щёлкните ПКМ, выберите « Запуск от имени администоратора ».
Перезапуск мессенджера, чтобы услышать собеседника
В некоторых случаях Дискорд может испытывать сбои в его функционале, вызванные различными причинами (нестабильная работа системы, некорректно установленное обновление и так далее). Для решений проблемы слышимости игроков и восстановления нормальной работы чата рекомендуем перезапустить приложение, или нажать CTRL + R для обновления программы.
Что делать, если нужно сбросить голосовые настройки чата
При возникновении проблемы с тем, что не слышно собеседника в Дискорд, рекомендуется сбросить голосовые настройки.
Для этого выполните следующее:
- Запустите ваш «Discrod»;
- Нажмите внизу слева на кнопку «Настройки пользователя» (шестерёнка);
- Перейдите в раздел «Голос и видео»;
- Нажмите на кнопку «Сбросить голосовые настройки».
Звуковая подсистема Legacy
В некоторых случаях аппаратная часть вашего ПК может быть несовместима с новейшей звуковой подсистемой Дискорда. Именно поэтому бывает не слышно своего друга. В таких случаях рекомендуется вернуть к аудиосистеме Legacy, что позволит решить проблему со звуковой подсистемой чата.
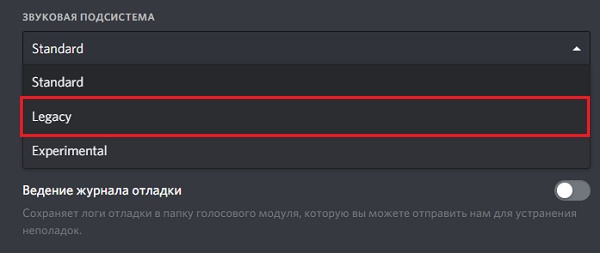
- Запустите ваш «Discrod»;
- Нажмите на кнопку «Настройки пользователя» внизу слева (шестерёнка);
- Перейдите в раздел «Голос и видео»;
- В опции «Звуковая подсистема» выберите «Legacy», нажмите на «Ок» и перезапустите ваш Дискорд.
Установка корректных настроек устройства вывода звука
Неправильно установленное устройство вывода звука в настройках Дискорда может вызывать отсутствие слышимости вашего собеседника.
Для корректной установки выполните следующее:
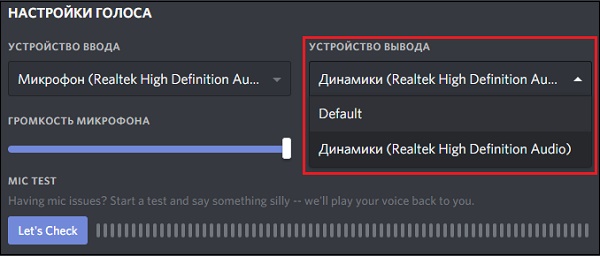
- Вновь перейдите в настройки Discrod, как указано чуть выше;
- Выберите раздел «Голос и видео»;
- Справа сверху найдите опцию «Устройства вывода»;
- Кликните на ней и выберите корректное устройство вывода. Если вы не знаете какое из них правильное, просто выберите самое верхнее и проверьте, слышите ли вы вашего собеседника. Если нет – вновь перейдите в настройки и выберите следующее устройство, и так пока не определите корректно работающий вариант.
Отключение опции приоритета качества услуг высоких пакетов
- Вновь перейдите в настройки Discrod, в раздел «Голос и видео».
- Найдите там опцию «Включить приоритет качества услуг высоких пакетов».
- Передвиньте ползунок в левое положение для деактивации опции.
Использование веб-версии Дискорда
Заключение
В нашем материале мы разобрали, почему бывает не слышно своего друга в мессенджере Дискорд, и что же можно сделать при возникновении данной дисфункции. Рекомендуем первым делом проверить корректность подключения ваших аудиоустройств к ПК. Если же здесь всё в порядке, тогда последовательно выполните перечисленный нами перечень советов.
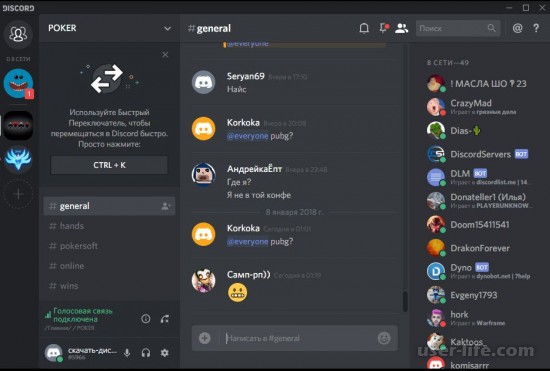
Всем привет! Сегодня поговорим про то что это за звуковая подсистема Legacy и когда стоит ее выбрать вместо Standard в популярной бесплатной программе общения Discord. Итак, поехали!
Утилита еще готова осуществить конференции меж юзерами, собственно что комфортно в командной геймерской этой ирге.
Впрочем у множества юзеров появляется вопрос, собственно что каким образом действует звуковая подсистема Discord и каким образом воплотить в жизнь передачу.
Предоставление системных звуков
Предоставленная функция отключена механически. В следствие этого перед внедрением понадобится активация. Отключение функции подразумевает создание предельного комфорта для юзеров, например как чужие звуки не не дают.
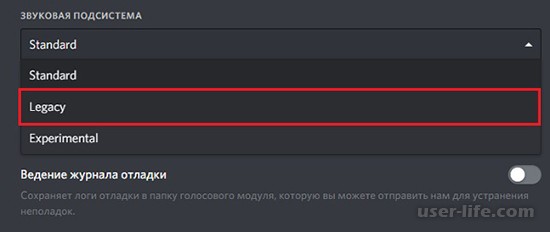
Подключить передачу систему звуков вполне вероятно в опциях приложения грядущим образом:
в нижней части экрана отыскать пользовательский никнейм и кликнуть на изображение шестеренки, дабы обнаружить настройки;
в столбике в левой части экрана избрать подпункт «голоса и видео», оказавшийся в опциях приложения;
остается устроить выбор в сторону приглушения приложений в последнюю правую сделку.
В случае если любая шаг исполнен верно, Дискорд начнет трансляцию системных звуков совместно со текстами игрока.
аналогичная функция не всякий раз выделяет удобство. В кое-каких случаях приходится создавать больше деликатную настройку.
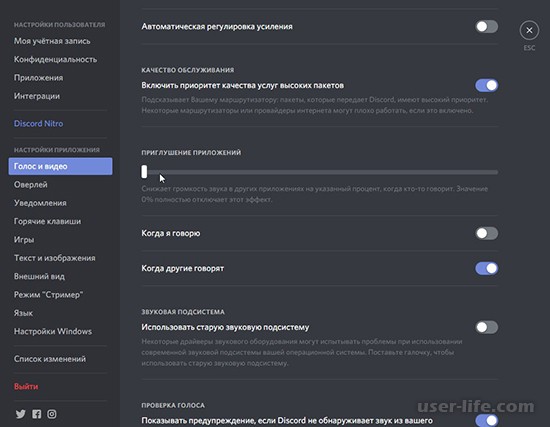
Настройка передачи системных звуков
Предоставленная функция настоятельно просит выполнения добавочных поступков от юзера, планирующего очень максимально сосредоточиться на игровом процессе.
В первую очередь понадобится вновь обнаружить опции приложения Дискорда, потому что тут присутствуют нужные характеристики:
перебежать в нижнее фон экрана и отыскать иконку с опциями вблизи с пользовательским именем;
в столбце в левой части нужно избрать вкладку «голоса и видео», которую возможно отыскать в опциях приложения;
дальше пролистать абсолютный перечень настроек до пункта «приглушение приложений»;
найти место «когда я говорю» и поменять состояние ползунка на «вкл.»;
вторично исполнить воздействия, но ныне для иного пункта – «когда иные говорят».
Не считая опций и передачи, системными звуками вполне вероятно рулить. Дабы начать регулировку, потребуется исполнить грядущий порядок поступков:
обнаружить приложение на рабочем столе;
кликнуть на опции профиля в левой части экрана;
надлежит возникнуть автоматическое окошко и перебежать к разделу «голос». Тут представлен размашистый ассортимент активных возможностей;
между имеющегося перечня возможностей, понадобится избрать «приглушение приложений».

В итоге программка станет приглушать все чужие звуки, формируя очень максимально удобные обстоятельства для игры. Тут еще доступно абсолютное отключение звуков.
На данном порядок поступков является законченным. В случае если для юзера предоставленная функция важна, предоставление системных звуков станет бесперебойным.
При надобности, выключить эту опцию станет очень максимально элементарно. Стоит обозначить, собственно что при помощи 1 памятки вполне вероятно устроить абсолютное отключение звука. Перевести ползунок в наибольшее состояние налево.
При использовании Discord на ПК многие люди сталкивались с ошибкой «Застрял при подключении RTC». Это распространенная ошибка, возникающая, когда ваш Discord не может установить соединение с удаленным сервером или когда локальные помехи препятствуют соединению между вашим ПК и сервером Discord.

Изменить аудиоподсистему
Когда вы начинаете устранять эту конкретную проблему, первое, что вам нужно сделать, это проверить, использует ли текущая аудиоподсистема, в которой Discord, более новый компонент или его устаревший эквивалент.
Некоторые драйверы аудиооборудования могут вызывать проблемы при использовании современной аудиоподсистемы вашей операционной системы. Это особенно распространено в Windows 10 и Windows 11, если вы используете специальную звуковую карту.
Если этот сценарий выглядит так, как будто он может быть применим, вам следует изменить звуковую подсистему по умолчанию, которую использует Discord, на Legacy. Вы можете сделать это прямо в настройках звука Discord.
Следуйте приведенным ниже инструкциям, чтобы получить полное руководство по изменению звуковой подсистемы Discord по умолчанию на Legacy:
Если вы по-прежнему видите ту же ошибку «Застрял при подключении RTC» с Discord, перейдите к следующему потенциальному исправлению ниже.
Отключить качество обслуживания High Packet Priority
Использование качества обслуживания High Packet Priority даст вам наилучшую задержку и по умолчанию включено в Discord, но некоторые маршрутизаторы или интернет-провайдеры могут вести себя неправильно, если этот параметр включен в настройках Discord.
Если этот сценарий применим и параметр «Включить высокий приоритет пакета качества обслуживания» включен в настройках голоса и видео в Discord, следуйте приведенным ниже инструкциям для получения пошаговых инструкций по отключению этого параметра и исправлению ошибки:
- На начальном экране Discord щелкните значок шестеренки в левом нижнем углу.Доступ к экрану настроек в Discord
- Найдите «Голос и видео» в списке слева, затем выберите его.Доступ к меню голоса и видео в Discord
- Находясь на экране «Голос и видео», прокрутите вниз, пока не найдете «Качество обслуживания», затем убедитесь, что параметр QoS High Packet Priority отключен.
- После отключения этой опции закройте приложение Discord, прежде чем снова открыть его и проверить, исправлена ли ошибка «RTC Connecting».
Если проблема все еще не решена, перейдите к следующему потенциальному исправлению ниже.
Выполните сброс Winsock и очистите данные DNS
Если ни один из вышеперечисленных методов не помог в вашем случае, вам следует подумать о том, что вы можете иметь дело с проблемой, связанной с IP (интернет-протоколом) или DNS (системой доменных имен).
Несогласованный DNS или неправильно назначенный IP-адрес могут препятствовать соединению между вашим ПК и серверами Discord.
В этом случае вам следует открыть командную строку с повышенными привилегиями и выполнить полный сброс Winsock в сопровождении нескольких других команд, чтобы очистить все временные файлы, которые могут вызывать эту проблему.
Следуйте приведенным ниже инструкциям, чтобы выполнить сброс Winsock и очистить текущий кеш DNS, чтобы устранить ошибку подключения RTC:
Примечание. Эта операция сбросит важные сетевые настройки до значений по умолчанию. Очистка вашего DNS очистит кеш системы доменных имен, позволяя вашей текущей сети накапливать новую информацию о ваших подключенных устройствах.
Если проблема с подключением RTC все еще сохраняется даже после очистки DNS и сброса Winsock, перейдите к последнему потенциальному исправлению ниже.
Отключите антивирус (если применимо)
Если ни один из вышеперечисленных методов не оказался эффективным в вашем случае, и вы используете сторонний антивирус, скорее всего, вы имеете дело с каким-либо вмешательством, вызванным чрезмерно защищающим сторонним антивирусом.
Известно, что существует несколько различных пакетов, которые вызывают такое поведение, и большинство из них выполняет функции межсетевого экрана.
Если вы используете сторонний антивирус, вам следует начать с отключения защиты в реальном времени вашего стороннего антивируса перед повторным запуском Discord и посмотреть, устранена ли проблема.
Конечно, процесс этого будет отличаться в зависимости от того, какой сторонний пакет безопасности вы используете, но в подавляющем большинстве случаев вы можете сделать это прямо с помощью значка на панели задач.
Для этого щелкните правой кнопкой мыши значок стороннего антивируса и найдите параметр, позволяющий временно отключить антивирус.

Отключите антивирус
После отключения или удаления проблемного антивирусного пакета перезагрузите компьютер и запустите Discord, чтобы проверить, исправлена ли ошибка «RTC Connecting».
Читайте также:


