Zte mf79 не видит компьютер
недопрошитого модема ZTE MFХХХ, висящего в Download mode.
Если после неудачной прошивки у вас в системе модем определится как одно неизвесное устройство (ZTE CDMA Technologies MSM), или просто как ZTE Diagnostics Interface, то модем завис в режиме загрузки (Donload Mode).
Для начала неоходимо подсунуть вручную драйвера на неизвесные устройства.
Правой кнопкой на ZTE CDMA Technologies MSM, и указать путь к папке с драйверами.
Драйвера в файловом архиве, скачать ОТСЮДА.
Должно вылезти ZTE Diagnostics Interface.
Если так - то модем завис в режиме DM.
Иногда бывает что драйвера на неизвесное устройство (ZTE CDMA Technologies MSM) не ставятся. Тогда в "Диспетчере устройств" щелкаем на устройстве правой кнопкой, жмем "Удалить вместе с драйверами". или просто удалить драйвер с этого устройства. После чего передернуть модем и снова поставить дрова вручную.
Для реанимации используется программа QPST , файлы partition.mbn, efs.mbn.
Устанавливаем программу, идем по пути пуск => программы => QPST => QPST Configuration , нажимаем на кнопку remove до тех пор, пока в списке портов их не останется совсем , затем add new port , в появившемся окошке выделяем Com-порт, на который встал ZTE Diagnostics interface (номер смотрим в диспетчере устройств, в портах COM и LPT), называться он должен примерно так: Q/Q-XXX. Нажимаем OK.

В QPST Configuration появляется строчка с только что выбранным портом, при этом в 3х столбцах написано *Download* .
Идем в строку меню => start clients => SOFTWARE DOWNLOAD .
В появившемся окошке выбираем вкладку " CEFS ", указываем путь к распакованным partition.mbn в строке partition file и efs.mbn в строке CEFS .

нажимаем Start , через некоторое время закончится заливка, QPST напишет "ОК, resetting phone" , и после резета получаем реанимированный модем.
Метод 2:
Если вы попробовали залить partion и efs файлы и у вас модем не ожил, или QPST выдаёт Trying to Communicate with Phone а потом ошибку Could not Communicate in Diagnostic Mode или какие другие ошибки, то можно опробовать другой способ:
Запускаем любую нужную нам прошивку для своего модема, можно даже без модема. Дальше не закрывая её идём по пути: C:\Program Files/Windows servise/MFXXXnewversion . Находим там наши файлы partion и efs
Копируем целиком папку с прошивкой куда нибудь в другую папку и закрываем программу прошивки.
Перезагружаем компьютер (. ) , запускаем QPST.
Идем в строку меню => start clients => SOFTWARE DOWNLOAD
идём в закладку multi-image .

Указываем папку в которую сохранили прошивку.
В QPST Configuration появляется строчка с только что выбранным портом, при этом в 3х столбцах написано *Download*.
В вкладке multi-image в QPST в пути Image folder указываем папку в которую сохранили файлы обновления. Шьём. В диспетчере устройств появятся устройства ZTE. Далее шьём обычной прошивкой.
Запускаем из QPST - Memory Debug Applcation , там нажимаем кнопку Browse и указываем на COM порт своего модема, нажимаем ОК. Потом нужно нажать Reset Phone и дождаться пока он его переопределит (вверху надпись должна изменится с указанием типа процессора и т.п.) Модем возможно выведется из режима Download mode.

Любое копирование без указания источника и автора запрещено, и является нарушением авторского права!

Причин того, что компьютер или ноутбук не обнаруживает модем, несколько. Например, отказ USB-порта, старые драйверы, вирусы и так далее. И если в случае аппаратной неисправности сделать можно немногое, то при программном сбое любому пользователю вполне по силам самому устранить досадную неприятность и попасть, наконец, в интернет. Давайте вместе последовательно пройдём несколько шагов для восстановления нормальной работы модема.
Шаг 1: Проверка индикации

Почти все модемы оснащены световым индикатором на корпусе. Посмотрите, горит ли он? Вполне возможно, что в месте вашего нахождения банально отсутствует надёжное покрытие сотовой сети и поэтому модем не работает корректно и не выполняет свою главную функцию. Переместитесь в другую точку местности и проблема решится сама собой, устройство обнаружит устойчивый сигнал с базовой станции провайдера и появится доступ в интернет.
Шаг 2: Проверка USB-разъёма
Подключение модема к компьютеру обычно осуществляется через порт USB, поэтому логично предположить, что неисправен данный разъём на вашем ПК. Попробуйте воткнуть устройство в другой аналогичный порт. Если применяется удлинитель USB, то при наличии такого же кабеля, поменяйте его. Не задействуйте для модема разъёмы на лицевой панели корпуса системного блока, так как это приводит к потере питания и силы принимаемого сигнала.
Шаг 3: Обновление драйверов




Шаг 4: Обновление конфигурации оборудования
Шаг 5: Обновление операционной системы
Майкрософт часто выпускает важные обновления для Виндовс и выкладывает их для скачивания на свои серверы. Старайтесь своевременно устанавливать их, ведь новые устройства могут функционировать некорректно без свежих пакетов и даже не определяться системой. Поэтому не отключайте автоматическое обновление ОС и поддерживайте программное обеспечение в актуальном состоянии.
Шаг 6: Чистка реестра
Засоренность и переполненность реестра на компьютере могут вызвать сбои в работе оборудования, в том числе и модема. Периодически очищайте жёсткий диск от ненужного мусора. Ручное редактирование реестра доступно только очень опытным юзерам. Остальным можно порекомендовать различные программы сторонних разработчиков, например CCleaner.
Шаг 7: Проверка на вирусы
Вредоносные коды способны вызвать неполадки в работе различных устройств на компьютере. Обязательно установите антивирусное ПО и запустите сканирование ПК. В случае обнаружения вирусов помещайте их в карантин и безжалостно удаляйте. Не пренебрегайте повторением этих несложных манипуляций. И не отключайте автоматический мониторинг антивирусных программ.

Отблагодарите автора, поделитесь статьей в социальных сетях.

На Windows 10 компьютер не видит модем сравнительно редко. Начиная с 7, операционная система снабжается отличным набором драйверов. Устройство USB, нашедшее порт ноутбука, устанавливается автоматически. Функции plug and play много лет. Были времена, последнее слово шутники заменяли, подставляя pray. Получалось, владельцу компьютера приходилось изрядно помолиться.

Индикация
Предварите углубленное решение проблемы изучением документации к ноутбуку, адаптеру. Исправные роутеры Билайн (в силу необъяснимых причин) пугают пользователя красным миганием. Синим светится лампочка 4G-модема – часто показывает используемый протокол (читай, скорость). Не горит индикатор – сеть отсутствует. Внимательное изучение технической документации железа облегчает гору ситуаций.
Отсутствие видимости
Ноутбук не видит модем через USB – ищите драйверы. Нередко удается настроить, вернуть работоспособность сети автоматическим обновлением.
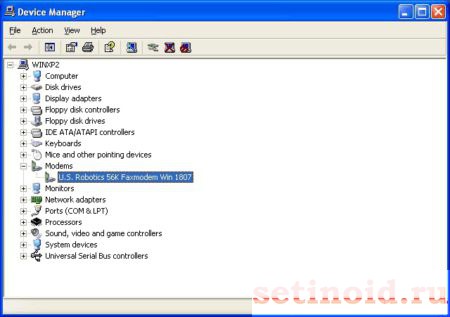
- Win + R.
- msc
- Найдите раздел сетевых адаптеров. Иногда удастся обнаружить вхождение, помеченное знаком вопроса.
- Кликните правой кнопкой мыши.
- Попробуйте обновить драйверы.
Железо не определятся, операционная система подключается к интернету, обшаривает облачное хранилище Майкрософт, терпит фиаско. Реально приведенный выше способ в диспетчере помогает крайне редко. Умная операционная система нацелена работать автоматически. Проблема устраняется, минуя пользователя. Не работает – приготовьтесь засучить рукава.
Даже девайс, помеченный знаком вопроса (обычно раздел Другие устройства), маркируется технической информацией. Внимательно осмотрите свойства, разыскивайте точное наименование.

Иногда железо не определяется немедля, следует перезагрузить систему. Эксперты рекомендуют делать полную очистку. Включая удаление драйверов (правый клик по строке адаптера, выбор соответствующих опций).
Сбой автоматического определения устройства
Концепция plug and play удостоилась немалого количества шуток недаром. Мало подключить к компьютеру модем 3G (4G). Девайс не обнаружен… Простые решения:
- Выдерните устройство, воткните заново, оцените результат. Пробуйте подключать несколько раз.
- Смените порт. Интерфейсы USB неоднозначные. Даже на ноутбуке. Отличается версия протокола. Особенно касается случаев использования card reader. Плюс последнего блока в том, что загорается подсветка. Пользователь немедля видит – механическое соединение коннекторов исправно. Значит, проблема ограничена программным обеспечением.
Экстравагантный вариант подходит продвинутым пользователям. Загрузите другую операционную систему. Иногда подходят виртуальные машины (нужно пробросить порт внутрь). Некоторые старые экземпляры распознаются исключительно отжившими срок операционными системами (ХР).
Это интересно! Долгое время значительная часть ПК Пентагона использовала устаревшие версии Windows. Причина объясняется отсутствием обратной совместимости новых версий Окон.
Американские военные испытывают трудности. Тем паче проблема касается рядовых пользователей.
Поиск новых устройств
- Откройте Панель управления.
- Перейдите в раздел Установка оборудования.
- Выполните поиск новых устройств.
Методика бывает результативной крайне редко.
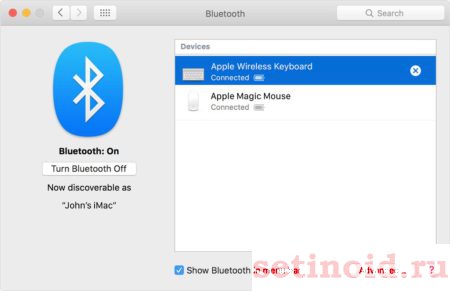
Неисправность ПК
Неправильное электрическое подключение (согласно западным, нормам необходимо оборудованное заземление) вызывает отказы. Меняйте порты методично, перебирайте варианты.
Обновление операционной системы
Был реальный случай, отказывающиеся ставить свежие пакеты Майкрософт испытали ряд неудобств. Включая отсутствие видимости железа. Компания промолчала, лицезря жалобы пользователей. Полагаем, следует регулярно проводить обновления (понадобится подключение к сети интернет).
- Win + I.
- Кликните раздел обновлений.
- Произведите поиск.
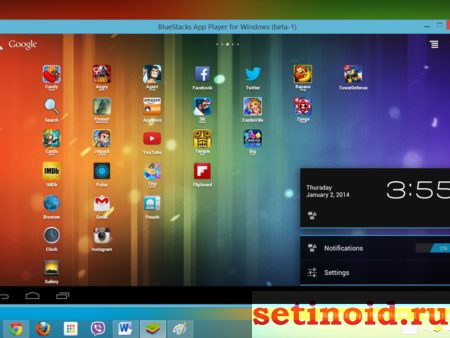
ПО оператора
Модем 4G LTE чаще снабжается собственным набором программного обеспечения. Потрудитесь установить полный комплект, следуйте фирменному руководству. Иногда помогает предварительное удаление ранее установленного ПО. Случаи стали редкостью. Попробуйте делать следующее:
Привет, дорогой читатель! Если бы ты знал, сколько раз ко мне обращаются с вопросом, а почему компьютер или ноутбук не видит 3G/4G модем от Мегафон, Билайн, МТС, Теле2, Yota и т.д. Разницы на самом деле почти нет, потому что все эти модемы китайские и сделаны за бугром. В первую очередь нужно определить, что именно не так с модемом и почему устройства друг друга не воспринимают.
Уровень сигнала можно посмотреть на индикаторе, который и расположен на модеме. Поэтому в этом случае понадобится усилитель сигнала. Поэтому поводу я писал свои рекомендации тут.
Второй вариант, когда компьютер вообще не реагирует на подключенный модем. Такое может произойти если у вас на ноуте или компе вышел из строя USB порт. Так что просто попробуйте другой разъём. Не нужно подключать устройства к удлинителям и к передней панели системного блока. На компьютере лучше всего вставить в свободный задний порт напрямую к материнской плате.
Драйвера
Почти в половине случаев, с которыми я сталкивался на компе были проблемы с получением драйверов. Вообще «дрова» должны вставать сразу при первом подключении, но не всегда это происходит, а иногда данная функция вообще выключена. Также вы должны быть подключены к интернету, поэтому при первом использовании «интернет-флэшки» постарайтесь подключиться к Wi-Fi или к кабельному интернету.

- Пропишите эту команду как на скриншоте выше и нажмите «ОК». Теперь вы должны попасть в диспетчер устройств.

- Нажимаем вот на эту кнопочку. После этого драйвер автоматически начнет искаться в интернете.

- Если это не поможет, то откройте «Контроллер USB» и найдите по названию ваш модем. Далее нажмите правой кнопкой и выберите «Обновить драйверы».
- Нажмите автоматический поиск драйверов на серверах Windows.
Дополнительные советы
Если ноутбук или комп не видит ЮСБ модем, то также может помочь обновление системы до последней версии. Обязательно проверьте ваш компьютер на наличии вирусов, а перед этим обновите вирусные базы данных. Возможно главной причиной является именно вредоносное ПО.

В дополнение скачайте программу CCleaner и запустите её. После установки запустите её и зайдите в раздел «Очистка». Закройте все программы, проведите анализ и очистите компьютер от хлама. После этого аналогично нужно почистить «Реестр» в следующем пункте.
Читайте также:


