Zimbra как сохранить письмо в файл
Zimbra Collaboration Suite (Zimbra Desktop и сервера) поддерживает экспорт электронной почты для почтового ящика формат, который может быть преобразован в Microsoft Outlook или PST файл. Это требует некоторых ручной работы для выполнения экспорта данных, однако остальная часть миграции данных могут быть автоматизированы с помощью наших конвертер. Процесс экспорта зависит от источника данных, Поэтому методы отличаются для Zimbra Desktop и Сервера. Мы описали оба из них ниже.
В этом учебном пособии:
Экспорт писем от Zimbra онлайн
- Откройте Zimbra и войдите с помощью вашей учетной записи
- В списке выберите бар верхней навигации Предпочтения
- Нажмите Импорт/экспорт в списке предпочтений
- В Экспорт Группа выберите тип Учетная запись как вы хотите экспортировать почтовый ящик
- Установить Источник: равно Все папки и нажмите Экспорт кнопка
- Интерактивное приложение позволит вам скачать почтовый ящик в формате .tgz

Экспорт по электронной почте от Zimbra Desktop
То же самое применяется к приложению Zimbra Desktop.

Импорт Zimbra письма в Outlook,
Zimbra письма и папки были сохранены как множественный EML файлы упакованы в ТГЗ архив. Вы должны извлечь из архива первой, после этого вы можете начать импортировать ваши письма Zimbra для Перспективы.
Запуск командной строки и использовать следующую команду, чтобы сохранить почтовый ящик в виде ZIP-файла:
Если вам нужно сохранить файл почтового ящика, выполните следующие действия. Файл TGZ:
Чтобы сохранить имя для подпапки, вы можете использовать следующую команду:
Теперь у вас есть почтовый ящик пользователя в архив так сначала нужно извлечь файл почтового ящика(с) из архива TAR или ZIP и сохранить почтовый ящик файла в Windows на основе ПК, где установлен Microsoft Outlook,
Извлечь ваши почтовые ящики и использовать MBOX в Outlook передачи инструмент для импорта Почтовый ящик Zimbra файлы в Outlook или конвертировать их в формат PST.
Zimbra Mbox к Перспективы преобразования
Использование MBOX в Outlook передачи Утилита для импорта Почтовый ящик Zimbra файлы в Outlook или конвертировать их в формат PST.
К сожалению, в бесплатной версии Zimbra Collaboration Suite не существует встроенного механизма бекапа. Приходится доделывать самому. Поскольку установка сервера не представляет особой сложности, главное, что нужно архивировать это учетные записи пользователей и содержимое почтовых ящиков.
Кроме самих учетных записей почтовых ящиков и их содержимого, так же неплохо перенести альясы.
Для создания учетной записи из командной сроки в Zimbra используется следующая команда:
$ zmprov ca <почтовый_ящик> <пароль> парамерт1 "значение1" параметр2 "значение2" . параметрN "значениеN"
Что бы точно узнать название параметра, зайдите в админку, откройте редактирование учетной записи и кликните мышкой на нужном вам параметре:

Перенос учетных записей почтовых ящиков
Выгрузка учетных записей
Создадим файл /root/tools/zmbackup_users.sh:
Теперь если выполнить команду:
Получим файл zmrestore_users.sh, который содержит команды для импорта почтовый учетных записей.
Загрузка учетных записей в Zimbra
Дайте права на запуск файла zmrestore_users.sh пользователю root и запустите файл, результатом выполнения будет список id учетных записей:
Перенос содержимого почтовых ящиков
Кроме самих учетных записей нужно еще их содержимое. Для выгрузки содержимого почтового ящика в Zimbra используется утилита zmmailbox:
Экспорт содержимого почтовых ящиков
Создадим файл zmbackup_mailboxes.sh:
В результате выполнения в папке /opt/zimbra/backup появятся архивы почтовых ящиков.
Импорт содержимого почтовых ящиков
Для того чтобы загрузить содержимое (письма, календари, задачи) в существующие учетные записи, используется команда:
Создайте файл zmrestore_mailboxes.sh:
Данный скрипт загрузит содержимое архивов из папки /opt/zimbra/backup, в соответствующие учетные записи почты.
Таким образом, при помощи двух скриптов удалось без особых проблем перенести учетные записи на новый сервер.
Конечно, они переносят далеко не все параметры, если вам чего-то не хватает, добавьте нужные параметры в скрипт zmbackup_users.sh. Посмотреть название параметров можно как указано на рисунке в начале статьи.
Получить значения параметров можно командой:
Перенос базы данных Policyd
Если вы активно используете плагин Policyd, будет жалко потерять его настройки, накопленную статистку и правила. Policyd хранит свои данные в базе sqlite3. Все что нужно это скопировать файл базы данных:
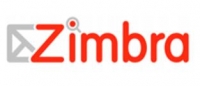
Мы успешно установили и ввели в эксплуатацию почтовый сервер Zimbra вместо MS Exchange. Все хорошо работает и управляется. Но встает вопрос с резервным копированием почтовых ящиков и учетных записей сервера. В безплатной версии Zimbra Collaboration отсутствует встроенный механизм резервного копирования и восстановления. Он присутствует только в платной версии. Либо придется закупать дополнительный продукт, "заточенный" именно под эту версию почтового сервера. Ключевое слово - "покупать". Не все компании готовы к платным версиям (а зря), тем полее в свете темы "импортозамещения". Приходится обходится самописными скриптами. Но, к сожалению, они будут плохо работать на больших и очень больших системах в основном из-за длительного времени выполнения бэкапа и, в меньшей степени, из-за отсутствия GUI. В этой статье будут представлены несколько скриптов, позволяющих сделать полную резервную копию почтовых ящиков сервера и восстанавливать эти ящики и учетные записи из архива.
Резервное копирование всех почтовых ящиков.
- Создаем новый файл в удобном каталоге и делаем его исполняемым:
- В первую очередь идет проверка на наличие старых файлов. Глубина хранения в днях задается переменной Old_date . Файлы и каталоги в архиве старше установленного количества дней будут удаляться.
- Затем формируется список всех почтовых ящиков в указанном домене (переменная Domain )
- Затем по каждому почтовому ящику создается бекап и помещается в папку M_Path_backup плюс имя домена плюс текущая дата.
- Все выполняемые действия заносятся в лог-файл, находящейся в той же папке.
Резервное копирование указанного почтового ящика.
Создаем скрипт следующего содержания:
Описание работы скрипта:
- Необходимо задать M_Path_backup . Это переменная обозначает каталог, куда будет сохранен архив почтового ящика пользователя.
- Затем скрипт выдаст запрос на имя домена, в котором находится почтовый ящик пользователя.
- Затем выдается запрос на имя пользователя, для которого необходимо создать резервную копию. Имя необходимо вводить БЕЗ второй части почтового адреса.
- После ввода всех данных начинается процесс создания резервной копии почтового ящика пользователя. Бекап помещается в папку, заданную переменной M_Path_backup плюс имя домена плюс текущая дата и имеет название имя_пользователя@имя_домена
- Все действия заносятся в лог-файл, находящийся в той же папке.
Восстановление учетной записи и почтового ящика из резервной копии.
Иногда требуется восстановить почтовый ящик пользователя за конкретную дату. Ниже будет представлен скрипт, который позволяет восстановить почтовый ящик пользователя за определенную дату, если он присутствует в архиве. Так же реализован механизм проверки наличия учетной записи в почтовой системе. Если учетная запись отсутствует, но почтовый ящик для этого пользователя есть в архиве, то скрипт создаст учетную запись, а затем восстановит содержимое почтового ящика пользователя.
В скрипте указываем в переменной M_Path путь, где лежат резервные копии.
Далее скрипт спросит имя домен, для которого требуется восстановление. Происходит проверка наличия резервных копий для этого домена. Если копии присутствуют, до выдается запрос даты, за которую надо восстановить копию. Проверяется наличие этой даты в архиве. Если есть, то выдается запрос на имя пользователя, для которого требуется восстановить почтовый ящик.
Далее идут проверки наличия архива для этого пользователя и наличия учетной записи. Если учетная запись уже отсутствует, то она создается и для нее восстанавливается почтовый ящик.
Соответственно скрипты самые пройстейшие. Не восстанавливается членство в группах рассылки, не отслеживается запрет на присутствие в GAL, не заполняются поля "Фамилия", "Имя" и т.д. После восстановления требуется корректировка всех свойств пользователя. Но на то оно и безплатное, что бы "жизнь медом не казалась".
Архивирование всех учетных записей всех доменов на сервере.
Данный способ пригодится не только при создания резервных копий, но и при переносе данных на другой сервер.
Для создания учетной записи из командной строки используется команда zmprov с соответствующими параметрами:
Что бы точно узнать название параметра, зайдите в админку, откройте редактирование учетной записи и кликните мышкой на нужном вам параметре.
Для выгрузки всех учетных записей почтового сервера создаем скрипт backup_users.sh со следующим содержимым:
Если выполнить этот скрипт в формате:
то в каталоге /opt/zimbra/backup получим файл restore_users.sh, содержащий команды для восстановления учетных записей пользователей.
Для загрузки учетных записей пользователей Zimbra необходимо выполнить полученный скрипт. Результатом выполнения будет список id учетных записей пользователей:
ВАЖНО: перед выполнением скрипта требуется создать необходимые домены.
Архивирование всех почтовых ящиков пользователей.
Кроме учетных записей необходимо так же архивировать (переносить) содержимое почтовых ящиков. Для этого создаем скрипт backup_mbox.sh с содержимым:
В результате выполнения этого скрипта в папке /opt/zimbra/backup появятся архивы почтовых ящиков
Импорт (восстановление) почтовых ящиков.
Для того чтобы загрузить содержимое (письма, календари, задачи) в существующие учетные записи, используется команда:
Создаем файл restore_mboxes.sh с содержимым:
Скрипт загрузит содержимое архивов из папки /opt/zimbra/backup в соответствующие учетные записи электронной почты.
Данные скрипты переносят не все параметры. Если каких-то параметров не хватает, то в скрипт backup_users.sh необходимо их добавить.
Получить значение параметров можно командой:
Перенос (архивация) данных Policyd
Плагин Policyd для обработки статистики и правил. Свои данные он хранит в базе sqlite3. Для архивации достаточно скопировать файл базы данных:
Если вы обращаетесь в нашу службу поддержки с вопросом о поступлении письма, мы просим прислать исходник. Что это такое, зачем это нам нужно и как его получить?
Исходник — файл в формате .eml, .msg или .txt, который содержит все технические, или, иначе, RFC-заголовки письма. В служебных заголовках содержатся данные о том, когда, откуда и по какому маршруту пришло письмо, а также информация, добавляемая к письму различными программами.
Зачастую исходник позволяет нам по логам отследить путь имейла, понять, была ли какая-то проблема и в чём она заключалась.
Как получить исходник письма в популярных почтовых сервисах:
Gmail

Яндекс.Почта
Если вы используете ящик на Яндекс.Почте (включая почту на собственном домене), откройте нужное письмо, нажмите в дополнительном меню на «Ещё» (иконка в виде трёх точек) и выберите пункт «Свойства письма».

Версия письма со всеми служебными заголовками откроется в новой вкладке. Перейдите в нее, нажмите правую кнопку мыши и выберите пункт «Сохранить как». Сохраните файл.

Microsoft Outlook (2016, 2013, 2010)

2. Откроется модальное окно. В поле «Заголовки Интернета» выделите и скопируйте текст.

3. Откройте текстовый редактор, например «Блокнот». Вставьте скопированный текст в редактор. Нажмите «Файл» → «Сохранить как». В поле «Тип файла» укажите «Все файлы», в поле «Имя файла» введите название файла и добавьте расширение .eml (например, outlook.eml). Нажмите «Сохранить».

Outlook 365
Yahoo! Mail

Версия письма со всеми служебными заголовками откроется в новой вкладке. Перейдите в нее, нажмите правую кнопку мыши и выберите пункт «Сохранить как». Сохраните файл.
Откройте письмо. В верхней части письма справа нажмите «Показать оригинал» (иконка в виде </>).

Версия письма со всеми служебными заголовками откроется в новой вкладке. Перейдите в нее, нажмите правую кнопку мыши и выберите пункт «Сохранить как». Сохраните файл.
Откройте письмо. В дополнительном меню нажмите «Еще», выберите пункт «Загрузить письмо».

В новой вкладке откроется версия письма со всеми служебными заголовками. Перейдите в нее, нажмите правую кнопку мыши и выберите пункт «Сохранить как». Сохраните файл.
The Bat

Mozilla Thunderbird
Откройте письмо. В дополнительном меню справа нажмите кнопку «Больше», выберите «Сохранить как». Сохраните файл.

Apple Mail
Выберите письмо и используйте сочетание клавиш — Option+Cmd+U. Также исходник можно получить через меню. Откройте письмо, нажмите в меню «Файл», кликните по «Сохранить как» и выберите формат «Исходные данные». Письмо сохранится в формате .eml.

Сохранить письмо в формате .eml можно просто перетянув его на рабочий стол. Если перетянуть разговор, все письма из него будут сохранены как отдельные файлы.
Читайте также:


