Зеленый usb порт что это
Интерфейс USB применяется с 1997 года. На сегодня этот способ подключения периферии к персональному компьютеру и любому гаджету является универсальным стандартом. USB-порт позволяет повысить скорость обмена данными, обеспечивает мгновенное включение аппаратуры в работу и питание элементов.
Распиновка USB 2.0
Эта спецификация подключения используется чаще всего. Она полностью совместима с первой версией, но отличается более высокой пропускной способностью. Есть высокоскоростной протокол обмена данными – до 480 Мбит в секунду. На самом деле величина эта ниже – до 280 Мбит/с, что обусловлено реализацией протокола.
Распиновка разъема USB обозначается цветом. Он служит индикатором назначения. Подход стандартный и обязательный для любого изготовителя и заметно упрощает ремонт. В двух первых модификациях распайка одинаковая:
USB 2.0 делится на 2 типа.
- А – подсоединяется в гнездо «мама» на хабе или компьютере. Так присоединяют флешки, мышь, клавиатуру. С первой модификацией и вторым поколением разъем полностью совместим. К гнездам 3-го поколения более старый кабель подключить можно, а наоборот – нет. В этом случае требуются переходники.
- В – подключение производится в гнездо «папа» – на периферии. Так включают, например, принтер. Размеры разъема велики, поэтому такие гаджеты как мобильный телефон или наушники таким образом не подсоединить. Для них выпускают уменьшенные модели – микро- и мини-USB.
Схемы в А и В одинаковые, но в А размещение линейное, а В — сверху вниз — наверху стоит красный и зеленый выход, а в нижней части — белый и черный.
Распиновка USB 3.0
По мере усовершенствования методов передачи данных изменялись и контактные приспособления. Сегодня связь с периферией обеспечивают провода с 10 и 9 жилами. Должным образом изменились и штекеры. Тем не менее, последовательность выходов такова, чтобы при необходимости можно было подсоединить более ранние варианты устройств.
Распиновка по цветам USB 3.0 такова:
В версии А входы размещаются в виде 2 рядов. Внизу расположены «старые» контакты 0 от 1 до 4, вверху – новые, обеспечивающие высокоскоростную передачу данных. В гнездо порта можно вставить штекер более ранней модели клавиатуры или мышки. Штекер 3 поколения в разъем более ранней версии подключить нельзя.
Распайка контактов в типе В отличается. Он не совместим с ранними версиями. Контакты от 1 до 4 и контакты от 5 до 9 размещаются физически в разных частях гнезда.
Цветовая маркировка гнезда максимально повторяет оттенок жил в кабеле.
Распиновка micro USB
Для подсоединения гаджетов, наподобие мобильных телефонов, цифровых аппаратов разработаны уменьшенные порты – микро и мини. Последние считаются устаревшими и употребляются редко. Микро – универсальный стандарт для большинства современных устройств.


Распиновка micro-USB следующая:
- 1 – красный, обеспечивает подачу питания, напряжение 5 В;
- 2 и 3 – белый и зеленый для передачи данных в двух направлениях;
- 4 – сиреневый, замыкает общий провод. Таким образом обеспечивается поддержка OTG-функции;
- 5 – черный, заземляющий провод.
Разъемы тоже делят на А и В. В первом случае – «мама», обозначение micro-AF(BF), во втором — micro-АМ(ВМ).
Контакт №4 в типе В не используется.
Для микро- и мини-портов выпускают удлинители. Они полезны, когда разъемы есть только на задней стороне системного блока. В этом случае не нужно лезть под стол.
Разъем для микро-USB третьего поколения несколько отличается. Для него используется коннектор на 10 pin из двух частей, из которых одна соответствует старой версии. Скорее всего, производители намеревались сделать штекер универсальным, с возможностью подключить ранние модели, но почему-то отказались от этой идеи. Контакты с 1 по 5 такие же как у предыдущей модификации. Остальные соответствуют входам на разъем 3 версии: 6 и 7 предназначены для передачи информации по скоростному протоколу, 8 – дополнительное заземление. А 9 и 10 обеспечивают прием данных с высокой скоростью.


Распиновка USB 3.1 Type-C
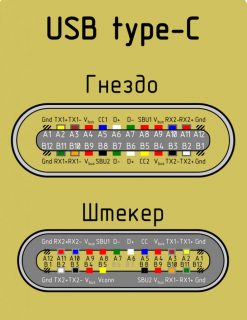
Новый стандарт, обеспечивающий передачу данных со скоростью до 10 Гбит/с и пропускной способностью до 100 Вт. При этом он поддерживает все предыдущие стандарты и даже сторонние протоколы, например, HDMI. Интерфейс «пластичен» и позволяет устройствам выбирать соответствующий уровень потока.
Разъем порта USB 3.1 Type-C включает 24 контакта, по 12 контактов с каждой рабочей стороны. Верхняя и нижняя линейки практически идентичны. Поэтому такой разъем можно поворачивать по отношению к гнезду. Контакты условно разбиты на 6 групп, каждая из которых включает питание, заземление, согласующий и дополнительный каналы.
- Контакты 2, 3, 10, 11 – собственно USB 3.1. Пары в кабеле перекроссированы. Также они могут использоваться для передачи видео, например.
- Контакты 6 и 7 – линии низкоскоростной передачи данных – USB 2. Выходы включены в схему ради возможности работать со старыми версиями интерфейса.
- Контакты 4 и 9 – питание, стандартное напряжение 5 В. Передаваемая мощность в норме составляет 100 Вт. Но в особых случаях допускается запитывание монитора или зарядка даже при 10 Вт.
- 1 и 12 – заземление.
- Контакт 5 – согласующий канал. Это основное отличие стандарта. Благодаря ему система самостоятельно определяет подключение или отключение периферии, ориентацию штекера, оценивает величину тока и напряжения, которое требуются для работы периферийного устройства, подает питание на кабель и при необходимости перехода в альтернативный режим, выполняет его.
Распайка USB 3.1 Type-C далеко не так проста. Цвет части проводов не стандартизирован, поэтому проще смотреть на схему расположения контактов, чем гадать, каким оттенком на сей раз изготовитель промаркировал входы. Достаточно схематично цвета обозначены в инструкции.
У кабеля USB 3.1 Type-C нет версии А или В. Он универсален, коннекторы на обоих сторонах одинаковые и служат для подключения как к системному блоку, так и к любому периферийному устройству.
Разъем USB питается напряжением 5 В и током до 0,5–0,9 А. Это означает, что максимальная мощность подключаемого устройства не должна превышать 2,5 или 4,5 Вт соответственно.
Разъем типа USB в настоящее время является одним из самых популярных в мире. С его помощью каждый день сотни тысяч людей подключают смартфоны к компьютеру, компьютерную мышь или клавиатуру к системному блоку и так далее. Миллионы пользователей и сотни примеров. Вот она популярность и продуманность.
Но, вы когда-нибудь обращали внимание, что внутренняя часть разъема USB может быть синей, белой, черной, желтой или красной? Нет. А зря!
Когда вы приобретаете USB-флеш, внешний жесткий диск или системный блок (ноутбук), то я вам советую обратить внимание именно на цвет внутренней части USB-разъема. Именно он может рассказать вам о его основных характеристиках.
Какие цвета применяются и обозначение:
- Белый (серый) цвет - устаревшая версия 1.0 и ее собрат 1.1. Максимальная скорость передачи данных составляет всего 12 Мбит/с.
- Черный цвет - версия 2.0. Максимальная скорость передачи данных уже возросла до 480 Мбит/с. Но, это тоже далеко не предел.
- Синий цвет - данным цветом отмечены версии 3.0, 3.1, 3.2. В настоящее время это самые мощные из распространенных стандартов разъема USB. Максимальная скорость передачи данных может доходить до 5 Гбит/с.
- Красный цвет - версия 2.0, но они отличаются от разъемов черного цвета наличием высокого напряжения. Такие разъемы USB выдают ток мощностью более чем 500 мА.
- Желтыйцвет - такие разъемы носят название "Always On USB". В них ток подается даже если компьютер находится в выключенном состоянии, режиме сна или гибернации. В основном желтые разъемы предназначены для зарядки различных устройств, но при этом не исключается возможность использовать его как обычный порт, например, для того чтобы подключить USB-флеш.
В конце августа 2019 года был анонсирован еще USB разъем версии 4.0, максимальная скорость передачи данных которого может доходить до 40 Гбит/с. Но, лично я, нигде не видел информации о его цветовой метке.
Также хочу уточнить, что большинство из вышеперечисленных портов взаимодействуют между собой, то есть вы можете вставить USB-флеш c белым портом в разъем синего цвета. Но при этом не забывайте, что данные передаваться будут с максимальной скоростью белого, так как на иные максимумы он не рассчитан.
Спасибо за внимание, надеюсь статья была вам полезна.
Не забываем подписаться на канал " У дяди Васи " и нажимать "Палец вверх". Поверьте, у меня для вас есть еще много интересного.

Вроде мы слышали, что USB 3.0 — это круче, чем USB 2.0. Но чем именно — знают не все. А тут еще появляются какие-то форматы Gen 1, Gen 2, маркировки Superspeed. Разбираемся, что значат все эти маркировки и чем они отличаются друг от друга. Спойлер: версий USB всего четыре.
USB 2.0
Когда-то было слово только USB 1.0. Сейчас это уже практически архаика, которую даже на старых устройствах почти не встретить. Еще 20 лет назад на смену первопроходцу USB 1.0 пришел улучшенный USB 2.0. Как и первая версия, эта спецификация использует два вида проводов. По витой паре идет передача данных, а по второму типу провода — питание устройства, от которого и идет передача информации. Но такой тип подключения подходил только для устройств с малым потреблением тока. Для принтеров и другой офисной техники использовались свои блоки питания.
USB версии 2.0 могут работать в трех режимах:
- Low-speed, 10–1500 Кбит/c (клавиатуры, геймпады, мыши)
- Full-speed, 0,5–12 Мбит/с (аудио и видеоустройства)
- High-speed, 25–480 Мбит/с (видеоустройства, устройства для хранения данных)
USB 3.0
Стандарт USB 3.0 появился в 2008 году и до сих пор используется во многих устройствах. Скорость передачи данных выросла с 480 Мбит/с до 5 Гбит/с. Помимо скорости передачи данных, USB 3.0 отличается от версии 2.0 и силой тока. В отличие от более ранней версии, которая выдавала 500 мА, USB 3.0 способен отдавать до 4.5 Вт (5 В, 900 мА).
Новое поколение USB обратно совместима с предыдущими версиями. То есть USB 3.0 может работать и с разъемами USB 2.0 и даже 1.1. Но в этом случае буду ограничения по скорости. Подключив USB 3.0 к устройству с USB 2.0 скорость, вы получите не больше 480 Мбит/с — стандарт для версии 2.0. И наоборот, кабель 2.0 не станет более скоростным, если подключить его в устройство с USB 3.0. Это связано с количеством проводов, используемых в конкретной технологии. В версии USB 2.0 всего 4 провода, тогда как у USB 3.0 их 8.
Если вы хотите получить скорость передачи, заявленную стандартом USB 3.0, оба устройства и кабель должны быть именно версии 3.0.
USB 3.1
В 2013 году появляется версия USB 3.1 с максимальной заявленной скорость передачи данных до 10 Гбит/с, выходной мощностью до 100 Вт (20 В, 5 А). С появлением USB 3.1 произошла революция в маркировках всех стандартов. Но с ней мы разберемся чуть позже. А пока запомним главное: пропускная способность USB 3.1 увеличилась вдвое по сравнению с версией 3.0. И одновременно с обновленным стандартом появился и принципиально новый разъем — USB type-С. Он навсегда решил проблему неправильного подключения кабеля, так как стал симметричным и универсальным, и теперь все равно, какой стороной подключать провод к устройству.
USB 3.2
В 2017 году появилась информация о новой версии — USB 3.2. Она получила сразу два канала (больше проводов богу проводов) по 10 Гбит/с в каждую сторону и суммарную скорость в 20 Гбит/с. Стандарт USB 3.2 также обратно совместим с режимами USB 3.1, 3.0 и ниже. Поддерживается типом подключения USB-C на более современных гаджетах.
Типы разъемов
Версий разъемов USB несколько, и для каждого есть свое предназначение.
- type-А — клавиатуры, флешки, мышии т. п.
- type-B — офисная техника (принтеры, сканеры) и т. п.
- mini type-B — кардридеры, модемы, цифровые камеры и т. п.
- micro type-B — была наиболее распространенной в последние годы . Большинство смартфонов использовали именно этот тип подключения, пока не появился type-C. До сих пор остается довольно актуальным.
- type-C — наиболее актуальный и перспективный разъем, полностью симметричный и двухсторонний. Появился одновременно со стандартом USB 3.1 и актуален для более поздних версий стандартов USB.

Superspeed, Gen или как разобраться в маркировках стандартов USB
Как только в типах стандартов появилась USB 3.1, привычная цифровая маркировка изменилась и здорово запуталась. Вполне понятный и простой USB 3.0 автоматически превратился в USB 3.1 Gen 1 и ему была присвоена маркировка SuperSpeed. А непосредственно сам USB 3.1 стал называться USB 3.1 Gen 2 с маркировкой SuperSpeed +.
Но и это уже потеряло свою актуальность с выходом стандарта USB 3.2. Он получил название USB 3.2 Gen 2×2 и маркировку SuperSpeed ++. В итоге маркировка всех предшествующих стандартов опять меняется. Теперь USB 3.0, она же USB 3.1 Gen 1, превращается задним числом в USB 3.2 Gen 1 с прежней маркировкой SuperSpeed. А USB 3.1, ставшая USB 3.1 Gen 2, тоже поднялась до USB 3.2 Gen 2. При этом конструктивно все стандарты остались прежними — изменяются только названия. Если вы уже запутались во всех этих цифрах и маркировках, таблица ниже поможет внести ясность в актуальных названиях.

Если еще более кратко, то сейчас опознать стандарты USB можно так:
USB 3.0 — это USB 3.2 Gen 1, он же Superspeed
USB 3.1 — это USB 3.2 Gen 2, он же Superspeed+
USB 3.2 — это USB 3.2 Gen 2x2, он же Superspeed++

Зачастую пользователи оставляют подключение передней панели при сборке напоследок, уделяя больше внимания основным компонентам ПК. Такой подход резонен, но в свою очередь один неправильно подключенный коннектор панели не позволит включить устройство даже при правильной сборке всех остальных комплектующих. Как этого избежать, рассмотрим в данном материале.
Какие бывают разъемы на передней панели корпуса
Дизайн компьютерных корпусов менялся на протяжении многих лет, эта участь не обошла стороной и панель с разъемами. Различные кард-ридеры и встроенные реобасы уже не так актуальны, как раньше, а спикеры используются далеко не каждым рядовым пользователем. Неизменными остаются органы управления в виде кнопок включения/отключения и перезагрузки, индикации, аудио- и USB-порты.

Кроме этих основных групп разъемов в некоторых современных корпусах можно встретить кнопки управления подсветкой. Подключение подсветки корпуса может быть реализовано разнообразными вариантами в зависимости от производителя. Зачастую это трехпиновый 5В кабель, подключаемый в материнскую плату, и SATA-кабель для подсоединения к блоку питания. Еще один часто встречающийся вариант — подключение к встроенному контроллеру.

При подключении проводов от передней панели желательно следовать общему кабель-менеджменту корпуса. А именно заранее спланировать и подвести кабели до установки материнской платы. Подключение проводов панели является предпоследним шагом перед готовой сборкой ПК. Заключительный шаг — установка видеокарты, так как ее размеры могут создавать неудобства.

Три основные категории разъемов имеют соответствующие коннекторы на материнских платах в специально отведенных местах, которые незначительно меняются в зависимости от конкретного устройства.
Аудио-разъемы

На передних панелях современных корпусов можно встретить два вида реализации аудио0-разъемов:
- Раздельный — отдельные разъемы для микрофона и аудиовыхода.
- Комбинированный — один разъем, совмещающий в себе оба интерфейса.

Вне зависимости от типа реализации, аудио-разъем подключается к плате при помощи одного стандартизированного коннектора. Аудио-разъем представляет собой коннектор в 9-pin, десятая колодка отсутствует, создавая тем самым специфичную структуру, не позволяющую подключить коннектор неправильно. Как правило, соответствующий разъем на материнской плате находится в ее нижней левой части и обозначен маркировкой HD_Audio. В компактных платах он может быть расположен не в самых удобных местах, а использование процессорных кулеров с горизонтальным расположением может сильно затруднить свободный доступ к разъему.
USB-порты
Разнообразие версий USB-портов не обошло стороной и компьютерные корпуса. В продаже можно встретить корпуса со стандартными USB-портами разных версий, двусторонними Type-C, а также с различными их сочетаниями.
USB 2.0

Этот тип разъема имеет схожий с аудио-разъемом коннектор в 9-pin, но с иным расположением отверстий — отсутствующая колодка находится с краю. Как правило, найти соответствующий разъем на плате можно неподалеку от массивной площадки для подключения кабеля питания в правой части материнской платы. Маркируется он обозначением USB. Зачастую на плате присутствует несколько таких разъемов.
USB 3.0

В отличие от более старой версии 2.0, порты USB 3.0 подключаются массивным кабелем и штекером. Для коннектора с 19-pin имеется отдельная фиксирующая рамка. Для предотвращения неправильного подключения у штекера предусмотрен специальный ключ и вставить его в разъем неправильной стороной попросту не получится. Располагается он также в группе с остальными USB-портами. Массивность коннектора в ряде случаев не позволяет аккуратно скрыть его, и этот фактор напрямую зависит от конкретной платы и корпуса.
USB Type-C
Современный и компактный разъем USB Type-C встречается далеко не во всех материнских платах, и, чтобы пользоваться соответствующим портом в корпусе, стоит заранее предусмотреть этот нюанс. Этот разъем имеет направляющую для плотного соединения коннекторов. Его коннектор кардинально отличается от рассмотренных ранее версий USB. Вместо колодок используются «дорожки» — по десять штук с каждой стороны. Как правило, его можно найти в группе с остальными USB-разъемами под маркировкой USB 3*.
Управление и индикация ПК
Если с подключением раннее рассмотренных коннекторов не должно возникнуть особых проблем, то подключение коннекторов управления и индикации ПК может доставить неопытному пользователю ряд проблем. Виной тому множество отдельных проводов, у которыз нет ни физических направляющих, ни защиты от неправильного подключения.

Как правило, необходимые разъемы находятся в правой нижней части материнской платы и обозначены надписью PANEL или F_PANEL. Коннекторы кнопок и индикаторов разделены на группы и располагаются друг за другом. В зависимости от конкретной платы колодки для подключения могут располагаться в разной последовательности. Поэтому важно иметь под рукой краткое руководство пользователя, где подробно указана распиновка платы. Если же его нет, можно воспользоваться подсказками производителя платы, а именно нанесенными маркировкой обозначениями рядом с колодками. Но стоит учесть, что они не во всех случаях могут быть читаемы.

Стандартная колодка представляет собой 9-pin коннектор, а коннекторы подключаются надписью вниз. Как правило, кнопка включения/выключения Power SW имеет сдвоенный провод и подключается в верхний крайний справа разъем.

Следующий шаг — подключение индикаторов, отображающих включение ПК Power LED. Нужные пины находятся в этом же ряду. Плюс — крайний слева, а минус, соответственно, правее.

На очереди кнопка перезагрузки Reset SW. В данном случае она располагается крайней справа, также, как и кнопка включения/выключения, но в нижнем ряду.

Остается лишь подключить индикацию работы жестких дисков HDD LED. Необходимый коннектор можно найти в нижнем ряду панели F_PANEL. Как и в случае с индикаторами питания ПК, плюсовой разъем находится левее, минусовой правее. В комплекте с материнской платой или корпусом пользователь может обнаружить переходник для подключения озвученных раннее коннекторов. Переходник значительно облегчает частое подключение/отсоединение миниатюрных разъемов.
Читайте также:


