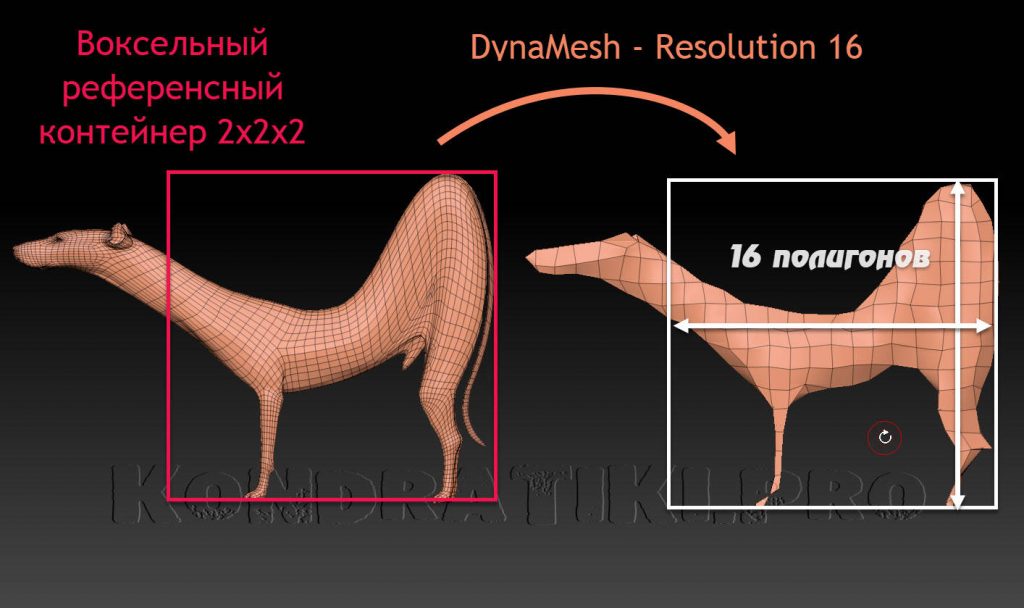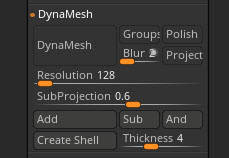Zbrush настройка разрешения экрана
Доброго времени суток, пикабушники! Сегодня мы хотим представить вам мини-курс по освоению ZBrush.
Осторожно, длиннопост!
Как изменить размер интерфейса. Урок ZBrush
Подробнее о настройке интерфейса смотрите в видеоуроке
Как настроить документ ZBrush
Настройка документа ZBrush - одно из первостепенных действий, которое мы производим в начале работы с проектом. Мы можем настроить:
• Цвет документа - пикер Back
• Градиент документа - Range
• Разрешение (в том числе с замощением всего рабочего пространства) - New Document с WSize
• Кроме этого, навигацию по документу мы можем осуществлять отдельно - из правого шелфа программы
• Загрузку настроенного документа в каждой сессии Zbrush - Save As StartUp Doc
Все манипуляции по настройке документа мы проводим из палитры Document. Подробнее смотрите в видеоуроке
Как очистить документ. Уроки ZBrush
В процессе работы, неизбежно возникают разные ситуации. Одна из них - запекание (Bake) геометрии в холст. Это можно делать осознанно при переводе трёхмерной геометрии в 2.5D (Shift+B), или создании отпечатка тула (Shift+S). Но можно и промахнуться мимо кнопок, оставив случайный отпечаток на холсте. Очистить документ, в таком случае, можно сочетанием клавиш Ctrl+N, при условии, что у нас один двумерный слой. Потому как это сочетание - это очистка слоя. Если хотим одним махом очистить весь документ - проще всего создать новый документ (см. урок выше).
Подробнее об очистке документа смотрите в видеоуроке
Initalize для Polymesh и математических объектов
Довольно частый вопрос, который, действительно, вызывает затруднения - почему субпалитра Initialize отличается от той, что показана в наших видеоуроках. Дело в том, что эта субпалитра имеет разный вид для математических объектов (например, Cube3D) и для полигональных объектов (например PM3D_Cube3D), полученных из математических.
Подробнее смотрите в видеоуроке. Где мы, помимо рассмотрения особенностей Initialize, создаём заготовку для белого гриба:
Merge (объединение) и Split (разделение) объектов ZBrush
В процессе работы неизбежно приходится объединять сабтулы и один, или разбивать единые сабтулы на разные. Здесь и приходят на помощь инструменты объединения Merge и разделения Split. В видеоуроке ниже мы рассматриваем процесс на примере дублирования грибов в нашем мини-проекте грибной поляны. Кроме этого говорим о функциях дублирования объектов, в том числе, через функционал Gizmo3D.
Быстрое создание полигрупп. Уроки ZBrush
Подробнее - в нашем видеоуроке ниже:
Ретопология ZRemesher. Уроки ZBrush
Подобнее об инструменте и оптимизации мешей грибов смотрите в видеоуроке:
Automasking в ZBrush - защищаем обратную сторону
Подробнее в уроке ниже:
Сохранение состояния модели через MorphTarget
Чтобы не проходить длинный путь отмен действия через Ctrl+Z, мы можем запомнить состояние модели и точечно возвращаться к нему. Один из способов это сделать - MorphTarget. Находится в палитре Tool. Для начала работы нужно нажать кнопку StoreMT. Когда состояние заgомнено, мы может выборочно возвращаться к нему с помощью кисти Morph. Подробнее вы можете узнать из урока ниже. Где мы, создаём крупную детализацию шляпок грибов:
Детализация NoiseMaker. Уроки ZBrush
Когда базовые формы и крупные детали созданы, переходим к мелкой детализации. В этом нам поможет раздел NoiseMaker из палитры Tool - плагин NoisePlug. Выбирая нужные предустановки шума добавим необходимую детализацию к шляпкам наших грибов:
UV и Displacement в ZBrush
Для того, чтобы добавить детализацию для ножки грибов, воспользуемся другим методом. А именно, созданием UV и добавлением текстуры. Текстуру будем использовать в качестве Displacement. Не забываем, что для работы текстуры в качестве Displacement должна быть активирована и цветовая текстура - в субпалитре Texture Map. Используя комбинации разных инструментов, в том числе Deformation, добиваемся нужных результатов:
Скачайте материалы к уроку по этой ссылке
Текстурирование через Spotlight
Когда геометрия готова, переходим к её покраске - текстурированию. То есть нанесению текстуры. Методов нанесения много. Здесь мы воспользуемся SpotLigth - многофункциональным инструментом ZBrush. Будем текстурировать шляпки и ножки грибов:
Экспорт вектора SVG в Zbrush
Сложные формы не обязательно создавать с нуля в Zbrush. Мы можем воспользоваться уже готовым векторным файлом SVG, полученным, например, в Adobe Illustrator. Основная сложность при работе с такими файлами - ошибка или отказ обрабатывать эти файлы со стороны ZBrush. Основная причина - наличие кириллических (русских) символов в путях сохранения SVG-файлов. Подробнее смотрите в видеоуроке ниже, в котором создадим папоротник:
Волокна FiberMesh. Уроки ZBrush
FiberMesh - мощный инструмент ZBrush, который позволяет создавать волокна любого типа - от волос до травы. В этом уроке мы создаём окружение для грибной поляны. Трава, ягоды (цветы) в ZBrush - легко - в пару кликов!
Подробнее смотрите в видео ниже:
Прозрачность Transparency ZBrush
Подобнее о настройке материала на шляпках грибов смотрите в нашем уроке:
Свет LightCap в ZBrush
Заключительный урок мини-курса частых вопросов - освещение готовой композиции в ZBrush. Для атмосферного тёплого освещения воспользуемся функционалом LightCap палитры Light. Кроме этого, из урока вы узнаете как добавить и обработать изображение заднего фона (Background) и подключить рендер-фильтры для постобработки готового рендера. Смотрите видеоурок и выполняйте свой финальный рендер:
Результат мини-курса "Уроки ZBrush по FAQ"


CGI Media
2.2K постов 5.5K подписчиков
Правила сообщества
• Посты должны соответствовать тематике cообщества.
• Не допускается спам и нарушение правил сайта pikabu.
Очень интересно, жалко только что мне вряд ли когда нибудь пригодится)
Когда я первый раз открыл зебру - было такое чувство, что интерфейс сделали инопланетяне для инопланетян, чтобы делать компьютерные копии людей, которых они похищают)))
Старый компьютерный клуб в Blender
Работа создавалась на конкурс, который проходим в дискорд-сервере madOrange
Финальный рендер с постобработкой

Рендер с сеткой


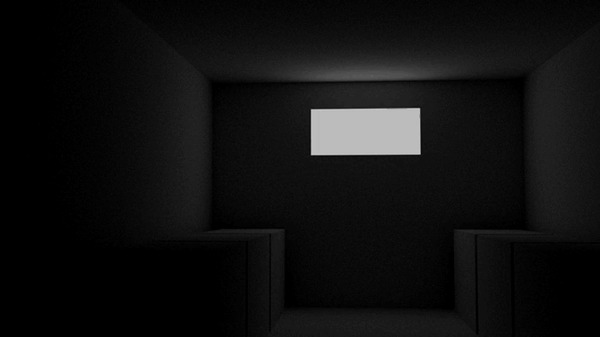

Harley Davidson Softail Slim
Сейчас мне 29 лет и в школе, как только мне купили компьютер, я начал изучать 3Ds Max. Потом в университете я участвовал в конкурсе от Autodesk, на который подал тепловоз ( Я его выкладывал пару дней назад ). Занял второе место, выиграл 3D мышь ( вот такую ) и забросил 3D мир.
Потом начал работать, стал разработчиком сайтов и всегда жил с мыслью, что когда-нибудь, когда будет время, буду заниматься 3D просто для души. И вот недавно пришел к мысли, что это время пришло, с работой все сложилось, есть время просто помоделить для себя.
Прикупил себе комп помощнее, потому что сайты делаю на mac book pro и с его видеокартой в 3d работать невозможно. Установил 3Ds Max, Vray и понял, что я вообще все забыл и не могу настроить рендер, чтобы картинка мне нравилась. Начал гуглить уроки и натолкнулся на Blender, поставил, посмотрел несколько уроков, сделал одну маленькую работу, чтобы разобраться ( позже выложу ) и мне таааак понравился Blender. Очень удобная программа, которая закрывает все мои потребности, учитывая что я не работаю профессионально, а это просто хобби. В 3Ds Max, наверное, больше инструментов, возможностей, но я ими никогда не пользовался, а blender - это минимальный набор инструментов который нужен для 3D. В общем очень нраица)
В общем вот показываю результат своего захода в Blender.
Сейчас начал делать еще одну сцену с этим мотоциклом, как довершу, опубликую)
Размеры ZBrush и Экспорт (Export) - это тема, покрытая мистической вуалью неизвестного. Тем не менее, размеры в ZBrush всё-таки есть. И это не только юниты, но и физически корректные метрические (среди прочих) системы измерения. Более того, огромное количество параметров в ZBruh работают по принципу добавления определённых величин - те самые слайдеры, значения которых мы устанавливаем для разных инструментов.
Первое, с чего начнём для понимания темы Размеры ZBrush и Экспорт (Export) - это палитра Preferences → Draw. Поговорим о размерах кисти
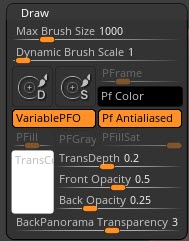
- Max Brush Size - максимально возможный размер кисти
- Dynamic Brush Scale - множитель размера кисти в динамичном режиме
- Динамический режим кисти будет подгонять размер кисти в соответствии с масштабом модели на холсте. Для того, чтобы получать мазок одного размера при удалении или приближении модели на холсте. Не будет работать после изменения размера модели через Scale, а только при увеличении (Zoom) её на холсте
Второй аспект - это инструмент Transpose и его калибровка в палитре Preferences → Transpose Units.
Размер кисти
Draw Size - это относительная величина, которая определяет отношение радиуса кисти к эталонному контейнеру ZBrush - в 2 юнита или размеру холста в 1к.
Стандартный режим кисти
Когда динамический режим выключен, кисть будет подстраиваться под размер холста, сохраняя отношение с ним (при зуммировании холста). Эталонным будем считать размер документа в 1000*1000 пикселей. Для такого документа, размер кисти в 1000 будет точно вписывать радиус кисти в документ. И от этого эталонного размера всегда высчитывается размер мазка в пикселях. То есть, фактически, Draw Size без динамического режима определяет половинный размер мазка. Например, если Draw Size будет установлен в 500, то мазок будет размером 1000*1000 пикселей (при условии квадратной альфа).
Динамический режим кисти
Когда включён динамический режим, кисть будет подстраиваться под контейнер трёхмерного объекта, сохраняя постоянное к нему отношение. Отношение высчитывается относительно объекта в 2 юнита в соответствии с радиусом кисти. Если размер кисти выставлен в 1000, то радиус кисти будет точно равен 2 юнитам.
Таким образом, ширина мазка в динамическом режиме высчитывается при скульптинге следующим образом:
DrawSize x 4. Если результат меньше 1000 (одного юнита), то ставим впереди запятую - 0,***. Если больше 1000, то ставим запятую после первой цифры - 2,32
Например, если DrawSize установлен на 120, то ширина мазка (от края до края) будет равна 0,48 юнитов. Если DrawSize установлен в 630, то ширина мазка будет равна 2,32 юнита.
Важно! На диаметр мазка могут влиять следующие параметры:
- Наличие альфа. Кисть обрезается любой альфа по её (альфа) форме
- Параметр Dynamic Brush Scale - отвечает за масштабный коэффициент кисти в динамическом режиме
- Если значение этого параметра поставить на 0,25, то и умножать каждый раз для получения размера не придётся. Значение Draw Size будет соответствовать финальному размеру
Ещё пару слов об экспорте моделей в нужных размерностях. Рассмотрим возможности палитры Tool → субпалитры Export
- Qud - экспортировать модель в виде квадов
- Tri - экспортировать модель в виде треугольников
- Txt - включает отключает передачу UV-координат в файле
- Flp - флипает полигоны их нормалями при экспорте
- Mrg - объединение пересекающихся полигонов при экспорте. Работает для формата OBJ. Если при визуализации объектов в сторонней программе, возникают ошибки, попробуйте отключить эту опцию
- Grp - позволяет экспортировать полигруппы сабтула, как отдельные меши. Включается для каждого сабтула индивидуально и работает только для OBJ-файлов
- Smooth Normals - включает сглаживание нормалей для моделей на экспорт. Работает только для OBJ и для всего тула целиком
- Scale - фактор масштаба. Значение в 1 означает 100% масштаб для экспортируемых моделей. Значение для всего тула
- X/Y/Z Offset смещение по определённой оси для экспортируемых мешей. Значение для всего тула целиком, а не для отдельных сабтулов
Если мы воспользуемся стандартным экспортом (Export Tool) в формате obj, то размер всех экспортированных сабтулов будет соответствовать текущему выбранному сабтулу (прочие сабтулы будут подстраиваться под этот размер). У fbx такой проблемы нет. Но что делать, если нужно экспортировать объект в obj? Тут и приходит на помощь плагин 3D Print Hub, который помимо прочего обладает ещё рядом полезных функций и работает с форматами печати.
Плагин 3D Print Hub
Чаще используется для экспорта в нужных единицах измерения и в нужных размерностях. Экспортирует форматы STL, OBJ и VRML.
Для начала работы нужно выбрать единицы измерения - кнопка Update Size Ratios ( этот шаг является обязательным для всех моделей, которые будут экспортированы. ). Затем нужно установить размер слайдерами ниже этой кнопки.
Опции этого плагина специфические под разные подходы к печати. Рассмотрим ключевые из них:
- Раздел Import Option
- Skip Color - игнорирует цвет при импорте файлов STL в ZBrush
- Weld threshold - расстояние сшивания точек для импортированных объектов STL
- Move Bounding Axis to Origin - совмещает границы габаритного контейнера с мировыми осями
- Use Size of Selected Subtool - если включена эта опция, то размер будет высчитываться для активного сабтула, а все прочие сабтулы будут подогнаны под этот размер. Если же кнопка отключена, то размер будет высчитан для всего тула целиком. Скрытые сабтулы не берутся в расчёт
- Original Size - работает для импортированных в ZBrush моделей. Будет сохранять изначальный размер модели, игнорируя настройки размеров
- All - экспорт всех сабтулов, включая скрытые
- Visible - только видимые сабтулы
- Selected - только выбранные сабтулы
Плагин ScaleMaster
Аналогично предыдущему плагину, позволяет задавать размеры ZBrush и Экспорт (Export) с этим плагином также можно осуществлять. Отличие плагина в том, что он изменяет и саму модель на холсте, подгоняя её под нужный размер. Делает это пропорционально для всех сабтулов
- Set Scene Scale - позволяет задать для тула единицы измерения. Их можно поменять впоследствии. Этот параметр определяет единицы измерения и линейки Transpose. Но для неё можно вручную прописать отображение нужных юнитов в настройках
- ZBrush Scale Unify - как мы знаем, инструменты работают более предсказуемо в пределах контейнера 2 юнита. Нажатие на эту кнопку подгоняет все сабтулы таким образом, что самый большой габарит тула будет равен 2 юнита. Изначальные размеры при этом остаются прежними (цифры по осям не изменяются) за счёт изменения масштабного коэффициента в палитре Tool → Export → Scale
- Center Subtools To World - центровка всех тулов по началу координат
- Единицы измерения - для слайдеров
- Sliders To Subtool Size - обновить значения слайдеров до текущих размеров сабтула. Внимание. Перед пересчётом новых размеров, нужно обязательно нажимать эту кнопку, иначе будут взяты старые размеры
- R - пропорциональное изменение значений слайдеров
- XYZ - слайдеры установки размера
- Resize Subtool - изменяет пропорции и размеры сабтула. Если выходное значение тула будет превышать допустимый в Zbrush размер в 100 юнитов, то будет выдана ошибка-предупреждение после нажатия на эту кнопку. Если нажать ОК, операция продолжится, но для модели будет установлен нужный масштабный коэффициент в палитре Tool → Export
- All - пересчитывает все сабтулы тула
- New Subtool - создаёт новый сабтул по размерам, указанным слайдерами в текущий момент
- 1 Unit Helper - создаёт вспомогательный куб размером в 1 юнит
- New Bounding Box Subtool - создаёт габаритный контейнер в отдельном сабтуле. Контейрен будет равен габаритному контейнеру всего тула
- Единицы измерения при экспорте (кнопка ниже)
- Export To Unit Scale - кнопка, аналогичная экспорту из палитры Tool. Размер будет определён текущим выбранным сабтулом
- All - экспортирует все сабтулы отдельными файлами
Параметры различных инструментов:
В Zbrush различные инструменты по-разному работают с размерами. Какие-то считают размер относительно габаритного контейнера тула, сравнивая его с эталонным размером в 2 юнита. Другие инструменты работают точно в заданных размерах. Для удобства, будем называть их относительными и абсолютными инструментами.
К абсолютным можно отнести, например, инструменты группы EdgeLoop, в частности - Panel Loops и кисть ZModeler.
К относительным - инструмент Extract. Он работает в отношении к габаритному контейнеру тула, при этом неважно, в каком сабтуле этого тула мы будем находиться, будут ли эти сабтулы (или части сабтулов) скрыты. В том числе неважно, будут ли они прозрачны (даже в режиме призрака)
Относительный инструмент Extract работает на определённую величину. Если тул имеет в одном из габаритов 2 юнита, то величина, указанная параметром Thick даст результат в юнитах, точно равный указанному числу. Если же тул по наибольшему габариту больше/меньше 2 юнитов, то параметр Thick нужно умножить/разделить на то число, во сколько раз габарит больше/меньше эталонного контейнера в 2 юнита. Например, если наибольший габарит тула будет 5 юнитов, то значение Thick=1 будет давать толщину в 2,5 юнита, так как 5:2=2,5.
Чтобы узнать общий габарит тула , можно вручную измерить самый дальний габарит. Или в плагине 3D Print Hub активировать функцию Update Size Ratios - в верхней строке будет показан размер тула. Сработает это в том случае, если опция Use Size of Selected Subtool будет отключена.
Также, можно воспользоваться плагином Scale Master. В нём активировать функцию New Bounding Box Object → будет создан новый сабтул-контейнер, размеры которого можно оценить в палитре Geometry → Size
Grid Size. Сетки пола можно использовать, как вспомогательный инструмент позиционирования и определения расстояния. Значение Grid Size определяет радиус сетки в юнитах. То есть, значение в 1 означает, что длина/ширина сетки будет 2 юнита.
Итак, в рамках этого урока мы рассмотрели тему размеры ZBrush и Экспорт (Export). Удачи в изучении и до встречи в следующих уроках!
DynaMesh ZBrush - тема сегодняшнего урока, где мы рассмотрим настройки DynaMesh, а так же булевы операции на основе Dynamic Mesh - динамической топологии.
В процессе классических манипуляций с точками модели в ZBrush, неизбежно возникают потяжки и разного рода искажения сетки, с которыми, кстати, мы уже сталкивались по курсу. Происходит это из-за неравномерного распределения сетки объекта, в результате чего одни полигоны получают больше площади, другие меньше. Проще говоря, модель приобретает очень плохое качество, непригодное для дальнейшей работы.
Одним из методов исправления подобных сеток является DynaMesh. Этот инструмент пересчитывает точки геометрии, делая плотность сетки равномерной. Объём самой модели и детализация при этом не теряются (если в настройках не указано иного). Тем не менее, как и предыдущие инструменты, DynaMesh - это начальный этап (эскизирование), в силу того, что топология модели непригодна для финальной детализации и на низших уровнях работе с анимацией. Динамическая сетка даёт рандомную, хотя и равномерную сетку, которая очень хорошо подходит на этапе эскизирования.
Алгоритм работы DynaMesh
Работает по воксельному типу (воксели - это трёхмерные пиксели-кубики). При активации алгоритма берётся куб с длиной одной стороны 2 юнита в единицах ZBrush. В этот куб "насыпается" определённое количество вокселей (зависит от разрешения - Resolution). К примеру, если Resolution установлен на 100, то по ширине, высоте и длине куба "насыпется" по 100 вокселей. Всё это проходит внутри оперативной памяти ПК и незаметно для глаза. Мы видим уже преобразованный воксельный объект в полигональный.
В примере выше, у модели будет разрешение каждой грани - 100*100=10000 полигонов. Общее количество граней куба - 6, значит, общий полигонаж будет равен 10000*6=60000 полигонов (и немного больше точек). Для некубических форм лишние воксели будут убираться в тех местах, где они не встречаются у исходной формы - таким образом получается сложная геометрия. Если модель больше или меньше референсного воксельного куба, то будет иметь больше или меньше полигонов соответственно, ровно настолько, насколько вокселей она отличается от референсного контейнера. Пример с растянутой собакой на рис.1
![Воксели DynaMesh алгоритм]()
Если модель имеет проблемы при DynaMesh (не соответствует желаемому разрешению), вероятно дело в слишком большом или слишком малом масштабе относительно воксельного контейнера 2x2x2. Первым делом нужно проверить параметры Size в палитре Tool → Geometry. Размер можно оценить инструментом Transpose (самый точный и предсказуемый размер для пересчёта DynaMesh равен 2 юнитам). Так же, размер и удалённость от мирового центра можно посмотреть в субпалитре Prewiew палитры Tool или относительно пола Floor
Настройки DynaMesh
Активировать режим динамической топологии можно из палитры Tool → Geometry → DymaMesh (рис.2). Когда кнопка DynaMesh активна, пересчитывать топологию можно простым росчерком с зажатым Ctrl в пустом месте вьюпорта
Рис.2. Настройки DynaMesh ZBrush![Настройки DynaMesh ZBrush]()
- DYnaMesh - кнопка активации динамической топологии
- Groups - сабтул с полигруппами будет разделён на части соответственно группам в рамках одного сабтула. Если сабтул имеет раздельные полигруппы, они будут сшиты в один сабтул с сохранением разных полигрупп (кнопка неактивна) или будут пересчитаны независимо и без объединения (кнопка нажата). Нужно так же помнить, что DynaMesh может объединять и модели с PolyPaint, сохраняя его, но в этом случае полигруппы будут унифицированы в одну. То есть, если нужно сохранить полгруппы при пересчёте, значок кисти нужно отключить у сабтула
- Polish - активирует режим Clay Polish при каждом пересчёте сетки. Режим находится в разделе выше DynaMesh прямо над ним
- Blur - сглаживает геометрию при пересчёте и активном параметре Project
- Заполненный маркер - сохранение изначальной формы при размытии
- Полый маркер-кружок - не сохраняет изначальный объём, но даёт более сглаженную форму
Особенности DynaMesh Zbrush
Начиная с версии ZBrush 4r6 DynaMesh можно использовать с частично скрытыми частями модели. При этом видимая часть сетки закроется при пересчёте до получения замкнутой формы, а скрытая часть появится в сцене, но замаскированной (для удобной работы).
При использовании кистей вставки IMM, и последующем пересчёте DynaMesh, геометрия будет сливаться воедино. Но если удерживать Alt при работе кистью IMM, то при пересчёте добавленная геометрия будет вычитаться из модели. Перед добавлением геометрии, исходник уже должен быть в DynaMesh режиме.
Polypaint сохраняется при DynaMesh, но если разрешение конечной сетки будет ниже разрешения исходной окрашенной, качество ухудшится.
Внимание, если у геометрии есть UV-карта, она будет удалена во время пересчёта DynaMesh. Так как само существование UV на постоянно меняющейся топологии (динамической) - это бессмысленное занятие.
Для того, чтобы активировать DynaMesh нужно убедиться, что сабтул не имеет маскированных частей. Иначе, функция не сработает.
Если полигруппа отмечена Group As Dynamesh Sub (в субпалитре Polygroups), она будет вычитаться из остальных полигрупп сабтула при пересчёте.
Булевы операции с сабтулами
По умолчанию, после использования команды Merge и последующего DynaMesh геометрия будет сливаться воедино. Но можно заставить один сабтул вычитаться из другого после объединения. Если верхний сабтул определён как DynaMesh, можно соединить его с нижележащим (обычная сетка) с получением вычитания нижнего из верхнего после пересчёта. Для этого перед объединением нужно отметить значок вычитания у нижнего сабтула → соединить Merge Down → провести пересчёт DynaMesh
Инструмент DynaMesh ZBrush мы рассмотрели в рамках этого урока. Его особенности, настройки и применение. Если остались вопросы, вы можете задать их в нашей группе ВК. Записывайтесь на наш расширенный курс по ZBrush для получения доступа к эксклюзивным урокам и практикам. Be Cool!
Довелось вот обзавестись новым Брашем (спасибо одному доброму человеку) - всё просто отлично, но вылез один косяк - панели инструментом не помещаются на моём маленьком экранчике, и никакой прокрутки не предусмотрено.
Если не трудно, посмотрите, как у Вас выглядит Браш при разрешении 1024*768. Всё ли видно? Может, у меня просто комп таво.
DIMM DDR![]()
![]()
Просмотр профиля![]()
Xopek![]()
![]()
Просмотр профиля Мне не всегда 1280*1024 хватает, так что у тебя с компом все нормально.![]()
DIMM DDR![]()
![]()
Просмотр профиля![]()
GRV![]()
![]()
Просмотр профиля![]()
У меня все сжато, но вроде нигде ничего не западает.
GRV![]()
![]()
Просмотр профиля![]()
Сорри, Projection Master действительно не видно, но ведь на все есть хот кей.
![Изображение]()
DIMM DDR![]()
![]()
Просмотр профиля![]()
PS Не могу найти симметрию - ну, чтобы мазать кистью сразу с двух сторон. Просто забыл. Не подскажите, это где?
AndrGraft![]()
![]()
Просмотр профиля![]()
Вы бы глянули в хелпе про Custom UI и его возможности в новом Браше, а потом такие заявления делали. Интерфейс можно полностью переделать, создать свои палитры, поместить куда нужно кнопки и сохранить это всё как конфиг. Всё делается средствами самого Браша.
DIMM DDR![]()
![]()
Просмотр профиля Вы бы глянули в хелпе про Custom UI и его возможности в новом Браше, а потом такие заявления делали. Интерфейс можно полностью переделать, создать свои палитры, поместить куда нужно кнопки и сохранить это всё как конфиг. Всё делается средствами самого Браша.![]()
AndrGraft![]()
![]()
Просмотр профиля![]()
DIMM DDR![]()
![]()
Просмотр профиля![]()
Ладненько, будем копить денежки на новй телефизор.
Скажите, а вообще в новом браше много нового? По сравнению с версией 2.0? Догадываюсь, что это уже обсуждалось, но всё-так? Меня интересует, как нынче обстоят дела с нормалс-мапами - помнится, раньше они без помощи фотошопа в Макс неахти как перегонялись. Что-нибудь принципиально изменилось.
AndrGraft![]()
Читайте также: