Защита от запросов wi fi probe что это
Как-то раз я заметил, что домашний интернет тормозит. Причем довольно сильно: даже картинки в ленте соцсетей грузились медленно. Перезагрузка устройства и роутера не помогла. Пришлось выяснить, ворует ли кто-то мой трафик, а затем решить проблему.
Быть специалистом для этого не нужно. Если вы столкнулись с такой же проблемой, могу посоветовать такой план действий.
Интернет может работать медленно не только из-за недобросовестного соседа, который умудрился подключиться к вашей сети. Поэтому сначала стоит выяснить, действительно ли кто-то ворует ваш вайфай или проблема на стороне провайдера.
Вот несколько способов.
Проверить светодиоды на роутере. Выключите все устройства, подключенные к интернету. Не забудьте про телевизор и умный пылесос, если они тоже подключаются к общей вайфай-сети.
После этого посмотрите на индикаторы роутера — обычно это несколько лампочек-диодов на передней или задней панели устройства. Если после отключения индикаторы не мигают, то роутер не «качает» информацию, а значит, посторонних подключений нет.
Это не совсем точный метод диагностики. Если сосед не будет воровать вайфай во время проверки, мигающих диодов вы не увидите.
Использовать специальные программы. Вам нужны сканеры вайфай-сети, которые определяют все подключенные к роутеру устройства. Таких приложений много, все они практически одинаковые.
Например, для смартфонов попробуйте Fing или « Wi-Fi Монитор», для компьютеров — SoftPerfect WiFi Guard.
Алгоритм проверки такой: устанавливаете приложение, подключаетесь к вайфай-сети и запускаете сканирование. Программа покажет количество подключенных устройств и их тип: например, смартфон или ноутбук.
Программа показывает три подключенных ноутбука, а у владельца сети их всего два. Что-то не такПроверьте сеть в настройках роутера. Сторонние приложения не всегда выдают точный результат — иногда сканеры показывают якобы подключенное устройство, которого в сети быть не может. Поэтому результаты нужно проверять через внутренний интерфейс роутера.
Откройте любой браузер и в адресной строке введите IP-адрес роутера. Это четыре цифры через точку, обычно их указывают на наклейке на задней стороне устройства. Или попробуйте ввести адреса по умолчанию, это 192.168.0.1 или 192.168.1.1.
Вводить IP роутера нужно в строку, где вы обычно печатаете адреса сайтовЛогин и пароль указаны на той же наклейке, что и адрес. Обычно это admin и admin. Если у вас роутер от провайдера и вы не можете найти логин и пароль, позвоните в техподдержку, там должны помочь.
Если вы забыли пароль, сбросьте настройки роутера к заводским значениям. Не отключая питание роутера, нажмите и удерживайте кнопку Reset, пока все светодиодные индикаторы не загорятся, а затем отпустите ее.
Дальше действия зависят от модели устройства — интерфейсы в зависимости от бренда разные. Вам нужен раздел с информацией о сети: сканер, карта сети, My Network, Device List или список DHCP. В нем будет журнал подключений — роутер покажет, какие устройства подключены сейчас, а какие подключены, но сейчас не активны.
В моем роутере раздел «Карта сети» показывает, что по вайфаю к сети подключен только телевизор LG, а телефоны и ноутбук не активныДопустим, вы обнаружили злоумышленника, который без разрешения пользуется вашим вайфаем. Сначала нужно отключить ему доступ, а затем защититься от подобных вторжений.
Поменять пароль. Возможно, «хакер» смог подобрать ваш пароль специальной программой или вы используете какой-то из списка самых популярных паролей — их проверяют в первую очередь. В 2020 году, судя по рейтингу NordPass, первое место заняла комбинация 123456.
Установите уникальный пароль, не связанный с адресом помещения, где стоит роутер. Не стоит использовать номер квартиры или адрес дома.
Ограничить количество подключений. Этот способ подходит тем, кто точно знает количество устройств, которые должны работать в сети. Найдите в настройках роутера, в разделе Wi-Fi , пункт «Ограничение на подключение» и укажите нужное число.
Включить гостевую сеть. Чтобы не лазить в настройки роутера каждый раз, когда друзья просят пароль от вайфая, включите «Гостевую сеть». Это специальный режим подключения к интернету — с ограничением скорости и отдельным паролем.
Мой роутер предлагает ограничивать количество пользователей, а гостям авторизовываться на специальном портале — для этого им нужно ввести парольЕще стоит проверить настройки роутера. Если устройство старое, в нем может быть включен устаревший тип шифрования. Например, вместо современного WPA2-PSK будет WPA, который «принимает» более короткий пароль — а значит, злоумышленнику будет проще его подобрать.
Смотреть тип шифрования нужно в настройках, затем в разделе «Безопасность».
Если вы не уверены в навыках, лучше ничего не менять самостоятельно: когда вы переключаете какой-то режим, в роутере автоматически могут измениться и другие настройки. Может пропасть соединение, и переключение обратно уже не поможет — придется все настраивать заново. Поэтому лучше обратитесь к провайдеру или позовите специалиста.



Какая-то подборка вредных советов.
1. Отключите все устройства от Wi-Fi
Вообще нечем заняться больше? :)
2. "Лампочки на роутере" могут говорить вообще ни о чём. Роутер может и сам стучаться в интернет, например проверять обновления прошивки или подтягивать какую-то служебную информацию.
3. Пароль от админки admin/admin
. и нет совета поменять пароль
4. Сброс до заводских настроек
. и потом поимейте шанс получить неработающий интернет, если без определённых настроек (например, статический IP или вход по логину/паролю к провайдеру) у вас под руками отсутствует
5. Сканер сети
Хорошие роутеры за такое и в чёрный список могут внести как злоумышленника
6. Поменять пароль
Первый дельный совет! По факту, с него и нужно было бы начинать, моментально отключив паразита от сети. На заметку автору, пароль у Wi-Fi как минимум 8 цифр, поэтому рейтинг у вас ни к чему.
Если у вас подозрение на воровство трафика, просто поменяйте пароль. Стало лучше? Начинайте подключать остальные домашние устройства по одному. Если после какого-то девайса интернет вдруг просел, возможно проблема уже в этом девайсе. Например, пресловутые вирусы, или неотключённая торрент-качалка.
А теперь нормальные советы по обезопасиванию домашнего роутера.
1. Отключите вход по WPS ("по кнопочке")
Это старая дыра, которая включена по-умолчанию почти на всех роутерах. Прямое приглашение в вашу домашнюю сеть.
2. Уменьшите мощность сигнала.
Даже условных "средних" настроек хватит для одной квартиры, зато соседи уже не подключатся.
3. Сделайте гостевую сеть
Как и пишет автор. В хороших роутерах, например Zyxel, для гостевой сети можно даже задать максимально допустимую скорость.
Только в эту сеть и пускайте своих гостей-друзей-соседей.
Это третья, пока заключительная статья из серии Wi-Fi позиционирования «дешево и сердито»: когда не используются специализированные клиентские устройства и специализированная инфраструктура, а используются только общедоступные персональные устройства (смартфоны, планшеты, ноутбуки) и обычная инфраструктура Wi-Fi.
В первых двух статьях я делал основной акцент на точности и достоверности позиционирования, не касаясь вопроса частоты замеров. Если Клиент находится в статическом положении, частота замеров не имеет критичного значения, а если Клиент движется, то частота замеров начинает играть существенную роль.
Отправной точкой при расчёте частоты замеров является такая характеристика как характерная скорость движения Клиентов. Для человека это 5км/ч или 1.5 м/с. Для обеспечения позиционирования в реальном времени промежуток времени между двумя замерами не должен превышать удвоенную точность позиционирования, что позволяет строить достаточно точные для практических целей траектории движения.
Точность классического позиционирования по тестам, проведенным в предыдущей статье, составляла порядка пяти метров с достоверностью 90%. В этом случае частота замеров должна быть не менее 6,6с (либо 13,3 секунды для точности 10 метров). Теперь осталось выяснить, какова реальная частота замеров и соответствует ли она заявленной точности позиционирования.
Для тестов используется смартфон на Android 4.4.4 и ноутбук с Windows 7.
Что ж, цель ясна, средства понятны, приступим!
В специализированных системах позиционирования частотой замеров можно управлять на уровне работы драйверов беспроводного адаптера и программного обеспечения, регулируя интервалы передачи информации, тем самым подстраиваясь под характерную скорость клиента и точность позиционирования.
С персональными Wi-Fi устройствами (смартфоны, планшеты, ноутбуки) дело обстоит иначе: мы можем работать только с тем, что определено в стандартах IEEE 802.11-2012, драйверами производителя, настройками операционной системы.
Частота замеров, а что это?
Точки доступа (ТД) используют для позиционирования уровень сигнала (RSSI) Wi-Fi клиента (Клиент). Назову наличие на ТД одного измеренного уровня сигнала Клиента Замером.
Для решения задачи позиционирования необходимо иметь как минимум по одному Замеру с трех точек доступа. Чтобы не было путаницы, буду называть такой набор Сэмплом.
А сложно ли получить Сэмпл?
Точки доступа, Замеры которых формируют Сэмпл в общем случае работают на трех разных каналах, допустим, первый, шестой и 11-й (это связано с работой стандартов IEEE 802.11).
В соответствии со стандартами IEEE 802.11, Wi-Fi адаптер может находиться в одном из трех состояниях:
— передача (Tx)
— приём (Rx)
— мониторинг (CCA — Clear Channel Assessment)
Если ТД не передаёт и не принимает, она находится в режиме мониторинга своего канала (в частности для оценки виртуальной (CCA-CS, Carrier Sense) и физической (CCA-ED, Energy Detect) занятости канала).
Если Клиент находится в зоне уверенного приёма одной точки доступа, то он передаёт и принимает на одном канале. Возвращаясь к тому, из чего формируется Сэмпл, возникает вопрос, каким образом сформируется Сэмпл, если Клиент работает только в одном канале, а Замеры должны быть на трех разных каналах?

Современные точки доступа небольшую часть времени тратят на мониторинг смежных каналов, но так как основной задачей точек доступа остаётся обслуживание клиентов, а мониторинг всех каналов происходит последовательно, то время нахождения на смежном канале очень мало. К примеру, в инфраструктуре Cisco точка доступа обходит все каналы за 16 секунд. В этом случае вероятность «поймать» Замер клиента на смежном канале невелика. Поэтому этот способ мы отметаем.
Для мониторинга смежных каналов производители часто применяют дополнительное радио. К таким технологиям относится Cisco FastLocation. Модуль мониторинга перебирает все возможные каналы, но находится на каждом канале заметно дольше. Но опять же, эта роскошь по условиям задачи нам не доступна. Более детально технологии Cisco FastLocation я собираюсь посвятить отдельную статью.
Откуда все-таки тогда берется Сэмпл?!
В беспроводной среде есть огромное количество процессов, которые протекают незаметно для пользователя. Есть три типа пакетов (Data, Control, Management) и как минимум 39 типов фреймов, и есть всего один фрейм (и один режим работы беспроводного клиента), который позволяет решить поставленную задачу.
Это режим активного сканирования (active scanning), когда Клиент активно (посылая пакеты Probe Request) сканирует все доступные каналы на предмет наличия подходящей беспроводной сети. Probe Request, как фрейм управления (management frame), посылается на максимальной мощности и на самой низкой скорости передачи. Именно этот режим позволяет точкам доступа, работающим на других каналах, получить Замер с Клиента и сформировать Сэмпл.

Зачем Клиент посылает эти запросы?
Есть как минимум два режима работы, когда используется сканирование:
1. При выборе клиентом подходящей точки доступа, для подключения к беспроводной сети
2. При выборе клиентом подходящей точки доступа во время перехода с точки на точку (во время роуминга)
Клиенту доступно два механизма сканирования радиосреды:
— пассивное сканирование (passive scanning)
— активное сканирование (active scanning)
В первом случае беспроводной клиент слушает beacon пакеты (посылаемые каждые 102,4мс. по умолчанию), во втором – посылает probe request и дожидается probe response.
Очевидно, что это вопрос выбора между скоростью сканирования и затрачиваемой на это энергией (самый затратный режим работы беспроводного клиента – это передача).
Пассивное сканирование
Допустим, мы производим сканирование в диапазоне 2.4ГГц в России, где разрешено 13-ть каналов. Приёмник беспроводного клиента должен находиться, очевидно, не менее 102.4мс (стандартный интервал между beacon пакетами) в режиме мониторинга на каждом канале. Полный цикл сканирования занимает в районе 1.4с.
Активное сканирование
Клиент посылает запрос в канал (Probe Request). Точки доступа, работающие на этом канале и услышавшие запрос, отвечают на него информацией о имеющихся беспроводных сегментах (SSID).
Запрос может быть направленный (содержащий определенный SSID) — directed probe request, в этом случае ТД должна ответить информацией только об этом SSID (если он на ней есть).
Запрос может быть всенаправленный (Null Probe Request), в этом случае ТД, услышавшая данный пакет, должна предоставить информацию о всех настроенных SSID.
Клиент посылает Probe Request на первом канале и запускает ProbeTimer. Величина ProbeTimer не стандартизована и в зависимости от реализации драйверов сетевого адаптера может отличаться, но в общем случае она составляет 10мс. В течении этого времени беспроводной клиент обрабатывает ответы (Probe Response от ТД). Далее переходит на следующий канал и так по всем каналам. После чего решает, к какой ТД подключиться.
Полный цикл сканирования в этом случае занимает порядка 130мс, что примерно на порядок меньше пассивного сканирования.
Каждый производитель самостоятельно выбирает тип сканирования и условия его применения. Так же в самой операционной системе может быть опции, позволяющие выбрать определенный режим.
Какую частоту сканирования по Probe Request можно ожидать?
С моей точки зрения после подключения к SSID и находясь в зоне уверенного приёма одной точки доступа, Клиент не должен посылать Probe Request вообще.
Получается, что теория несколько противоречит практике, поэтому тут необходимы тесты.
Измерение частоты посылки Probe Request
Сначала тестам подвергся ноутбук в статическом положении, подключенный к сети, режим максимального потребления. На одном профиле у меня были отметки «подключаться автоматически» и «подключаться, даже если сеть не ведет вещание своего имени (SSID).
Результат показал, что система примерно раз в минуту посылает на все каналы всенаправленный Probe request независимо ни от чего.


То есть система, находясь в статическом положении, в зоне уверенного приёма одной ТД, всё равно каждую минуту отправляет на все каналы Probe request (на каждый запрос все точки доступа посылают probe response, что формирует немалый траффик). В режиме Maximum Battery Life ноутбук показал тот же результат.
Так же видно, что каждый раз Клиент посылает не один запрос, а сразу несколько, с совсем небольшим временным промежутком.
Есть ли корреляция между частотой посылки Probe Request и частотой замеров Cisco CMX
Количество Probe Request и количество Сэмплов на Cisco CMX совпала. Причем по логам видно, что раз в минуту приходит несколько Замеров (как показывает и анализатор), но CMX, очевидно, объединяет такие запросы (и правильно делает), так как счетчик каждую минуту увеличивался на один. Выглядело это примерно так:
Частота замеров в движении
В движении периодичность изменилась и появилась связь с моментом роуминга. Как показал анализатор, действительно, перед моментом роуминга ноутбук слал Probe Request на все каналы, то есть выполнял процедуру активного сканирования.

Тут возникает интересный эффект: чем быстрее двигается человек, тем чаще происходит роуминг. Но, к сожалению, роуминг происходит несколько реже, чем каждые 10 метров (удвоенная точность). Клиент держится «до последнего» за точку доступа и только в последний момент переключается на новую. В результате роуминг происходил не менее, чем каждые 15-20 метров, что примерно в два раза больше требуемого, в результате мы имеем не очень достоверную траекторию движения (см. предыдущую статью).
Далее я проводил тесты со смартфоном на базе Android 4.4.4. У смартфона есть два режима работы: активный и спящий. В спящем режиме есть несколько вариантов работы. Для тестов я использовал самый шумный режим «Never».

Результаты оказались следующими.

Если смартфон лежал на месте, и я им не пользовался, задержки составляли порядка 500-600 секунд. Даже в период активного серфинга задержки составляли порядка 100 секунд. Более частое обновление получалось за счет просмотра беспроводных сетей (в этот момент посылались запросы.
В движении результаты получились аналогичны ноутбуку, то есть прослеживалась прямая связь между посылкой пакетов и роумингом.
Основные выводы
1. В классическом Wi-Fi позиционировании замеры производятся по пакетам Probe Request
2. На персональных устройствах (ноутбуках, планшетах, смартфонах) частота посылки Probe Request зависит от большого количество факторов: типа устройства, ОС, типа драйверов и их настройки, состоянии батареи, активности клиента и может составлять от 5 секунд до 10 минут. Но!
3. Есть прямая связь между скоростью передвижения клиента (частотой роуминга) и частотой посылки Probe Request. Если клиент находится в статическом положении, то частота замеров небольшая (но она и не нужна большая!). А в случае движения начинают формироваться Probe Request по событию роуминга. Но!
4. Частота посылки Probe Request по событию роуминга недостаточна (больше, чем удвоенная точность позиционирования) и при равномерном движении может составлять 10-15 секунд (а требуется как минимум 5-10 секунд), что приводит к ухудшению точности позиционирования в движении не меньше чем в два раза.
НА что следует обратить внимание
Многие производители стараются оптимизировать работу своих устройств для увеличения времени работы устройства и первым претендентом на оптимизацию является режим «активного сканирования». Это приводит в том числе к тому, что такие устройства как iPhone и Android тоже, стали достаточно редко использовать этот режим работы, но в случае роуминга еще не отошли от использования Probe Request.
На помощь производителям, к сожалению, так же приходит протокол IEEE 802.11k, который вошел в новую версию стандарта 802.11-2012. Этот стандарт берет на себя как раз ту функцию, которую сейчас выполняет активное сканирование при роуминге.
Из-за активной работы производителей в сторону уменьшения энергопотребления и внедрения стандарта 802.11k вряд ли можно ожидать на этом направлении улучшений.
Остаётся вариант использования для замеров пакетов данных (Data frame). В этом случае мы логично приходим к рассмотрению технологии Cisco FastLocaton в следующей статье.
P.S. Ниже небольшое отступление про активные Wi-Fi метки, про которые, если удастся с ними поработать, будет отдельная статья.
В случае применения активных Wi-Fi меток мы можем настроить их работу, как нам необходимо. Программное обеспечение настраивается таким образом, что метка постоянно находится в спящем режиме, просыпается с определенной периодичностью для посылки Probe Request на все каналы, после чего засыпает. С помощью такого режима работы можно добиться необходимой частоты обновления и необходимой продолжительности автономной работы.
Вот пример активной метки, которая просыпается каждые 90 секунд для посылки Probe Request, работает от двух АА-батареек порядка 27 дней.
Так сложилось, что многие несерьезно относятся к защите своей домашней Wi-Fi сети и самого маршрутизатора. В лучшем случае Wi-Fi сеть защищена каким-то паролем, а заводской пароль маршрутизатора изменен. Но и это бывает не всегда. Очень часто пользователи оставляют Wi-Fi сеть полностью открытой. По доброте душевной, или просто лень устанавливать, а потом еще и вводить этот пароль – я не знаю. Но это очень глупо.
Я думаю, что многие просто не понимают, чем может быть опасно подключение других пользователей, или что еще хуже – злоумышленников к их Wi-Fi сети. Вот представим, что у нас есть домашняя беспроводная сеть. Пускай она защищена паролем, или полностью открыта. Но путем взлома, или простого подключения (если сеть не защищена) , к ней подключились другие пользователи. У этих пользователей скорее всего нет плохих намерений. Им не интересны наши личные файлы и у них нет цели нам как-то навредить. Просто подключись к чужому Wi-Fi и пользуются интернетом.
Вроде ничего страшного, нам же не жалко. Но нужно понимать, что эти чужие устройства создают нагрузку на наш маршрутизатор. Он начинает медленно работать. Падает скорость соединения. А если они качают/раздают торренты? Или в онлайн игры играют? Это большая нагрузка на сеть и роутер. Он может вообще зависать, глючить и т. д. Но это еще пол беды. Если у нас настроена локальная сеть, открыт доступ к каким-то файлам на компьютере, то все кто подключен к вашему роутеру тоже могут получить доступ к вашим файлам. А это уже как минимум неприятно. А пароль администратора на маршрутизаторе вы сменили? Если нет, то у этих других пользователей есть доступ к настройкам роутера. И они вообще могут сменить/поставить пароль на Wi-Fi. На ваш Wi-Fi. И вам придется сбрасывать настройки роутера и все заново настраивать.
А ведь могут быть более серьезные проблемы. Особенно, когда из-за плохой защиты вашей беспроводной сети к ней получит доступ какой-то злоумышленник. Он, например, может совершать какие-то противоправные действия через ваше подключение. Например, размещать, или загружать какие-то запрещенные файлы. А отвечать за это скорее всего придется именно вам. Так же через маршрутизатор можно получить доступ к вашим устройствам и информации, которая на них храниться.
Разумеется, что любую Wi-Fi сеть можно взломать. И 100% защиты нет. Но вряд ли кто-то станет тратить время и силы на то, чтобы получить доступ к обычной домашней Wi-Fi сети. Если, конечно, вы не храните сверх секретную информацию и конкретно ваша беспроводная сеть не представляет особый интерес для злоумышленников. Поэтому, я всем рекомендую как минимум устанавливать хороший пароль на Wi-Fi и на сам маршрутизатор. Но кроме этого у меня есть еще несколько рекомендаций, которые позволят вам максимально защитить свою беспроводную сеть и маршрутизатор от других пользователей (в лице соседей, злоумышленников и т. д.) и взлома.
Для изменения настроек безопасности маршрутизатора необходимо зайти в его веб-интерфейс. Этот процесс (как и процесс смены других параметров) отличается в зависимости от производителя, модели, или прошивки роутера. Поэтому даю ссылку на универсальную инструкцию: как зайти в настройки роутера. Там есть вся необходимая информация.
Установите надежный пароль Wi-Fi сети
Ваша Wi-Fi сеть должна быть защищена паролем. Хорошим паролем. Никаких "11111111", "12345678", "qwertyui" и т. д. Не поленитесь придумать надежный пароль, в котором будут заглавные буквы, цифры и специальные знаки (
Да, такие пароли не совсем удобно вводить при подключении устройств. Но так ли часто вы подключаете новые устройства? Думаю, что нет.
Настройки безопасности беспроводной сети – это не только пароль. Нужно в настройках выбрать современный и надежный тип безопасности и шифрования беспроводной сети. Если у вас нет желания смотреть отдельную статью на эту тему, то скажу, что лучше ставить WPA2 - Personal с шифрованием AES.
Если вы не знаете как установить, или сменить пароль на Wi-Fi на своем маршрутизаторе, то смотрите статью как защитить сеть Wi-Fi паролем. Если в статье вы не найдете инструкций для своего маршрутизатора, то воспользуйтесь поиском по сайту. Если и там ничего не найдете, то оставьте свой вопрос в комментариях. Только напишите модель. Я постараюсь подсказать, как и где можно поменять пароль на вашем устройстве.
Сюда еще хочу добавить, что желательно менять имя беспроводной сети (SSID). Придумайте какое-то оригинальное имя. Так вы не потеряете свою сеть среди других соседних сетей.
Защитите настройки маршрутизатора паролем
Этот пароль никак не относится к Wi-Fi. Он используется исключительно для защиты настроек роутера. Чтобы никто кроме вас не смог зайти в веб-интерфейс роутера и сменить там какие-то настройки. Как правило, устанавливается логин и пароль (иногда только пароль) . На некоторых роутерах он установлен по умолчанию. Обычно используется admin/admin. Если по умолчанию пароль не установлен, то в процессе первой настройки роутер предлагает установить его. Но это в любой момент можно сделать в панели управления.
После установки/смены пароль, его нужно будет вводить каждый раз, когда вы будете заходить в веб-интерфейс.
На эту тему я уже подготовил отдельную статью: как на роутере поменять пароль с admin на другой. Там я показывал, как установить пароль на роутерах ASUS, D-Link, TP-Link, ZyXEL.
Отключите функцию WPS
С помощью WPS можно быстро и без ввода пароля подключать устройства к беспроводной сети. Но как показывает практика, WPS мало кто пользуется. Можно найти много материалов, где написано о разных проблемах с безопасностью функции WPS. Поэтому, для защиты роутера от взлома, эту функцию лучше отключить.
Кроме этого, я замечал, что из-за WPS очень часто не удается подключить некоторые устройства к Wi-Fi, или настроить маршрутизатор в режиме моста.
Спрячьте Wi-Fi сеть от посторонних глаз
В настройках Wi-Fi сети на маршрутизаторе есть такая функция как "Скрыть SSID" (Hide SSID) , или "Отключить широковещание SSID". После ее активации устройства перестанут видеть вашу Wi-Fi сеть. А чтобы к ней подключиться, нужно будет указать не только пароль, но и имя самой сети (SSID) . А это дополнительная защита.
Эта настройка обычно находится в разделе с настройками беспроводной сети. Можете посмотреть, например, как сделать Wi-Fi сеть невидимой на роутерах TP-Link. После этого вам может пригодиться инструкция, в которой я показывал как подключиться к скрытой Wi-Fi сети.
Настройте фильтрацию по MAC-адресам
Не уверен, что эта функция есть в каждом маршрутизаторе, но думаю, что должна быть. MAC-адрес – уникальный адрес Wi-Fi адаптера (модуля) . То есть, у каждого устройства он свой. В настройках роутера можно прописать MAC-адреса тех устройств, которые могут подключаться к вашей сети (создать белый список адресов) . Если MAC-адреса устройства в списке нет – оно к сети не подключиться.
Это наверное самая эффективная защита маршрутизатора. Неудобство лишь в том, что при подключении новых устройств придется заходить в настройки роутера и прописывать их MAC-адреса.
Немного об этих настройках я рассказывал в статье как заблокировать устройство (Wi-Fi-клиента) на роутере по MAC-адресу. Только там я создавал черный список устройств (которым запрещено подключаться) , а в нашем случае нужно создавать белый список MAC-адресов устройств (которым разрешено подключаться) .
Дополнительные рекомендации
Еще несколько советов, которые помогут сделать ваш роутер еще более защищенным.
- Обновляйте прошивку маршрутиазтора. В новых версиях программного обеспечения могут быть улучшены не только какие-то функции, или стабильность работы, но и безопасность.
- Брандмауэр, Антивирус, Межсетевой экран, Защита DoS – все, или некоторые подобные функции присутствуют в современных маршрутизатора. Обычно, они включены по умолчанию. Не отключайте их без необходимости и не меняйте настройки.
- Удаленный доступ к роутеру – это управление роутером через интернет. Если вы не используете эту функцию, то ее лучше отключить.
- Время от времени меняйте пароль Wi-Fi сети.
- Проверяйте, нет ли чужих устройств в списке подключенных клиентов на вашем роутере. Как посмотреть: кто подключен к роутеру ASUS, кто подключен к роутеру D-Link, кто подключен к роутеру TP-Link.
Все эти базовые настройки помогут вам залатать основные "дыры" в безопасности вашего роутера и Wi-Fi сети, которую он раздает. Думаю, что для домашних Wi-Fi сетей этих рекомендаций более чем достаточно.
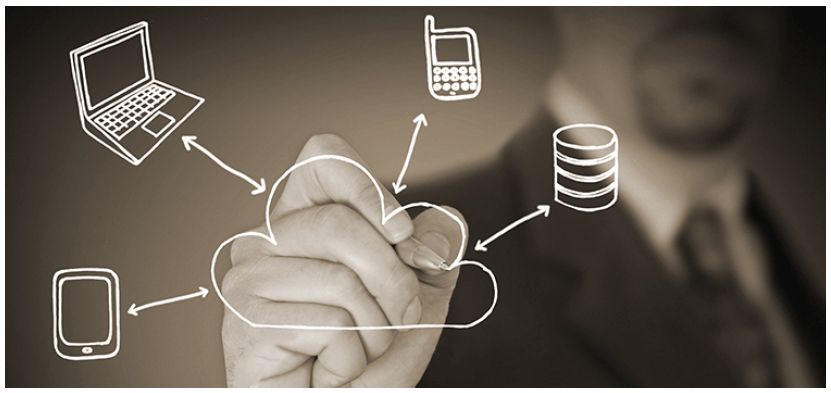
Если вы ищете ключевое слово для обозначения людей, проводящих много времени в сети, невозможно найти хуже, чем BYOD. BYOD означает «bring your own device» (приносите ваше собственное устройство) и представляет собой концепцию, позволяющую сотрудникам, поставщикам, гостям и всем остальным использовать при доступе к корпоративной сети WiFi устройство по своему выбору. Эта концепция внедряет всё то, что традиционно было чуждо сетям, включая мобильность, отсутствие контроля устройств, помехи от соседних сетей и аутентификацию гостя.
Как WiFi запросы с телефона съедают эфирное время WiFi сети?
1 телефон - 173 запроса в секунду при 330 байт на запрос. 2640 бит/с при 1 Мбит/с = 0,00264 секунды на кадр. 173 запроса в минуту = 0,45672 секунд запроса в минуту эфирного времени + 40 мкс на кадр (0,00956 с) = 0,46628 секунды в минуту или 0,777% эфирного времени на 1 телефон, на канал.
10 телефонов – 7,77% (!) эфирного времени.
100 телефонов – 77,7% (!!) эфирного времени.
Почему привлекательность для пользователей передачи данных по сетям сотовой связи относится к плохим новостям? Просто потому что устройства сотовой связи могут снижать скорость сети WiFi. Некоторые устройства имеют радиочастотные модули WiFi, которые сохраняют свою высокую активность даже тогда, когда устройство не подключено к сети WiFi, а пользователь прекраснейшим образом передает данные по сетям сотовой связи. И хотя этого недостаточно для полного разочарования, характер работы сети меняется. Некоторые устройства ведут себя корректно, когда не используют активно сети WiFi. Другие же способны быть чрезвычайно активными – «болтливыми», даже когда не подключены к сети WiFi.
В этой статье рассказывается, как именно устройства с поддержкой WiFi могут приводить к снижению пропускной способности сети WiFi даже при отсутствии к ней подключения. Также будет подробно описано использование приложения для анализа сетей WiFi - NetScout AirMagnet WiFi Analyzer PRO для диагностики того, вызывают ли «болтливые» устройства WiFi проблемы с пропускной способностью сети.
Разбираемся с проблемой
Проблема, как это часто бывает, заключается в пропускной способности WiFi сети. Это означает, что проблема с пропускной способностью отличается от того, что о пропускной способности обычно думают сетевые администраторы.
Устройства WiFi и точки доступа WiFi (AP) имеют доступ к одному разделяемому каналу передачи данных – радиоэфиру на определенной частоте. В любой конкретный момент по каналу может осуществлять передачу только одно устройство, в противном случае очевидно возникновение коллизии.
Большую часть времени совместное использование канала WiFi работает отлично. Когда одно из устройств или точка доступа начинает передачу, другие устройства и точки доступа замолкают. Затем, после передачи данных, все устройства и точки доступа проходят через процесс, называемый «арбитраж», чтобы определить, кто будет осуществлять передачу следующим. Победитель арбитража передает данные, начиная, таким образом, весь процесс заново.

Совместное использование канала WiFi
Арбитраж WiFi поддерживает передачу данных по каналу таким образом, чтобы обеспечивать минимальные коллизии. Как правило, всё это работает хорошо. «Пропускная способность» разделяется относительно равномерно. Если канал используют четыре устройства и этот канал способен обеспечивать пропускную способность не менее 100 Мбит/с, то каждому устройству в конечном итоге будет доступна индивидуальная пропускная способность около 25 Мбит/с.
Проблема с пропускной способностью WiFi заключается в том, что она может колебаться. Устройства WiFi используют протокол DRS (динамическое переключение скорости), что позволяет им по мере необходимости переключаться между различными скоростями передачи данных.
DRS является преимуществом для сетей WiFi, потому что различным устройствам может требоваться различная скорость передачи данных. Когда состояние канала ухудшается, низкоскоростной трафик WiFi будет продолжать успешно передаваться, даже когда это будет невозможно для высокоскоростного трафика. Независимо от причины нестабильной работы канала (расстояние, стены, мобильность, помехи или что-то другое), подключение WiFi будет оставаться пригодным для использования на более низких скоростях передачи данных.

Конечным результатом работы DRS является то, что устройства на одном и том же канале
могут использоваться разные скорости передачи данных
Так как используются различные скорости передачи данных, пропускная способность сети WiFi начинает меняться. Весь канал теряет пропускную способность, поскольку низкоскоростной трафик занимает больше времени канала на передачу того же объема данных.

Как сеть WiFi может обрабатывать данные с различными скоростями
Когда каждый кадр данных занимает больше времени, через канал может проходить меньшее количество кадров данных. В конечном итоге вся сеть становится медленнее.
Все это напрямую возвращает нас к неподключенным устройствам WiFi.
Почему неподключенные WiFi устройства создают проблемы в работе WiFi сети?
Проблема заключается в том, что многие устройства WiFi поддерживают радиочастотные модули WiFi в активном состоянии, чтобы пользователи не имели перерывов в связи при переходе из зоны, где имеется только сотовая связь, в зону действия сети WiFi.
Процесс осуществляется следующим образом. Сначала устройство включается (или выходит из состояния сна), затем ищет соединение с сетью WiFi. Если соединение с WiFi недоступно, устройство начинает использовать для доступа в Интернет свой радиочастотный модуль сотовой связи (если он имеется). Но и находясь в режиме сотовой связи устройство в том случае, когда перемещается в зону, где имеется доступная сеть WiFi, продолжает искать сеть WiFi.
Процесс поиска соединения с сетью WiFi – даже при наличии подключения к сети сотовой связи – это то, что заставляет устройства сохранять активность на канале WiFi, когда оно не подключено к сети WiFi.

Как будет выглядеть WiFi канал при передаче Probe Request
Типовой запрос Probe Request будет иметь длину не менее 150 байт, а, возможно, будет растягиваться до 360 байт. Это означает, что каждый запрос Probe Request будет занимать от 240 до 2920 микросекунд времени канала. (Для интересующихся математикой это приблизительно 40 микросекунд стандартной инкапсуляции физического уровня 802.11n/аc, а также от 200 до 2880 микросекунд для 150 – 360 байт [от 1200 до 2880 бит] кадра запроса Probe Request с использованием либо 0,000001 [1 Мбит/с] или 0,0000001667 [6 Мбит/с] секунды на бит.)
В большинстве случаев кадры запроса Probe Request используют больше времени канала, чем кадры данных. Даже большой кадр данных в 1546 байт (1500 байт полезной нагрузки плюс 8 байт инкапсуляции верхнего уровня и 38 байт заголовка 802.11), используя относительно низкую скорость передачи данных 52 Мбит/с, займет только 280 микросекунд времени канала, включая заголовки и инкапсуляцию. По существу, в самом наилучшем случае запрос Probe Request использует примерно такое же время канала, что и кадр данных в самом наихудшем случае.
Во всем этом имеется несколько хороших моментов. Устройства WiFi стали менее грубыми. Три или четыре года назад неподключенные устройства WiFi были чрезвычайно «болтливыми». Использующий для передачи данных сеть сотовой связи смартфон мог передавать достаточное количество кадров Probe Request, чтобы занимать многократно большее время канала WiFi, чем используется типовым подключенным устройством WiFi. В средах с высокой плотностью устройства WiFi могут разрушать работу сети WiFi, даже никогда не подключаясь к ней. В наши дни такого не происходит. Устройства WiFi передают гораздо меньше кадров Probe Request, если не подключены к сети WiFi.
В то время как снижение «болтливости» устройств WiFi является хорошим фактором, неподключенные устройства WiFi по-прежнему остаются проблемой. Некоторые устройства WiFi могут быть достаточно «активными» для создания проблем пропускной способности и стабильности сети WiFi, особенно в зонах плотной концентрации пользователей.
В некотором смысле проблема еще сложнее из-за меньшей определенности. ИТ специалисты обычно говорят, что им нужно, чтобы все WiFi устройства были подключены или им нужно заставить пользователей выключить их радиочастотные модули WiFi. Теперь же это больше похоже на «мы должны выяснить, не слишком ли активны эти неподключенные устройства, потому что они как могут быть проблемой, а могут и не быть».
Как решить проблему, используя AirMagnet WiFi Analyzer PRO?
Всякий раз, когда в контексте WiFi возникает «если», ситуация требует использования WiFi анализатора. И NETSCOUT имеет такой анализатор, который позволяет быстро и просто отслеживать скорости передачи данных и активность запросов Probe Request.
Разработанное компанией NETSCOUT программное обеспечение AirMagnet WiFi Analyzer PRO представляет собой уникальный специализированный анализатор WiFi. На рынке аналогов вы не найдете, как не будете пытаться. Высказать это утверждение компании NETSCOUT позволяет тот факт, что AirMagnet WiFi Analyzer PRO имеет несколько специализированных функций. И совсем не случайно некоторые из этих функций WiFi можно использовать для оценки того, как излишняя активность неподключенных устройств приводит к возникновению проблем на сетях WiFi.

Доступ к экрану Infrastructure в AirMagnet WiFi Analyzer PRO
Определение влияния устройств на пропускную способность сети WiFi начинается с того места, в котором AirMagnet WiFi Analyzer PRO объединяет несколько своих наиболее полезных функций – с экрана Infrastructure (инфраструктура). Доступ к экрану Infrastructure, как и ко всем экранам AirMagnet WiFi Analyzer PRO, можно получить, коснувшись кнопки в левом нижнем углу устройства.
Для доступа к наиболее важным функциям WiFi анализатора AirMagnet WiFi Analyzer Pro можно просто нажать на точку доступа или устройство на экране Infrastructure (инфраструктура). При выборе точки доступа или устройства анализатор сразу же начинает захват данных именно на том канале, который занят выбранной точкой доступа или устройством.
Способность анализатора AirMagnet WiFi Analyzer автоматически захватывать данные на канале выбранного устройства значительно экономит время по сравнению с ситуациями, когда каналы для захвата данных необходимо выбирать вручную.
Прежде всего, устройство необходимо идентифицировать. Чтобы AirMagnet WiFi Analyzer PRO отобразил список всех устройств, в разворачивающемся списке в верхнем левом углу экрана Infrastructure (инфраструктура) выберите STA List (список станций).

Как можно использовать экран инфраструктуры устройства AirMagnet WiFi Analyzer
для оценки «болтливости» устройств WiFi
Станции в списке могут исчисляться сотнями, так что будьте готовы потратить некоторое время для поиска нужного устройства по MAC-адресу, IP-адресу или имени хоста. Способность устройства AirMagnet WiFi Analyzer Pro захватывать и анализировать любую и всю активность WiFi великолепна во многих отношениях, но когда наступает время поиска определенного MAC-адреса, потребуется потрудиться вручную.
Станции приводятся в алфавитном порядке, что упрощает поиск. Однако будьте аккуратны, потому что AirMagnet WiFi Analyzer PRO достаточно интеллектуален для того, чтобы распознать идентификатор (OUI) поставщика (первые шесть цифр MAC-адресов), так что MAC-адрес устройства, возможно, потребуется идентифицировать по названию производителя устройства или производителя чипсета радиочастотного модуля WiFi.
Следующим шагом после нахождения в списке станций неподключенного устройства WiFi будет использование еще одной специализированной функции AirMagnet WiFi Analyzer Pro для оценки «болтливости» устройства – окна Stats (статистика). Когда на экране Infrastructure (инфраструктура) анализатора выбрано устройство или точка доступа, вся информация в окне Stats (статистика) (которое находится в правом нижнем углу экрана) соответствует активности только этого устройства или точки доступа. Это удивительная функция, особенно когда сетевым специалистам требуется перебирать десятки устройств WiFi в поисках самого «болтливого» из них.
При использовании AirMagnet WiFi Analyzer PRO нет никакой необходимости смотреть на бесчисленные захваченные кадры или ждать, пока программа анализа выполнит сложные процедуры фильтрации. Вместо этого, сразу же после нажатия на устройство на дисплее можно будет легко просматривать статистические данные об активности запросов Probe Request в нижнем правом углу экрана Infrastructure (инфраструктура).

Данные об активности запросов Probe Request
Стоит отметить еще один момент, касающийся анализа активности запросов Probe Request неподключенных устройств WiFi. Анализаторы сетей WiFi (включая AirMagnet WiFi Analyzer PRO) осуществляют захват данных единовременно на одном канале, но устройства будут передавать кадры запросов Probe Request на нескольких каналах.
Показанные на приведенном выше рисунке 146 кадров запроса Probe Request были переданы одним смартфоном в течение нескольких минут на одном канале. Также почти наверняка смартфон передавал кадры пробных запросов и на других каналах. Если выбрать в окне Infrastructure (инфраструктура) AirMagnet WiFi Analyzer PRO другие устройства, можно увидеть похожее количество кадров запросов Probe Request.
При анализе среды WiFi с точки зрения перегруженности запросами Probe Request, как правило, лучше искать возрастающие значения. Если подаваемое устройством количество запросов постоянно увеличивается, то это устройство вносит потенциальный вклад в данную проблему. Если большое количество устройств показывают рост количества запросов Probe Request, может потребоваться решение более высокого уровня.
Подключенные к сети WiFi устройства обычно менее «болтливы», по крайней мере, когда речь идет о кадрах Probe Request. Как одно из решений, призванных смягчить данную проблему, известно поощрение подключения пользователей к гостевой сети WiFi (с простым и быстрым установлением соединения).
При обсуждении анализа «болтливых» устройств следует отметить еще один важный момент. Речь идет о том, что никогда не будет возможно захватить каждый запрос Probe Request. Невозможно точно предсказать, по какому каналу будут отправлены запросы Probe Request. Если кадры Probe Request передаются не по тем каналам, на которых AirMagnet захватывает данные, то эти запросы будут пропущены.
Анализ активности неподключенный устройств не является точной наукой. Различные устройства передают кадры запросов Probe Request различной длины, с различной периодичностью и по разному набору каналов. Однако насколько это возможно AirMagnet WiFi Analyzer PRO позволяет специалистам по сетям WiFi получить разумную информацию о масштабе проблемы, связанной с передачей неподключенных к сети WiFi устройств кадров запроса Probe Request.
Читайте также:


