Zar как восстановить файлы

Многие наши статьи посвящены полезным и даже интересным задачам, которые, однако, нуждаются в некоторых пояснениях. В случае с восстановлением файлов на поврежденной карте памяти особого обоснования не требуется. Скорей всего, вы попали сюда из поисковика, когда с ужасом обнаружили, что с SD-карты пропали файлы или знакомая структура папок с корневым каталогом /DCIM/ и подпапками для изображений превратилась в нечто подобное:

Между прочим, этот скриншот – не имитация, а снимок вполне реальной пугающей картины, которую нам довелось наблюдать незадолго до написания этой статьи. Хотя мы прекрасно знаем, что вынимать карту памяти из камеры до выключения неправильно, мы все равно регулярно так поступаем, за что в конечном итоге закономерно поплатились. Между тем на этой SD-карте была не только подборка картинок для наших статей, но и огромная коллекция отпускных фотографий, которые мы еще не успели никуда скопировать – в общем, беда не приходит одна.
К счастью, восстановить данные с карты памяти на удивление легко, если она не уничтожена физически. Давайте посмотрим, как сделать это с помощью бесплатной утилиты для Windows.
Что нам понадобится?
Прежде всего, скачайте утилиту ZAR X Systems . Полный набор функций стоит денег, но создатели приложения человеколюбиво разрешили использовать возможность восстановления изображений в распространенных форматах бесплатно.
На жестком диске освободите достаточно места исходя из полной емкости SD-карты. То есть, для 16-гигабайтной карточки понадобится 16 Гбайт свободного места. Впрочем, если у вас огромная карта памяти, например на 64 или 128 Гбайт, но вы совершенно уверены, что заполнена она не целиком, можете освободить меньше места – 16-32 Гбайт.
Наконец, подготовьте проблемную SD-карту и вооружитесь проверенным кардридером (предварительно протестировав его работоспособность на исправной карте памяти). Воздержитесь от любых экспериментов с поврежденной картой, как то переименование, удаление, попытки открыть и любые другие варианты взаимодействия с файлами и папками.
Восстановление файлов с помощью ZAR X
ZAR X исключительно хорошо справляется с восстановлением файлов, но некоторые настройки приложения могут поставить человека в тупик. Мы объясним, как правильно настроить программу для восстановления максимально возможного количества данных. Может быть, при этом образуются дубликаты файлов, но это не такая уж проблема – куда лучше иметь два экземпляра изображения, чем ни одного.
После установки ZAR X запустите приложение. Появится вот такое окно:


В нашей тестовой системе обнаружилось три диска – SSD, жесткий диск и накопитель «Mass Storage Device» небольшого объема – это как раз подключенная SD-карта. Выберите в приложении нужную карту памяти и нажмите «Next» («Далее»).

А теперь расслабьтесь и ждите. В зависимости от объема карты памяти, процедура займет много или очень много времени.

После завершения анализа у вас будет возможность восстановить отдельные файлы или все скопом. Можно, конечно, воспользоваться дополнительными настройками для выбора файлов (например, по датам или по минимальному/максимальному размеру), но мы советуем восстановить все, если у вас достаточно места на диске и нет особых причин фильтровать файлы. Так вы сможете спасти все фотографии.
Для полного восстановления выберите, как на скриншоте выше, опции «RAW» и «FAT». Первая скопирует «сырые» данные и попытается преобразовать их в отдельные файлы, а вторая скопирует данные с сохранением файловой структуры FAT. (В зависимости от типа SD-карты или USB-накопителя вместо FAT может использоваться название другой файловой системы. Это нормально. Выберите его в любом случае.) Нажмите «Next» для продолжения.

В заключительном окне выберите целевую папку, куда будут сохранены все фотографии. Затем нажмите «Start copying» («Начать копирование»), чтобы запустить восстановление.
По завершении процесса откройте целевую папку. В зависимости от типа файлов и результатов их восстановления, изображения могут оказаться в разных папках. Так, половина наших фотографий нашлась в каталоге «/RAW/Jpeg», и мы уже было подумали, что все остальные файлы пропали. Но в «/FAT/Fragments/» обнаружился полный набор изображений в пронумерованных папках. В конечном итоге нам удалось восстановить все данные с SD-карты, не потеряв ни одной личной или рабочей фотографии.
Автор: Jason Fitzpatrick
Перевод SVET
Оцените статью: Голосов
• быстрое предварительное сканирование (Quick Pre-Scan) — выявление базовой структуры диска;
• сканирование (Scan) — идентификация блоков, содержащих реальные данные;
• определение параметров тома (Detect Volume Parameters) — идентификация типа файловой системы и построение путей в соответствии с уцелевшими данными главной файловой таблицы;
• анализ файловой системы (Parse File System) — обнаружение блоков, составляющих файлы и каталоги, и воссоздание дерева папок.
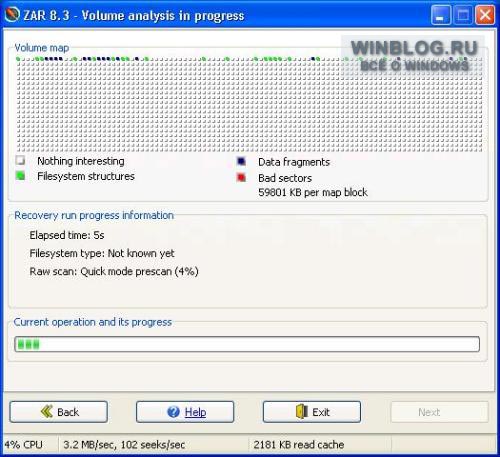
Рисунок E. Сканирование.
По завершении сканирования автоматически открывается следующее диалоговое окно (рис. F), где можно отметить файлы и папки для восстановления. В бесплатной версии появляется напоминание о том, что выбрать можно только четыре папки.
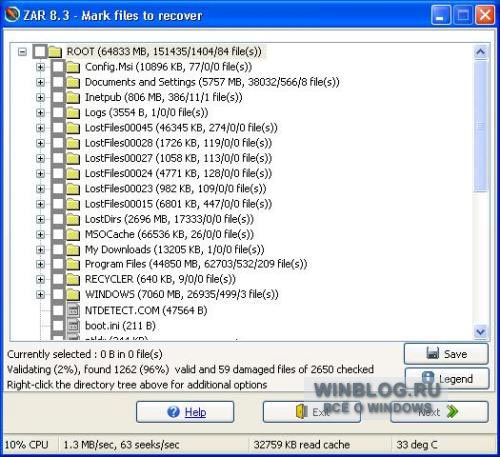
Рисунок F. Файлы.
С деревом папок вы наверняка уже знакомы, так что найти нужные файлы — не проблема. В нем могут также фигурировать пронумерованные папки с именами «Fragments» или «LostFiles». В таких папках могут содержаться утраченные файлы, особенно удаленные.
Определившись с выбором, нажмите «Далее». Откроется последнее диалоговое окно (рис. G) с предложением указать целевой каталог для сохранения восстановленных файлов. Укажите нужную папку и нажмите кнопку «Начать копирование» (Start Copying), чтобы завершить процесс.
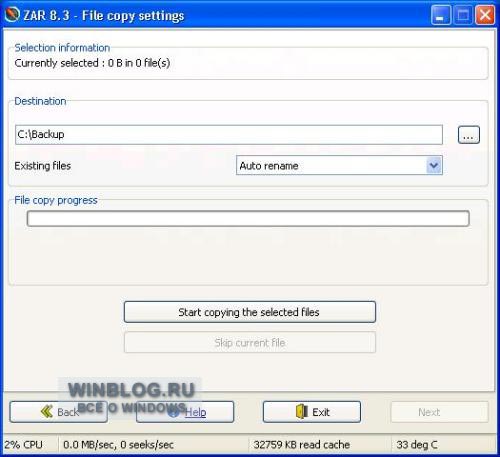
Рисунок G. Сохранение восстановленных файлов.
Для того чтобы восстановить все файлы с помощью бесплатной испытательной версии, этот процесс придется повторить несколько раз. Возможно, после пары проходов вы уже будете готовы заплатить 49,95 долларов, лишь бы не начинать все сначала.
Цель данного тестирования проверить, что и как восстановит программа Zero Assumption Recovery, после удаления раздела HDD, на котором была установлена система Windows XP, и пару программ.
Для тестирования, была взята VirtualBox, в которой установлена WindowsXP, а для удаления и восстановления использовался диск Alkid.Live.DVD, а так же использовался переносной HDD, для копирования восстановленных файлов.
Было проведено 4 этапа тестирования.
На 1 этапе, я удалил раздел жесткого диска.
Для работы непосредственно с жестким диском и получения полного доступа к нему, я загружал систему с загрузочного диска Alkid.Live.DVD. Зашел в консоль управления компьютером и удалил раздел жесткого диска. Потом запустил программу ZAR 9, имеющеюся в Alkid, и просканировал диск без восстановления удаленных файлов.
Программа без проблем нашла все каталоги, которые находились на жестком диске, и разложила по ним файлы, которые там присутствовали.

Все восстановленные каталоги и файлы, я скопировал на переносной жесткий диск.
Затем, создал новый раздел на диске C: , отформатировал его и скопировал восстановленные файлы и каталоги на него.
Для того, что бы диск стал загрузочным, потребовалось сделать раздел жесткого диска активным, и при помощи утилиты Boot sector restoration tool, расположенной на диске Alkid.Live.DVD, я установил на C: диск загрузчик и запись MBR.
После этого я опять смог загрузиться с жесткого диска, загрузка прошла в штатном режиме, все программы установленные на диске до удаления раздела, без проблем запускались и работали.
Вывод: Программа Zero Assumption Recovery прекрасно справилась с восстановлением файлов, после удаления раздела жесткого диска, что подтверждается загрузкой операционной системы и работоспособностью программ.
Вот ссылка на видео файл данного эксперимента.
На 2 этапе, я сначала удалил файлы, а потом удалил раздел жесткого диска.
Весь процесс восстановления файлов и операционной системы проходил аналогично процессу, описанному в 1 этапе, за небольшим исключением, пришлось восстанавливать и удаленные файлы, в результате чего ZAR восстановил временные файлы, которые использовались для установки WindowsXP, а потом были удалены за ненадобностью.

После переноса файлов на переносной диск, создания раздела, форматирования диска C: и переноса восстановленных файлов на C: диск, я восстановил загрузчик на C: диске и так же без проблем загрузил операционную систему WindowsXP. Конечно появились ненужные, лишние файлы, но в данном случае, лучше больше чем меньше.
Все программы установленные на диске, до удаления файлов и удаления раздела, полностью оказались работоспособными.
Вывод: Программа Zero Assumption Recovery прекрасно справилась с восстановлением файлов, после удаления файлов и каталогов, и потом, после удаления раздела жесткого диска, что подтверждается загрузкой операционной системы и работоспособностью программ.
Вот ссылка на видео файл данного эксперимента.
На 3 этапе, я отформатировал жесткий диск и удалил раздел жесткого диска.
Так как результаты восстановления на 3 этапе и на 4 этапе фактически идентичны, сразу перейду к описанию 4 этапа.
На 4 этапе, я удалил файлы, отформатировал, а затем удалил раздел жесткого диска.

Весь процесс сканирования диска занял по времени, как и в первых трех случаях. Программа выдала папки которые раньше присутствовали на диске C: однако отсутствовала папка Windows.
Дело в том, что форматирование от Microsoft при форматировании надежно затерла название каталога Windows и находящуюся в этой папке каталог System32. В результате чего, ZAR9 нашла файлы и папки каталога Windows и поместила их в каталог LostDirs, а файлы, которые присутствовали в корне каталогов Windows и System32, поместила в каталог LostFiles.
Берусь предположить, что программа бы полностью восстановила бы файлы и если разместить файлы в нужные директории, то можно было бы восстановить загрузку Windows, но проверять это предположение, я не стал.
Я восстановил данные находящиеся на жестком диске, а именно, Профиль пользователя, папку Install, и totalcmd, все файлы восстановились без повреждений.

Для многих пользователей данные, хранящиеся на жестком диске, намного важнее, чем сам девайс. Если устройство вышло из строя или было по неосторожности отформатировано, то извлечь с него важную информацию (документы, фотографии, видео) можно с помощью специального софта.
Видео инструкция
Способы восстановления данных с поврежденного HDD
Для восстановления данных можно использовать аварийную загрузочную флешку либо подключить неисправный HDD к другому компьютеру. В целом способы не отличаются по своей эффективности, но подходят для использования в разных ситуациях. Далее мы рассмотрим, как восстановить данные с поврежденного жесткого диска.
Способ 1: Zero Assumption Recovery
Профессиональный софт для восстановления информации с поврежденных HDD. Программа может быть установлена на операционные системы Windows и поддерживает работу с длинными именами файлов, кириллицей. Инструкция по восстановлению:
- Скачайте и установите ZAR на компьютер. Желательно, чтобы софт загружался не на поврежденный диск (на котором планируется сканирование).
- Отключите антивирусные программы и закройте другие приложения. Это поможет снизить нагрузку на систему и увеличить скорость сканирования.
- В главном окне нажмите на кнопку «Data Recovery for Windows and Linux», чтобы программа нашла все подключенные к компьютеру диски, съемные носители информации.





Как только программа закончит работу, файлы можно будет свободно использовать, перезаписывать на USB-носители. В отличие от другого подобного софта, ZAR восстанавливает все данные, сохраняя при этом прежнюю структуру каталогов.
Способ 2: EaseUS Data Recovery Wizard
Триал-версия программы EaseUS Data Recovery Wizard доступна для бесплатной загрузки с официального сайта. Продукт подходит для восстановления данных с поврежденных HDD и их последующей перезаписи на другие носители или Flash-накопители. Порядок действий:
- Установите программу на компьютер, с которого планируется осуществлять восстановление файлов. Во избежание потери данных не загружайте EaseUS Data Recovery Wizard на поврежденный диск.
- Выберите место для поиска файлов на неисправном HDD. Если нужно восстановить информацию со стационарного диска, то выберите его из списка в верхней части программы.




Сохранить восстановленные файлы можно не только на компьютер, но и на подключенный съемный носитель. После этого получить к ним доступ можно будет в любое время.
Способ 3: R-Studio
R-Studio подходит для восстановления информации с любых поврежденных носителей (флешек, SD-карт, жестких дисков). Программа относится к типу профессиональных и может использоваться на компьютерах с операционной системой Windows. Инструкция по работе:
- Скачайте и установите на компьютер R-Studio. Подключите неработающий HDD или другой носитель информации и запустите программу.
- В главном окне R-Studio выберите нужное устройство и на панели инструментов нажмите «Сканировать».






После этого файлы можно будет свободно открывать, переносить на другие логические диски и съемные носители. Если планируется сканирование HDD большого объема, то процесс может занять более часа.
Если жесткий диск вышел из строя, то восстановить с него информацию все еще можно. Для этого воспользуйтесь специальным софтом и проведите полное сканирование системы. Во избежание потери данных старайтесь не сохранять найденные файлы на неисправный HDD, а использовать для этой цели другие устройства.

Отблагодарите автора, поделитесь статьей в социальных сетях.

Помогла ли вам эта статья?
Еще статьи по данной теме:
Жесткий диск невидим. Его не читает ни ноутбук, ни компьютер. Как в данном случае поступить?
Жесткий диск не видит именно операционная система? Проверьте его на видимость через BIOS. Более подробно о видимости диска в БИОС прочитайте в другой статье: Почему компьютер не видит жесткий диск. В вашем случае актуален Способ 5 этой статьи.
P.S. Даже если проблемный диск не является загрузочным, обязательно проверьте, видит ли его BIOS, просто зайдя в настройки приоритетности загрузки (об этом также написано в Способе 5), и поискав его среди списка накопителей.
Лучше всего проверять через то устройство (компьютер или ноутбук), где диск изначально и был установлен.
Так у Вас всего 3 варианта! Где мне пятый вариант взять?))
В моем комментарии речь шла о пятом варианте той статьи, на которую дана ссылка.
Что делать если жесткий поврежден и экран ноутбука разбит, как вытащить необходимые файлы?
нафига так сложно то !! я не понял не чего!!
Альтернативных и более легких способов нет.
Здравствуйте. Выскакивает оповещение о неисправности жесткого диска и необходимости замены. Как извлечь из аварийного диска информацию и загрузить на новый диск(как подключить аварийный к компу?) Спасибо.
Здравствуйте. Выскакивает оповещение о неисправности жесткого диска и необходимости замены. Как извлечь из аварийного диска информацию и загрузить на новый диск(как подключить аварийный к компу?) Спасибо.
Доброго времени суток. Если ЖД стал по механике(если не ошибаюсь, вышла из строя головка), эти способы подойдут?
Привет, жесткий диск не видит, но он работает, пытаюсь и через юсб запустить, тоже не видит. Как вытащить инфу с него?
Читайте также:


