Запишите порядок установки или обновления программного обеспечения из загруженного файла
Выполнение установки ПО компьютера начинается с процесса его начальной загрузки, т. е. при включении ПК тестируются его устройства и начинается загрузка операционной системы. Начальная загрузка осуществляется автоматически при включении электропитания ПК или при нажатии на его корпусе кнопки Reset. Начальная загрузка (перезагрузка) может быть выполнена пользователем при одновременном нажатии на клавиатуре клавиш Ctrl, Alt, Delete. При начальной загрузке автоматически запускаются находящиеся в постоянной памяти компьютера (BIOS) программы: проверки оборудования и конфигурирования компьютера.
После проверки оборудования и инициализации устройств ПК программа начальной загрузки пытается загрузить ОС с системной дискеты на дисководе А:. Если она обнаруживает такую дискету, то пытается прочесть с ее начального сектора программу-загрузчик ОС. Если загрузка выполняется с жесткого диска, т. е. на логическом диске (части жесткого диска) была записана ОС, то следует нажать любую буквенно-цифровую клавишу, пробел или Enter для продолжения загрузки. О загрузке см. раздел 2.9.
Если MS-DOS готова к работе, то на экран выводится приглашение для ввода команд, например с: >. Для вызова на экран сразу своей программы следует в конец файла AUTOEXEC.BAT вставить соответствующую команду (например, вызова оболочки или другой ОС).
При загрузке ОС Windows считывает свою конфигурацию из основного каталога файлов инициализации WIN.INI (содержит параметры работы ОС) и SYSTEM.INI (содержит настройки ОС на внешнее окружение — аппаратные средства ПК и параметры DOS). По умолчанию Windows запускается в расширенном режиме, а для запуска в стандартном режиме следует задать еще параметр /S. Если функционирование системы затруднено, то следует использовать определенные параметры.
Для обновления ОС или установки последних версий (например, Windows ХР) следует из главного меню вызвать Центр справки и поддержки, в поле Найти ввести ключевое слово поиска (например, «обновление») и далее выполнять действия, следуя указаниям, появляющимся в диалоговом окне (рис. 2.5).
Установка программных оболочек. Программную оболочку ОС MS-DOS можно ввиду ее небольшой конфигурации запускать с дискеты, а можно, если она имеется на жестком диске, из файла AUTOEXEC.BAT, в котором должен быть указан путь и команда NC.
Оболочка Windows — программа, которая запускается первой и запускает остальные программы ОС Windows. Если она имеется на жестком диске, то может быть автоматически запущена из файла AUTOEXEC.BAT. Для запуска Windows из командной строки MS-DOS нужно задать команду win. На экран будет выведена заставка, а затем рабочий стол и другие компоненты интерфейса (оболочки) ОС. Если система отсутствует на диске, то ее следует установить с дистрибутивных дисков или пакета системных дискет, вставляя их в дисковод А: и следуя появляющимся указаниям.
Для установки в среде Windows ХР современного прикладного программного обеспечения и обновления существующей вер-

Рис. 2.5. Окно Центра справки и поддержки

Рис. 2.6. Окно установки и удаления программ сии программ следует сначала выполнить команды Пуск Панель управления —» Установка и удаление программ. В диалоговом окне Установка и удаление программ, слева, имеются вкладки: Изменение или удаление программ; Установка программ; Установка компонентов Windows; Выбор программ по умолчанию (рис. 2.6). Выберите необходимую вкладку (например, Изменение или удаление программ), а затем нажмите кнопку Изменить или Удалить. Далее следуйте инструкциям, появляющимся на экране.
Цель занятия: изучить способы инсталляции программного обеспечения, его использование и обновление.
Оборудование, приборы, аппаратура, материалы: персональный компьютер с выходом в Интернет.
Содержание отчета
Отчет должен содержать:
Результаты выполнения задания.
Вывод по занятию.
Краткие теоретические сведения
Каждому пользователю компьютера приходится сталкиваться с этим вопросом, поэтому вы должны уметь грамотно инсталлировать программы. Не забывайте, любая игра также является программой, а их вы пытаетесь устанавливать на свои компьютеры, наверное, каждый день.
Установка программного обеспечения
Установка программ – широчайшее поле деятельности: количество приложений настолько велико, что сориентироваться в новинках и системных требованиях бывает порой весьма затруднительно.
Установка или инсталляция— процесс установки программного обеспечения на компьютер конечного пользователя.
Деинсталяция- действие, обратное инсталляции; процесс удаления программного продукта с диска, с компьютера
Типы инсталляции программного обеспечения.
Лицензионное соглашение
1. Дистрибутив (англ. distribute — распространять) — это набор программ, предназначенный для начальной установки программного обеспечения.
Например, дистрибутив операционной системы обычно содержит программы для начальной инициализации — инициализация аппаратной части, загрузка урезанной версии системы и запуск программы-установщика, программу-установщик (для выбора режимов и параметров установки) и набор специальных файлов, содержащих отдельные части системы (так называемые пакеты).
Дистрибутив- это пакет файлов, изготовленный специально для удобства инсталляции программы в достаточно произвольный компьютер.
Дистрибутив также может содержать README - файл (от англ. read me — «прочти меня») — текстовый файл, содержащий информацию о других файлах.
Инсталляция программного обеспечения
Дистрибутив (ПО) - это комплект (как правило, набор файлов), приспособленный для распространения ПО. Может включать вспомогательные инструменты для автоматической или автоматизированной начальной настройки ПО (установщик).
Так и при использовании дистрибутива программного обеспечения - устанавливаются только необходимые файлы, при чем таким образом, чтобы их правильно видела операционная система. Также конфигурируются начальные параметры, язык, способ подключения, например, к Интернет.
Виды дистрибутивов:
· Архив(.zip, .rar, .tar.gz и др.) - неавтоматизированный дистрибутив
· Исполняемый файл - дистрибутив с автоматизированным установщиком, позволяет пользователю указать необходимые параметры при установке.
· Комплект на CD/DVD- такой дистрибутив, как правило, состоит из нескольких файлов и сопровождается автоматизированным установщиком. Используется для крупных пакетов ПО и системного программного обеспечения (дистрибутивы ОС, Windows, различные дистрибутивы Linux).
Большинство программ поставляются для продажи и распространения в сжатом (упакованном) виде. Для нормальной работы они должны быть распакованы, а необходимые данные правильно размещены на компьютере, учитывая различия между компьютерами и настройками пользователя. В процессе установки выполняются различные тесты на соответствие заданным требованиям, а компьютер необходимым образом конфигурируется (настраивается) для хранения файлов и данных, необходимых для правильной работы программы.
Установка включает в себя размещение всех необходимых программе файлов в соответствующих местах файловой системы. Многие программы (включая операционные системы) поставляются вместе с универсальным или специальным инсталлятором — программой, которая автоматизирует большую часть работы, необходимой для их установки.
Инсталлятор— это компьютерная программа, которая устанавливает файлы, такие как приложения, драйверы, или другое ПО, на компьютер. Она запускается из файла SETUP.EXE или INSTALL.EXE
Дистрибутив также может содержать README - файл(от англ. read me — «прочти меня») — текстовый файл, содержащий информацию о других файлах.
Задание №1. Используя теоретическую часть, дайте определения следующим понятиям:
Установка или инсталляция — это …
Архив (.zip, .rar, .tar.gz и др.) - …
Исполняемый файл – это .
Комплект на CD/DVD - …
Задание №2. Используя ресурсы сети Интернет, найдите следующие определения, ответьте на вопросы:
Установка вручную - установка .
Тихая установка - установка .
Автоматическая установка - установка.
Самостоятельная установка - установка .
Удалённая установка - установка .
Чистая установка - установка .
Непосредственная установка - установка .
В чем отличие установки нового программного обеспечения и обновлений вручную и установки или обновлений программного обеспечения из загруженного файла
Перечислите способы обновления программного обеспечения (в вопросе несколько вариантов ответа)
Какой из способов обновления программного обеспечения наиболее эффективный
Перечислите причины необходимости регулярного обновления программного обеспечения (в вопросе несколько вариантов ответа)
Сегодня мы затронем тему установки программного обеспечения на компьютер. Сначала поговорим о том, как установить программу, а потом о порядке установки драйверов на компьютер. Конечно, вопросы простые, но судя по Яндекс.Wordstat есть еще люди, которые вводят подобный запрос. Так поможем им.
Рассматривать установку ПО я буду на системе Windows, так как на Linux делается это по-другому, но как-нибудь дойдем и до него.
Сразу хочу предупредить, что скачивать различные компоненты и программы лучше с официальных сайтов, на других ресурсах вы можете хватануть вирусов. Если же вы уверены в надёжности сайта, то можете скачивать.
Как установить программу на компьютер
Если у вас есть установочный диск с программами, то там всё очень просто. Запускается диск и открывается графическое окно со списком доступных программ. Иногда можно отметить несколько пунктов галочками и нажать кнопку «Начать установку», после этого остаётся только ждать.

Следующий пример такой: вы скачали в интернете программу. Там может быть, как много файлов, которые заключены в архив, так и один файлик с расширением .exe. Такой файл нам и нужно запустить, после чего откроется окно с мастером установки, который поможет вам установить ту или иную программу.
В некоторых установщиков вам будет предложено отметить такие пункты, как «Создать ярлык на рабочем столе». Делаем по желанию, но я бы отметил. Если значка программы на рабочем столе не оказалось, то он находится в Меню Пуск.






Так, как видите установка программ очень проста. То же самое можно делать и с драйверами, утилитами и даже играми.
Какой порядок установки драйверов и программ на компьютер
К примеру, вы только что собрали свой компьютер. В нём все компоненты новые. Либо вы просто решили установить систему с нуля. Возникает вопрос, после установки системы, как устанавливать программы и драйвера, чем и в каком порядке?
Для каждого компьютера обычно прилагается диск с драйверами. В частности, для материнской платы и видеокарты. Как только вы установили Windows, следует сначала установить драйвера для системной платы, потом для видеокарты и в обязательном порядке установить DirectX.
Дальше вы можете устанавливать драйвера для звука, и других компонентов. Обычно большинство драйверов установлены в автоматическом режиме, если установлена система не раньше Windows 7. Но некоторые их драйверов придётся искать и устанавливать самостоятельно.
Если у вас нет установочного диска, то вы можете узнать конкретную модель своей материнской платы и видеокарты, вбить эти данные в поисковике и искать драйвер, желательно с официального сайта. Еще можно зайти в диспетчер устройств (нажав правой кнопкой мыши по меню пуск и выбрав нужный вариант) и посмотреть, каких драйверов для устройств не хватает. Они отмечены восклицательным знаком. Нажимаем по ним правой кнопкой мыши и выбираем опцию «Обновить драйвер».

Хотя порядок установки может быть индивидуален для некоторых конфигурация, а иногда и вообще не важен. Лучше узнать об этом у разработчиков или спросить на компьютерном форуме.
Обновить драйвера с помощью утилит
Провести установку и обновление драйверов можно с помощью специальных утилит, например, DriverPack Solution, Driver Booster, Driver Genius и другие. Минус этого способа в том, что в их базе не всегда есть нужные драйвера, а иногда указанное в списке программное обеспечение для нужного устройства относится немного у другой версии. Такой способ, конечно, помогает всё сделать в автоматическом режиме, но у многих пользователей могут возникать конфликты и сбои. Поэтому лучше устанавливать всё вручную, зато будете уверены, что сделали всё верно и ничего лишнего не установили.
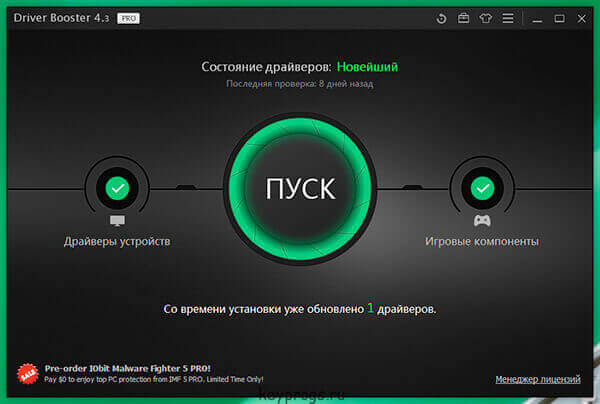
Подведём итоги
В каком порядке следует устанавливать драйвера и программы?
- Сначала идёт установка самой системы;
- Установка драйверов для системной платы;
- Установка дров для видеокарты;
- Установка DirectX;
- Установка драйверов для других комплектующих;
- Установка любых программ, интересующих вас.
Вот собственно и всё, а как это всё делать написано в самом начале статьи. Удачи всем!

Краткое руководство для новичка: «Как установить программное обеспечение»
Процесс установки программного обеспечения зависит от вашей операционной системы и программы, которую Вы устанавливаете. В результате этих многочисленных комбинаций мы создали следующие шаги в качестве общего руководства. Следующее не распространяется на ошибки в процессе установки, так как они слишком велики для одного документа.
Общие советы
- Убедитесь, что Ваш компьютер соответствует системным требованиям программы, игры или утилиты, которые Вы пытаетесь установить.
- Руководство или файл readme содержат точные инструкции по установке программы и находятся в том же каталоге, что и установочные файлы.
- При установке программы, утилиты или игры всегда рекомендуется сначала закрыть или отключить все запущенные программы.
- После установки новой программы, если она предложит перезагрузить компьютер, сделайте это.
Как установить программное обеспечение с CD или DVD
Многие программы, игры и утилиты имеют функцию автозапуска. Эта функция автоматически запускает экран настройки программного обеспечения, когда вставлен CD или DVD.
Если ваша программа содержит эту функцию, следуйте инструкциям, появляющимся после вставки диска в компьютер.

Если автозапуск отключен или недоступен на вашем диске, выполните следующие действия:
- Откройте «Мой компьютер».
- В окне «Мой компьютер» откройте диск с установочными файлами. Например, если файлы находятся на диске CD-ROM, откройте диск D: или букву вашего привода CD-ROM.
- На диске, содержащем ваши файлы, найдите исполняемый файл установки (например, «setup.exe») или установочный файл. Двойной щелчок по этому файлу запускает процесс установки. Если Вы видите несколько файлов установки или установки, попробуйте найти исполняемый файл или дважды щелкните каждый из файлов установки или установки, пока не найдете файл, который запускает установку. Часто значки, связанные с установочными файлами, имеют одинаковые имена.
Установите компакт-диск на компьютер без дисковода
Некоторые из новых компьютеров могут больше не иметь дисковод. Если на вашем компьютере нет дисковода, попробуйте установить, что находится на компакт-диске из Интернета.
Драйверы компьютеров, программное обеспечение для аппаратных устройств, а также некоторые игры и другие программы доступны для загрузки и могут быть установлены после загрузки.
Если программа недоступна для скачивания, скопируйте все содержимое CD или DVD на другой привод на другом компьютере. Например, Вы можете скопировать содержимое диска на USB-накопитель, а затем установить программу с USB-накопителя.
Как установить программное обеспечение из загрузки
- Загрузите программу с веб-сайта, предоставляющего программу.
- Откройте папку «Загрузки».
- Если загруженный файл является исполняемым, дважды щелкните значок файла, чтобы начать процесс установки. Если загруженный файл сжат (например, .zip), Вы должны извлечь содержимое файла перед началом установки. К счастью, эта функция встроена в большинство версий Windows .
- После того, как файлы извлечены, дважды щелкните по установке, чтобы установить.
Как установить программное обеспечение с флешки
- Откройте проводник Windows или «Мой компьютер» и найдите USB-диск, который часто является последней буквой диска.
- После открытия диска найдите установочный или исполняемый файл, дважды щелкните значок файла, чтобы начать процесс установки.
Установка из MS-DOS или командной строки Windows
Пользователи, устанавливающие программу из Microsoft DOS, должны иметь базовые знания о командах MS-DOS. Если Вы не знакомы с какой-либо из перечисленных ниже команд, щелкните ссылку, чтобы получить дополнительную информацию об этой конкретной команде.
Теперь Вы знаете как установить программное обеспечение на своем персональном компьютере. Всем удачи и благополучия! До новых встреч!
Читайте также:


