Запечь как alembic в cinema 4d
Итак, сегодня продолжим тему профессиональной работы с Cinema4D. Напомню, что в прошлых материалах мы уже перешли к принципам сложного моделирования. Конечно, можно в таком же русле стартовать и тему работы с материалами/текстурами, но… как всегда есть одно «но». Наблюдая за работой некоторых молодых специалистов, ваш покорный слуга подметил тот момент, что работа с текстурами ведется весьма на поверхностном уровне. Да, и вообще, если мы уже берем тему, то доведем ее от начала и до конца, разложив все по полочкам, так, чтобы все смогли разобраться с вопросом.
Точно также как и в моделировании, где мы сталкиваемся с буквальным и математическим (NURBS) методами, в текстурировании предусмотрены два подхода к формированию материалов. В первом случае используются файлы изображений, во втором подразумеваются математические модели. И, конечно же, есть варианты смешанного типа. Математические модели в области текстур и материалов среди специалистов также имеют и другое название — тонировщики. На современном этапе они подразумевают работу не только в 2D, но и в 3D.
В принципе, в начале материала нужно договорится о некоторых условностях. Дело в том, что очень часто смешиваются понятия «текстура» и «материал», хотя, по существу, это несколько разные вещи. Мы пойдем по общепринятому пути, и иногда будем смешивать оба слова, подразумевая одно и тоже.
В рамках Maxon Cinema4D предусмотрено два мощных ключевых модуля для работы с материалами/текстурами. Один заключен в рамках редактора Material Editor, второй является отдельной программой/режимом моделирования и называется Body Paint, в рамках которого можно рисовать на объемных телах с использованием множества вариантов кистей и так далее.
Сегодня мы начнем рассматривать Material Editor и его большие возможности.
Работа с материалами может производиться практически во всех режимах работы интерфейса, хотя наиболее удобно с ними обращаться в рамках Modeling и Standard. В этом случае панель с менеджером материалов (Material Manager) расположена внизу, на ней имеется специальное меню, включающее пункты File, Edit, Function, Texture. Это меню предназначено только для работы с материалами. В других режимах работы Cinema4D менеджер материалов, если он не присутствует явно, можно вызывать с помощью Shift+F2 (пункт главного меню программы Window>Material Manager).
Создайте новый проект, и поместите в рабочую область примитив сферы. Затем в меню File на панели материалов выберите вариант New Material. В результате там появится пиктограмма с отображением серой сферы. Делаем двойной клик на ней, в результате появится окно редактора материалов (Material Editor). Пока мы не будем изучать все буквально, просто выберите любой цвет в закладке Color.

Вариантов переноса материалов на объекты может быть несколько. Самый очевидный —с помощью указателя мыши при нажатой левой кнопке на сам объект в рабочей области. Это удобно для простейших сцен. Другой вариант, перенос материала на отображение объекта в менеджере объектов.
В любом случае там (в этом менеджере) появляется пиктограмма материала, соответственно, если для нашего примера, то напротив сферы.
Нажав на эту пиктограмму, вы получаете в панели свойств доступ к управлению размещением текстуры/материала на объекте. Ключевые пункты в закладке Tag:
- Material — название материала.
- Selection — закрашиваемая область. Дело в том, что можно применять несколько материалов для различных областей объекта, об этом мы расскажем в следующем подразделе.
- Projection — проекция текстуры на объект, предусмотрено множество вариантов, каждый из них мы рассмотрим подробно позже.
- Side — выбор того, как будет располагаться текстура, а именно, с двух сторон объекта, только фронтальной или только тыловой.
- Offset X/Offset Y — смещение текстуры по осям в рамках объекта.
- Length X/Length Y — управление размерами текстуры.
- Tiles X/Tiles Y — количество повторений.
Далее идут указатели Mix Textures (смешение текстур, наложенных друг на друга), Seamless (бесшовное соединение, то есть линия стыка становится невидимой потому как фрагменты соединяются зеркально), Tile (возможность повторения), Use UVW for Bump (сглаживание неровностей на границах полигонов).
Несколько материалов на одном объекте в разных участках
Такое длинное название взято неспроста, поскольку вариантов совмещения текстур в моделировании используется множество. Итак, любой объект можно раскрашивать по частям при условии, что оно является редактируемым, т.е. в полигональном представлении.

Из предыдущего примера у нас осталась сфера. Выделяем этот объект, нажимаем клавишу «С» или в контекстном окне менеджера объектов вызываем операцию Make Editable. В результате этой операции мы перешли от NURBS к полигонам. Теперь на меню справа выбираем режим выделения Use Polygon Tool и при нажатой Shift начинаем выделять по своему усмотрению любые понравившиеся полигоны. Затем в главном меню из пункта Selection выбираем вариант Set Selection. В результате этой операции формировался особый подобъект, который по умолчанию назвался Polygon Selection и отобразился в виде треугольника в менеджере объектов напротив сферы.
Далее, мы создаем другой материал (в нашем случае по подобию первого, но с другим цветом). Вы его переносите на объект, но в поле свойств Selection указываете наше выделение (его имя) Polygon Selection. В результате, действия нового материала будет распространяться только на выбранную нами область.
Тонировщики Cinema4D, отдельные от Material Editor
У Cinema4D имеется очень большое количество тонировщиков, помимо всего прочего имеется набор собственных специально подготовленных, которые стоят обособленно от остальных. Их можно увидеть, выбрав из меню менеджера материалов File пункт Shader. Нетрудно заметить, что каждому из этих тонировщиков соответствует свой уникальный вариант редактора материалов (Material Editor).

Попробуйте поэкспериментировать с ними, поместив в рабочую область несколько объемных примитивов и присвоив каждому из них свой тонировщик.
Вы уже кратко ознакомились с редактором материалов (Material Editor), который вызывается двойным кликом на соответствующей пиктограмме. При этом мы пока только изменяли цвет в закладке Color. Давайте не будем из нее выходить и рассмотрим все возможности. Итак, обычный выбор цвета достаточно понятно представлен, но этот цвет априори является только первым элементом более сложного каскада.
Под ползунком управления яркостью находится модуль для загрузки текстур, причем он многофункционален. В простейшем варианте для загрузки текстуры (файла с изображением) вы нажимаете кнопку с тремя точками, соответственно открывается проводник, вы выбираете нужное и загружаете. В результате, становятся активными переключатель Mix Mode (режим смешивания) и Mix Strength (баланс смешивания). В данном случае смешиваются основной цвет и загруженная текстура. У нас была статья, где показывался пример моделирования обычного компаса, и ваш покорный слуга приводил вариант смешивания текстуры и цвета. То есть, за текстуру у нас был выбран фрагмент блестящей стали, но если в качестве цвета вы выберете оранжевый, то обычным регулированием Mix Strength вы можете получить золото. При этом можно обойтись и без этого, поскольку Mix Mode предусматривает и режим Multiply, то есть совмещение.
Помимо этого напротив изображения текстуры активизировались новые кнопки управления, а именно, Sampling, Blur Offset, Blur Scale. Для чего они нужны, и чем управляют? На самом деле текстура в виде растрового изображения представляется как совокупность точек, накладываемых на объект. И для более натурального результата их нужно сглаживать. Наиболее часто встречаемые в 3D-моделировании алгоритмы называются SAT и MIP, хотя Cinema4D предлагает множество других вариантов.
Но это далеко не все. Пока мы попробовали совмещение цвета и одной текстуры.

Если же в модуле загрузке текстур нажать кнопку с треугольником (а не с тремя точками, как мы это только что делали), то появится целое меню.
- Clear — очистить.
- Load Image — загрузить текстуру.
- Create New Texture — загружается простейший редактор создания текстур.
- Edit — корректирование изображения средствами небольшого редактора Cinema4D.
- Edit Image — открытие изображения во внешнем графическом редакторе (например, Photoshop).
- Reload Image — перезагрузка файла с рисунком.
- Color — тонировщик, просто выбирается цвет.
- Noise — тонировщик, подразумевающий возможность использования 30 моделей шумов, имеется множество интересных свойств, например таких как обтекание объекта (Use As Environment) и так далее.
- Gradient — тонировщик, любые типы градиентов, причем, задающиеся не только в 2D, но и в 3D пространстве!
- Fresnel — тонировщик, как бы объяснить проще:)…в общем, он рассчитывает угол между нормалью к поверхности объекта и осью камеры. То есть, эта текстура вращается в зависимости от угла обзора.
- Filter — тонировщик, являющий собой обычный фильтр, который может работать с другими текстурами или тонировщиками.
- Fusion — тонировщик, который позволяет смешивать несколько текстур, но при этом позволяет одной из них стать маской для другой. Маска — это по существу трафарет.
- Layer — тонировщик, позволяющий смешивать неограниченное количество текстур обычным образом, то есть по слоям. Для каждого из них имеется ползунок управления Mix, то есть, вы можете создать сложные каскады.
- Закладка Effects:
- BackLight — тонировщик, дающий эффект просвечивающегося объекта.
- Dirt — тонировщик, позволяющий создать визуальный эффект скопления грязи в углублениях рельефной поверхности.
- Distorter — тонировщик, позволяющий деформировать одну текстуру за счет другой.
- Lumas — тонировщик блика на поверхности.
ВАЖНО ПОНИМАТЬ: в этом выпадающем меню представлены в основном тонировщики, то есть математические модели , среди которых вы можете найти огромное количество всякой всячины. Например, эмуляцию звездного неба, облака, водную поверхность и так далее. Иногда даже нет необходимости в поиске текстур, поскольку есть математическая замена.
Многие тонировщики выгодны тем, что не предусматривают циклящихся элементов, например, те же облака.
Как перенести анимацию из Cinema 4D в Unreal Engine? Не любая анимация, созданная в Cinema 4D, может экспортироваться через плагин Datasmith. В этом видео разберем как сделать экспорт "условно сложной" анимации из Cinema 4D в Unreal Engine. В конце видео покажу как перенести материалы из C4D на 3D модель в UE.

Волшебное

Продолжаю в Blender
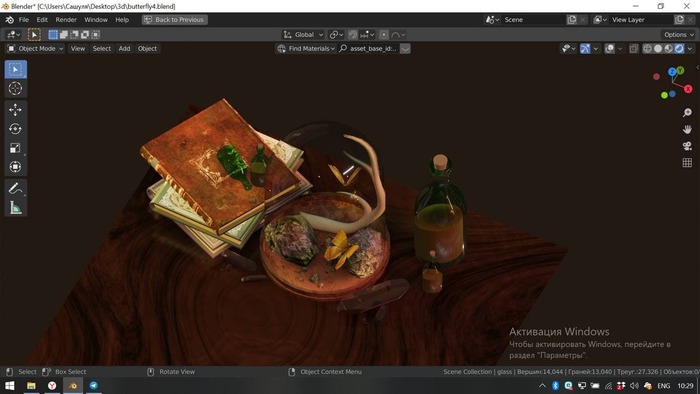
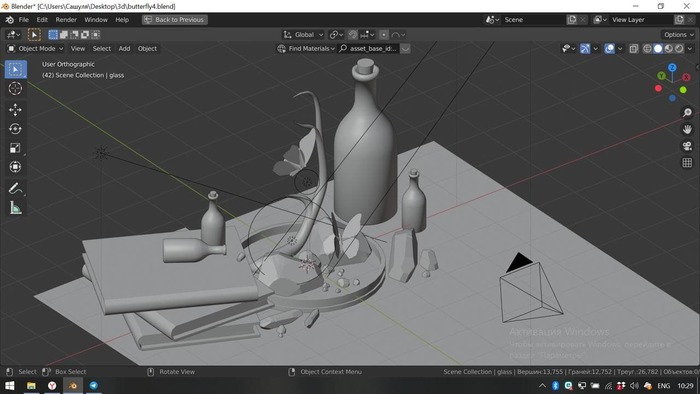
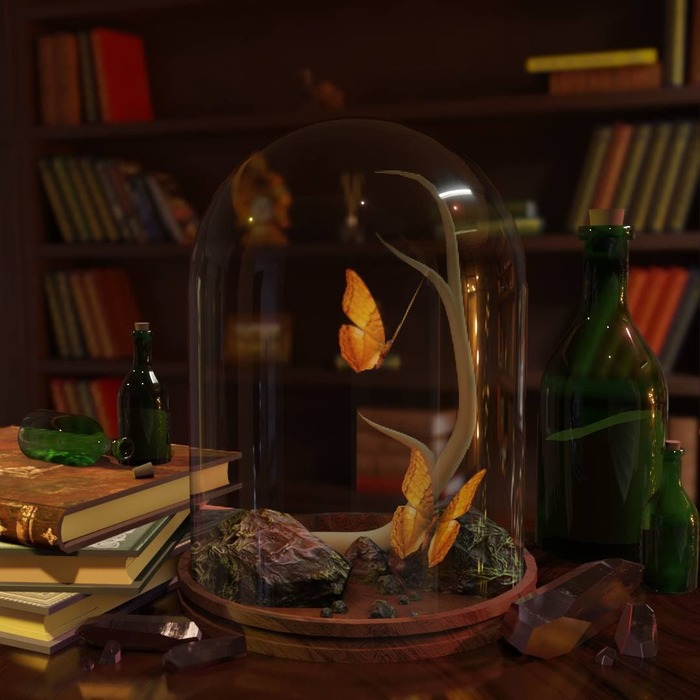
Все еще изучаю анимацию, риггинг и кости тяжело даются - придумала сюжет с самыми легкими скелетами. У бабочек по 3 кости, ну для "прощупать" в самый раз:)
Полюбила UV, очень понравилось делать обложки для книг.
Я только учусь, так что вставляю в сцену как можно больше разных моментов для практики.

Динамические морщины при анимировании в Blender
Решил попробовать в анимацию и занесло немного в строну захвата движений.
Для тех кто хочет попробовать что нибудь похожее - публикую результаты с небольшим гайдом. Во первых понадобится замечательный плагин для Блендера - "Revised Mesh Tension Add-on" с BlenderArtists. Он вовзвращает утерянную с захоронением Blender Internal фичу с окрашиванием вертексов в красный и зеленый цвета при сокращении или растягивании этих самых полигонов, на основе чего и будет происходить динамическое появление той или иной морщины в зоне сокращения или растягивания кожи.
Сама моделька, над которой проводились эксперименты:

Довольно простой PBR материал. AO текстура просто комбинирована с цветом, SSS - обычным значением (
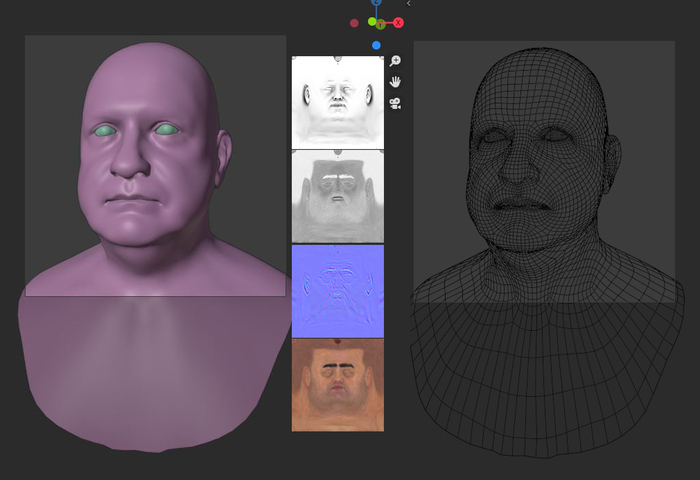
Дальше в zBrush были сделаны 4 бюста (на основе уже развернутого низкополигонального меша!), с которых будут запекаться карты нормалей для морщин при деформациях. Можно использовать и блендер.
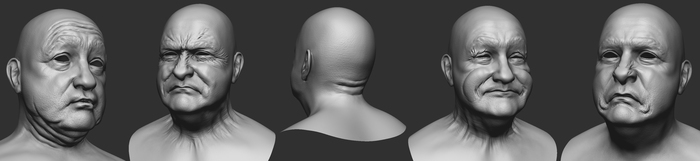
По хорошему, нужно всего два скульпта с морщинами - в состоянии удивления и злости (см. левый и правый), но я чего то разошелся, по этому пришлось запечь 4 карты нормалей и объединить их в две. Сделать это можно в фотошопе просто наложением второй текстуры сверху в режиме overlay. Это хоть и не совсем идеальный метод, но сторонние приложения или плагины по скрещиванию текстур нормалей кошерным способом у меня не установились.
Дальше все просто - кидайте две новых текстуры в материал (как non-color), через MixRGB соеденяйте Normal Map с деталями вашей модели и первую Normal Map с морщинами "удивления" через overlay (как в фотошопе), и в Fac подсоединяйте красный канал Vertex Col, который генерируется аддоном (используйте Split RGB нод, чтоб получить красный и зеленый каналы раздельно).
Потом результат MixRGB соединяете с еще одним MixRGB, но уже со второй текстурой морщин (так же в overlay) и в Fac подключайте зеленый выход Vertex Col для растягивающихся морщин. Подключайте последний MixRGB в Colour нода Normal Map как делаете с обычной текстурой.
Для корректной работы аддона нужно включить "Lock interface" в меню рендера (слева в верху). Это заблокирует интерфейс блендера при рендерах, так что не удивляйтесь если будет казаться что все зависло, если будете рендерить анимацию.
Чуть ниже результат старого доброго мокапа дедовским способом - с точками на лице, которые отслеживались и привязывались к ригу для контроля костей.
По центру - рендер в Eevee, там уже подчищенная анимация, так что она по плавней выглядит.
Хотелось бы найти способ по эффективнее и без привязки к какому либо конкретному ригу.
На этот 50-секундный ролик ушло где то два дня в целом, с отслеживанием точек, привязкой анимированных треков к ригу, и т.п.
Если кто пробовал лицевой мокап в бледнере: есть какие нибудь адекватные альтернативы этому способу?
''), array("string" => ''), ); if (!isset($_COOKIE['rek'])) < print($banners[$GLOBALS["banner_num"]]["string"]); >elseif ($_COOKIE['rek'] == "rek1") < print($banners[0]["string"]); >elseif ($_COOKIE['rek'] == "rek2") < print($banners[1]["string"]); >?>

У меня иногда спрашивают, в чём разница между форматом FBX и Alembic. И вот месяц назад я нашел статью, которая отлично отвечает на этот вопрос: чем отличаются форматы для 3D данных Элембик и ЭфБеИкс. Правда, статья на английском, поэтому, вместо того, чтобы просто дать ссылку, я решил её перевести 🙂
FBX - это формат обмена 3D данными, который впервые придумали в Kaydara и он использовался для обмена с FiLMBox. Впоследствии FiLMBox был переименован в MotionBuilder , а Kaydara была куплена Автодеском. FBX развивался сперва для того, чтобы:
- затягивать данные motion capture (сделанные в FiLMBox) внутрь 3ds Max, Maya и Softimage 3D (до XSI);
- потом чтобы экспортировать риг и геометрию в FiLMBox;
- а затем и обмениваться 3D информацией в процессе DCC (Digital Content Creation - создание цифрового наполнения), в обход MotionBuilder.
- геометрию (вершины, NURBS и patch
- материалы,
- текстуры,
- деформацию,
- анимацию,
- ограничители (constraints) и IK (цепочки инверсной кинематики),
- а также этот формат могут расширять другие компании.
Collada
Это формат, который по принципу использования, по целям создания и возможностям близок к FBX. Разработан Feeling Software (теперь Fortem ), а сейчас поддерживается Khronos group . Всё что сказано об FBX в этом посте также справедливо и для формата Колада.
Alembic
Alembic - это формат кеширования точек. Он запекает любой риг, любые ограничители и деформации в вершины и сохраняет их как есть. Он имеет механизм создания инстансов (зависимых копий) и минимизирует потребление памяти.
“ALEMBIC - это открытый формат обмена, который становится индустриальным стандартом для обмена анимированной компьютерной графикой между пакетам по созданию цифрового контента.”
Это громкое и вводящее в заблуждение заявление! Стандарт для какой индустрии?
Должно выглядеть так "компьютерной графики для кино индустрии". Ключ к пониманию находится в секции " What is Alembic " (привожу выдержку):
- ни наследуемым, ни процедурным инструментом для трансформации данных;
- заменой родных форматов сцен 3D-приложений;
- приложением по управлению ассетами (цифровыми объектами);
- решением для хранения рига.
Однако, FBX и Collada пытаются поддерживать всё выше сказанное. Это объясняет метафору с яблоком и апельсином в начале статьи.
Alembic не является… FBX'ом или Коладой!
К слову, FBX/Collada делают честную работу, поддерживая всё на сколько возможно. Из-за этого на них вываливается много незаслуженного гнева.
Попробую пролить немного света на то, как разные индустрии по разному работают с DCC.
Игровая индустрия.

Художник создаёт ассеты и уровни в процессе DCC и они используются в игровом движке. Поскольку процесс разработки итерационный (повторяющийся) и все работы выкладываются одновременно в тестовой среде, то лучше, чтобы визуальное представление во вьюпорте DCC было такое же, как и в игровом движке, включая деформации, ограничения, ИК и т.д.
Индустрия архитектурной визуализации.

Художник создаёт картинку в процессе DCC на основе импортированных ассетов из архитектурных пакетов, таких как AutoCAD, Revit, SketchUp и т.д. Архитектор постоянно обновляет свои ассеты, а визуализатор пытается упростить свой пайплайн, чтобы иметь возможность вносить (вручную) изменения. Alembic можно было бы использовать для одного кадра высококлассной визуализации, когда нужно данные перебросить в другой пакет для освещения и рендеринга.
Кино индустрия.

Alembic сделает шикарную работу, при условии, что уже никто больше не будет играться с сетапом, ограничителями или анимацией. Игровые синематики также могут использовать прелести формата Элембик.
Вывод такой: Alembic - это
- отличный посреднический формат, когда вы можете отделить работы по сетапу от других процессов производства, как например, при создании фильмов.
- не заменитель таких повседневных форматов по перебросу данных как FBX или Collada.
Подпишитесь на обновление блога (вот 3 причины для этого).
Это мой перевод статьи FBX/Collada vs Alembic от Jean-Francois Yelle из Quadernii.
Похожие статьи:
Вам понравилась статья ? Хотите отблагодарить автора? Расскажите о ней друзьям.
Или подпишитесь на обновление блога по E-Mail.
Так же FBX поддерживает несколько наборов UV-Разверток применимых к одному объекту — что немаловажно для работы в сфере Геймдева.
Can you please mention my name as the author and Quadernii as the corporation from which this post originate? many thanks.
Houdini поддерживает чтение и запись файлов обмена Alembic, с загрузкой по требованию.
Общий обзор
Houdini поддерживает загрузку и сохранение файлов Alembic ( .abc ). Alembic - открытый формат обмена для геометрии и анимации. Первоначально этот формат развивался командами из Sony Pictures Imageworks и Industrial Light & Magic.
Houdini поддерживает загрузку по требованию (demand-loading) данных Alembic. Область просмотра может показать геометрию из файла Alembic, не храня копию в памяти, и mantra может "передавать геометрию потоком" из файла Alembic вместо того, чтобы загрузить все это в RAM. Вы можете применить узлы геометрии к загруженным по требованию примитивам Alembic, у которых не перемещаются точки. Также Вы можете загрузить данные Alembic как геометрию Houdini, разрешая Вам редактировать поверхности.
Работая с тяжелыми наборами данных, Houdini обеспечивает методы, чтобы загружать только часть файла Alembic за один раз. Например, Вы можете загрузить конкретные объекты в иерархии Alembic, или загрузить только геометрию в ограничительных контейнерах, или загрузить/показать геометрию как боксы или точки.
Houdini также может “рендерить” геометрию и анимацию в архивах Alembic.
Импорт (Import)
- Houdini может загружать определенную геометрию из файла Alembic, используя Alembic SOP внутри объекта Geometry.
Вы можете по желанию загружать геометрию как demand-loaded Alembic примитивы или как фактическую геометрию Houdini. Примитивы Alembic используют очень мало памяти и могут быть трансформированны, но Вы не можете редактировать геометрию (перемещать точки). Загрузка, как геометрии Houdini, позволяет Вам перемещать точки, но использует намного больше памяти.
У параметров объекта есть средства управления для создания сети объектов Alembic Transform а нем, которые представляют объекты Alembic. Вы можете по выбору воспроизводить иерархию Alembic как подсети Houdini, или загружать все объекты Alembic один за одним.
Экспорт (Export)
- Чтобы экспортировать в файл Alembic, создайте узел рендеринга Alembic.
- Houdini позволяет Вам создавать узел рендеринга Alembic непосредственно внутри сети геометрии для удобства. Это позволяет Вам подсоединять геометрию непосредственно в узел рендеринга, чтобы экспортировать только эту геометрию.
Важно: даже когда Вы используете узел рендеринга Alembic на уровне геометрии, файл Alembic будет все еще содержать содержание трансформаций объекта (containing object's transforms).
(Не добавляйте $F к имени файла. Узел рендеринга Alembic знает что надо выполнять рендеринг множества кадров анимации в единственный файл Alembic вместо того, чтобы перезаписывать файлы, как это произошло бы, если бы Вы не использовали $F , при рендеринге изображений.)
Этот объект распологается над импортом Alembic и обеспечивает средства управления для создания узлов объектов Houdini из данных в файле Alembic. Внутри этого узла объекты Alembic Transform представляют трансформации файла Alembic.
Этот объект представляет трансформацию в файле Alembic. Внутри находится Alembic SOP, который фактически загружает данные.
Вы можете по желанию загружать данные Alembic как запрашиваемые (demand-loaded) примитивы Alembic или как фактическую геометрию Houdini.
Этот шейдер инструментарий загрузки данных из файла Alembic во время рендеринга. Обычно Вы не нуждаетесь в использовании этого шейдера непосредственно, начиная с использования объекта Alembic Archive, и/или набора Alembic SOPs, это делается автоматически. Однако, у процедурного шейдера есть две потенциально полезных технических особенности.
- Вы можете загрузить/переотобразить пользовательские свойства Alembic в параметры Houdini.
- Вы можете импортировать атрибуты из отдельного файла Alembic. Это позволяет, например, художнику анимировать одну копию файла, и технику добавлять UVs к другой копии того же самого файла, а затем загружать UVs на анимированный файл во время рендеринга.
"Выполняет рендеринг" геометрии Houdini в файл Alembic. Вы можете поместить этот узел рендеринга непосредственно в сеть геометрии (SOP) для удобства.
Типы геометрии
Группы примитивов (Primitive groups)
Полигональные примитивы (Polygon primitives)
Полигональные примитивы (Polygon primitives)
Открытые полигональные примитивы (Open polygon primitives)
Примитивы частиц (Particle primitives)
Примитивы поверхностей NURBS (NURBS surface primitives)
Группы геометрии (Geometry groups)
Подсказки
Использование Alembic SOP
Это вероятно самый быстрый способ импортировать статическую геометрию. Хотя все узлы помещены в отдельные группы, большим количествам групп может быть трудно управлять в Houdini. Это - также эффективный расход памяти.
Анимированная геометрия может работать медленнее, при обработке, так как геометрия должна дефромироваться, вместо того, чтобы загрузить только новый объект трансформации. Атрибуты совместно используются всеми объектами. Например, если только один объект пропустит координаты uv, то у геометрии Houdini все еще будут координаты uv, но у объекта будут недопустимые значения.
Объект Alembic Archive
Как только сцена загружена, только анимированные объекты, будет обновляться при изменениях кадров и только объекты с деформированной геометрией, будут обработаны. Это, вероятно, обеспечит более быструю работу воспроизведения.
Объекты Houdini могут потреблять больше ресурсов чем простая геометрия. В сцене с большим количеством узлов Alembic, где каждый содержит простой бокс как их узел формы, может быть менее эффективно восстановить всё дерево Alembic в Houdini.
Работая с очень большими файлами Alembic, попытайтесь выключить Build hierarchy with channel references в параметрах объекта Alembic Archive. Это создает объекты внутри без ссылок каналов, таким образом, они работают быстрее, при повторной готовке. Когда Вы фактически хотите обновить параметры на дочерних узлах, щелкните по Push parameters to children в параметрах узла Alembic Archive.
Открытый источник
Поддержка Alembic в Houdini выполняется несколькими плагинами (SOPs, OTLs, и так далее). Установка Houdini включает исходный код для плагинов. Side Effects Software Inc. занимается тем, что передает усовершенствования назад в проект Alembic.
Читайте также:


