Занимают ли вкладки и закладки память
Заметили, что на вашем смартфоне почти не осталось памяти? Возможно, вы не отключили несколько опций, а возможно, это необратимый процесс. Лайф разобрался, как очистить память в смартфоне.

Мессенджеры и приложения сохраняют файлы сами по себе
В ряде приложений, которыми мы часто пользуемся, включена автоматическая загрузка файлов. WhatsApp сохраняет все фото и видео, которые вам присылают собеседники, Instagram — снимки с фирменными фильтрами. Через год одна из таких "папочек" вполне может заполнить 10–15 гигабайт.
В каждом приложении сохранение файлов можно отключить. Наиболее гибкие настройки сохранения кэша — в WhatsApp. Зайдите в "Настройки" —> "Данные и хранилище". Вы увидите раздел "Автозагрузка медиа" и сможете управлять сохранением файлов — они могут вообще не перемещаться в память телефона или сохраняться, но только при подключённом Wi-Fi.
Как определить, что мобильное приложение шпионит за вами. Оно совершает эти 6 действий
Чтобы удалить загруженные данные, зайдите в диспетчер файлов или просто приложение "Файлы" (название зависит от прошивки смартфона). Как правило, в нём есть отдельная папка конкретного приложения. И удалите все ненужные данные.
Слишком много кеша
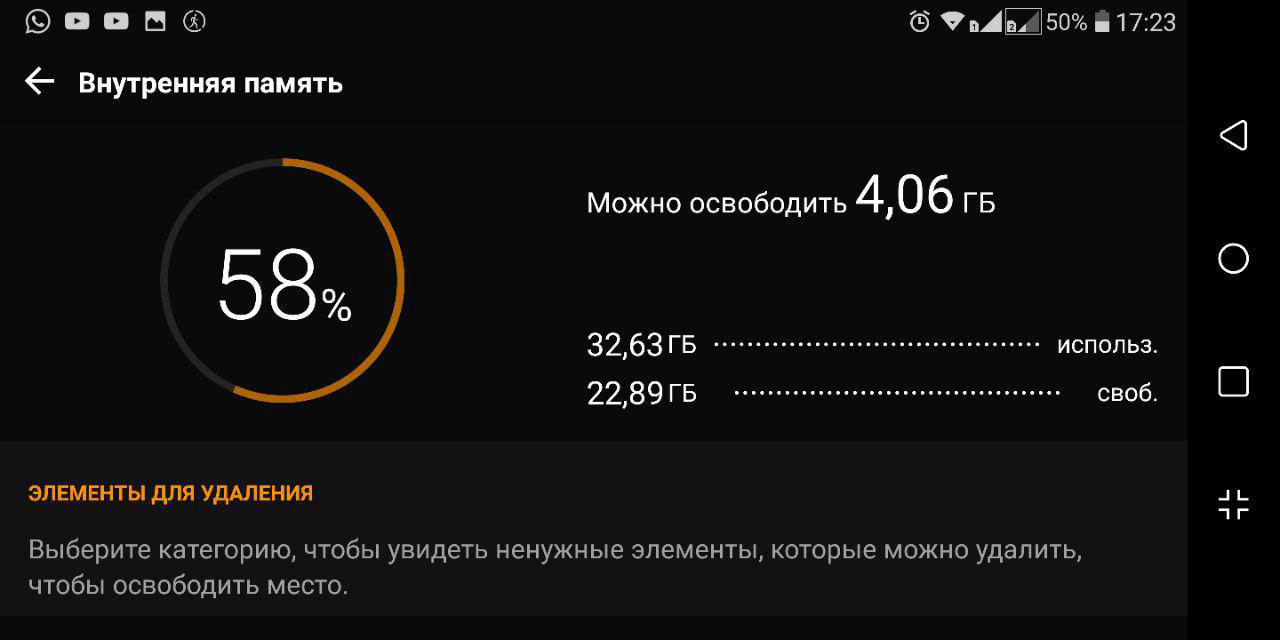
Приложения собирают мелкие данные, чтобы работать быстрее, не тратить лишний трафик и не скачивать их из Интернета каждый раз. Фотографии пользователей в соцсетях, их аватары, записи и даже рекламные баннеры. Много места они не "съедят", но вполне могут занять несколько сотен мегабайт.
Почти каждое приложение браузера, соцсети или мобильной игры позволяет контролировать сохранение кеша. Сбросить его можно в настройках программы, как правило, в разделе памяти и сохранённых файлов.
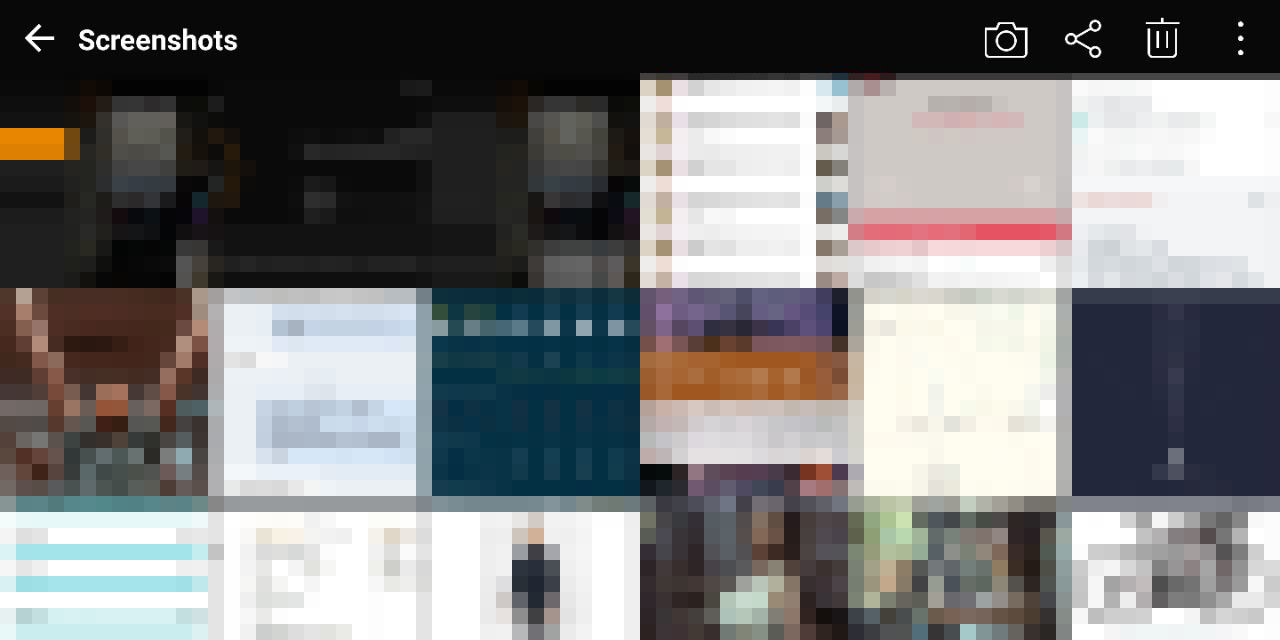
Фото и видео сильнее других данных заполняют память смартфона. Более того, часть фотографий — это рандомные скриншоты. В смартфонах последних двух лет снимок экрана делается при одновременном нажатии на качельку регулировки громкости и кнопки питания.
К сожалению, решение проблеме ещё не нашли — на iPhone без рамок это единственный способ сделать скриншот, производители Android-смартфонов предлагают альтернативную команду — свайп тремя пальцами вниз, но отключить снимок экрана по одновременному нажатию качельки и кнопки питания нельзя.
Поэтому единственный способ не забивать память — стабильно чистить галерею. Кроме того, фотографии можно хранить в "Google фото" — снимки сохранятся, окажутся доступны с разных устройств и не будут занимать пространство на накопителе.

Настройки -> Основные -> Хранилище iPhone. Вы увидите раздел "Другое", и файлы, хранящиеся в нём, также забивают память. Они могут занимать до 80% памяти вашего смартфона в зависимости от продолжительности пользования.
Проблема в том, что файлы из этой папки бесполезные, а удалить их невозможно. Грубо говоря, это хлам, который iOS накапливает во время работы.
Удалить его можно только одним способом — полностью обновив прошивку на iPhone. Беда в том, что после этой операции восстановить резервную копию невозможно. Стоит ли жертвовать всеми данными ради свободного места на накопителе? Подумайте, прежде чем решиться на эту процедуру.
Telegram хотят разблокировать, но смысл? Одна функция "Яндекс.Мессенджера" убивает его и WhatsApp
Более безопасное решение — выгрузить все необходимые данные в облако и загрузить обратно вручную. Это займёт больше времени, но вы освободите заветные гигабайты.
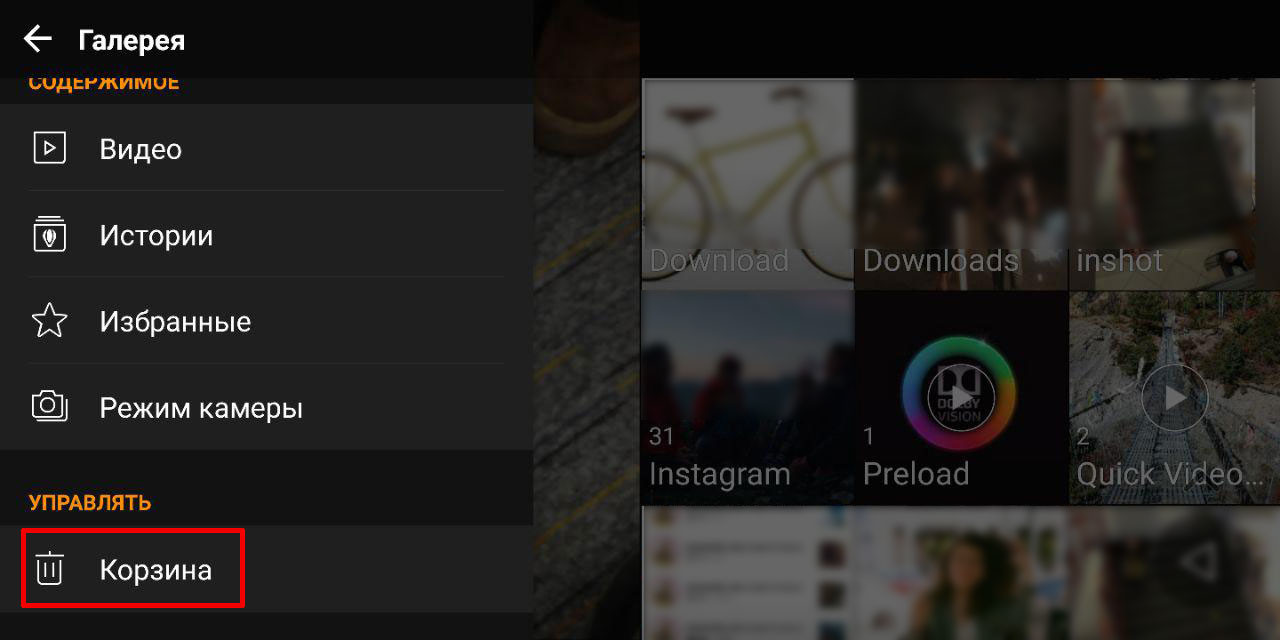
Эта опция есть не во всех смартфонах, зависит от прошивки. Когда вы удаляете файлы, они не стираются безвозвратно, а попадают в корзину и удаляются только спустя определённое время — в iOS через 30 дней, в Samsung One UI — спустя 15 дней.
Плюс этой опции — надёжность системы. Если вы случайно удалили файл, останется время, чтобы его восстановить. Минус — когда надо срочно освободить память, придётся удалить файлов и приложений больше, чем если бы функция "Корзина" была отключена.
Когда браузерам не хватает памяти, они выгружают из нее наиболее старые вкладки. Это раздражает, потому что клик по такой вкладке приводит к принудительной перезагрузке страницы. Сегодня мы расскажем читателям Хабра о том, как команда Яндекс.Браузера решает эту проблему с помощью технологии Hibernate.
Браузеры, основанные на Chromium, создают по процессу на каждую вкладку. У этого подхода множество достоинств. Это и безопасность (изоляция сайтов друг от друга), и стабильность (падение одного процесса не тянет за собой весь браузер), и ускорение работы на современных процессорах с большим количеством ядер. Но есть и минус – более высокое потребление оперативной памяти, чем при использовании одного процесса на всё. Если бы браузеры ничего с этим не делали, то их пользователи постоянно видели бы что-то подобное:

В проекте Chromium борются с потреблением памяти фоновыми вкладками с помощью очистки различных кэшей. Речь не про тот кэш, в котором хранятся картинки загруженных страниц. С ним проблем нет – он живет на жестком диске. В современном браузере много другой закэшированной информации, которая хранится в оперативной памяти.
Также в Chromium уже достаточно давно работают над тем, чтобы останавливать JS-таймеры в фоновых вкладках. Иначе очистка кэшей теряет смысл, т.к. активности в фоновых вкладках их восстанавливают. Считается, что если сайты хотят работать в фоне, то нужно использовать service worker, а не таймеры.
Если эти меры не помогают, то остается только одно – выгрузить из памяти весь процесс рендеринга вкладки. Открытый сайт просто перестает существовать. Если переключиться на вкладку, то начнется загрузка из сети. Если во вкладке было видео на паузе, то оно начнет проигрываться с начала. Если на странице заполнялась форма, то введенная информация может быть утеряна. Если во вкладке работало тяжелое JS-приложение, то понадобится запустить его заново.
Проблема выгрузки вкладок особенно неприятна при отсутствии доступа к сети. Отложили вкладку с Хабром для чтения на борту самолета? Будьте готовы, что полезная статья превратится в тыкву.
Разработчики браузеров понимают, что эта крайняя мера вызывает раздражение у пользователей (достаточно обратиться к поиску, чтобы оценить масштабы), поэтому применяют ее в последний момент. В этот момент компьютер уже тормозит из-за нехватки памяти, пользователи это замечают и ищут альтернативные способы решения проблемы, поэтому, к примеру, у расширения The Great Suspender более 1,4 млн пользователей.
Люди хотят, чтобы браузеры и память экономили, и тормозить при этом не начинали. Для этого вкладки нужно выгружать не в последний момент, а чуть раньше. А для этого нужно перестать терять содержимое вкладок, т.е. сделать процесс экономии незаметным. Но на чем тогда экономить? Круг замкнулся. Но решение нашлось.
Hibernate в Яндекс.Браузере
Наша команда участвует в разработке проекта Chromium, куда отправляет значительные оптимизирующие правки и новые возможности. Ещё в 2015 году мы обсуждали с коллегами из проекта идею сохранения состояния вкладок на жесткий диск и даже успели внести ряд доработок, но это направление в Chromium решили заморозить. Мы решили иначе и продолжили разработку в Яндекс.Браузере. На это ушло больше времени, чем планировали, но это того стоило. Чуть ниже мы расскажем о технической начинке технологии Hibernate, а пока начнем с общей логики.
Несколько раз в минуту Яндекс.Браузер проверяет количество доступной памяти, и если ее меньше, чем пороговое значение в 600 мегабайт, то в дело вступает Hibernate. Всё начинается с того, что Браузер находит наиболее старую (по использованию) фоновую вкладку. Кстати, в среднем у пользователя открыто 7 вкладок, но у 5% их более 30.
Выгружать из памяти любую старую вкладку нельзя – можно сломать что-то действительно важное. Например, воспроизведение музыки или общение в веб-мессенджере. Таких исключений сейчас 28. Если вкладка не подошла хотя бы по одному из них, то Браузер переходит к проверке следующей.
Если найдена вкладка, которая удовлетворяет требованиям, то начинается процесс ее сохранения.
Сохранение и восстановление вкладок в Hibernate
Любую страницу можно условно разделить на две большие части, связанные с движками V8 (JS) и Blink (HTML/DOM). Рассмотрим небольшой пример:
У нас есть некоторое DOM-дерево и небольшой скрипт, который просто добавляет div в body. С точки зрения Blink, эта страница выглядит примерно так:

Давайте посмотрим на связь между Blink и V8 на примере HTMLBodyElement:

Можно заметить, что Blink и V8 имеют разные представления одних и тех же сущностей и тесно связаны друг с другом. Так мы пришли к первоначальной идее – сохранять полное состояние V8, а для Blink хранить лишь HTML-атрибуты в виде текста. Но это было ошибкой, потому что мы потеряли те состояния DOM-объектов, которые хранились не в атрибутах. А еще потеряли состояния, которые хранились не в DOM. Решением этой проблемы было полное сохранение Blink. Но не всё так просто.
Для начала нужно собрать информацию об объектах Blink. Поэтому в момент сохранения V8 мы не только останавливаем JS и делаем его слепок, но и собираем в памяти ссылки на DOM-объекты и прочие вспомогательные объекты, доступные для JS. Мы также проходим по всем объектам, до которых можно дотянуться из объектов Document – корневых элементов каждого фрейма страницы. Так мы собираем информацию обо всем, что важно сохранить. Остается самое сложное – научиться сохранять.
Если посчитать все классы Blink, которые представляют DOM-дерево, а также разные HTML5 API (например, canvas, media, geolocation), то получим тысячи классов. Практически невозможно написать руками логику сохранения всех классов. Но хуже всего то, что даже если так сделать, то это будет невозможно поддерживать, потому что мы регулярно подливаем новые версии Chromium, которые вносят неожиданные изменения в любой класс.
Наш Браузер для всех платформ собирается с помощью clang. Чтобы решить задачу сохранения классов Blink, мы создали плагин для clang, который строит AST (абстрактное синтаксическое дерево) для классов. Например, вот этот код:
Превращается в такой XML:
Дальше другие написанные нами скрипты генерируют из этой информации код на C++ для сохранения и восстановления классов, который и попадает в сборку Яндекс.Браузера.
Код сохранения на C++, полученный скриптом из XMLВсего у нас генерируется код примерно для 1000 классов Blink. Например, мы научились сохранять такой сложный класс как Canvas. В него можно рисовать из JS-кода, задавать множество свойств, устанавливать параметры кисточек для рисования и так далее. Мы сохраняем все эти свойства, параметры и саму картинку.
После успешного шифрования и сохранения всех данных на жесткий диск процесс вкладки выгружается из памяти до тех пор, пока пользователь не вернется на эту вкладку. В интерфейсе, как и раньше, она никак не выделяется.
Восстановление вкладки происходит не мгновенно, но существенно быстрее, чем при загрузке из сети. Тем не менее мы пошли на хитрый ход, чтобы не раздражать пользователей вспышками белого экрана. Мы показываем скриншот страницы, созданный на этапе сохранения. Это помогает сгладить переход. В остальном процесс восстановления похож на обычную навигацию с той лишь разницей, что Браузер не делает сетевой запрос. Он воссоздает структуру фреймов и DOM-деревья в них, а затем подменяет состояние V8.
Записали видео с наглядной демонстрацией того, как Hibernate выгружает и восстанавливает по клику вкладки с сохранением прогресса в JS-игре, введенного в формах текста и положения видео:
Итоги
В ближайшее время технология Hibernate станет доступна всем пользователям Яндекс.Браузера для Windows. Мы также планируем начать экспериментировать с ней в альфа-версии для Android. С ее помощью Браузер экономит память более эффективно, чем раньше. К примеру, у пользователей с большим числом открытых вкладок Hibernate в среднем экономит более 330 мегабайт памяти и не теряет при этом информацию во вкладках, которая остается доступна в один клик при любом состоянии сети. Мы понимаем, что вебмастерам было бы полезно учитывать выгрузку фоновых вкладок, поэтому планируем поддержать Page Lifecycle API.
Hibernate – не единственное наше решение, направленное на экономию ресурсов. Мы не первый год работаем над тем, чтобы Браузер адаптировался под имеющиеся в системе ресурсы. К примеру, на слабых устройствах Браузер переходит в упрощенный режим, а при отключении ноутбука от источника питания – снижает энергопотребление. Экономия ресурсов – большая и сложная история, к которой мы еще обязательно вернемся на Хабре.

Серфить в Интернете без браузера так же сложно, как набирать текст без клавиатуры. То есть практически невозможно. Сейчас многие компании не стоят на месте и выпускают все новые и новые средства серфинга. Однако, некоторые браузеры могут стать причиной торможения компьютера — они потребляют немалое количество оперативной памяти. Какие браузеры наиболее требовательные, узнаете из данной статьи.
Как работают браузеры
Представим ситуацию: пользователь открывает одну вкладку за другой, после чего его браузер и возможно даже компьютер начинают тормозить. Очистка кэша и прочие колдовства не особо помогут, так как браузер для полноценной работы все равно будет забирать оперативную память. Зачем? Затем, что многие современные страницы имеют массу скриптов, интерактивных элементов, изображений и для их загрузки требуется немало ресурсов.
Ниже указаны пара подобных тяжеловесных сайтов посвященных виртуальной экономике и стоковым фото. На страницах посетитель встретит массу изображений, анимации, которая будет проигрываться при скроллинге. Открытые в браузере Opera сайты заняли почти 600 Мб.
При этом принцип потребления памяти у браузеров будет примерно одинаков. Для открытия каждой новой вкладки, они создают новый процесс. Количество процессов (открытых вкладок) можно увидеть в диспетчере задач. Чем выше число процессов или чем больше каждый из них загружает систему, тем сильнее она будет испытывать нехватку памяти. Хотя давно открытые вкладки уйдут в фоновый режим, они все равно будут потреблять небольшое количество памяти.
Кстати говоря, некоторые браузеры, кроме открытых сайтов запускают еще и свои внутренние процессы необходимые им для полноценной работы. Рассмотрим на примере Chrome. Здесь все запущенные процессы можно найти в диспетчере задач Chrome (настройки-дополнительные инструменты-диспетчер задач).

Например, «Процесс GPU» является аппаратным ускорением и обращается к графическому адаптеру компьютера для выполнения графических задач браузера. Вызвав контекстное меню, мы сможем выбрать различные варианты статистики для отображения, но сейчас нас интересует оперативная память.
В Chrome открыта только одна пустая вкладка. На первый взгляд потребление памяти не столь высоко, однако суммируем данные из диспетчера и переведем КБ в МБ. Получается примерно 312 МБ. И занимает их браузер с одной открытой вкладкой и без запуска каких-либо расширений и прочего.

Кстати говоря, если заглянуть в диспетчер задач Opera, то мы увидим похожую картину — браузер также запускает несколько дополнительных процессов.
Как будем проводить тесты
А сейчас обратимся к главному вопросу. Какой же браузер будет самым прожорливым в плане потребления «оперативки»? Узнаем это опытным путем с помощью небольшого тестирования. Под испытание попадают пять браузеров:
- Chrome
- Mozilla FireFox
- Opera
- Microsoft Edge
- Safari
Тестировать будем следующим образом:
- Тестировать будем свежеустановленные браузеры.
- В каждом браузере поочередно откроем 10, 20, 30 и 50 вкладок.
- Для наполнения вкладок перейдем на стартовые страницы YouTube (без запуска видео), ВКонтакте, Кинопоиск, Wikipedia. Также откроем Google таблицы без заполнения их текстом или цифрами.
- Для чистоты эксперимента в каждой из открытых вкладок будет равное количество страниц. Например, среди 10 вкладок откроются две страницы YouTube, две страницы Wikipedia и т.д.
- Все плагины и расширения, например, блокировщики рекламы, будут отключены. Во время тестирования в системе будет запущен только испытуемый браузер и диспетчер задач.
- Компьютер после тестирования каждого браузера ожидает перезагрузка.

Испытания будут проходить на системе:
- Windows 10
- количество оперативной памяти — 8 Гб
- Процессор двухъядерный AMD A6-9220 2.50 GHz
- SSD — st1000lm035-1rk172 объемом 1 терабайт.
Данные об используемой браузерами памяти будем получать, используя диспетчер задач Windows. Результаты занесем в диаграмму по каждому браузеру, а также в сводную итоговую таблицу.
Несколько слов о диспетчере задач
На что обращаем внимание в вкладке «Процессы» диспетчера при тестировании.
Колонка «Приложения». В ней должны отобразиться только испытуемый браузер и диспетчер задач. Другие программы, приложения будут отключены.
Колонка «Память». В ней отображается объем физической памяти системы, используемой тем или иным процессом. В нашем случае объем памяти, занятой тем или иным браузером.
Колонка «ЦП» показывает насколько загружен центральный процессор. Указывается в процентах от общего объема доступного системе.
Колонка «Диск» показывает активность диска, ведется ли запись или считывание с него запущенным процессом.
Chrome
Данный браузер считается одним из самых требовательных, если не сказать «прожорливых». Это обусловлено дополнительными процессами, о которых мы говорили выше. Исключать их из результатов мы не будем. Результаты теста видны на диаграмме ниже.
Ожидаемо, что при загрузке 10 вкладок, браузер уже тратит почти гигабайт памяти (51 %). При открытии же 50 вкладок количество «съедаемых» гигабайт увеличивается почти до трех.
Microsoft Edge
Официальный «заменитель» Internet Explorer показывает не самые худшие, но и не самые лучшие результаты.
Если при 10 открытых вкладках он потратит чуть менее 500 Мб оперативки, то при открытии 50 вкладок его аппетиты возрастают почти до 3 Гб (2 734 Мб). В сравнении с другими «испытуемыми» это не так уже и мало.
Mozilla FireFox
«Огненная лисица» показала несколько схожие с предыдущими результаты по некоторым позициям.
10 вкладок забирают чуть более гигабайта памяти, а вот при открытии 50 вкладок «захват» браузером оперативной памяти выглядит уже как 3 416 Мб или 81 %. Итоги по остальным позициям видны на графике ниже.
Opera
Сравнительно с предыдущими «подопытными» браузерами, Opera выглядит достаточно привлекательно. А именно, при открытии 10 вкладок она демократично заберет у пользователя около 200 Мб оперативной памяти. Но если кто-то радостно бросился устанавливать браузер, то стоит обратить внимание на остальные цифры.
Видно, что при открытии 20, 30 и 50 вкладок аппетиты Opera постепенно увеличиваются и при 50 вкладках остановятся в пределах 2 Гб. Однако в сравнении с другими браузерами это не так уже и много.
Safari
Была установлена последняя версия браузера (5.1.7) вышедшая для Windows еще в 2012 году. Версия сильно устарела, так как после 2012 года какие-либо обновления для браузера не выпускались. Протестировать полноценно Safari не удалось — браузер отказался полноценно загружать элементы страницы из-за использования устаревшей версии.
Каких-либо причин глюков в работе компьютера не выявлено, все остальные браузеры работали исключительно хорошо. Целесообразность тестирования в данной ситуации теряется, так как из-за не полностью прогруженных элементов страниц, показания будут недостоверны.
Сводная таблица
| Название браузера | 10 вкладок | 20 вкладок | 30 вкладок | 50 вкладок |
| Chrome | 962 Мб | 1816 Мб | 2106 Мб | 2893 Мб |
| Microsoft Edge | 478 Мб | 1185 Мб | 1945 Мб | 2734 Мб |
| FireFox | 1129 Мб | 1816 Мб | 2223 Мб | 3416 Мб |
| Opera | 192 Мб | 1153 Мб | 1548 Мб | 2067 Мб |
Выводы
В заключении стоит отметить, что все браузеры в среднем расходуют оперативную память в пределах от 0,5 до 1,5 Гб. При открытии большего числа вкладок, объем потребляемой памяти значительно увеличивается. По результатам нашего теста, наименее требовательным оказался браузер Opera. Более «прожорливой» оказалась «Огненная лисица», которая даже при 10 вкладках показала несколько худшие результаты, чем остальные.
Результаты тестирования на других системах могут значительно отличаться от представленных. Также, выбирая браузер, не стоит останавливаться только на данных цифрах, так как каждый пользователь выбирает его под свои конкретные запросы и пожелания.
Google Chrome может быть настоящим ресурсом, но знаете ли вы, что он поставляется с собственным диспетчером задач? Это позволяет легко определить, какие расширения или веб-страницы истощают ваши ресурсы, поэтому вы можете отключить их и восстановить свой компьютер.
Давайте рассмотрим, как просматривать диспетчер задач Chrome, а также некоторые удобные инструменты для отслеживания использования.
Как открыть диспетчер задач Chrome
Открыть диспетчер задач Chrome очень просто. Нажмите на три точки в правом верхнем углу браузера, затем наведите курсор мыши на Больше инструментовзатем выберите Диспетчер задач,
Вы можете ускорить этот процесс, нажав SHIFT + ESC на винде.

Вы должны увидеть несколько запущенных процессов, открытые вкладки и все установленные расширения. Отсюда вы можете проверить производительность тегов Chrome и отключить любые, которые истощают ваши ресурсы.
След памяти показывает, сколько оперативной памяти занимает каждый процесс. Это отличный способ увидеть использование памяти Chrome по вкладкам. Если вы обнаружите, что ваш компьютер пытается переключаться между программами, проверьте, какие вкладки Chrome используют память, и закройте их.
Процессор показывает, сколько ресурсов процессора занимает каждый процесс, в процентах. Например, если процесс имеет значение ЦП 20, он занимает 20% вашего процессора. Это полезный способ узнать, какая вкладка Chrome использует ресурсы вашего процессора. Если ваш компьютер пытается загрузить программы, освобождение процессора даст ему больше ресурсов для работы.
сеть показывает, сколько данных использует процесс для работы. Существует высокая вероятность того, что сейчас каждое из значений в сети равно 0. Однако, если вы должны были загрузить новую страницу или у вас была вкладка с потоковым мультимедиа, это значение будет показывать скорость загрузки вкладки.
Идентификатор процесса не стоит слишком беспокоиться Это специальный идентификатор, который ваш компьютер дал процессу для его идентификации. Просто думайте об этом как о имени компьютера для этого конкретного процесса.
Общие советы по снижению использования Chrome
Если Chrome продолжает истощать ресурсы вашего компьютера, вы можете сделать несколько вещей, чтобы освободить свой компьютер. Давайте рассмотрим некоторые способы очистки Chrome, чтобы улучшить работу в Интернете.
Закрыть вкладки, которые вы больше не используете
Каждая открытая вкладка занимает немного памяти. Таким образом, если у вас открыто более 20 вкладок, это становится нагрузкой на ресурсы вашего компьютера. Когда вы очистите свои грязные привычки вкладок, вы обнаружите, что ваш компьютер оценит добрый жест и будет работать лучше.
Закрытие вкладок является проблемой, если вы по колено в исследованиях и хотите сохранить каждую вкладку. В этом сценарии рекомендуется добавить в закладки каждую страницу и вернуться к ним, когда вам потребуется прочитать их снова. Существуют также расширения Chrome, которые могут сохранять все ваши вкладки для последующего использования, о чем мы поговорим позже.
Удалите расширения Chrome, которые вы больше не используете
Легко добавлять и забывать о расширениях в Chrome. Если у вас установлены некоторые расширения, которые вы больше не используете, они могут истощить ваши ресурсы, ничего не отдавая взамен. Таким образом, если вы обнаружите какие-либо расширения, блокирующие ресурсы в диспетчере задач, обязательно удалите их.
Точно так же, если расширение, которое вы используете, занимает много памяти, стоит поискать более легкие альтернативы на ПК. Проверьте в магазине расширений Chrome приложения, которые выполняют ту же работу, но не потребляют столько ресурсов, сколько вы используете.
Минимум системных вкладок
Когда вы оставляете системно-зависимую вкладку открытой, она может занять значительную часть ресурсов. Услуги потокового видео, игры и веб-сайты с большим количеством мультимедиа могут навредить, поэтому рекомендуется закрыть те, которые вы не используете.
Некоторые сервисы потокового видео запоминают, где вы были, когда вы к ним возвращаетесь, сохраняя их, чтобы закрыть, пока вы занимаетесь другими делами.
Управление процессором и оперативной памятью с помощью расширений Chrome
Диспетчер задач Chrome полезен, но есть несколько расширений, которые вы можете установить, которые помогут вам управлять своей работой с Chrome. Если вы обнаружите, что перегружаете свой Chrome вкладками, попробуйте эти расширения, чтобы помочь вам.
TooManyTabs

Если у вас слишком много открытых вкладок, но вы не можете их закрыть, вам нужны метко названные TooManyTabs. Это расширение позволяет очистить все вкладки и уменьшить использование памяти Chrome, а также сохранить вкладки на будущее.
Вы можете использовать расширение для навигации по своим вкладкам или приостановить их на потом. При приостановке вкладка закрывается в браузере, но TooManyTabs запоминает ее для последующего использования.
OneTab
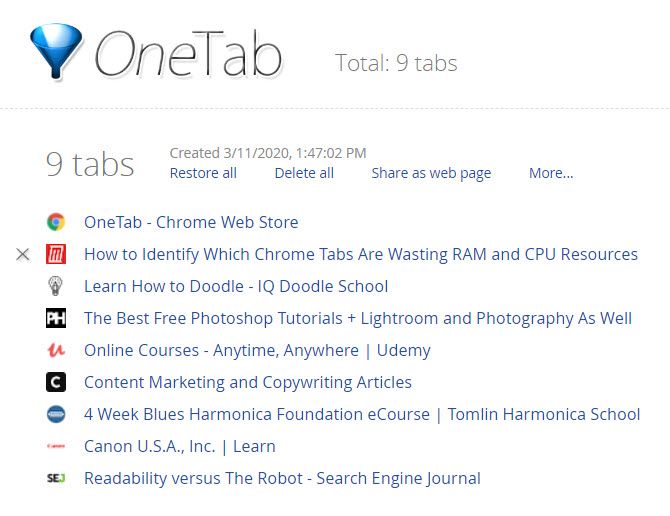
Если вы не хотите возиться с отдельными вкладками и хотите использовать ядерную опцию управления вкладками, попробуйте OneTab. Когда вы нажимаете на значок расширения, он сразу же всасывает все вкладки в активном окне и помещает их в одну вкладку.
Tabagotchi

Если вы действительно не можете контролировать проблему со своими вкладками, почему бы не обеспечить благополучие цифрового питомца в зависимости от вашей дисциплины просмотра? Табаготчи похож на маленьких питомцев тамагочи, которые в 90-х годах захватили мир штурмом. Однако, как следует из названия, Табаготчи живет или умирает в зависимости от вашей гигиены. Эта функция делает Tabagotchi интересным способом уменьшить использование памяти вкладками Chrome, сохраняя здоровье вашего питомца.
Существует множество расширений для управления задачами, поэтому они заслуживают отдельной статьи. Обязательно ознакомьтесь с лучшими расширениями для управления вкладками Chrome
если вы хотите еще больше вариантов.
Улучшение Chrome
Chrome является значительным ресурсом, поэтому рекомендуется следить за тем, сколько ЦП и ОЗУ использует браузер. К счастью, в Chrome есть собственный встроенный диспетчер задач, а также несколько замечательных расширений, позволяющих контролировать нездоровые привычки вкладок.
Теперь, когда вы освоили управление вкладками, обязательно попробуйте эти полезные советы для Chrome, которые мгновенно улучшат ваш просмотр
Читайте также:


