Замена сетевой карты на ноутбуке
Шаги для замены сетевой карты могут варьироваться в зависимости от производителя сетевой карты, и по возможности конкретными указаниями производителя карты которые должны быть соблюдены. В целом, замена сетевой карты, как правило, включает удаление программного обеспечения, которое поддерживает существующую карту, физическое извлечение карты, установка нового программного обеспечения для заменённой карты, а затем установка сетевой карты внутри компьютерного корпуса. Если вы пытаетесь заменить карту на точно такую же карту, то Вы не сможете удалить и повторно установить программное обеспечение, которое сопровождает эту карту.
Одна из первых вещей, которые вы должны рассмотреть, когда вы пытаетесь заменить сетевую карту, замена карты нужна для работы с компьютером и операционной системой (ОС). Вы должны также рассмотреть, какую карту вы хотите использовать внешнюю или внутреннюю сетевую карту. Внешнюю карту можно значительно проще установить и использовать, хотя они могут оказаться не столь надёжными и требуют внешнего подключения. Чтобы заменить карту внутри вашего компьютера, вам нужно найти карту, которая будет работать с компьютером и ОС и которая может использовать порт, который вы использовали для старой сетевой карты в вашем компьютере.

Независимо от того, как вы пытаетесь заменить сетевую карту внутри или за пределами вашего компьютера, вам, вероятно, нужно сначала удалить программное обеспечение старой сетевой карты. При замене карты на точно такую же карту, вам, возможно, не нужно будет этого делать, так как программа должна просто признать новую карту так же легко, как это делала со старой сетевой картой. Предполагая, что вы пытаетесь заменить сетевую карту на другую карту, то, как только вы удалите программное обеспечение, вы должны выключить компьютер. Затем вы можете физически удалить сетевую карту из компьютера, либо отключить внешнюю карту или удалить внутреннюю карту с материнской платы и корпуса компьютера.
Как только вы удалите старую сетевую карту, то вы можете запустить ваш компьютер и дождаться завершения загрузки. Затем вы должны установить программное обеспечение для вашей новой сетевой карты, и оно, вероятно подскажет вам в какой-то момент когда нужно будет выключить компьютер и установить новую карту. Если оно не предложит Вам сделать это, то просто дождитесь завершения установки программного обеспечения и затем выключите компьютер. После этого можно установить новую сетевую карту либо путем её подключения на материнской плате или просто подключив внешнее устройство к компьютеру.
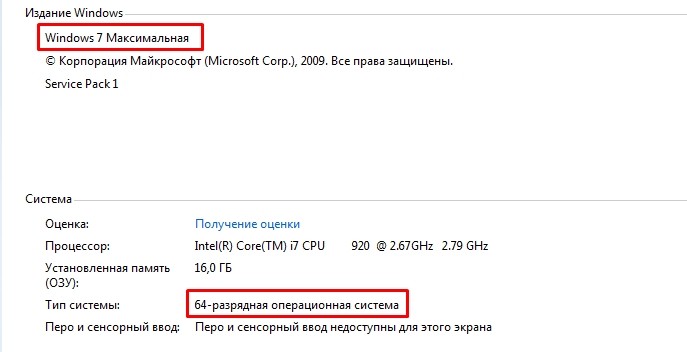
Для начала нам нужно узнать разрядность и тип операционной системы: Windows XP, 7, 8, 8.1 или 10. Нажмите по значку «компьютера» правой кнопкой и выберите «свойства». Как я уже и сказал нам нужна не только версия ОС, но также её разрядность или по-другому «битность». Существует два вида: 32-битная и 64-битная операционная система. Это нужно, чтобы правильно скачать и установить драйвера.
Физическая установка адаптера

Если же у вас ноутбук, то нужно полностью снять заднюю крышку. Придется постараться открутить почти все болты. Далее снимаем крышку и ищем наш модуль. Аккуратно отключаем антенну (два проводка, которые идут от адаптера). Далее вытаскиваем её из паза. В самом конце останется сделать то же самое, но в обратном порядке для нового модуля.

1 СПОСОБ: Автоматическая установка
Если установка не произошла, то можно попробовать сделать ручную инсталляцию:
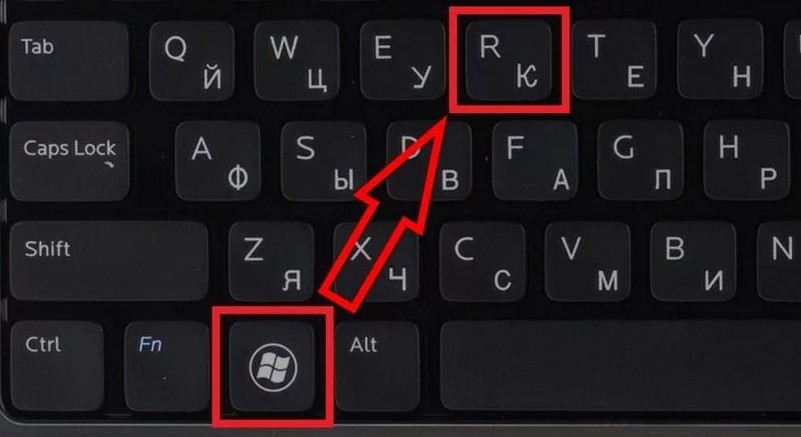
- На клавиатуре надо найти и нажать на две клавиши: + R .
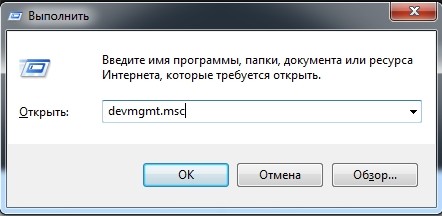
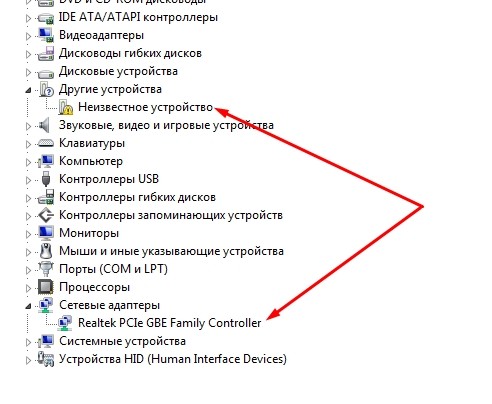
- Мы должны попасть в диспетчер устройств. Все установленные устройства будут в разделе «Сетевые адаптеры». Если там ничего нет, то скорее всего драйвера не установились автоматически и это можно сделать при подключении к интернету. Например, если у вас не установился Wi-Fi. Тогда устройство будет в разделе «Другие устройства».
- Нажимаем правой кнопкой по сетевому адаптеру и выбираем «Обновить драйверы».
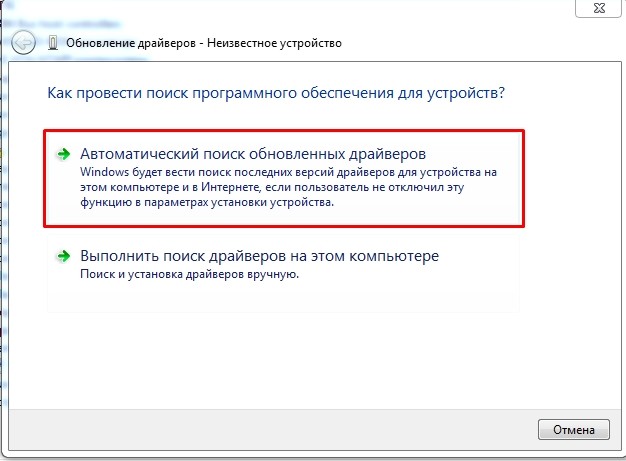
- После этого выбираем автоматическую установку. ПО для железа должно скачаться с серверов Microsoft.
2 СПОСОБ: Поиск драйверов по ID
Не важно обычный у вас сетевой адаптер или WiFi модуль. Данный способ поможет установить любое устройство. Конечно, тут понадобится подключение к интернету, так как именно там мы будем искать нужную программу.
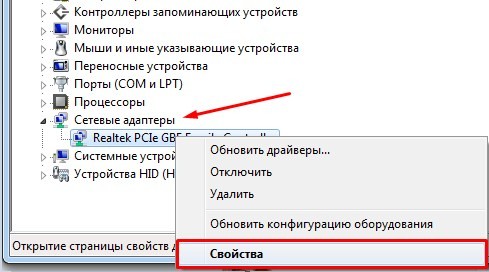
- Не выходя из диспетчера устройств, заходим в «Свойства» устройства.
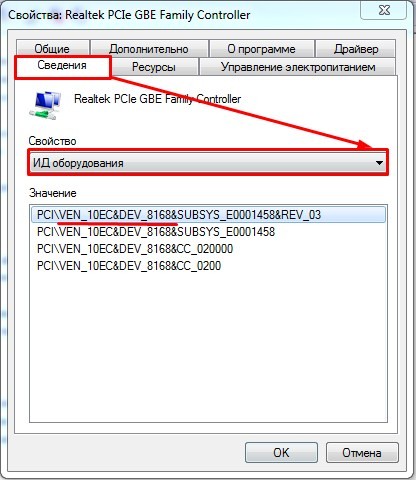
- На вкладке «сведения» нужно выставить «ИД оборудования». Далее просто копируем верхнюю строку и идем на этот сайт . Вставляем значение в поисковую строку и ищем. Далее скачиваем нужный драйвер и устанавливаем его.
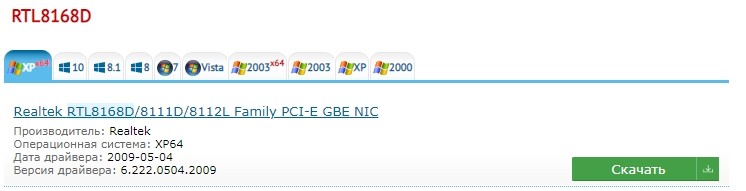
- Скачивайте только для своей операционной системы и нужной битности.
3 СПОСОБ: для ноутбука
ПРИМЕЧАНИЕ! Название модели ноута находится на бумажке на дне аппарата.
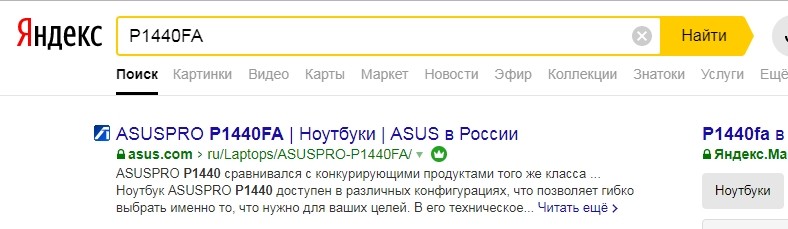
- Можно сразу попробовать вбить название ноутбука в любой поисковик.
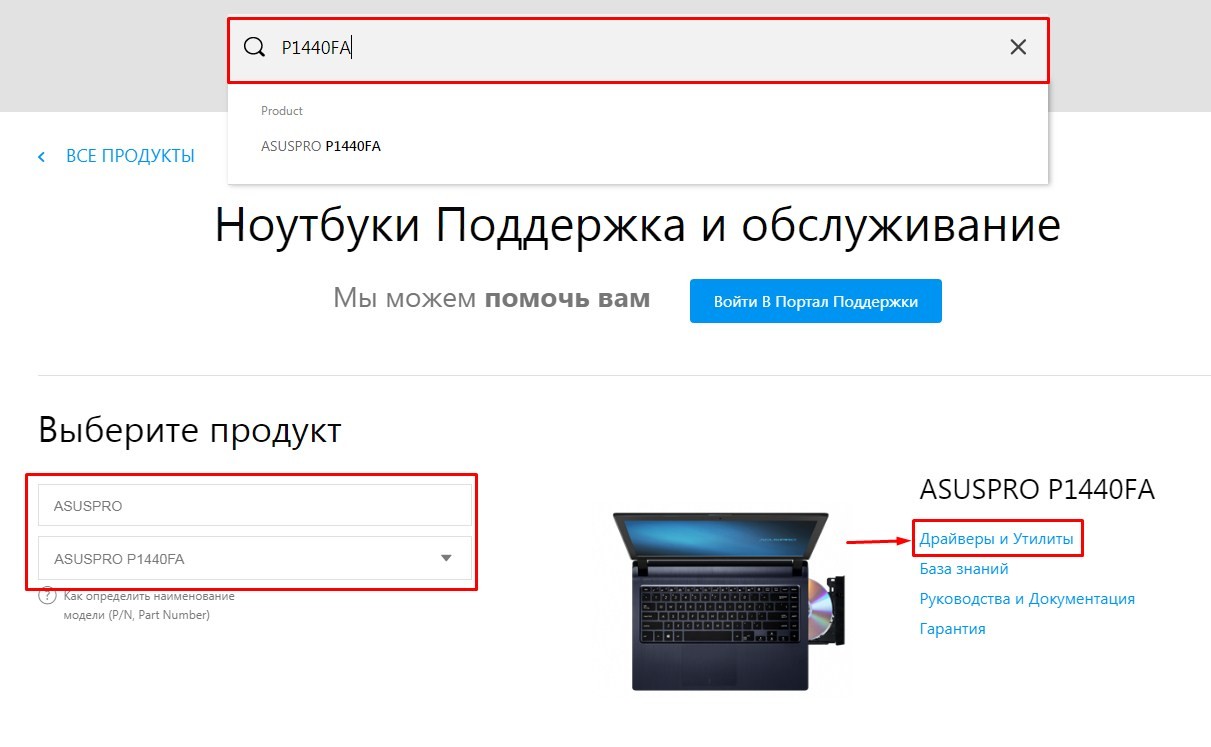
СПОСОБ 4: Установка сетевой карты на ПК
Если прошлые способы не дали результата, то можно попробовать установить драйвер на сетевую карту по названию модели материнской платы. Так как чаще всего сетевой адаптер вшит в материнку.

- Нажимаем на наши любимые клавиши и прописываем «cmd». Далее в командной строке нужно прописать две команды:
wmic baseboard get product
wmic baseboard get Manufacturer
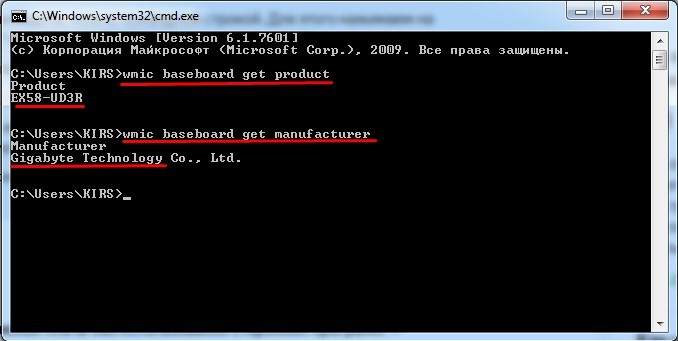
- Первая выводим модель, а вторая производителя.
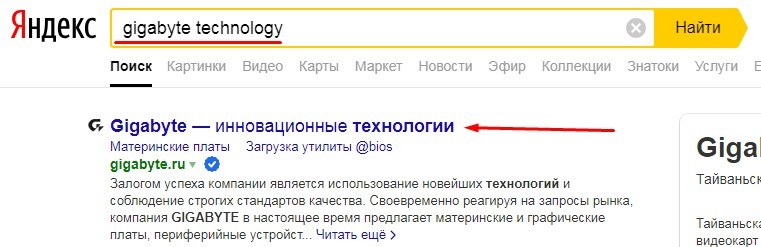
- Далее или вбиваем название компании, заходим на оф. сайт и ищем именно модель «материнки». Или можно сразу в поисковик вбить название модели.
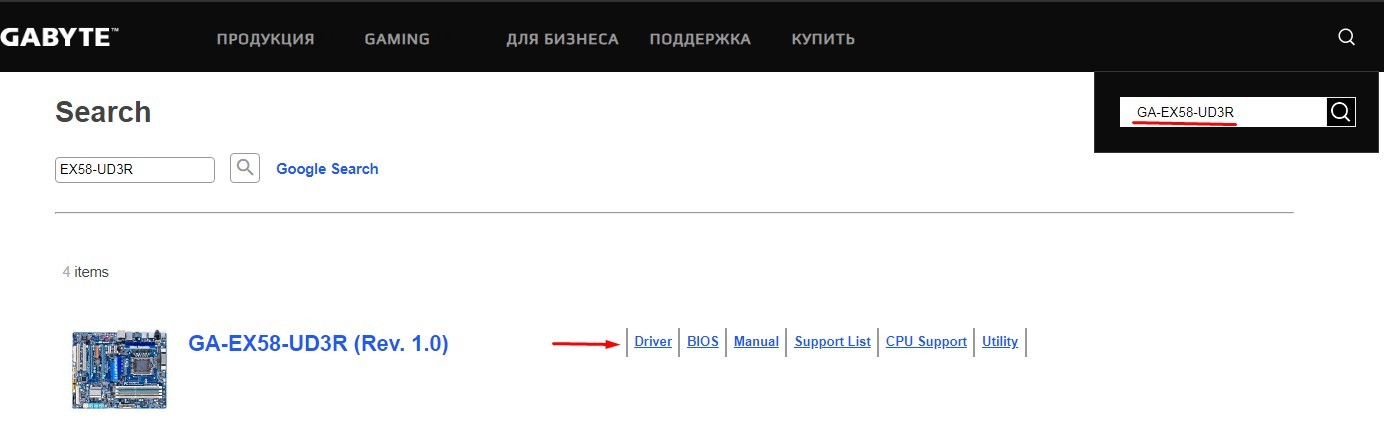
- Когда найдете свою материнскую плату заходим в раздел «Поддержка» или в «Driver»;
- Я бы на вашем месте скачал весь пак драйверов, а не только на сетевой адаптер.
СПОСОБ 5: DriverPack
Сразу предупрежу, что данным способом нужно пользоваться только в крайнем случае, если у вас были какие-то проблемы с прошлыми вариантами. Дело в том, что это коммерческий пакет, который в дополнение устанавливает на ваш компьютер очень много мусора и лишних программ. Они могут тормозить и мешать работе системы. Заходим на сайт .
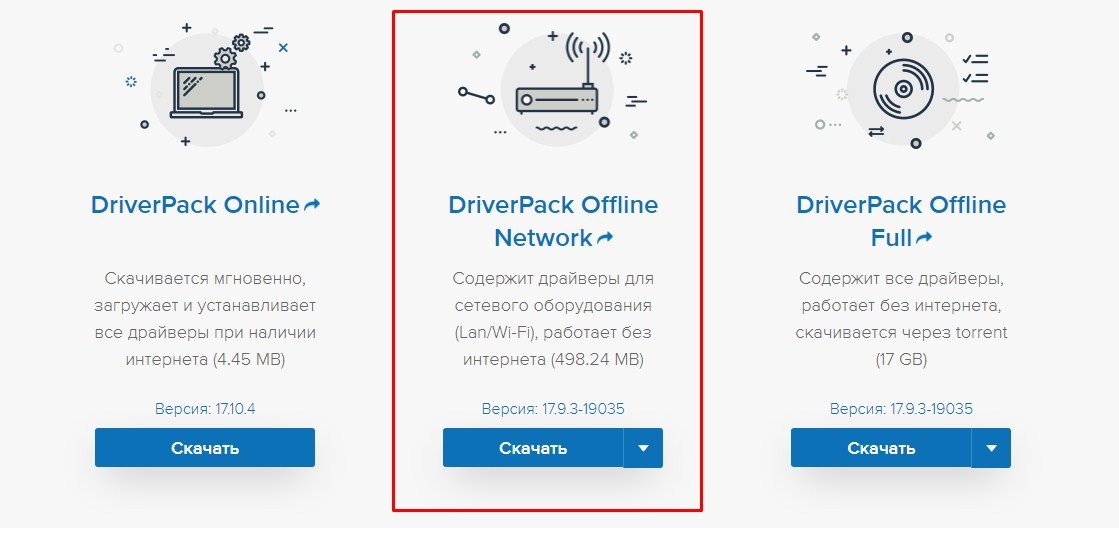
Пролистайте чуть ниже и скачайте «DriverPack Offline Network». После установки драйверов, нужно будет зайти в «Программы и компоненты» на своем компьютере и удалить все, что установилось дополнительно. Как видите данный способ простой, но требует после себя дополнительных действий.
Не могу установить драйвер
Обычно с данных сайтов скачивается архив драйвера. Иногда кончено это может быть именно «exe» файлик (его запускаем обычным двойным щелчком мыши). Если же это архив, то сначала его нужно распаковать. Далее в нем находим тот самый «exe» файл и запускаем. Но иногда бывает, что никакого «exe» файла нет. Тогда установка может быть немного другой.
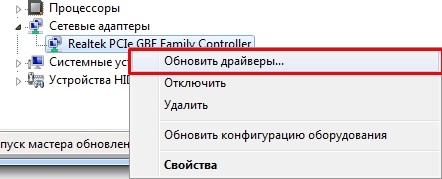
- В диспетчере устройств выбираем наш адаптер и кликаем «Обновить драйверы».
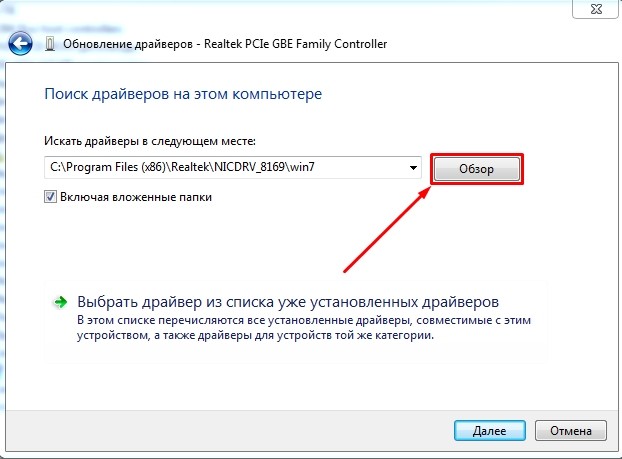
- Теперь нажимаем «Обзор» и выбираем нашу папку с драйвером. Именно распакованную папку, а потом нажимаем «Далее».
Всем привет! Сегодня мы будем разбирать вопрос – как установить сетевую карту на компьютер. Скорее всего вы имели ввиду именно установка драйверов — вот именно об этом мы и будем говорить чуть ниже. Установка «дров» — это, наверное, самое сложное, что может встретиться для обычного пользователя, именно поэтому я настоятельно рекомендую прочесть инструкцию от начала и до конца. Если будут какие-то вопросы дополнения – пишем в комментариях.

Для начала нам нужно узнать разрядность и тип операционной системы: Windows XP, 7, 8, 8.1 или 10. Нажмите по значку «компьютера» правой кнопкой и выберите «свойства». Как я уже и сказал нам нужна не только версия ОС, но также её разрядность или по-другому «битность». Существует два вида: 32-битная и 64-битная операционная система. Это нужно, чтобы правильно скачать и установить драйвера.
Физическая установка адаптера
Если вы прикупили дополнительную сетевую карту или Wi-Fi адаптер, то установить её в компьютер не составит труда. Достаточно просто снять основную крышку системного блока, открутив задние болты. Далее нужно выключить компьютер – на всякий случая я бы полностью вырубил питание. После этого аккуратно подключаем карту к PCI шине. Бояться не стоит, вы не сможете её подключить «не туда», поэтому просто смело вставляем карту в нужный слот. После этого нужно включить комп и установить драйвер – об этом я расскажу чуть ниже.

Если же у вас ноутбук, то нужно полностью снять заднюю крышку. Придется постараться открутить почти все болты. Далее снимаем крышку и ищем наш модуль. Аккуратно отключаем антенну (два проводка, которые идут от адаптера). Далее вытаскиваем её из паза. В самом конце останется сделать то же самое, но в обратном порядке для нового модуля.








Хотя для того, чтобы выбор и настройка устройства была правильной, желательно знать некоторые тонкости и особенности адаптеров, обладать всеми знаниями системного администратора необязательно. Основные разновидности плат, которые нужно знать:
- проводные;
- беспроводные;
- виртуальные.

Проводные
Различаются по размеру корпуса и внешним параметрам, могут присоединяться непосредственно к материнской плате или через гнездо USB. В остальном выглядят похоже, представляя собой кабель с соответствующим ключом для подключения к порту компьютера. Обеспечивают передачу данных проводной сети, соединяют ПК/ноутбук и роутер. Иногда продаются в комплекте с программным обеспечением (драйверами) для различных операционных систем, но большинство современных ОС находят и устанавливают его автоматически.

Беспроводные
Часто под сетевым адаптером понимается беспроводной вид устройства. Он небольшой, мобильный и универсальный, его еще называют модемом (хотя они предназначены для 3G), но в рамках этой разновидности понятия взаимозаменяемы. Для работы с беспроводными сетями – вот для чего служит сетевая карта в этом случае. Выглядит как флешка, подключается к USB-порту, настраивается и ищет доступные точки Wi-Fi. Удобная вещь, если интегрированное периферийное устройство сломалось.

Виртуальные
Предназначены для создания частных и безопасных сетей (VPN). Работают при помощи специальных программ, строятся на базе физических адаптеров. Установка зависит от типа виртуальной карты и выбранного ПО. Например, в операционной системе Windows есть специальный раздел «Панели управления» для настройки адаптера. Еще одна особенность этого вида платы – возможность удаленной конфигурации.

- Маска для лица с аспирином
- Контагиозный моллюск — лечение
- Как проявляется панкреатит поджелудочной железы у мужчин
СПОСОБ 4: Установка сетевой карты на ПК
Если прошлые способы не дали результата, то можно попробовать установить драйвер на сетевую карту по названию модели материнской платы. Так как чаще всего сетевой адаптер вшит в материнку.

- Нажимаем на наши любимые клавиши и прописываем «cmd». Далее в командной строке нужно прописать две команды:
wmic baseboard get product wmic baseboard get Manufacturer

- Первая выводим модель, а вторая производителя.

- Далее или вбиваем название компании, заходим на оф. сайт и ищем именно модель «материнки». Или можно сразу в поисковик вбить название модели;

- Когда найдете свою материнскую плату заходим в раздел «Поддержка» или в «Driver»;
- Я бы на вашем месте скачал весь пак драйверов, а не только на сетевой адаптер.





Типы сетевых адаптеров на ноутбуках и возможности подключения
Существует 3 способа выхода в интернет с мобильных ПК:
- При помощи встроенной или дискретной сетевой платы
- Беспроводное подключение посредством модуля Wi-Fi
- Использование USB-модемов, внешних Ethernet-адаптеров
В первом случае выход в интернет обеспечивается сетевой платой со встроенным микроконтроллером. К устройству подключается кабель RJ-45, ведущий к модему. Соединение имеет разъем LAN, на который подается номинальное напряжение в 5 вольт. Нередко LAN-порты выходят из строя в результате короткого замыкания, превышения допустимого напряжения. В таком случае потребуется ремонт или замена неисправного модуля. В распоряжении наших мастеров передовое компьютерное оборудование для диагностики неисправностей сети, а также обширная база оригинальных Ethernet-адаптеров и модулей Wi-Fi для мобильных ПК любых моделей. Благодаря этому ремонт происходит в предельно короткие сроки прямо на дому.
СПОСОБ 5: DriverPack
Сразу предупрежу, что данным способом нужно пользоваться только в крайнем случае, если у вас были какие-то проблемы с прошлыми вариантами. Дело в том, что это коммерческий пакет, который в дополнение устанавливает на ваш компьютер очень много мусора и лишних программ. Они могут тормозить и мешать работе системы. Заходим на сайт.

Пролистайте чуть ниже и скачайте «DriverPack Offline Network». После установки драйверов, нужно будет зайти в «Программы и компоненты» на своем компьютере и удалить все, что установилось дополнительно. Как видите данный способ простой, но требует после себя дополнительных действий.
Подключение карты в BIOS
По каким признакам можно определить, что карта распознавалась оборудованием компьютера?
Если сетевая карта не работает, то, прежде всего, нужно определить, распознаётся ли она аппаратным обеспечением компьютера. В настоящее время все платы поддерживают технологию Plug-n-Play, а значит, при их вставке в компьютер им автоматически назначаются нужные аппаратные параметры (прерывания, порты ввода-вывода, адресация памяти). После этого эти параметры подхватывает драйвер сетевой карты, который находится либо в ядре (в UNIX подобных ОС), либо устанавливается отдельным модулем (в Windows). Иногда, если карта не работоспособна или полностью несовместима с данной версией операционной системы, её Вы не увидите вообще в выводе операционной системы. Если карта хоть как-то определилась операционной системой, то информация о ней появится в логах загрузки (в UNIX это команда dmesg). Но прежде, чем разбираться в логах загрузки, необходимо проверить, опознаётся ли карта в BIOS компьютера.
Как в BIOS включить поддержку сетевой карты?
Чтобы включить отключённую в BIOS карту или хотя бы проверить, опознаётся ли сетевая карта компьютером, необходимо:

Рис. 1. Раздел « Integrated Pheriferals » на материнских платах с Award BIOS
Не могу установить драйвер
Обычно с данных сайтов скачивается архив драйвера. Иногда кончено это может быть именно «exe» файлик (его запускаем обычным двойным щелчком мыши). Если же это архив, то сначала его нужно распаковать. Далее в нем находим тот самый «exe» файл и запускаем. Но иногда бывает, что никакого «exe» файла нет. Тогда установка может быть немного другой.

- В диспетчере устройств выбираем наш адаптер и кликаем «Обновить драйверы»;


- Теперь нажимаем «Обзор» и выбираем нашу папку с драйвером. Именно распакованную папку, а потом нажимаем «Далее».
ПРИМЕЧАНИЕ! Если драйвера каким-то образом не установятся или не будут правильно работать, то убедитесь, что вы верно скачали ПО – именно для вашей ОС и нужной битности.
Поиск драйвера Ethernet-контроллера по VEN и DEV
Это запасной случай. Есть один хороший сайт, который выручал меня уже не раз. С его помощью можно найти драйвер практически для любого неизвестного устройства.
Сначала заходим в диспетчер устройств, нажимаем правой кнопкой мыши на наш Ethernet-контроллер (или неизвестное устройство, которое, по вашему мнению, может быть сетевым адаптером) , и выбираем “Свойства”.
В новом окне переходим на вкладку “Сведения”. В выпадающем меню выбираем “ИД оборудования”. Копируем последнюю строчку (если не получится, можно попробовать другие) .
Скачиваем первый драйвер из списка. Обратите внимание, что возле драйвера будет указана система для которой он подходит. Вам нужен драйвер для установленной у вас операционной системы Windows. Там сверху можно выбрать нужную систему и разрядность системы. Например, Windows 10.

Поломка сетевой платы затрагивает в ноутбуке дополнительные схемы и имеет, как правило, пробои по цепям питания. Замена модуля WI-FI составляет порядка 1000-1500 рублей, цена дана со стоимостью самого модуля и работы. На ноутбуке IBM цена несколько выше, порядка 3000 рублей, связано со спецификой самого модуля и его "уникальностью".
| Замена Ремонт сетевой платы ноутбука | стоимость / руб |
|---|---|
| Установка драйвера | 300 |
| Замена модуля wi-fi | от 1500 |
| Восстановление антенны wi-fi | 2500 |
| Ремонт сетевой платы на материнской плате | от 3000 |
| Замена разъёма сетевой платы | 2500 |

В ноутбуках используются два вида сетевых плат. Первый это сетевая плата, смонтированная на материнской плате и представляющая собой микросхему с "обвесом" в состав обвеса водит схема питания микросхемы lan и устройство подключения сетевого кабеля, разъем lan.
Как правило, рядовой пользователь через эту плату для подключает кабель и получает через него на своем ноутбуке интернет или подключается к сети в офисе.
Что здесь выходит из строя, разумеется, гнездо кабеля Lan. Сама микросхема, при подачи на ее сигнальные входы напряжения больше чем 5 вольт. В следствии залития ноутбука от корпуса микросхемы сетевого чипа отгнивают ножки и обрвываются цепи питания. В нашем сервисе все это можно починить.
Ряд производителей ноутбуков запивает в микросхеме сетевой платы, коды защиты. Если прошили не корректно Bios ноутбука, потеряли встроенную сетевую плату. Это характерно для такого производителя как HP. Отметим, что микросхемы сетевых плат не универсальны как по производителю, так и по геометрическим размерам, а самое важное нет общего стандарта на распайку ножек. Это значит, что для каждого отдельно взятого ноутбука необходимо подбирать родную микросхему Lan.

Почему мы
- 9 лет успешного опыта
- >500 постоянных клиентов
- Профессиональные инженеры
- Бесплатная* диагностика

Сейчас не возможно себе представить ноутбук без подключения к интернету. Вариантов для физической реализации данного подключения очень много и в текущее время огромной популярностью пользуется Wi-fi подключение, но оно имеет как множество плюсов, так и огромные минусы. Один из этих минусов низкая пропускная способность wi-fi соединения. Устранить данный недостаток помогает обычная локальная сеть (сокращенно LAN). данное соединение позволяет получать скорости до 10 Gbit, а стандартная скорость подключения составляет 1 Gbit.
Из-за особенностей физической реализации и устройства работы локальной сети не редко возникают серьезные поломки сетевых карт в ноутбуках и других мобильных устройствах, а так же повреждения материнских плат и токоведущих дорожек при статических разрядах.
Вызов мастера
«А‑Айсберг» — 25 лет вместе с Вами. 5 миллионов выполненных ремонтов.
Сетевой адаптер — конструкционный элемент ноутбуков, обеспечивающий подключение к локальной сети с выходом в интернет. Примерно 95% устройств оснащаются встроенной в материнскую плату сетевой картой, остальные — используют дискретный или внешний адаптер. Поломка Ethernet-адаптера встречается часто, а устройство в результате не имеет доступа в интернет. Для самостоятельного поиска и устранения проблемы потребуются знания программного обеспечения и принципа работы сетевых модулей. Сервисный Центр «А-Айсбрег» производит комплексное обслуживание цифровой техники и предлагает качественный ремонт или замену сетевой карты на ноутбуке. Мастера — первоклассные IT-специалисты, которые помогут устранить неполадки с подключением к сети в короткие сроки — в течение 1–2 часов прямо на дому.
Типы сетевых адаптеров на ноутбуках и возможности подключения
Существует 3 способа выхода в интернет с мобильных ПК:
- При помощи встроенной или дискретной сетевой платы
- Беспроводное подключение посредством модуля Wi-Fi
- Использование USB-модемов, внешних Ethernet-адаптеров
В первом случае выход в интернет обеспечивается сетевой платой со встроенным микроконтроллером. К устройству подключается кабель RJ-45, ведущий к модему. Соединение имеет разъем LAN, на который подается номинальное напряжение в 5 вольт. Нередко LAN-порты выходят из строя в результате короткого замыкания, превышения допустимого напряжения. В таком случае потребуется ремонт или замена неисправного модуля. В распоряжении наших мастеров передовое компьютерное оборудование для диагностики неисправностей сети, а также обширная база оригинальных Ethernet-адаптеров и модулей Wi-Fi для мобильных ПК любых моделей. Благодаря этому ремонт происходит в предельно короткие сроки прямо на дому.
Причины поломки сетевых карт на ноутбуке
Факторы, ведущие к неисправности как встроенных Ethernet-адаптеров, так и Wi-Fi-модулей, делятся на 2 группы:
- Проблемы в электросети, перепады напряжения, которые приводят к физическим поломкам платы. Выгорает разъем LAN, выходит из строя микроконтроллер.
- Программный конфликт. Возникает в результате сбоя настроек подключения модема, маршрутизатора, отказе драйверов, а также при повреждении реестра сетевых настроек операционной системы.
Опишем физические и программные неполадки сетевых карт в ноутбуках подробнее.
Не установлен драйвер, подключение к локальной сети отсутствует. Индикатор подключений перечеркнут красной линией
Повреждение LAN-порта сетевой карты. Возникает при сбое в электросети, неправильном подключении, а также резком отключении кабеля RJ-45 из разъёма
Некорректно заданы настройки параметров подключения, локальные IP-адреса, маска сети, доменные имена и пр.
Неисправный блок питания. В результате на материнскую плату подается завышенное либо заниженное напряжение.
Наличие защитного пароля на микросхеме иногда приводит к конфликту, в результате BIOS блокирует работу сетевой карты
Небрежная эксплуатация: случайно пролитая жидкость, загрязнение портов и разъемов, механическое воздействие (удары, падение лэптопа)
Как производится ремонт и замена сетевой карты на ноутбуке?
Алгоритм действий мастера при восстановлении Ethernet-адаптера состоит из следующей последовательности:
- Ноутбук подключают к диагностическому оборудованию, которое считывает коды ошибок сетевой карты. В результате мастер безошибочно устанавливает источник поломки.
- Устройство отключают от сети, извлекается батарея, мастер производит 1–3 нажатий на кнопку включения.
- Разбор мобильного ПК с целью доступа к материнской плате.
- Перепайка дефектной платы.
- Сборка в обратном порядке.
- Включение ноутбука, установка драйверов и настройка сети.
Устранение неполадок с Ethernet-адаптером — дело профессионалов. Наши мастера произведут срочный ремонт и замену сетевой карты на Вашем ноутбуке, а также помогут с подключением к интернету всего за один визит. Заказать услугу возможно в любое время на нашем сайте или позвонив по номеру 8 (495) 213-33-33 .
Читайте также:


