Замена привода на ноутбуке
У многих из нас наверняка есть ноутбук с DVD приводом, который практически никогда не используется. Заменив привод на SSD накопитель, можно существенно улучшить характеристики вашего компьютера. А также к ноутбуку можно подключить старый накопитель, который давно лежит на полке. В данной публикации я подробно расскажу как это сделать.

Для того чтобы смонтировать 2,5 дюймовый накопитель вместо DVD привода, для начала нужно приобрести специальный переходник, который называется Optibay. Они бывают двух размеров, поэтому для начала нужно снять DVD привод и замерять его толщину. Для этого нужно перевернуть ноутбук и открутить специальный фиксирующий винт, затем привод просто вытаскивается.

После извлечения замеряем толщину привода и отправляемся покупать Optibay переходник. Всего существует два размера приводов с толщиной 9,5 и 12,7 миллиметров. У меня был DVD с толщиной 12,7 миллиметров, соответственно и Optibay заказываю такого же размера.

Переходник стоит совсем недорого: около 3 долларов США. После распаковки полученной посылки мы видим сам Optibay, набор винтов для фиксации накопителя, отвертку и накладку на лицевую часть переходника.



Далее вставляем любой 2,5 дюймовый SSD или HDD накопитель в специальный слот в переходнике.



После переворачиваем устройство и фиксируем накопитель при помощи винтов.
В моем случае я монтирую SSD накопитель от компании XrayDisk, который я ранее приобрел на Aliexpress. К слову, устройство пришло достаточно быстро и в полной сохранности, несмотря на небольшую помятость на коробке. У продавца можно выбрать любой интересующий вас объем памяти.
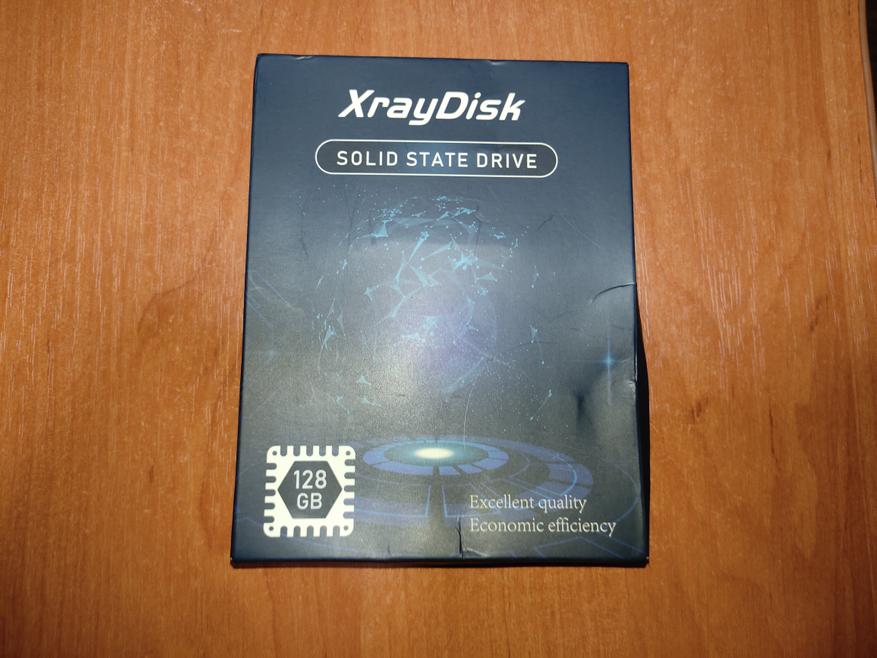



Итак, далее нужно смонтировать декоративную накладку на лицевую часть переходника.


Однако после установки Optibay на свое место в ноутбуке, стало очевидным, что нужно снять декоративную накладку со старого DVD привода, поскольку входящая в комплект накладка не подходит к моему компьютеру. Это сделать очень просто при помощи тонкой плоской отвертки.





После установки родной декоративной накладки ноутбук выглядит абсолютно как до всех манипуляций, однако имеет на своем борту дополнительный накопитель.
Теперь нужно включить компьютер. После загрузки, Windows автоматически установил драйвера на новый накопитель, однако поскольку мой накопитель новый, ему нужно назначить букву названия тома и отформатировать. Сделать это можно достаточно просто и быстро. Нужно открыть «панель управления», затем выбрать вкладку «администрирование», далее «управление компьютером». В появившемся окне выбираем «управление дисками».
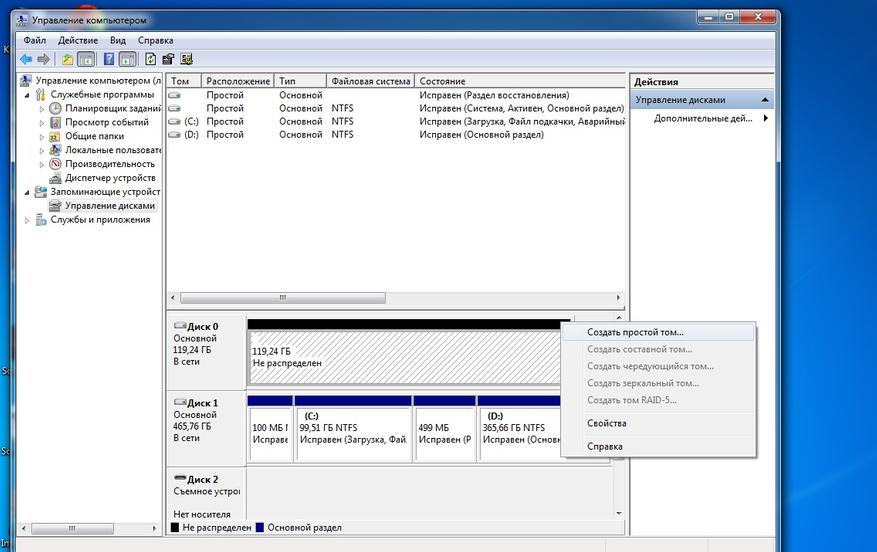
Новый накопитель отмечен черным цветом. Нажимаем на нем правой кнопкой мыши и выбираем пункт меню «создать простой том». После в появившемся окне следуем нескольким пунктам, где производим форматирование и назначаем букву тому. Все теперь накопитель готов к полноценному использованию.
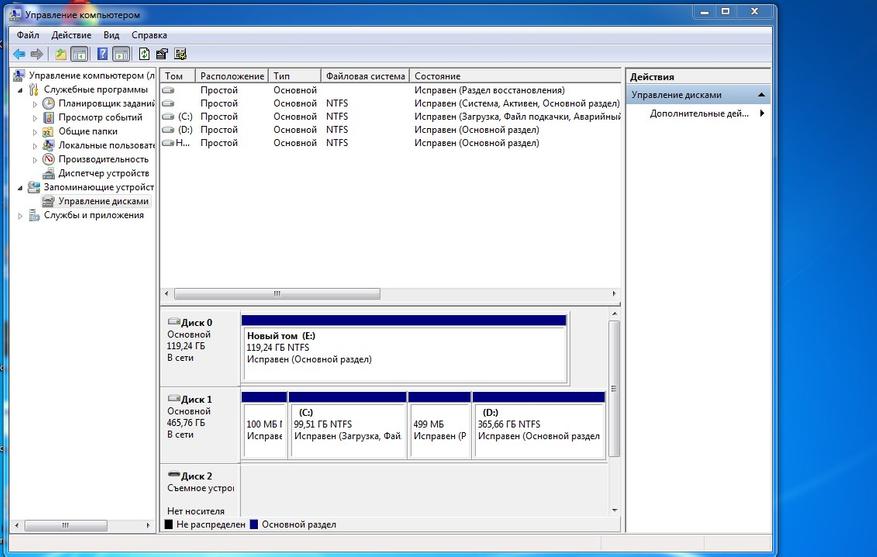
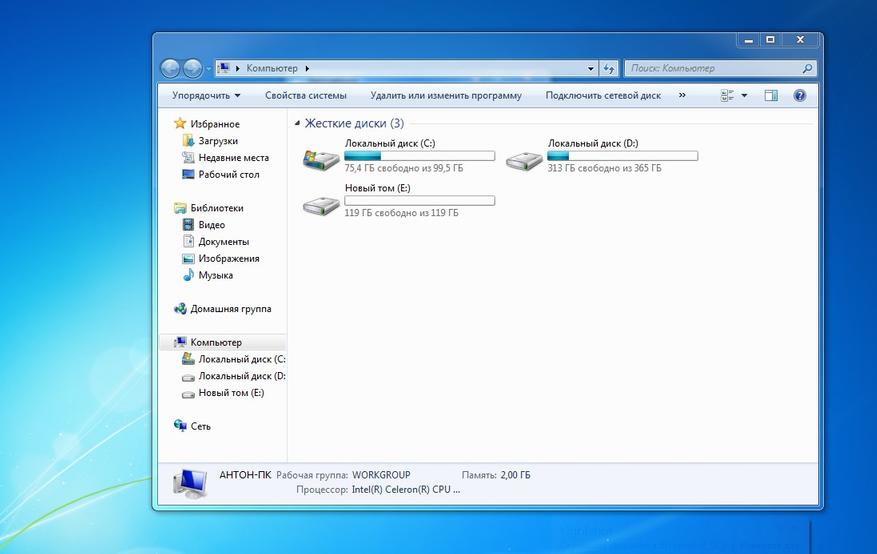
Столкнулся недавно с поломкой DVD дисковода на ноутбуке, диагноз поломки перестал читать диски, было принято решение заменить дисковод на ноутбуке. Приступили к поискам такого же как и стоял с завода, хотелось что бы он вписывался в дизайн ноутбука но после того как не нашел, решил ставить с другого ноутбука Вы не поверите, как сильно я был удивлен. Оказывается, что все привода ноутбуков одинаковы и замена привода ноутбука происходит в считанные минуты. Как это сделать мы сейчас и узнаем.
Для замены дисковода ноутбука нам понадобиться отвертка и иногда булавка или скрепка. Бывает такое, что после того как дисковод выходит из строя в нем может застрять диск как его извлечь написано в этой статье ( Как извлечь диск из дисковода ). После того как диск достали берем отвертку и как показано на картинке переворачиваем ноутбук и со стороны дисковода ищем болтик его нам и надо открутить.

После того как наш дисковод открученный от корпуса ноутбука, сдвигаем его на себя как показано на картинке снизу.

Мои поздравления мы самостоятельно извлекли дисковод. Теперь нам остается переставить переднюю панель старого дисковода на новый.
Эта панель крепиться тремя обычными защелками на картинке показано в каких местах они расположены, после этих манипуляций берем панель и защелкиваем ее на старый дисковод заведомо рабочий или же на новый.

Завершающий этап перекручиваем крепление которое расположено как правило с боку дисковода или в торце.

После всех проделанных действий наш дисковод готов к установке на ноутбук. Вот вы и самостоятельно за пару минут переставили дисковод на ваш ноутбук. Желаю Вам удачи в замене дисковода ноутбука в домашних условиях!
Делал я это на ноутбуке asus z9100, хотя на большинстве других ноутбуков это делается похожим способом.
Замена привода в ноутбуке:
Первым делом переворачиваем ноутбук и как перед любой разборкой ноутбука, вынимаем батарею.

замена привода в ноутбуке

Откручиваем болты крепления
Затем аккуратно вынимаем привод таща за его переднюю панель:
Аккуратно вынимаем привод Аккуратно вынимаем привод
Обозначаем его любым образом, чтобы ненароком не перепутать с тем, на который меняем:

Обозначаем привод чтобы не перепутать
Перемещение панели крепления Перемещение панели крепления Перемещение панели крепления
После того как перенесли крепления, переносим переднюю панель:

Передняя панель
Если для этого нужно выдвинуть деку, то проталкиваем тоненький жесткий дротик (обычно делается из скрепки) в дырку, которая находится рядом с кнопкой извлечения деки:

Открытие деки отключенного DVD-привода
После того, как переставили (или не переставили) переднюю панель, запихиваем привод на место в ноутбук и прикручиваем двумя болтами на нижней крышке ноутбука.

Замена требуется лишь в некоторых случаях и при желании владельца. Разработчики обычно устанавливают приводы на специальную панель, предусмотренной заводской сборкой. Такую панель можно позаимствовать у старых DVD-приводов, которые уже мало пригодны для работы с современными компьютерами.
Удаление старого, и установка нового оптического накопителя осуществляется с учетом простых правил, как и в случаях с жесткими дисками. Современные приводы наделяются интерфейсами FireWire, USB, PCMCIA. Выбор определенного интерфейса зависит от предпочтений пользователя.
Ниже вы можете посмотреть видео о том, как правильно менять дисковод на ноутбуке.
ВНИМАНИЕ! Если вы решились менять дисковод самостоятельно, то обязательно отключайте ваш мобильный ПК от питания и вытаскивайте батарейку Удачи!
Один комментарий к статье “ Замена дисковода на ноутбуке ”
Огромное спасибо за показ и рассказ,как поменять дисковод.Всё кратко и ясно.А главное, всё оказывается так просто.
Ещё раз,большое спасибо.
Добавить комментарий Отменить ответ
Этот сайт использует Akismet для борьбы со спамом. Узнайте, как обрабатываются ваши данные комментариев.
Популярные записи:
- При загрузке Windows 7 черный экран и курсор мыши
- На ноутбуке черный экран с курсором
- Драйвера запоминающего устройства для установки
- Не включается компьютер черный экран
- Компьютер включается, но нет изображения
- Компьютер зависает и не реагирует ни на что —…
- Синий экран после установки драйверов
- Компьютер сам включается после выключения
- Установка драйвера жесткого диска
- Зависает компьютер в браузере
Свежие записи
Вся информация на этом сайте призвана помочь самостоятельно диагностировать и, возможно, решить проблемы, связанные с персональными компьютерами. Ответственность за причиненный ущерб технике несете Вы сами. Вся информация проверена лично на практике и при правильном подходе, четко следуя инструкциям в статьях, у Вас обязательно все получится! :-)
Все права принадлежат владельцу сайта! Копирование материалов разрешено только с активной ссылкой на сайт. Уважайте чужой труд.
PNB.BY Советы Замена дисковода (CD/DVD) ноутбука своими руками
Продолжаем опубликовывать советы по самостоятельному ремонту ноутбуков и замене комплектующих, сегодня же расскажем о самом легком - замене дисковода CD/DVD собственными руками, который перестал "читать", а это функция лэптопа Вам необходима.
Существует пару показателей, по которым возможно предположить поломку DVD привода компьютера либо ноутбука: прекратили воспроизводиться DVD либо CD диски; дисковод начал портить, а не записывать DVD-RW диски; в устройстве с мультимедийным диском отображается безлюдной DVD ROM. Значительно чаще эти показатели показывают, что настало время заменить дисковод ноутбука!
Значительно чаще разные методы ремонта и восстановления DVD не являются надёжными и результативными, исходя из этого целесообразнее сэкономить время и установить совсем новый и более современный DVD.
Цена нового DVD привода с установкой на дому достаточно демократична (ее делают как правило неквалифицированные сервисные матера, ведь настоящие профи этим заниматься не будут - вы должны это хорошо понимать), но мы сделаем все сами. Сначала определяем какой интерфейс привода ноутбука (смотрите данные о своем портативном компьютере, но если ноутбук не очень древний, то скорее всего SATA). Заказываем в любом магазине. Если все же IDE, то обратитесь в хороший сервисный центр, там могут быть неплохие бу варианты, так как на момент написания совета - они уже не выпускаются.
Все предположим, что привод мы купили и нужно приступать к работе. Единственное, что нам понадобится - это отвертка. Выключаем ноутбук, отключаем от сети, снимаем батарейку. Переворачиваем ноутбук и на днище откручиваем один (в некоторых случая 2) болтик - смотрите место расположения правильно, либо снимаем клавиатуру и под ней находи болтик, "держащий привод портативного компьютера". Не нужно полностью снимать крышку. После того как открутили, сильно потяните на себя! Все привод мы достали.

На передней части дисковода находится пластмассовая декоративная планка, которую мы снимаем, нажатием на защелки. На баковых и задних частях могут быть специальные скобы на болтиках, которые мы также откручиваем. Таким же образом устанавливаем планку на новый привод ноутбука и скобы (99% он подойдет, так как конструкции данных комплектующих универсальные). Вставляем новый привод в ноутбук по аналогии как доставали! Прикручиваем. Вуаля! Мы с Вами заменили дисковод самостоятельно!
Читайте также:


