Замена памяти на ssd
Недавно я менял SSD накопитель в своем ноутбуке, сделал несколько фото, и решил написать небольшую инструкцию, в которой покажу как установить, или заменить SSD накопитель в ноутбуке. Если вы хотите поменять, или установить новый жесткий диск, то эта инструкция для вас так же подойдет, ведь по сути не важно, HDD у вас, или твердотельный накопитель. Разницу вы увидите только в процессе пользования компьютером.
Чаще всего, конечно же устанавливают SSD накопитель вместо жесткого диска. Это и не странно, ведь твердотельный накопитель это очень круто. Скорость, тишина, устойчивость к ударам, которых обычный жесткий диск очень боится. А если у вас ноутбук, и вы его часто переносите, то это очень большой плюс. Установить SSD накопитель в ноутбук совсем не сложно. В этой статье мы поговорим именно о ноутбуках. По стационарным компьютерам я подготовлю отдельную статью, там есть некоторые нюансы.
Перед тем, как устанавливать новый накопитель, нужно обязательно разобраться с информацией, которая находится на старом накопителе, который на данный момент установлен в вашем ноутбуке. Можно полностью клонировать старый диск на новый SSD накопитель. Вместе с Windows и всеми файлами. Вы даже не заметите, что заменили накопитель. Что очень важно, без переустановки Windows, и ее настройки. Именно этот момент останавливает многих пользователей, которые задумываются о переходе на твердотельные накопители. Вот инструкция: как перенести Windows 7, 8, 10 на SSD, или другой жесткий диск.
Только после того, как вы решите вопрос с переносом данных со старого диска, можно приступать к замене накопителя. Если у вас например новый ноутбук, то и переносить ничего не нужно (если Windows не была установлена), вытягиваем старый диск, и ставим новый. На который вы уже сможете установить Winodws 10, например.
В моем же случае, я просто делал замену SSD, но новый SSD накопитель. Старый проработал у меня 4 года, и я решил его сменить, установив накопитель большего объема. Не важно какой фирмы у вас SSD: Kingston, Silicon Power, Transcend, Intel, Samsung – процесс установки не будет отличатся.
Инструкция по установке, или замене SSD накопителя
Снизу своего ноутбука, вы должны увидеть крышку, сняв которую мы получим доступ к жесткому диску и скорее всего к оперативной памяти. Полностью разбирать ноутбук не нужно. И еще, замена накопителя не лишает вас гарантии на ноутбук. Я устанавливал накопитель в ноутбук ASUS. Конечно же, у вас скорее всего другой ноутбук, и процесс установки будет немного отличатся.
Для начала, находим крышку под которой находится жесткий диск. Откручиваем ее, и получаем доступ к накопителю. У меня это выглядит вот так:

Дальше, откручиваем старый жесткий диск, и осторожно извлекаем его из корпуса ноутбука. В моем случае, уже был установлен SDD. Но, это ничего не меняет.

Снимите рамку из старого накопителя.

Вставляем новый SSD в рамку, и прикручиваем его.

Устанавливаем новый накопитель в корпус ноутбука. Сначала легонько вставляем его в разъемы, и прикручиваем.

Установка закончена. Собираем ноутбук обратно.
Если вы клонировали информацию со старого диска, то после включения сразу должен загрузится Windows. Если же нет, то нужно устанавливать операционную систему.
Надеюсь, моя инструкция вам пригодилась. Задавайте вопросы в комментариях.
Сергей, здравствуйте!
У меня ASUS X200LA-CTOO2H, хочу установить SSD вместо ж.диска. Просьба объяснить: не будет ли БИОС требовать админский пароль, если да, то как его сбросить?
И еще- с помощью чего можно клонировать ОС на SSD, и как подключить SSD к ноуту -нужен отдельный адаптер?
Спасибо, Коля.
Если Вам не сложно, отпишитесь пожал. в личку.
Большое спасибо за быстрый ответ, СЕРГЕЙ!
По поводу адаптера: я имел ввиду запись клона ОС в SSD, еще не установленный в ноут. (я просто не ни разу не видел этот SSD), т.е. имеется ли возможность подключить этот SSD к ноуту и записать на него клон ОС, а уж потом вставить его в ноут вместо ж,д ?
Мне кажется, проще поставить SSD в ноутбук, и по новой поставить на него систему.
У меня установлен диск TOSHIBA MQ01ABF050, и русифицированной программы по его клонированию я, к сожалению, не нашел.
У меня вопрос по замене hdd на ssd на ноутбуке rover выпуска 2008 года с операционкой хр.
1. Увидят ли хр и старенький ноутбук (2008 год) современный ssd на 120 гб (жесткий тошиба тоже 120 гб)
2. Операционка из акрониса устанавливается без проблем на ssd
3. В биосе ничего не надо менять?
4. Это нормальный алгоритм: заменить один диск на другой, включить ноут., загрузить акронис через диск и установить систему заранее записанную в этой программе на ssd
Здравствуйте. К сожалению, не смогу вам ответить.
По той причине, что ноутбук старый, + еще Windows XP. У меня нет опыта в такой замене.
Здравствуйте!
В наличии старый ноутбук Acer Aspire 5741ZG.Купил жесткий диск SSD Smartduy 240GB под операционную систему. Сразу оговорюсь, что когда покупал ноутбук, сразу записал 4 диска Recovery для восстановления системы при сбое или в других случаях. Поменял жесткий диск с HDD на SSD. Переустановил систему с 4 дисков и при загрузке системы пишет следующее:
Сергей, здравствуйте! Скажите, на любом ли ноутбуке из моделей 17-18 гг можно заменить оригинальный ssd?
Здравствуйте. Не могу ответить на ваш вопрос. Да и какого-то определенного ответа на ваш вопрос нет. Ноутбуки бывают разные.
Здравствуйте! Хочу приобрести ноутбук Dell Latitude 5590, мне нравятся из современных ноутбуков только Dell Latitude. Всё устраивает, но там стоит SSD на 512 Гб, а этого объёма мне ничтожно мало. Возможна ли установка вместо него другого SSD (я понимаю, что установить туда привычный мне серверный винчестер невозможно) большего объёма (как минимум, 1 Тб и выше)? Спасибо.
С уважением, Марат
Вам нужно уточнить этот момент у специалистов поддержки Dell. У меня нет такой информации. Но я думаю, что заменить диск можно. Поставить еще один – вряд ли.
Думаю, что ограничений по объему памяти в SSD нет. Но снова же, лучше уточнять все у поддержки производителя ноутбука.

Если ноутбук стал загружаться медленнее одним из самых результативных решений станет замена обычного жесткого диска на SSD-накопитель. Скорость работы компьютера увеличится, но как вместе с системой перенести и важные данные, оставшиеся на жестком диске? В этой статье я расскажу о программном и аппаратном способах клонирования накопителей и копирования данных.
SSD vs HDD
Для начала поговорим о чисто технических различиях и преимуществах твердотельных накопителей. Первое — это значительно более высокие показатели скоростей чтения/записи, которые в зависимости от типа SSD могут быть в 20 раз выше, чем у жестких дисков. Как следствие, очень быстрая загрузка операционной системы и мгновенное включение прикладного софта, уменьшение времени подгрузки между локациями даже самых требовательных игр и исчезновение «фризов», вызванных подкачкой текстур в оперативку или видеопамять с медленного накопителя старого типа.
Второй момент — SSD совершенно не шумит и меньше греется за счет отсутствия механических элементов и сниженного энергопотребления. А для ноутбука эти критерии особенно важны.
Третье преимущество SSD-накопителя выходит из второго — в нем нет механики, а значит он не боится вибраций и сам их не создает.
Как выбрать SSD?
При выборе твердотельного накопителя нужно учесть, будет в ноутбуке стоять только SSD или необходимо оставить жесткий диск под данные большого объема, и есть ли возможность установить оба накопителя. Самый распространенный вариант при наличии в ноутбуке DVD-привода, который, учитывая цифровые реалии, наверняка не используется, поставить на его место специальный переходник оптибэй — по форм-фактору и интерфейсу подключения он совпадает с приводом, но по сути является «салазками», позволяющими подключить жесткий диск.
Совместимость разъемов тоже нужно иметь в виду — последние лет десять во всех ноутбуках жесткие диски подключаются через интерфейс SATA второго и третьего поколения, а если ноут относительно свежий, то есть шанс на наличие свободного NVMe слота.

Вопрос объема SSD-накопителя — дело сугубо индивидуальное. Если вы примерно представляете размер ваших личных и рабочих данных, прибавляйте к нему емкость системного раздела, а это на сегодняшний день 40-50 Гб, плюс-минус 15 Гб на файл подкачки. В целом стоит рассматривать твердотельники от 250 Гб. Но памяти много не бывает — тут чем больше, тем лучше. Если же нужно хранить действительно большие объемы – вам подойдет вариант с применением оптибэй-переходника: вместо старого HDD ставим SSD, вместо привода — новый жесткий диск настолько большого объема, насколько это требуется. Да, желательно ставить именно новый жесткий диск — он и работать будет быстрее старого, и емкость вы сможете выбрать подходящую.
Есть модели ноутбуков, в которых DVD-привода не было изначально, а в некоторых даже нет под него интерфейсного разъема, то есть оптибэй вы установить не сможете. Тогда для переноса данных вам понадобится внешний USB-бокс под жесткий диск, либо системник, к которому можно подключить одновременно и HDD, и SSD.
Подготовка к переносу данных
Самую ценную информацию лучше скопировать на внешний жесткий диск или облачное хранилище — это и гарантия сохранности данных, и дополнительная резервная копия. Вторым этапом можно почистить кэш браузеров и удалить ненужные файлы — это уменьшит объем переносимых данных, а значит ускорит процесс клонирования системы.

Способов перехода с HDD на SSD, по сути, два. Первый — полная установка системы. Для этого нужно будет подготовить установочную флэшку, скачать с сайта производителя ноутбука все необходимые драйвера, установить операционную систему со всеми обновлениями и скопировать с облака или внешнего жесткого диска свои данные обратно на ноутбук.
Второй способ — прямое клонирование. Технически он немного проще, на нем и остановимся.
Клонирование диска
Чтобы сделать полный перенос данных с одного накопителя на другой, оба диска должны быть подключены к одному и тому же компьютеру — либо напрямую через SATA, либо через внешний бокс по USB. В случае с ноутбуком жесткий диск остается внутри, SSD — во внешнем боксе.

Существует довольно много программ, позволяющих создавать клоны либо дисков целиком, либо отдельных разделов. Они бывают платные, полностью бесплатные, или бесплатные с ограниченной функциональностью, но принцип действия у них один и тот же. Сначала указываем исходный диск, с которого нужно сделать копию, и целевой диск, на который нужно эту копию записать. Чаще всего по умолчанию программы предлагают сделать клонирование один-в-один, что в подавляющем большинстве случаев является правильным выбором. Длительность процесса клонирования зависит от скоростных показателей обоих накопителей и от объема копируемых данных.
Аппаратное клонирование
Существует способ клонировать накопители без подключения к компьютеру — некоторые док-станции позволяют это сделать. Док-станция — это по сути тот же внешний бокс для HDD, только с возможностью быстрой замены дисков и с более «умной» начинкой. В первый слот ставим исходный диск-источник, во второй — диск-приемник, в данном случае SSD. Остаётся только нажать кнопку клонирования и ждать. Данные будут копироваться в посекторном режиме, а об окончании процесса вас оповестит специальный индикатор. Готовьтесь, это займет больше времени, чем при использовании компьютера, зато процесс полностью автономен — док-станции для клонирования дисков не нужно подключаться к ПК.
Использование док-станции для клонирования дисков несомненно имеет свои преимущества, но и налагает определенные требования, впрочем, абсолютно логичные — объем принимающего накопителя должен быть не меньше объема источника. Посекторное копирование производится один-в-один, так что в случае, если принимающий накопитель больше источника, на диске после клонированных разделов останется нераспределенное пространство. Его придется размечать вручную — либо создавая еще один логический раздел, либо присоединяя к уже существующему.

Если хотите значительно ускорить работу ноутбука и не потерять при этом важные данные, программы и настройки — приобретайте SSD-накопитель и клонируйте на него привычную, адаптированную под ваши нужды рабочую среду. Полный перенос данных — процесс совсем не сложный, просто нужно соблюдать элементарную технику безопасности и сделать предварительное резервное копирование самой ценной информации.


История данного обзора началась после того как знакомый мне дал повертеть в руках умерший SSD накопитель. Умер он «по питанию» ибо после включения начинал моментально греется до 50 градусов. SSD производства Intel и объемом 120 Гб.
Я конечно разобрал его и увидел 8 чипов NAND памяти по 16 Гб, вот тут и загорелось одно место.
Я уже давно заказал заготовки для приготовления USB флешек, но все никак не попадалась память большого объема, выпаянные чипы на 128 — 512 Мб того явно не стоили. И вот когда все переменные встретились в одном месте, возле моей паяльной станции — Я приступил к работе.
Для начала нужно заказать «KIT USB flash pcb» на Aliexpress есть, но очень дорого и явно не целесообразно. Поэтому заказал на Таобао, разница в цене почти 15 раз! Заказ пришел давно и представлял из себя 2 стандартные платки для USB флэш памяти, на которых собственно самой памяти и нет. Китайцы кстати продают и корпуса для флешек, это явно бизнес по «гаражному» сбору флэш памяти из б\у комплектующих.
На платах распаян контроллер CBM2098E. Даташит в сети есть, но толку с него мало да и не понадобится он.
Дальше Я выпаял один чип NAND памяти и припаял на USB «заготовку»



После запайки чипа на плате, строго рекомендую просмотреть лупой все ножки на «не пропай» и «сопли» чтобы нигде ничего не замыкало. А также дополнительно пройтись по ножкам тонким жалом по, заранее покрытым флюсом, ножкам чипа, чтобы наверняка исключить не пропай.
После того как все спаяно рекомендую для начала флэшку подключить к любому зарядному устройству или лабораторному блоку питания, дабы не спалить порты USB на компьютере.
Теперь нужно сделать самое главное — прошить нашу флэшку. Для этого мне понадобилась программа UMPTool V6008 Она разработана производителем контроллера Chipsbank CBM2098. Заметьте если у вас будет другой контроллер то и программа понадобится другая. У каждого производителя и даже для каждой отдельно взятой линейки контроллеров идет свой софт.
После скачивания и распаковки у нас появилась папка в которой содержится файл UmpToolV6A32.exe, запускаем его от администратора. Для начала нажимаем кнопочку «Settings». В открывшемся окне во вкладке «Optimize1» выбираем «Stable priority», после этого нажимаем ОК. Сделали мы это для того, чтоб программа лучше просканировала NAND память на предмет поврежденных ячеек.


Теперь подключаем флэшку к компьютеру. Программа должна сразу определить наше устройство.
Нажимаем кнопочку «All Start» и наслаждаемся процессом около 2 часов.
После окончания флэшка будет иметь такой статус
После всего выше сделанного наше устройство полностью готово к работе и собственно уже работает.
От себя добавлю, что сейчас уже достаточно много дешевых USB заготовок наIS917 контроллере, с поддержкой USB 3.0. А в качестве доноров NAND памяти могут служить вышедшие из строя планшеты, смартфоны и любые устройства со встроенным накопителем. Так же есть подобные заготовки для EMC памяти.
Здесь короткое видео со всей вышеописанной процедурой.
Буду благодарен за подписку на канал! Спасибо!

Прогресс не стоит на месте и традиционные жёсткие диски (HDD) уступают место в домашних компьютерах и ноутбуках твёрдотельным накопителям (SSD). Кто-то уже давно с ними знаком и разбирается во всех тонкостях выбора SSD. Другие желают приобрести свой первый SSD или обновить существующий, но не нашли времени или желания вникнуть во все технические аспекты данных накопителей. И перед ними возникает пресловутая проблема выбора. Предлагаю вместе разобраться в данном вопросе чуть более подробно.
1. А нужно ли менять HDD на SSD, чем они отличаются и какие у них преимущества?
MSI RTX 3070 сливают дешевле любой другой, это за копейки Дешевая 3070 Gigabyte Gaming - успей пока не началосьТрадиционный жесткий диск (HDD) – это запоминающее устройство (компонент компьютера), основанное на принципе магнитной записи. С помощью магнитных головок производится запись (считывание) информации на вращающиеся круглые пластины. Его основные преимущества заключаются в более низкой цене в перерасчете на объём, а также, гораздо более длительный срок хранения информации в выключенном состоянии. Их недостатки: это раздражающая некоторых шумность, низкие скоростные характеристики по сравнению с SSD и меньшая удароустойчивость.

реклама
var firedYa28 = false; window.addEventListener('load', () => < if(navigator.userAgent.indexOf("Chrome-Lighthouse") < window.yaContextCb.push(()=>< Ya.Context.AdvManager.render(< renderTo: 'yandex_rtb_R-A-630193-28', blockId: 'R-A-630193-28' >) >) >, 3000); > > >);SSD не имеют механически подвижных элементов и состоят из распаянных на плате нескольких чипов и мелких электронных компонентов. Они бесшумны, более удароустойчивые и значительно быстрее HDD. Но SSD объёмом один терабайт стоит значительно дороже терабайтного жёсткого диска. А хранение информации на них в выключенном состоянии не столь долговременно. Поэтому если вы решили купить SSD и, скинув на него семейный архив, убрать его на хранение шкаф, то передумайте это делать.

Конечно, вы обо всём этом слышали, но звучит не слишком убедительно. Зачем платить больше за меньший объём. Есть такое выражение: «Кто пересел на SSD, тот на HDD уже никогда не вернётся». Оно абсолютно верно! Вы испытаете тот самый «Вау-эффект». Я не говорю о более быстрой загрузке Windows. Хоть и многие об этом говорят, но я не вижу особой разницы в загрузке системы за 15 секунд или за минуту. Ведь я включаю компьютер не для того, чтобы вызвать пожарных. Я говорю об общем отклике системы и гораздо более комфортном использовании компьютера. При использовании SSD программы открываются мгновенно, компьютер перестаёт «задумываться» или, проще говоря, тормозить. Конечно, при условии, что в системе нет других «узких мест». Но многие подтвердят, что если установить SSD на старенький слабый ноутбук, то он обретает новое дыхание. Что касается разницы в надёжности между SSD и HDD, то тут нет победителей. И те и те могут выйти из строя мгновенно или постепенно по разным причинам. Да, в отличие от SSD восстановить информацию с неисправного HDD более вероятно, но стоит это безумных денег и мало касается домашнего сектора. SSD, истратившие свой ресурс флеш-памяти, но продолжающие работать, как правило, уходят в режим чтения и позволяют сохранить информацию перед их уходом в цифровой загробный мир. Но прощаться со своим HDD и выкидывать его или продавать не стоит. Идеальным вариантом для него станет покупка внешнего контейнера для него с отдельной кнопкой включения. Вы можете подключить его к вашему компьютеру и положить рядом на стол в удобное место. На нём вы сможете хранить так называемый «бэкап» - это копии ваших видео, фото, документов, образов программ и операционной системы. Но не забудьте убедиться, что ваш HDD пребывает в полном здравии. Сделать быстро, навскидку это можно при помощи программы Crystaldiskinfo.

реклама
2. А какой SSD подойдёт в мой компьютер или ноутбук?
Всё, с необходимостью SSD в компьютере разобрались! А какой именно SSD подойдёт в ваш компьютер или ноутбук? Для того, чтобы не бегать в магазин и не просить обменять свежекупленный накопитель, давайте разберемся каких видов они бывают. Отбросим ненужную нам информацию и остановимся на реальной практике. В домашних системах сейчас используются три вида SSD:
1. SSD с интерфейсом SATA в корпусе 2,5 дюйма;
2. SSD с интерфейсом SATA в формате M.2;
реклама
3. SSD с интерфейсом NVME в формате M.2.

Первые два полностью идентичны по своим техническим характеристикам и начинке (одинаковые модели разных форматов), но имеют разную форму. Накопитель 2,5 подключается при помощи проводов к материнской плате, а SATA в формате M.2 вставляется в разъём на материнской плате без всяких проводов, что, несомненно, более удобно. Оба SSD с интерфейсом SATA, как правило, имеют небольшой нагрев и не нуждаются в дополнительном охлаждении. NVME более «пылкие» и им иногда требуется радиатор охлаждения. NVME SSD также устанавливается в разъём M.2 на материнской плате. Вот здесь и кроется главный подводный камень. Дело в том, что в разъём M.2 не всегда поддерживает и SSD SATA M.2 и SSD NVME M.2.

3. Какая разница между SSD SATA и NVME?
Накопители NVME работают по другому протоколу и имеют более высокие скоростные характеристики. Но они имеют и более высокую цену. Цена и тех и других сильно зависит от «начинки». В более «быстрые» продукты ставятся более производительные контроллеры. Контроллеры также бывают безбуферные и с DRAM буфером. Выражаясь простым языком, вторые, как правило, имеют более высокие скорости на записи и менее подвержены в использовании такому моменту как «залипание» системы на несколько секунд в некоторых сценариях (Windows перестает реагировать на ваши манипуляции мышью или клавиатурой). Но это нечастое и малозаметное в повседневном использовании явление и бояться его не стоит. Обещаю, что не буду больше вас отпугивать от использования SSD, ведь я тут расписываю их преимущества уже целую страницу.

Так какой SSD брать, SATA или NVME? Если вы перешли с HDD на SATA SSD, то вы испытаете «Вау-эффект», а вот при переходе с SATA SSD на NVME SSD вы скорее всего разницы не ощутите. Всё дело в том, что разница в них по большому счёту видна лишь на линейных скоростях. А они используются не так часто, к примеру при перекидывании больших файлов с одного SSD на другой. При профессиональном использовании компьютера, разница уже может быть очень заметна, например на записи файлов большого объёма внутри программы. Если говорить о скачивании игр из интернета, то сначала стоит озвучить максимальную скорость по вашему тарифу. И если тариф 100 Мбит/с, то качаться игра будет одинаково долго на любой SSD. Разница между накопителями на мелкоблочных операциях зависит уже от той самой «начинки».
Стоит упомянуть об объёме накопителя и типе установленного в него флэша. Много объёма никогда не бывает! На накопителях большего объёма пропорционально выше скорость записи. Поэтому нацеливайтесь всегда на максимальный объём, который вы можете себе позволить, с учётом цены. Флеш-память на сегодня в потребительском сегменте представлена тремя видами: MLC, TLC и QLC. Первая двухбитная память имеет больший ресурс, но она дорогая. Трёхбитная TLC на сегодня является оптимальным вариантом. Накопителей с четырехбитным QLC типом памяти я рекомендую избегать, поскольку они не имеют значимых ценовых преимуществ, а в остальном они содержат лишь недостатки (низкий ресурс и скорость записи).
4. Я уже в магазине, что мне покупать?
Любые комплектующие стоит покупать в крупном сетевом магазине с наилучшим отношением к клиенту по части гарантийного сервиса. Покупка на китайских площадках уместна, лишь когда вы не боитесь потерять свои деньги и точно знаете чего хотите.
Вариант первый.
Если вам не важны технические характеристики, вы вообще в принципе не желаете разбираться во всех этих тонкостях и вы просто хотите купить самый дешевый SSD, что есть в магазине, то всё просто. Обратитесь к продавцу-консультанту и он вам что-нибудь продаст. Если вы в недоумении для чего вы тогда всё это читали, то перейдём к варианту с вашим участием. Решайте, какую сумму вы собираетесь потратить. Затем попросите продавца показать вам SSD с памятью TLC, нужного вам объёма и с максимальным из предоставленных гарантийным сроком, «влезающих» в указанных вами сумму. Самым неплохим недорогим вариантом будет являться SSD KIOXIA (Toshiba) 2.5" Exceria SATA III 3D BiCS TLC с трёхгодичной гарантией. Он не отличается выдающимися показателями скоростей, но это качественный накопитель с минимальным нагревом и оригинальным флешем Toshiba, а не отбраковкой.

Вариант второй.
Если вы желаете максимально сэкономить и не идти в финансовый разнос, но не согласны покупать что попало, то для вас есть варианты хороших SSD с DRAM-буфером. Это то, что называется «лучшее за свою цену». Чаще всего лучше взять накопитель «послабее», но большего объёма.
- PLEXTOR PX-512M8VC
- Western Digital Blue
- SAMSUNG 860 EVO (не рекомендуется для старых систем AM3)
- Crucial MX500
- WESTERN DIGITAL Blue M.2
- SAMSUNG 860 EVO M.2
- Crucial MX500 M.2
- KINGSTON SA2000 M.2
- WD Blue SN550 (безбуферник, но хорошего качества)

Вариант третий.
Когда хочется уже что-то посерьезнее, но, всё ещё, не теряя рассудок и не соря деньгами. Это однозначно буферные NVME накопители объёмом от 480 GB.
- A-Data XPG SX8200 Pro
- A-Data XPG GAMMIX S11 Pro
- PNY CS3030
- Smartbuy Impact E12
- Samsung 970 EVO
- Samsung 970 EVO Plus
- Western Digital Black SN750

Вариант четвёртый.
Гулять, так гулять! Хочется самого быстрого и мощного и без всяких компромиссов. В этом случае лучше смотреть накопители объёмом от 1 TB.
- PNY CS3040
- Smartbuy Impact E16
- Samsung 980 PRO
- Western Digital Black SN850

Я считаю, что на этом проблему выбора SSD можно считать решенной. Конечно, у каждого своё мнение по этому вопросу и им можно аргументировано поделиться.
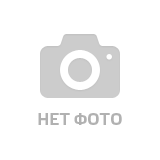
Оживить не очень новый ноутбук позволит замена жесткого диска на твердотельный накопитель.
Зачем ноутбуку SSD?
Твердотельные накопители отличаются высокой скоростью записи и чтения информации. Это позволяет заметно ускорить процедуру загрузки операционной системы, рабочих и развлекательных приложений.
Установка SSD в игровой ноутбук позволит ускорить запуск игровых приложений и оптимизировать игровой процесс. Благодаря твердотельному накопителю, быстрее происходит загрузка информации из хранилища в оперативную память, следовательно, в играх пропадают подвисания и быстрее подгружаются текстуры.
К тому же SSD для ноутбука – это самый оптимальный вариант. Он совершенно не шумит, почти не греется (кроме интерфейса М.2) и существенно экономит ресурс батареи ноутбука для других целей.
Также в твердотельном накопителе нет подвижных элементов, он не вибрирует при работе, и сам не боится внешних вибраций и тряски.
Что понадобится для замены?
В первую очередь понадобится приобрести твердотельный накопитель. При покупке обратите внимание на два основных параметра: форм-фактор и объем.
В ноутбуках используются накопители в форм-факторе 2,5''. Чтоб раскрыть весь потенциал скорости заранее уточните интерфейсы подключения ноутбука: необходимы разъемы SATAIII.
Поскольку хранение информации на твердотельном накопителе обходится дороже, можно не гнаться за идентичными объемами. При выборе емкости SSD учтите наполненность текущего жесткого диска ноутбука и позаботьтесь о резервном пространстве. Вполне возможно, что Вам будет достаточно SSD объемом 240 ГБ или популярных вариантов на 0,5 ТБ.
Также дополнительно потребуется приобрести внешний адаптер для подключения накопителей HDD/SSD к порту USB. Позже в него можно будет установить освободившийся жесткий диск и использовать в качестве мобильного хранилища.
Подготовка к замене
На текущем жестком диске следует выполнить подготовку к клонированию и замене. В зависимости от состояния могут понадобиться следующие действия:
Чтоб уменьшить объем копируемой информации, следует избавить систему от неиспользуемых или поврежденных файлов, пустых папок и прочего мусора, который накапливается со временем в каждом компьютере. Для этого можно воспользоваться специальным сервисом ОС или любой сторонней утилитой, например, бесплатным приложением CCleaner.
Также следует вручную удалить устаревшие игры, неиспользуемые программы, ненужные документы и файлы.
Хранение информации на твердотельных накопителях обходится значительно дороже, чем на жестких дисках. Поэтому большие папки с семейными архивами фотографий, подборку музыки и фильмотеку лучше заранее перенести на домашний ПК или внешний носитель. Ценную рабочую информацию можно продублировать на флэшку и в облачное хранилище.
Резервное копирование без труда выполняется ресурсами операционной системы. Например, в Windows 10 за это отвечает Система безопасности, а именно раздел «Резервное копирование и восстановление». Следуя подсказкам мастера, создайте резервную копию, предварительно указав место ее хранения. В случае с ноутбуком это может быть внешний жесткий диск, оптический DVD-диск или сетевая папка.
Клонирование диска
Если пользователю не хочется возиться с установкой системы и программного обеспечения на новый накопитель, а также их оптимизацией, есть возможность этого избежать при помощи операции клонирования диска.
Клонирование можно выполнить несколькими способами:
- Встроенными утилитами операционной системы версии Windows 7 и выше. Для этого понадобится подключить к ноутбуку при помощи адаптера новый SSD и клонировать на него образ с HDD, придерживаясь инструкций мастера.
- Сторонними приложениями, например, утилитами Acronis, Macrium Reflect или HDClone. Процедура полностью соответствует первому способу.
- При помощи настольного ПК, предварительно подключив текущий и новый накопители ноутбука к нему и выполнив клонирование сервисом Windows или одной из сторонних утилит.
- При помощи современных многофункциональных док станций, имеющих слоты для установки накопителей и функцию быстрого копирования диска.
После клонирования новый SSD устанавливается в ноутбук и проверяются результаты. Освободившийся HDD можно установить в карман адаптера и использовать как внешнее хранилище, или найти ему другое применение, например, в домашнем ПК.
А можно ли выполнить апгрейд ноутбука, не меняя HDD?
Существуют способы расширения дискового пространства ноутбука без замены жесткого диска. В зависимости от конструктивных особенностей ноутбука, их два:
Для этого необходимо, чтоб в конструкции ноутбука присутствовал соответствующий свободный разъем, а также место для установки и крепления накопителя.
Одновременная установка HDD и SSD
Это возможно на ноутбуках, имеющих привод для чтения оптических дисков. Предварительно понадобится купить собственно SSD и карман-переходник, который еще называется салазками. Работа не вызовет трудностей даже у новичков и заключается в трех манипуляциях:
- Снять заднюю панель ноутбука, извлечь жесткий диск и установить на его место твердотельный накопитель, подключив через интерфейс SATA III.
- Демонтировать привод.
- Закрепить жесткий диск в салазках и установить на место привода.
Таким образом в ноутбуке остается и жесткий диск со всеми пользовательскими данными и твердотельный накопитель, на который можно заранее клонировать информацию или установить операционную систему с нуля.
Читайте также:


