Замена антенны в ноутбуке

В этой статье я расскажу о добавлении разъема внешней Wi-Fi антенны на ноутбуки и Tablet PC.
Обычно антенны с высоким коэффициентом усиления используются для увеличения покрытия точками доступа, я же покажу какой эффект они оказывают на стороне передатчика.
Экспресс тестирование направленных и всенаправленных антенн в качестве бонуса.
Идея этого мода появилась практически сразу, как только в далеком 2004 году в мои руки попал первый серьезный ноутбук – Fujitsu s6010. В девайсе не было вай-фая, и этот недостаток был исправлен. Как и во многих других, в этом ноутбуке есть разъем mini-PCI, который был занят платой аналогового модема. С модемом я без всяких сожалений расстался, заменив ее платой Wi-Fi 802.11 b/g от Intel.

К счастью, интегрированная антенна для 802.11 в этом ноутбуке присутствовала. Такая реализация беспроводной сети безусловно получилась аккуратнее, чем торчащий из PCMCA или USB причиндал.
Однако, если вы обратите внимание на фотографию платы, вы увидите, что мини-коаксиальных разъемов там два.
В современных ноутбуках соответсвтующего уровня интегрированы две антенны. Программно-аппаратная связка Wi-Fi контроллера автоматически выбирает ту антенну, уровень сигнала на которой выше. В моем же «пионере» беспроводных сетей, антенна была только одна, соответственно незадействованный разъем манил мои шаловливые руки, как морковка ослика. Я загорелся желанием сделать на фуджике разъем для дискретной Wi-Fi антенны. Над местом для разъема долго думать не пришлось. У меня же есть неиспользуемый RJ-11 от модема, который надолго осел в коробке с ненужным железом. К счастью для меня и несчастью для моего хорошего друга, у него сгорел D-Link’овский роутер DI-824VUP+ разъем антенны которого как раз и был укомплектован подходящим мини-коаксиальным кабелем. Работа руками сводится к механическому закреплению разъема на корпусе и подключению кабеля к контроллеру. Вуаля! Мы получили внешнюю антенну на ноутбуке. Дела давно минувших дней.

Сейчас же в моих руках культовая таблетка Samsung Q1 Ultra, которая подверглась такой же модификации.

Процесс мало чем отличался. Беспроводная сеть реализована миниатюрным модулем, который также имеет два разъема, из которых задействован только один. Еще один горелый роутер (Слава D-Link’у – лучшему поставщику Wi-Fi разъемов для страждущих! ) и напильник в руках – залог успешного апгрейда таблетки. На корпусе как раз есть подходящий технологический разъем с заглушкой, который наверняка планировался для какой-то антенны (сотовой сети или цифрового телевидения — известно только инженерам Samsung). Разъем и отверстие пришлось немного подработать напильником, и в результате мы имеем вот что:

Стандартная антенна роутера заметно улучшает качество сигнала. Но кто же из нас остановится на достигнутом? Внешний разъем тем и хорош, что антенны можно подключать разные. Многообразие антенн настолько велико, что им можно посвятить не только целый цикл статей, но и существенный период своей жизни. Однако общие моменты стоит осветить. Антенны делятся на внутренние — те, что крепятся непосредственно к точкам доступа или Wi-Fi контроллерам (пусть Вас не введет в заблуждение то, что они называются «внутренними», имеется в виду, что они устанавливаются внутри помещения), — и внешние, которые устанавливаются на улице, на крыше или стене помещения. Нас интересеует первая группа. Ведь для Wi-Fi шпиона, наряду с чувствительностью Wi-Fi приемника, важна мобильность. В эту группу попадают направленные и всенаправленные антенны. Легко догадаться, что первые обеспечивают большую дальнобойность в определенном направлении, а вторые хорошо покрывают все направления. Всенаправленную антенну хорошо использовать для того, чтобы засечь все сетки в окресностях, а направленную — для того, чтобы обеспечить хороший сигнал от конкретной точки доступа. Антенна характеризуется коэффициентом усиления в единицах dBi: чем больше, тем лучше (про диаграмму направленности я умолчу, а то боюсь, что для одного раза может случиться передоз информации). Однако хватит теории. Пошарившись по интернетам, а затем и магазинам, я стал обладателем двух антенн: направленной D-Link DWL-R60AT и всенаправленной фирмы Planet с простым названием 5dbi.

на фото слева направо: выносное крепление, антенны Planet, D-Link, «обычная Wi-Fi антенна»
Запредельных коэффициентов усиления я не получил – всего 6 и 5 dBi соответственно. Но зато обе антенны мне достались за вполне демократичную сумму: порядка 800 рублей. Антенна Planet комплектуется приятным бонусом в виде выносного крепления с кабелем. С помощью него можно установить антенну в удобное место, например на крышу автомобиля, благо крепление оснащено магнитом. Зацените девайс с этой антенной:

Выглядит серьезно.
Экспресс-тест провожу на кухне, за двумя бетонными стенами от своей точки доступа. Использую стандартные средства Windows и измерения произвожу в палках. Без антенны — три палки, с антенной от горелого роутера — четыре, а с новенькими антеннами по пять палок. Ну что ж, видно, что деньги потрачены не зря. Настало время прогуляться и провести тесты на свежем воздухе. Посмотрим, на какое расстояние наши антеннки позволят нам удалиться от точки доступа.
Чтобы тесты были максимально близки к реальности: мой собственный заслуженный DI-824VUP+, который верой и правдой служит уже 4 с лишним года и в значительной мере реабилитирует D-Link, работал со своей штатной антенной в моей квартире на 9-ом этаже.
Стоя под своими окнами (1) без внешней антенны, я смог подключиться к своей беспроводной сети. Бесплатный вариант от горелого роутера мне эту возможность давал, и подключившись, я успешно пинговал роутер, но дальше отойти возможности не было. Всенаправленная антенна позволила мне удалиться чуть дальше. (2) С направленной антенной D-Link я отошел так далеко, как позволяла мне местность перед домом (3), но достаточно высокий уровень сигнала заставил продолжить изыскания.

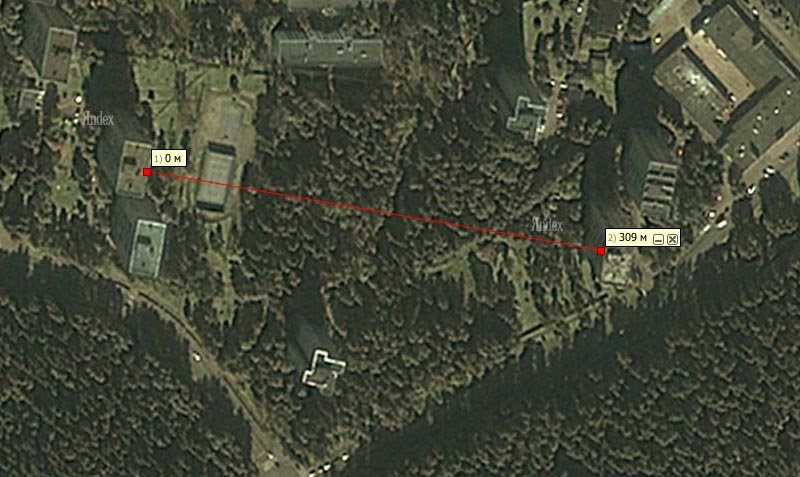
Напоследок воскрешу интерес тех, кто наотрез не хочет лезть с отвертками и напильниками в свой ненаглядный ноутбук или таблеточку, либо, к своему огорчению, не нашел в них пустующего миникоаксиального разъема. Представляю вашему вниманию попсовенький Wi-Fi USB донгл D-Link DWL-G122. Сняв корпус, мы видим, что даже тут притаился необходимый нам разъемчик (!). Правда он немного отличается от тех, с которыми имели дело ранее.

От его модификации меня на данный момент отделяет только отсутствие еще одного горелого вай-фай роутера.
Up. уже отделяет только дорога до комрада у которого очень кстати нашелся горелый D-Link.
В этом варианте конечно, хорошо, что не надо ковырять дорогущий ноутбук.
В качестве заключения выражу надежду на то, что обладание таким заапгрейженным девайсом не заставит владельца без разбора ломать все попадающиеся под руку беспроводные сети. Хороший прием вай-фая пригодится и в мирной жизни. Те самые дополнительные сотня-другая метров, которых не хватает до публичной точки доступа, могут обеспечить интернет в милом вашему сердцу месте.
Как сменить Wi-Fi адаптер в ноутбуке?
Причины замены Wi-Fi модуля
Итак, обычно, данный модуль меняют по следующим причинам:
Какой Wi-Fi модуль искать?

Скорее всего, приблизительно такой же вид будет иметь и ваш старый Wi-Fi адаптер, который вы хотите заменить на новый. Внешний же адаптеры подключаются к компьютерам посредством USB-интерфейса и выглядят совершенно иначе. Например, вот один из них:

Какой Wi-Fi модуль подобрать вам для ноутбука? Зависит только от вашего предпочтения, маршрутизатора и сетевого подключения, которое предоставляет вам ваш провайдер. Вам нужно определиться, какой встроенный Wi-Fi адаптер вам нужен, а затем поставить его в свою машину. Купив нужный модуль, вам нужно будет провести достаточно простую процедуру по замене старого модуля на новый.
Замена Wi-Fi адаптера в ноутбуке
Учитывая, что Wi-Fi адаптеры в ноутбуках представляют собой устройство встроенного характера, т.е. оно находится внутри другой конструкции, то вам попросту придется вскрыть свой ноутбук и немного покопаться в нем. К сожалению, точной инструкции по замене Wi-Fi адаптера попросту не существует, так как каждая модель ноутбука чем-то да отличается от другой, так что вам придется, к сожалению, действовать по примерным наставлениям.
Итак, для начала переверните свой ноутбук верх тормашками и хорошенько рассмотрите заднюю крышку. Увидеть вы должны примерно что-то следующее:

Стоит заметить, что вам, возможно, и не придется полностью снимать заднюю крышку со своего ноутбука, так как Wi-Fi адаптер порой может располагаться за небольшой крышкой, под которой, обычно, можно найти оперативную память, батарею и иногда даже диск. Переверните ноутбук и снимите такую крышку, если она у вас есть(а она, как правило, там будет) и попытайтесь найти среди железок нужный вам модуль. Также стоит упомянуть, что под низом ноутбука может быть несколько крышек, открыв которые можно получить доступ к различным элементам устройства, например, RAM или HDD/SSD. В общем, хорошенько осмотрите низ, откройте все доступные крышки.
Перед собой вы должны будете увидеть примерно следующую картину(служит ради примера):

Возвращаемся несколько назад в статье и снова смотрим на картинку Wi-Fi адаптера. Затем возвращается к вышеуказанному скриншоту и пытаемся найти на нем нужный модуль. А вот, собственно, и он:

Ок, отключить антенны от Wi-Fi адаптера у вас не должно составить проблем: просто возьмитесь за одну из них и начните тащить ее вверх, чтобы вынуть из гнезда. Отключив антенны, теперь вам нужно открутить от Wi-Fi адаптера все шурупы, которыми он прикреплен к материнской плате. Тут никаких проблем возникнуть не должно. Как только открутите все шурупы, аккуратно выньте из Mini PCI-e порта старый Wi-Fi адаптер.
Дополнительные заметки



Помимо прочего, порой, при подключении нового Wi-Fi адаптера вам потребуется установить для него драйвера. Тут все просто: ищем в Интернете драйвера по названию Wi-Fi адаптера, находим последние для него драйвера, загружаем их в систему, устанавливаем и заходим в Диспетчер устройств посмотреть, нормально ли определяет система новенький Wi-Fi адаптер. Если же вы столкнулись с какими-то проблемами после замены модуля, которые раньше не наблюдались, то вы очевидно что-то упустили, например, случайно поменяли антенны местами и т.д. Тщательно все проверьте.
Читайте также:



