Закладки в firefox как в opera
Браузер Firefox, кроме всех остальных своих достоинств, имеет очень полезную функцию, которая отсутствует у конкурентов, — дополнительную боковую панель (сайдбар). Эта панель позволяет просматривать дополнительные сайты, не покидая основной страницы, открывать служебные страницы браузера и многое другое. Для ее полноценного использования существует немало специальных дополнений. С некоторыми из них мы сейчас познакомимся.
OmniSidebar
Это расширение следует установить в первую очередь, если вы хотите стать настоящим хозяином своей боковой панели. После его установки все самое необходимое будет у вас прямо под рукой: закладки, история, расширения, загрузки, информация о странице и даже удобный текстовый блокнотик а-ля Opera. Кроме этого, расширение позволяет перемещать сайдбар на левую или правую сторону, открывать вторую дополнительную панель и многое другое.
Facebook Sidebar
Если вы и минуты не можете прожить без Facebook и уже смирились с этим, то поместите его себе в боковую панель. Вы сможете просматривать новостную ленту и даже проверять уведомления, не отрываясь от основной работы, прямо из сайдбара. Расширение загружает мобильную версию Facebook, которая предоставляет все необходимые функции и быстро работает.
Twitbin
Твиттер не отстает от Facebook и тоже стремится поселиться поближе к вам. Расширение Twitbin даст вам возможность держать руку на пульсе и быть в курсе всех событий с помощью постоянно обновляемой ленты твиттера, расположившейся прямо в боковой панели браузера.
Sage — это миниатюрный RSS-клиент, который открывается в сайдбаре. Он позволяет подписываться на каналы обновлений, организовывать фиды в каталоги, просматривать содержимое статей. Имеется даже возможность настройки отображения контента с помощью пользовательских CSS и поддержка OPML для экспорта или импорта подписок.
Tree Style Tab
Широкоформатные мониторы позволяют несколько по-другому организовать интерфейс браузера, более полно используя дополнительное место по бокам. Tree Style Tab переносит вкладки страниц в боковую панель, заполняя простаивающее обычно место и освобождая столь необходимое вертикальное пространство. Кроме этого, вкладки теперь образуют иерархическую структуру, подобно тому, как это делают папки в файловом менеджере. Многим это может показаться довольно удобным.
Firefox даёт вам возможность импортировать закладки из других браузеров, установленных на вашем компьютере. Он также позволяет импортировать другие данные, такие как история просмотра и сохранённые пароли из некоторых из этих браузеров.
Если ваши логины и пароли хранятся в другом браузере, Firefox иногда будет предлагать вам импортировать эти данные в Firefox, чтобы помочь вам авторизоваться на веб-сайте.
Примечание: Firefox не сохраняет или синхронизирует данные для входа из другого браузера до тех пор, пока вы не решите их импортировать. Эти данные хранятся локально на вашем компьютере в удобочитаемой форме для другого браузера.- Чтобы восстановить ваши данные Firefox из другого профиля или установки Firefox, прочитайте Восстановление важных данных из старого профиля.
- Если вы хотите узнать больше о закладках, прочитайте статью Как использовать закладки для запоминания и организации ваших любимых сайтов.
- Щёлкните по Файл в меню Firefox в верхней части экрана.
- Щёлкните Импорт из другого браузера .
- Следуйте инструкциям в открывшемся Мастере импорта.
Мастер импорта будет выглядеть примерно так:
Выберите браузер, содержащий закладки или другие данные, которые вы хотите использовать в Firefox, и перейдите к следующему экрану, чтобы сделать выбор и завершить импорт.
После этого меню закладок Firefox или Панель закладок будут включать в себя новую папку, содержащую закладки, импортированные из другого браузера (например, папка с именем Из Microsoft Edge или Из Google Chrome). Панель закладок появится автоматически, чтобы помочь вам легко найти только что импортированные закладки.
Для получения дополнительной информации прочитайте:
Примечание: Если в списке Мастера импорта отсутствует другой ваш браузер, вы всё же можете импортировать закладки из такого браузера, но сначала вам нужно экспортировать и сохранить эти закладки в виде HTML-файла. Посетите сайт поддержки другого браузера, если вам необходима помощь. Вы можете затем импортировать эти закладки в Firefox из HTML-файла.Для получения дополнительной информации прочитайте статью Импорт закладок из HTML файла.
Эти прекрасные люди помогли написать эту статью:

Станьте волонтёром
Растите и делитесь опытом с другими. Отвечайте на вопросы и улучшайте нашу базу знаний.

Практически каждый пользователь интернет-обозревателя Mozilla Firefox пользуется таким полезным инструментом, как «Закладки», который позволяет сохранять ссылки на веб-страницы для последующего удобного и быстрого доступа к ним. Если у вас возникла необходимость «переехать» из Mozilla Firefox в браузер Opera, то вовсе не обязательно заново собирать все закладки – достаточно выполнить лишь процедуру переноса, которая и будет подробнее рассмотрена ниже.
Как выполнить перенос закладок из Mozilla Firefox в Opera?
1. Прежде всего, нам потребуется экспортировать закладки из интернет-обозревателя Mozilla Firefox на компьютер, сохранив их в отдельный файл. Для этого правее от адресной строки браузера щелкните по кнопке закладок. В отобразившемся списке сделайте выбор в пользу параметра «Показать все закладки».

2. В верхней области открывшегося окна потребуется выбрать параметр «Экспорт закладок в HTML-файл».

3. На экране высветится проводник Windows, в котором вам понадобится задать место, куда будет сохранен файл, и, при необходимости, задать файлу новое наименование.

4. Теперь, когда закладки успешно экспортированы, вам потребуется добавить их непосредственно в Opera. Для этого запустите браузер Opera, щелкните в левой верхней области по кнопочке меню веб-обозревателя, а затем пройдите к пункту «Другие инструменты» – «Импорт закладок и настроек».

5. В поле «Откуда» выберите браузер Mozilla Firefox, ниже убедитесь, что у вас установлена птичка возле пункта «Избранное/закладки», остальные же пункты проставьте на ваше усмотрение. Завершите процедуру импорта закладок, щелкнув по кнопке «Импортировать».

В следующее мгновение система уведомит об успешном завершении процесса.

Собственно, на этом перенос закладок из Mozilla Firefox в Opera завершен. Если у вас остались вопросы, связанные с данной процедурой, задавайте их в комментариях.

Отблагодарите автора, поделитесь статьей в социальных сетях.


Как и в любом другом браузере, в Мозиле можно сохранять страницы, то есть создавать закладки. Панель закладок Firefox по умолчанию отключена, поэтому, если хотите всегда перед глазами иметь список сайтов, на которые часто заходите, включите сначала панель. Где, кстати, Firefox хранит данные о сохраненных сайтах? Это вопрос также рассмотрим.
Где хранится информация о сохраненных сайтах?
Где хранятся закладки в Mozilla Firefox? Такие данные лежат в папке профиля. Открыть ее можно в Проводнике Windows в системном диске.
Чтобы, например, перенести закладки Firefox в этот же браузер Firefox, но на другом компьютере, достаточно скопировать эту папку на другой носитель и затем заменить ее на ту, что находится на другом ПК.Отображение панели
Панель с сохраненными сайтами спрятана по умолчанию в этом браузере. Чтобы она появилась у вас на экране, нужно сделать следующее:
1.Зайдите в меню обозревателя через «полосатую» иконку. В нижней части небольшого окна будет кнопка «Изменить». Нажимаем на нее.
2.В меню опять же снизу будет кнопка «Показать/скрыть панели». Выбираем элемент «Панель закладок».
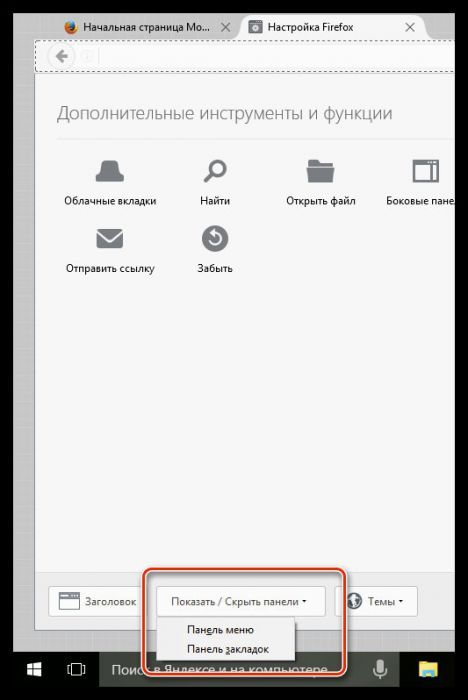
3.Закройте вкладку с настройками. Как убрать панель? Все очень просто – снимаете галочку с пункта, и она исчезает.
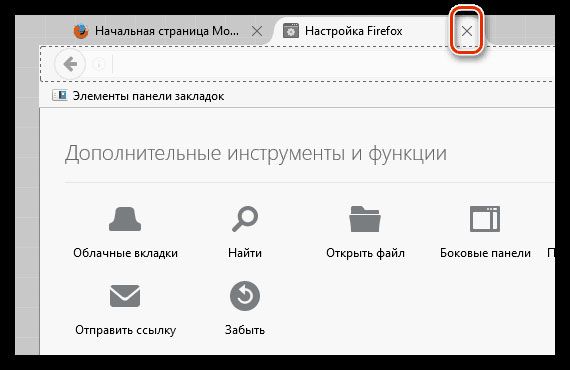
Закладки в Firefox находятся под навигационной строкой браузера. Она, естественно, не сможет вместить абсолютно все сохраненные страницы. Чтобы открыть полный список, нужно кликнуть по иконке закладок в верхней правой области браузера и перейдите к разделу «Показать все закладки».
Также сохраненные сайты могут лежать в ячейках на экспресс-панели для Firefox, то есть те, которые показываются на начальной странице обозревателя.
Если сайтов слишком много, рекомендуется сортировать их по папкам для более быстрого и удобного поиска страниц. Их можно переносить потом из одной папки в другую посредством обычного копирования.
Как сохранить сайт?
Что делать в том случае, если вы захотели сохранить страницу?
1.Нажмите на звезду на панели. Появится окошко, в котором нужно выбрать «Панель закладок».
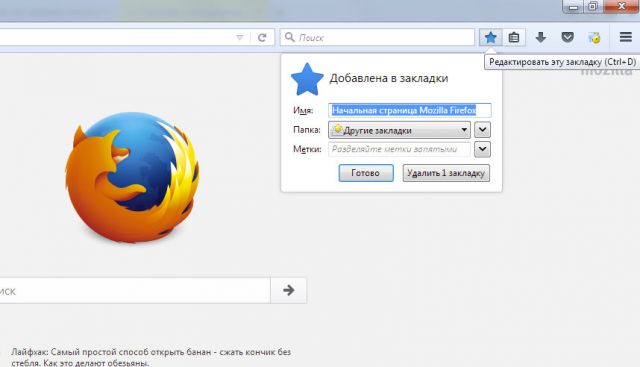
2.Кликните по кнопке «Готово».
Кроме этого, сохранение возможно и в разделе «Другие закладки».Перенос
Как перенести закладки из Firefox? Например, в другой браузер? Данная функция называется экспортом по отношению к Фаерфокс. Рассмотрим, как экспортировать сохраненные сайты в другой обозреватель.
1.В меню открываем раздел «Показать все закладки».

2.Переходим в блок «Импорт и резервные копии» и кликаем по пункту «Экспорт закладок в HTML-файл».
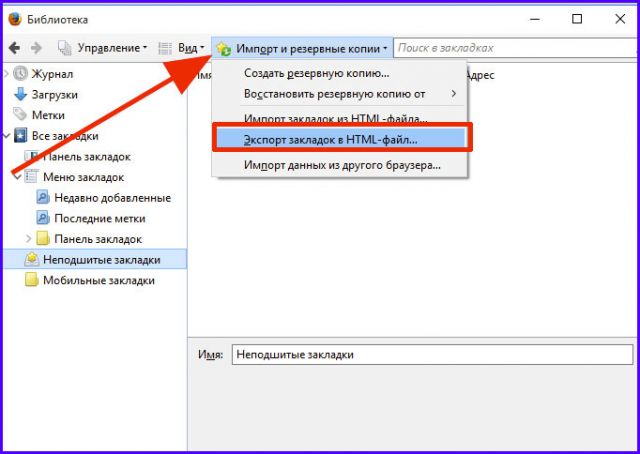
3.Пишем имя для будущего документа. Выбираем его месторасположение. Кликаем по кнопке «Сохранить».
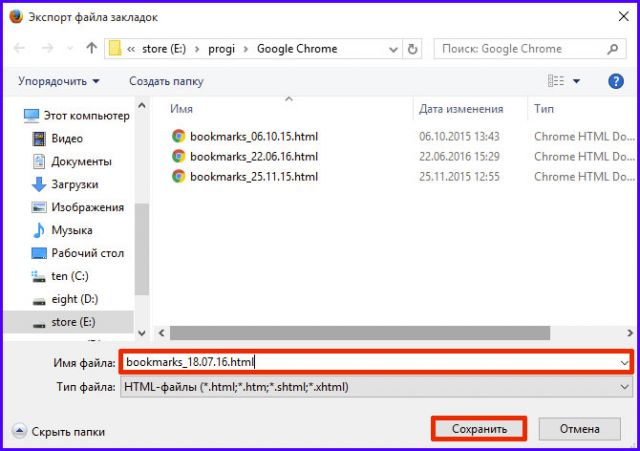
Подробная инструкция, как перенести закладки из Оперы в Файрфокс, есть в этой статье. Если вы хотите пользоваться Firefox на другом устройстве и желаете, чтобы все ваши списки с сайтами были перемещены в него, воспользуйтесь синхронизацией закладок. Это гораздо удобнее, чем делать резервные копии.
Удаление
Как можно удалить закладки? Все зависит от того, хотите ли вы убрать какой-то определенный сайт из списка или сразу несколько.
Способ № 1
- Чтобы убрать один сайт, перейдите на него сначала.
- Кликните по звездочке на панели. Откроется маленькое окошко для редактирования.
- Кликните по кнопке «Удалить».
Способ № 2
- Зайдите в окно «Библиотека».
- Найдите необходимую вам папку. Откройте ее, чтобы просмотреть содержимое. Оно будет в правой части окна.
- Выберите ненужные сайты. Нажмите на Delete на клавиатуре. Удалятся только те, которые вы выберете.
Восстановление
Как сделать так, чтобы страница, которую вы только что случайно удалили, была восстановлена? Следующий метод поможет вам, если вы после этого случайного удаления не закрывали браузер.
- В меню нажмите на опцию «Показать все закладки».
- В открывшемся окне в верхней панели нажимаем на раздел «Управление». Кликаем по «Отменить» или зажимаем комбинацию Ctrl + Z.
Восстановить закладки в Mozilla можно из резервных копий, которые обозреватель сам время от времени создает.
- Открываем снова окно «Библиотека». Кликаем по разделу «Импорт и резервные копии».
- Нажимаем на пункт «Восстановить резервную копию от» и выбираем необходимый вариант копии. Каждая копия подписана числом, когда она была сделана. Нажмите на ОК.
Если после перезапуска не сохраняются закладки
Изменения, которые вы вносите в закладки, могут теряться после повторного запуска браузера. Как решить эту проблему? Для начала отключите дополнения, которые имеют доступ к закладкам.
На файле может стоять защита от записи.
- Откройте папку вашего профиля. Зайдите в Справку (знак вопроса в меню) и выберите раздел «Информация для решения проблем». Кликните по «Открыть папку».
- Закройте браузер через кнопку «Выход» в меню.
- Нажмите правой кнопкой мыши по файлу places.sqlite. Зайдите по окно «Свойства».
- В блоке «Общие» не должно стоять отметки рядом с «Только чтение»
Сайты все также не добавляются и не сохраняются после повторного включения обозревателя? В таком случае нужно найти снова файл places.sqlite, который должен находиться в папке профиля, удалить его и создать новый.
- Находим папку профиля таким же способом, описанным выше. Выйдите также из браузера.
- Файлы places.sqlite и places.sqlite-journal удаляем или переименовываем.
- Далее, программа Firefox создаст сама новый файл places.sqlite. Закладки Firefox будут сохранены, но история браузера исчезнет.
Расширение для управления
Этот менеджер закладок позволяет навести порядок в том беспорядочном списке сайтов, которые вы сохраняли на протяжении долгого периода времени. Если их действительно большое количество, копирование и удаление ненужных может сильно надоесть. Расширение решит проблему управления закладками.
С закладками в Firefox можно выполнить много действий. Вы можете сохранять списки в отдельные файлы, переносить их в другие браузеры, распределять по папкам и многое другое. Вы вправе устроить индивидуальный порядок. В этом вам может помочь также менеджер закладок.
Читайте также:


