Загрузчик metro в easybcd что это

EasyBCD – бесплатный менеджер загрузки, который позволяет быстро настроить загрузку нескольких операционных систем, установленных на компьютере.
Если вы использовали Windows 7, перед переходом на Windows 8 или Windows 10, то вы могли заметить разницу в меню загрузки, которое появляется после установки двух или более операционных систем на одном компьютере. В системе Windows 7 используется классическое меню в текстовом режиме. Но, начиная с Windows 8, стиль в меню загрузки, по умолчанию, был изменен в современный или Metro стиль, где можно использовать мышь, чтобы выбрать различные варианты.
Например, когда я установил дистрибутив Puppy Linux в режиме двойной загрузки с Windows 10, то он изменил меню загрузки в классический текстовый режим по старому стилю. Вы можете изменять параметры BCD вручную, но для быстрой и аккуратной работы, лучше использовать приложение EasyBCD.
Итак, если вам не нравится новый Metro или современный стиль меню загрузки, то вы можете изменить его с помощью EasyBCD следующим образом:
2. Запускаем EasyBCD, а затем в меню выбираем пункт “Редактировать меню загрузки”.

3. Отмечаем “Использовать загрузчик Metro”, чтобы перейти к меню загрузки современного стиля. Если снять флажок с данного пункта, то режим загрузки переключится обратно в классическое меню в текстовом варианте.
4. Нажимаем на кнопку “Сохранить”, чтобы завершить процесс настройки.
Теперь, когда вы перезагрузите компьютер и попытаетесь получить доступ к меню загрузки, оно будет отображаться в том стиле, который вы выбрали в EasyBCD. В программе, также можно выбрать различные другие варианты меню загрузки, такие как язык, используемый для отображения этих записей, таймер обратного отсчета и смена имени записей на свое. Отлично подходит тем пользователям, у которых несколько операционных систем на компьютере.
Мануал по созданию с нуля загрузчика Windows на MBR-диске. Операция являет собой решение для случаев переноса загрузчика с другого диска. С помощью управления дисками создаётся загрузочный раздел, а с помощью программы EasyBCD устанавливаются файлы загрузчика и вносится запись о загрузке Windows.

Как создать MBR-загрузчик Windows с нуля? Не восстановить его, не пересоздать, а именно создать с нуля – выделить дисковое пространство под загрузочный раздел, сформировать таковой со всеми необходимыми атрибутами, внедрить файлы загрузчика, сделать запись о загрузке Windows. Необходимость в этом возникает, как правило, когда Windows установлена на одном жёстком диске, а её загрузочный раздел находится на другом диске. И этот другой диск с загрузчиком необходимо либо извлечь, либо переразметить. В этой статье будем воссоединять Windows и её загрузчик – разместим их обоих на одном жёстком диске, с которого и будет загружаться компьютер. А поможет нам в этом деле программа EasyBCD.
Но программа EasyBCD – не единственный инструмент, который будет участвовать в нашей операции. Нам также потребуются возможности системного управления дисками. Его можно запустить в меню Win+X (в Win8.1 и Win10) или через поиск в меню «Пуск», введя название утилиты – diskmgmt.msc.
Итак, имеем обозначенную выше ситуацию – Windows установлена на одном диске, значащемся как диск 0, а её загрузочный MBR-раздел «Зарезервировано системой» размещается на другом диске, диске 1.

Как их объединить на одном диске – диске 0? У задачи есть несколько путей решения. Один – это клонирование загрузочного раздела на диск 0 и внесение записи о загрузке Windows в клонированный загрузчик. Для этой операции потребуется программа, умеющая клонировать разделы. При этом если не работать с командной строкой, то всё равно потребуется участие программ типа EasyBCD для внесения записи о загрузке системы в новый загрузчик. Другой путь – создание раздела загрузчика с нуля с использованием системного управления дисками и возможностей той же программы EasyBCD. Этим путём мы и пойдём.
1. Создание активного раздела для загрузчика
В управлении дисками создадим загрузочный раздел за счёт небольшого пространства, отобранного у раздела Windows. Кликаем раздел С, выбираем в контекстном меню «Сжать том».

В графе указания размера сжимаемого пространства указываем 350 Мб. Кликаем «Сжать».

На образовавшемся пустом месте в контекстном меню выбираем «Создать простой том».

В приветственном окне мастера и на этапе указания размера создаваемого раздела просто жмём «Далее».

На этапе назначения буквы диска тоже просто жмём «Далее». Загрузочному разделу обычно не назначается буква, но при его создании вручную она нам будет нужна. Потом мы её уберём. В качестве метки тома можем указать стандартное название раздела MBR-загрузчика – «Зарезервировано системой».


Раздел на 350 Мб создан. Теперь нам нужно сделать его активным. В контекстном меню на нём выбираем «Сделать раздел активным».
Важно: на MBR-диске может быть только один активный раздел. Если на диске есть уже другой активный раздел, его нужно сделать неактивным. И только потом в управлении дисками станет доступной возможность сделать активным новосозданный раздел.
И вот итог: у нас после раздела С появился активный раздел «Зарезервировано системой».

Теперь нужно на этом разделе создать файлы загрузчика.
2. Создание MBR-загрузчика
Устанавливаем и запускаем программу. Идём в раздел «Установка BCD». В графе «Создание загрузочного внешнего носителя» из выпадающего списка выбираем наш созданный раздел на 350 Мб. В нашем случае это раздел с буквой D.

Затем жмём «Установить BCD». На запрос программы, хотим ли мы загрузить новый файл BCD можем нажать «Да».

Но может быть и так, что EasyBCD не сможет автоматически загрузить для редактирования новый файл BCD. И в её интерфейсе останется файл BCD текущего системного загрузчика. Лучше перестраховаться и вручную загрузить файл BCD нового загрузчика. В меню программы «Файл» выбираем «Выбрать BCD». Жмём «Ок» в окошке предупреждения, что мы загружаем внешний файл BCD.

В окне открывшегося проводника вручную прописываем в адресной строке путь к файлу BCD по типу:
D:\Boot
Где вместо буквы D вам нужно подставить свою букву нового загрузочного раздела. Жмём Enter в адресной строке, в открывшемся пути выбираем файл BCD и открываем его.

Как видим в разделе EasyBCD «Текущее меню», в нашем новом загрузчике нет ни единой записи о загрузке Windows.

Исправим это. Идём в раздел «Добавить запись». И добавляем нашу Windows: в графе «Имя» указываем имя системы, в графе «Диск» указываем раздел, где стоит система. И жмём кнопку-плюсик. По этому же принципу добавляем другие Windows, если их на диске имеется несколько.

Далее можем зайти в раздел «Редактировать меню загрузки» и выбрать для меню загрузчика русский язык. Это нужно, чтобы среда восстановления была на русском. Если в загрузчик добавлялись несколько Windows, в этом разделе можем настроить меню загрузки – установить таймаут автовыбора системы, установить порядок систем в списке и т.п. По итогу настроек жмём «Сохранить».

Вот, собственно, и всё.
3. Удаление буквы загрузочного раздела
Буква нового загрузочного раздела сыграла свою роль, будучи указателем при создании файлов MBR-загрузчика в программе EasyBCD. И теперь она не нужна. Идём снова в управление дисками, на новом загрузочном разделе в контекстном меню выбираем изменение буквы.

И удаляем букву.

На этом всё: можем перезагружаться, выставлять в BIOS загрузку с диска с новым загрузчиком и тестировать запуск Windows.
Н еобходимость в установке одной и той же версии Windows на другой раздел диска стаёт редко, поскольку чаще пользователи предпочитают устанавливать разные версии операционной системы. И этим самым они избавляют себя от проблем с восстановлением загрузочной записи ранее установленной системы. При установке на второй раздел диска более свежей версии Windows проблем с загрузкой версии старой, как правило, не возникает.
Проблемы с загрузкой одинаковых версий Windows, установленных на одном жёстком диске
С последними версиями Windows и вовсе придерживаться хронологии их выпуска не обязательно. Версии Windows 7, 8.1 и 10, установленные позднее, как правило, видят загрузчик любой другой версии Windows, появившейся на компьютере прежде.

Проблемы возникают только при установке на другой раздел диска Windows ХР: эта старая операционная система в процессе своей установки стирает загрузчик любой версии Windows, выпущенной позднее.
Помимо установки Windows ХР на другой раздел, есть ещё случаи, когда загрузчик ранее установленной Windows стирается . Это случаи установки на второй раздел одной и той же версии Windows. Причём значения не имеют ни разрядность системы, ни её редакция (Home, Pro, Enterprise и т.п.). Две одинаковые версии Windows на разных разделах жёсткого диска будут одинаково работоспособными, но загружаться будет только одна из них – установленная позднее. Из-за одинаковых данных запись о загрузке первой системы будет стёрта при перезаписи во время установки системы второй. А наверняка редким софтверным гурманам хотелось бы протестировать на реальном «железе» одну и ту же версию Windows с разной разрядностью или в различных редакциях.

Похожая ситуация и с клонированием Windows на другой раздел в пределах пространства одного жёсткого диска. Точная копия Windows с установленными программами и проведёнными настройками, размещённая на втором разделе жёсткого диска – готовая настроенная среда для тестирования системы и софта. При этом оригинальная Windows останется в безопасности. Но, увы, не все программы, предлагающие функции клонирования системного раздела в пределах пространства одного жёсткого диска, способны вносить коррективы в загрузочную запись. Из числа таковых, например, программа-бэкапер AOMEI Backupper Professional, которая идеально справляется с клонированием Windows на другой жёсткий диск, но стирает загрузчик основной системы при её клонировании на один из разделов, если это пространство одного жёсткого диска.
Избежать возни с восстановлением загрузчика клонированной Windows можно, если доверить этот процесс программе Paragon Hard Disk Manager, в составе которой имеется функционал для переноса системы на другие разделы и диски компьютера. Paragon Hard Disk Manager корректно клонирует Windows на другой раздел одного жёсткого диска, внося в меню загрузки данные о клонированной системе.
Но в любом случае, независимо от способа появления Windows на другом разделе диска, лучше знать универсальное средство восстановления загрузочных записей. Таким средством является программа EasyBCD.
Итак, в нашем случае имеем клонированную на второй раздел компьютера Windows 8.1. Имеем ситуацию с перезаписанным загрузчиком. Как решить проблему?
Скачивание и установка EasyBCD
Являющая собой, по сути, графическую оболочку штатной утилиты Windows для управления параметрами загрузки BCDEdit, программа EasyBCD в удобном интерфейсе предоставляет инструментарий для редактирования меню загрузки установленных на компьютере операционных систем. EasyBCD бесплатна для некоммерческого использования и доступна для скачивания на сайте разработчика. В самом низу веб-страницы будут приведены кнопки-ссылки на платную и бесплатную версии EasyBCD. Чтобы выбрать бесплатную, необходимо нажать кнопку «Register».

Далее появится окно с полями для ввода регистрационных данных, но регистрация не носит обязательный характер, и можем сразу приступать к скачиванию программы EasyBCD.

При первом запуске установленной EasyBCD необходимо выбрать язык интерфейса. Русский язык в числе поддерживаемых присутствует.

Далее подтверждаем использование программы в некоммерческих целях.

Настройка меню загрузки
В первой вкладке программы EasyBCD «Текущие настройки» указываются, соответственно, текущие данные загрузчика. В нашем случае имеем единственную запись о загрузке Windows 8.1.

После перезапуска компьютера попасть возможно только в клонированную Windows, ведь загрузчик оригинальной системы стёрт. Восстановим исходные параметры и сменим в загрузчике имя клонированной системы, внутри которой находимся. Переходим в раздел «Редактировать меню загрузки», жмём кнопку «Переименовать» и добавляем к названию системы Windows 8.1 дописку «Clone» . Жмём Enter и кнопку внизу «Сохранить».

Далее нам нужен раздел «Добавить запись», именно здесь добавляются загрузочные записи всех имеющихся на компьютере операционных систем. Добавим запись оригинальной Windows 8.1. В таблице сверху в графе «Диск» выбираем раздел диска, где содержатся файлы оригинальной Windows. В нашем случае системный раздел оригинальной Windows клонированная система видит как диск Е . В графе «Имя» вписываем название операционной системы. Оригинальную Windows 8.1 так и назовём - Windows 8.1 . После чего жмём кнопку «Добавить».

Теперь снова перемещаемся в раздел программы «Редактировать меню загрузки». Здесь, используя кнопки «Вверх» и «Вниз», можем сменить порядок расстановки операционных систем. Также можем сменить систему, которая будет загружаться по умолчанию. Внизу окна доступны настройки времени для автоматического выбора загружаемой системы. Внесённые настройки необходимо применить кнопкой «Сохранить».

Всё – настройки загрузки проведены, проверим загрузочное меню штатными средствами Windows. Жмём Win + R для вызова команды «Выполнить», в поле ввода вписываем «msconfig» и жмём Enter .

Появится окно конфигурации системы, где во вкладке «Загрузка» увидим все операционные системы, которые будут представлены в меню загрузки для выбора.
В общем, на нашем компьютере есть операционная система, которая отвечает за запуск и предоставление функций всему оборудованию нашего ПК. Однако также возможны разные операционные системы между Windows и Linux и выбираем, с какого из них мы хотим запускать систему при каждом запуске компьютера. Для выполнения этой задачи мы можем использовать такой инструмент, как EasyBCD что позволяет нам выполнять двойной пуск.
В общем, каждая операционная система имеет свой собственный загрузчик, поскольку Windows имеет данные конфигурации загрузки, а Linux делает то же самое с GRUB или Lilo. Также возможно управлять загрузкой операционных систем из BIOS / UEFI. Однако Windows по умолчанию не позволяет изменять порядок расположения операционных систем. Это то, что мы можем сделать с помощью EasyBCD, интересной программы, о которой мы поговорим ниже.

EasyBCD - это программное обеспечение, позволяющее нам двойной загрузки наш компьютер с такими операционными системами, как Windows, macOS и Linux. Это также позволяет запускать систему с другими старыми версиями Windows, которые Microsoft не поддерживает, например, Windows 9x, Windows ME и Windows 2000, а также мифическую MS-DOS.
С помощью этого приложения будет легко загружаться с USB-накопителей, образов ISO, виртуальных жестких дисков и т. Д. Мы можем создавать загрузочные USB-накопители с утилитами для ремонта, которые мы можем взять с собой куда угодно. Чтобы защитить себя от любых бедствий, мы можем создавать записи для загрузки как в утилитах восстановления, так и в безопасном режиме.
Благодаря простому интерфейсу мы можем добавлять, изменять имя, удалять, настраивать и переупорядочивать записи каждой операционной системы по своему вкусу. Кроме того, мы можем использовать EasyBCD для устранения неполадок Windows, резервного копирования и восстановления системы загрузки в других функциях.
EasyBCD, легко управлять загрузчиком системы
Как только мы запустим приложение и выберем испанский язык, мы находим его главное меню. Оно имеет хорошо организованный интерфейс , поскольку у каждой функции есть свой раздел, который мы находим на левой боковой панели. В центральной части мы можем увидеть общее описание конфигурации, которая у нас в настоящее время есть на нашем компьютере, с операционными системами, которые мы установили, и их порядком.
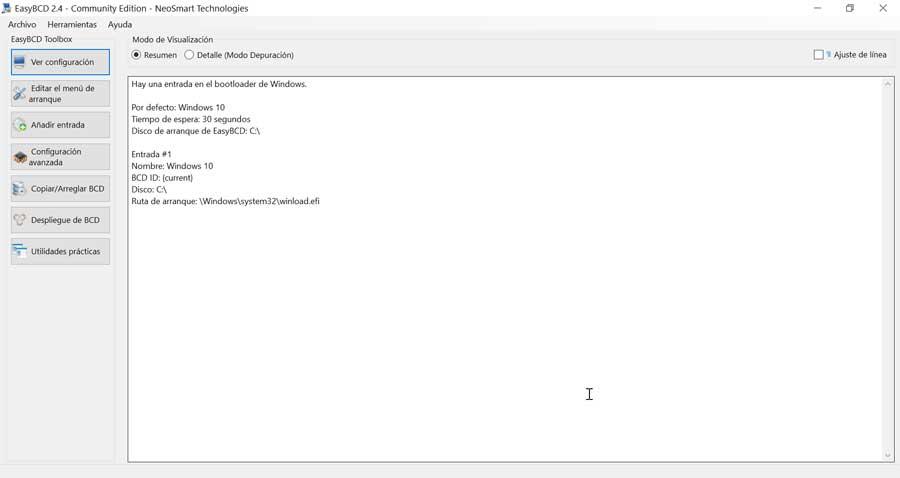
Редактировать меню загрузки
В этом разделе мы можем настроить меню запуска системы, выбрав порядок, в котором мы хотим, чтобы различные операционные системы, которые мы установили на нашем компьютере, отображались, а также время, в течение которого это меню остается, которое по умолчанию составляет 30 секунд. Мы также можем пропустить меню загрузки или дождаться выбора пользователя.
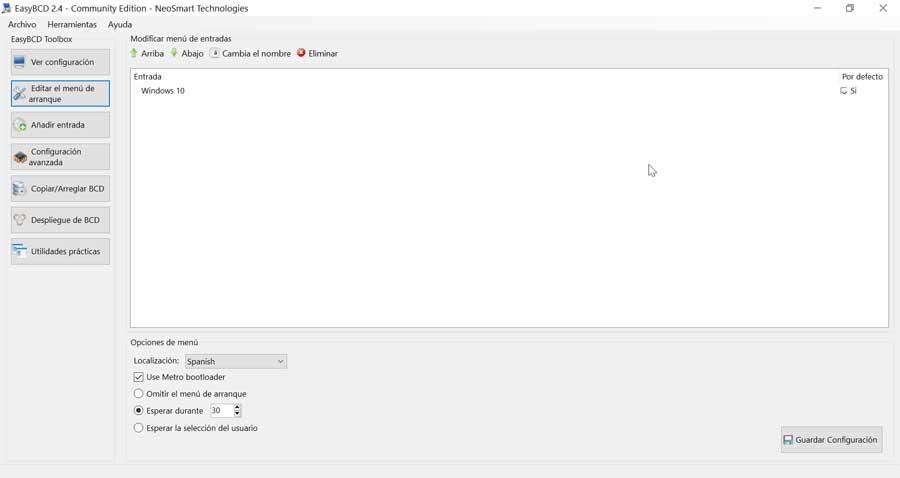
Добавить запись
Из этого раздела, как указывает его название, мы можем добавлять новые записи в это меню, указывая приоритет различных добавленных систем. Это может быть Windows, Linux / BSD, Маки NeoGrub с разными вкладками вверху. В верхней части он позволяет нам добавить запись с портативного или внешнего носителя, такого как образ диска, ISO, WinPE, Floppy или расширение BIOS.
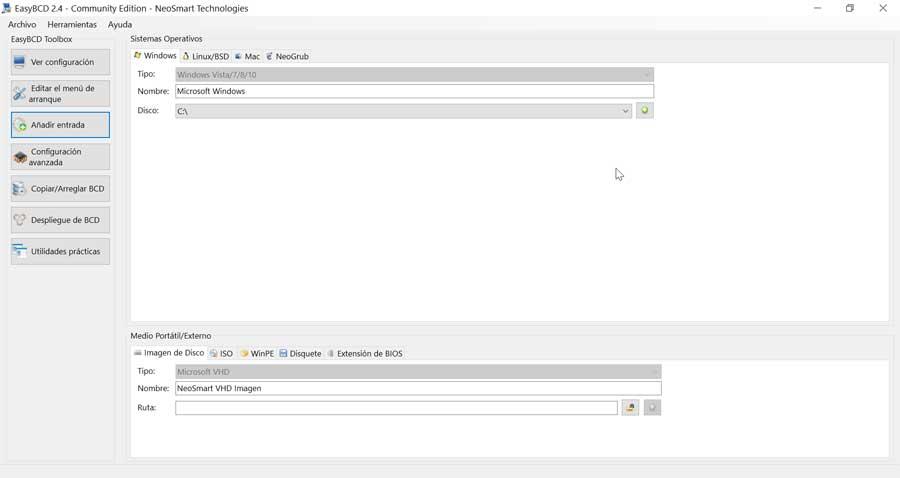
Расширенные настройки
В этой записи мы можем выбрать операционную систему из списка для настройки. Хотя мы должны иметь в виду, что некоторые его конфигурации могут быть недоступны в зависимости от системы, которую мы хотим изменить. Отсюда мы можем настроить безопасный режим, поддержку PAE и NoExecute, а также возможность разрешить использование неподписанных драйверов в 64-битной Windows. Мы также можем запустить Windows в режиме восстановления, запустить в режиме SOS / Verbose-Boost и активировать поддержку Hyper-V.
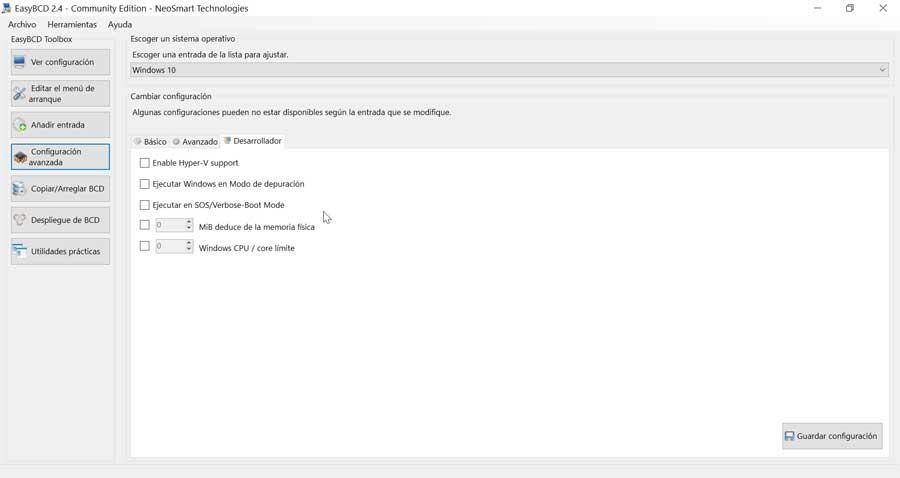
Копировать / упорядочить BCD
В этом разделе мы найдем различные варианты управления BCD (данными конфигурации загрузки), такие как перезапуск его конфигурации, создание и исправление загрузочных файлов и изменение загрузочного диска. Это также позволяет нам выбрать путь, по которому мы можем сделать копию и восстановить конфигурацию загрузчика.
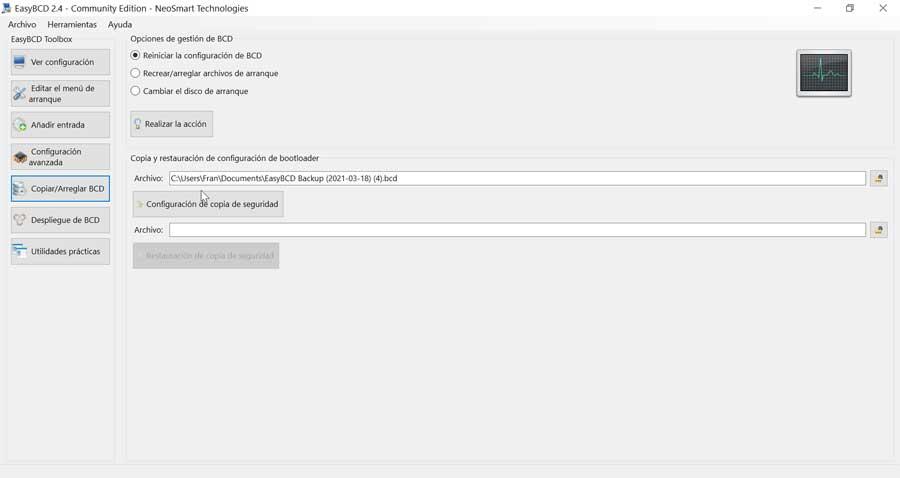
Развертывание BCD
С помощью этой программы можно автоматизировать процесс создания загрузочного носителя, для чего нужно будет только выбрать раздел для запуска. Он также имеет различные параметры конфигурации MBR с возможностью установки загрузчика Windows Vista + BCD / bootmgr, а также загрузчика Windows XP NTLDR.
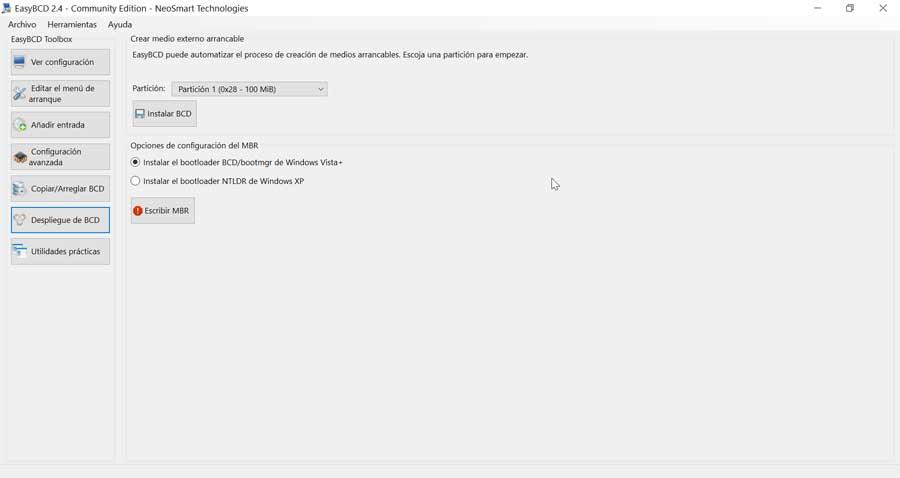
Выводы: подходит ли мне EasyBCD?
Подводя итог, можно сказать, что EasyBCD - это приложение, которое позволяет пользователям полностью контролировать меню «Пуск» компьютера, а также настраивать большое количество параметров запуска. Его можно без проблем использовать для восстановления установок Windows, а также для резервного копирования загрузчика. Все это в полностью бесплатной утилите, которая, как мы можем догадаться, ориентирована на пользователей с глубокими знаниями о своем ПК и операциях, которые можно выполнять.
Если мы хотим использовать EasyBCD для управления двойной загрузкой в Windows, мы можем скачать его для бесплатные от его веб-сайт Честного ЗНАКа , пока это для домашнее использование . Он совместим с Windows XP, Vista, 7, 8 и 10 как в 32-битной, так и в 64-битной версиях. Если вам необходимо приложение для профессионального использования, мы должны приобрести ваш рекламный ролик по цене 29.95 долларов США. Эта версия работает с деловой и профессиональной редакциями Windows и имеет автоматические обновления для новых версий, а также приоритетную техническую поддержку.
Альтернативы EasyBCD
Если мы хотим изменить порядок загрузки нашего компьютера, мы предлагаем несколько альтернатив использованию EaxyBCD.
Шлепок
Это загрузчик, с помощью которого мы можем загружать системы с физического диска, такого как CD, DVD или съемные диски, даже если BIOS не поддерживает его. Кроме того, у него есть меню, из которого мы можем управлять разделами, присутствующими на диске. Мы можем скачать его с эту ссылку .
Диспетчер загрузки в Windows 10
Windows 10 включает в себя собственный менеджер загрузки, с помощью которого мы можем изменить порядок загрузки из самой расширенной конфигурации системы. Оттуда мы можем выбрать операционную систему по умолчанию, с которой мы хотим начать, а также изменить время ожидания до ее загрузки по умолчанию.
Читайте также:


