Зачем нужны 2 рабочих цвета в компьютере
Все знают, что долгое времяпрепровождение за компьютером плохо отражается на здоровье. Особенно это сказывается на зрении человека. Дело в том, что человек не способен увидеть частоту мерцания экрана монитора, однако глаз эту частоту улавливает, и со временем может произойти ослабление зрения. За компьютером глаза постепенно устают и перестают четко фокусироваться на изображении. Но для многих компьютер – это работа, а значит, избежать этого вреда не получится. Для того чтобы максимально его уменьшить, требуется грамотная настройка цвета монитора, а также его разрешения.
Настройка при помощи программы AdobeGamma
Для оптимального отображения цветов необходимо провести настройку при помощи специальной программы, которая называется AdobeGamma. Первым делом необходимо установить ее на компьютер. После установки программы следует выставить на рабочем столе заставку в виде сплошного серого цвета. Настройка цветов монитора в Windows 7 для рабочего стола находится в разделе “Персонализация”, который появляется во всплывающем окне при правом клике мыши на его заставке (фоне). Там нужно выбрать пункт “Фон рабочего стола” и в нем выпадающее меню “Расположение изображения”, в котором есть пункт меню “Сплошные цвета”. Серый цвет можно увидеть сразу.
Теперь пора приступать непосредственно к самой процедуре. После запуска приложения AdobeGamma производится настройка с использованием мастера настройки (нужно выбрать эту опцию) – специальной программы, позволяющей пройти через весь процесс по шагам. Следующим этапом будет выбор “цветового профиля”. Обычно рекомендуется оставлять профиль по умолчанию (для неопытных пользователей). Теперь нужно нажать на кнопку “Далее” для продолжения и выставить контрастность на максимальное значение. Яркость же следует настроить таким образом, чтобы квадрат, который расположен внутри другого квадрата, максимально приблизился к черному цвету, но все же немного выделялся на своем фоне. Следующий этап можно просто пропустить.
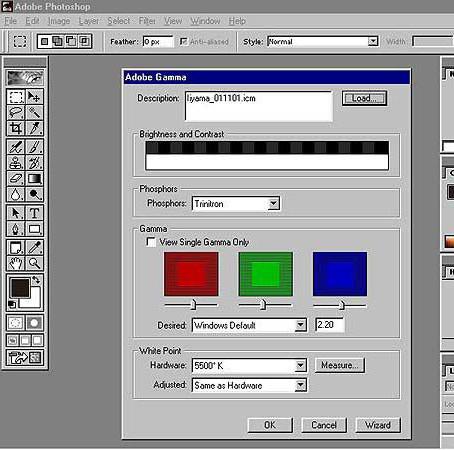
Далее необходимо настроить гамма-коррекцию, используя нижнюю вкладку общего окна настройки. Если программа для настройки цветов монитора не локализована, то она будет называться WindowsDefault. Справа от нее есть небольшое поле, где предлагается ввести значение параметра Gamma. Наиболее часто используется 2,2. В том же окне нужно снять галочку с параметра ViewSingleGammaOnly для вывода значений гаммы по цветам. Теперь, используя мышь, необходимо довести результат до такого состояния, чтобы все три квадрата стали абсолютно неотличимы от своего фона. На следующем этапе выставляется значение цветовой температуры, которое должно равняться 6500K. Теперь настройка завершена. После завершения есть возможность сравнить полученный результат с первоначальным значением. Для этого используются кнопки Before (до) и After (после). Настройка цветов монитора Windows 10 проводится аналогичным образом с той лишь разницей, что версии программы AdobeGamma могут отличаться.
Настройка изображения посредством функций монитора
Практически у всех мониторов имеется специальный функционал (меню), при помощи которого можно быстро провести корректировку цвета. Интерфейс у такого меню максимально понятен и у большинства устройств переведен на русский язык, поэтому для изменения контрастности, цветности или яркости экрана необходимо просто выбрать соответствующий пункт при помощи кнопок, находящихся снизу. Для более детальной информации можно обратиться к инструкции от производителя, которая обычно идет в комплекте с устройством. Например, настройка цвета монитора Samsung происходит при помощи специальной кнопки Menu, расположенной под экраном, при нажатии на которую выпадает меню монитора. В нем имеются два основных раздела, отвечающие за цветопередачу – это Picture и Color, которые помогут произвести все необходимые настройки. У разных производителей и разных моделей эти разделы могут называться по-разному, но смысл в конечном итоге все равно одинаковый.
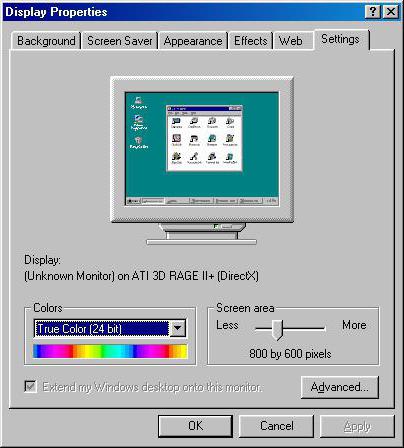
Настройка изображения через систему
В самой системе Windows также предусмотрены функции, позволяющие произвести настройку цвета монитора. Для этого существует программа, называемая “Калибровка”, которую можно найти через поиск в меню “Пуск”. Приложение само подскажет, как действовать дальше после его запуска. Немаловажным параметром является правильно выбранное разрешение экрана, оптимальное для настраиваемого монитора. Обычно в выпадающем меню с перечислением допустимых значений разрешения экрана оно отмечено как “Рекомендуемое”. Именно его и стоит выбирать. Находится этот параметр в настройках видеокарты. Чтобы туда попасть, нужно кликнуть по рабочему столу правой кнопкой мыши и выбрать соответствующий пункт в появившемся меню. У разных производителей видеокарт он называется по разному, например у NVIDIA нужно искать строчку с названием “Панель управления NVIDIA”, а у Radeon – “Графические характеристики Radeon”. Там же находятся и все остальные настройки по цветопередаче. Чтобы добиться наилучшего результата, кроме правильно подобранного разрешения экрана, необходимо выбирать наивысшее значение глубины цветопередачи в 32 бита. Как правило, эта настройка расположена всегда в том же месте, где и настройка разрешения экрана, так что найти ее не составит труда.
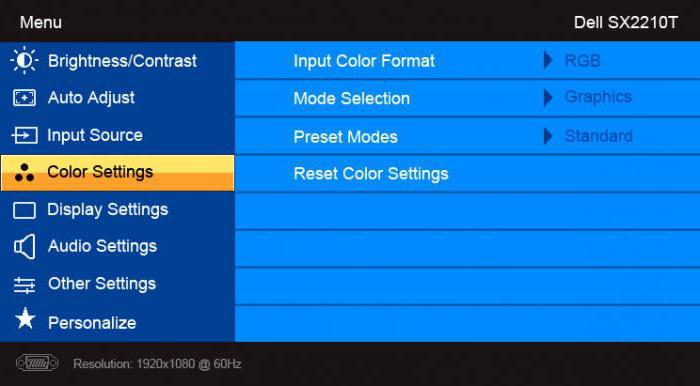
Настройка яркости экрана
Наверняка многие замечали, что у стоящих в магазине на стенде мониторов визуально различается изображение. На одном оно более тусклое, а на другом, наоборот, чересчур яркое. Это происходит из-за разных настроек цвета для каждого отдельного устройства. Если покупателя не устраивают настройки цвета монитора, установленные по умолчанию, он может их изменить. Для этого нужно нажать кнопку с названием Menu и в появившейся панели выбрать значение Picture (изображение), где располагаются настройки яркости и контрастности с расположенными справа от них ползунками регулировки. Стоит отметить, что у разных моделей и производителей названия этих параметров могут различаться или даже отмечаться схематичными фигурами, но общий смысл для конечного пользователя всегда понятен.
После обнаружения искомых настроек нужно взять чистый белый лист бумаги, положить его перед монитором, создать при помощи программы “Блокнот” обычный пустой документ и сравнить цвет листа бумаги с белым фоном документа в программе. Эта процедура проводится для оценки и последующей настройки белого цвета монитора. Далее для ползунка, отвечающего за яркость картинки, нужно найти такое положение, чтобы белый цвет на мониторе совпадал с белым цветом листа бумаги на столе.
Настройка контрастности экрана
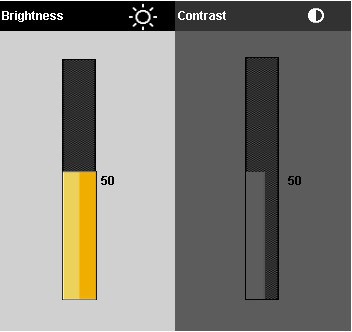
Настройка цвета ноутбука средствами Windows
Ноутбуки давно уже стали неотъемлемой частью нашей жизни. Достаточно настроить один раз ноутбук правильно, чтобы потом не возникало лишних проблем и не приходилось тратить дополнительное время. Настройка цветов монитора ноутбука не особо отличается от настроек обычного монитора. Находятся они в разделе “Управление цветом” в панели управления системы Windows. Зайдя в раздел, нужно выбрать вкладку “Подробно” и затем нажать на кнопку “Откалибровать экран”. Далее просто следуйте инструкциям, предложенным мастером настройки.
Настройка цвета ноутбука при помощи приложения intelHDgraphics
Но это не единственный способ, применимый для решений данной задачи. Например, существует софт, решающий эту проблему более качественно. Если ноутбук работает на процессоре Intel, то настраивать цвет следует через раздел “Графические характеристики”. Попасть туда можно при помощи все того же всплывающего меню, вызываемого правым кликом мыши. При открытии раздела появится окно с несколькими категориями, отвечающими за параметры видеокарты. Для настройки цвета следует выбрать категорию “Дисплей”. Там, во вкладке “Цвет”, можно найти вкладку “Дополнительно”, в которой и расположены нужные регуляторы корректировки цвета. Единственными параметрами являются оттенки и насыщенность, при помощи которых и происходит настройка. Уровень повышения или понижения значений определяется самим пользователем исходя из его потребностей.
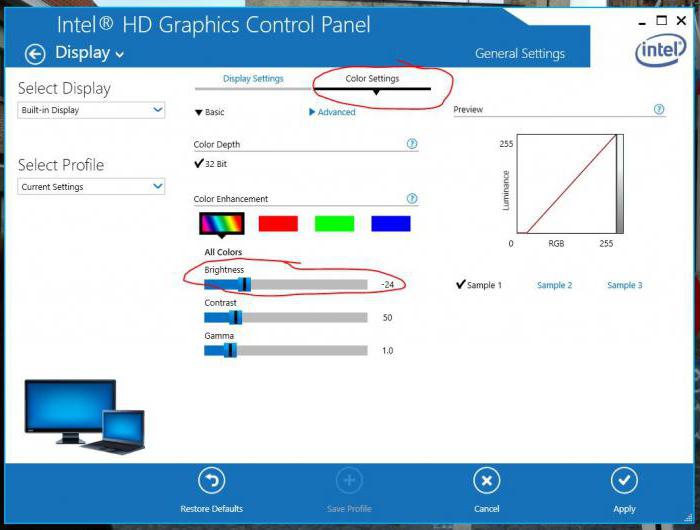
Особенности настройки яркости на ноутбуке
Известно, что если необходимо настроить экран монитора быстро, то можно воспользоваться интерфейсом кнопок, расположенных на его корпусе. Но на ноутбуке дело обстоит немного иначе, и, по правде говоря, для многих неосведомленных пользователей это становится настоящей проблемой. Дело в том, что на корпусе ноутбука попросту нет таких кнопок. Это связано отнюдь не с отсутствием места под данный функционал, а с тем, что оптимальное изображение подбирается разработчиком оборудования.
Но иногда необходимость в быстрой корректировке цвета появляется. Чтобы решить эту проблему, на ноутбуке есть специальная клавиша Fn, отвечающая за дополнительный функционал. При удерживании этой клавиши активизируются дополнительные функции клавиш, на которых присутствуют значки, выделенные другим цветом. Для настройки яркости монитора нужно использовать клавиши с изображением солнышка (стандартный значок яркости).
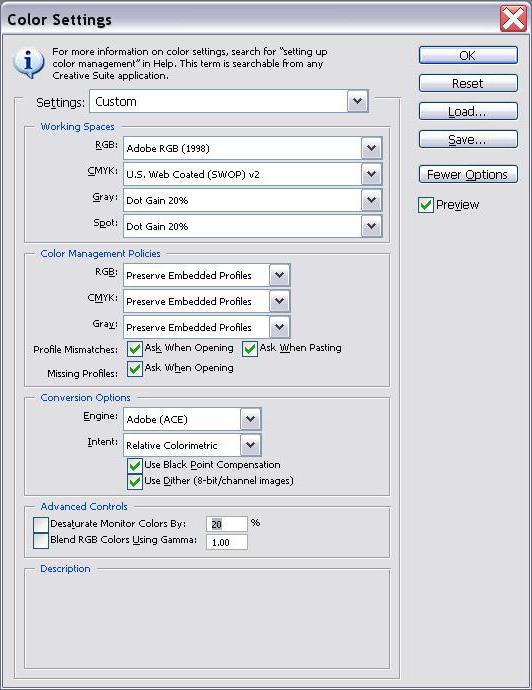
Тестирование цветопередачи с использованием Real Color
Существует еще одно средство, которое в определенных кругах считается эталонным. Это специальные обои Real Color, которые имеют некоторое сходство с сеткой настройки, применяемой когда-то в телевизорах. При использовании этого метода на рабочий стол устанавливаются специальные обои с оптимальным для компьютера или ноутбука разрешением. Глядя на экран с обычного расстояния, можно определить, верно ли откалибрована цветопередача. При верной настройке должен различаться плавный серый градиент, а если проявляются полосы и происходит смешение оттенков, значит, цвет настроен неверно.
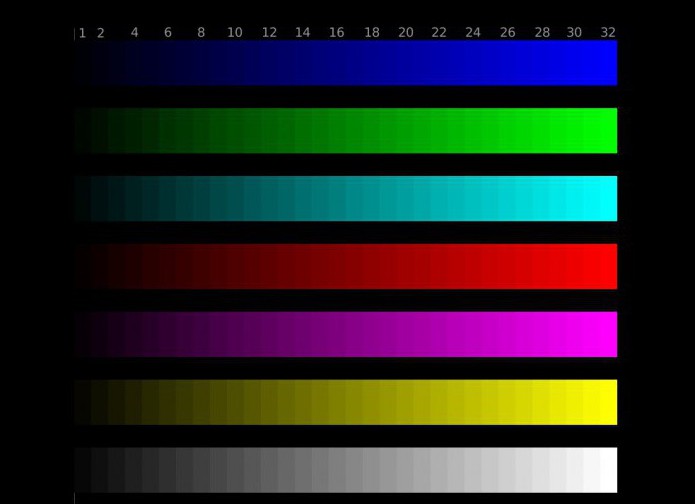
Подводя итог, можно сказать, что настройка цвета монитора – занятие довольно кропотливое и зависит от многих факторов. Поэтому для каждого отдельного случая должны применяться свои параметры, удовлетворяющие конкретным потребностям. Но чтобы не распыляться среди множества различных методов, поступать нужно так: для быстрой настройки использовать встроенные параметры системы, а для задачи более сложной можно прибегнуть к сторонним приложениям.
Нагрузка на зрение в наше время стала просто запредельной. Многие пользователи, проведя восемь часов за ПК в офисе на работе, садятся в транспорт и начинают листать соцсети в смартфоне. А приехав домой, "отдыхают" от работы уже за домашним ПК или ноутбуком. Это неудивительно, ведь цифровые развлечения и общения стали частью нашей жизни и монитор ПК показывает нам кино и сериалы, дает возможность серфить интернет, общаться и играть в игры.
реклама

Силы воли для того, чтобы минимизировать время за ПК и делать длительные перерывы, хватает не у многих, и единственное, что мы можем сделать - минимизировать вред, который наносит нашим глазам монитор. Я уже давно провожу за ПК по 12 часов в сутки и более и пока сохранил зрение, благодаря тому, что тщательно выбираю мониторы.
Несмотря на то, что они могут служить десятилетиями, я меняю их достаточно часто: то случается поломка, то монитор требуется домашним, и я отдаю им свой и покупаю себе новый, или удается продать ПК целиком вместе с монитором за приличную сумму, что дает возможность купить новую, более качественную модель.
реклама
var firedYa28 = false; window.addEventListener('load', () => < if(navigator.userAgent.indexOf("Chrome-Lighthouse") < window.yaContextCb.push(()=>< Ya.Context.AdvManager.render(< renderTo: 'yandex_rtb_R-A-630193-28', blockId: 'R-A-630193-28' >) >) >, 3000); > > >);
И за эти годы я выработал несколько правил выбора и использования монитора, минимизирующими вред зрению при долгой работе или игре за ПК, которыми поделюсь сегодня с вами.
Большое расстояние до экрана

реклама
Это краеугольный камень использования монитора, который будет влиять и на такие параметры, как диагональ и плотность пикселов. Наши глаза устроены таким образом, что лучше работают на далеком расстоянии, чем на близком. Работа для глаза вблизи - это напряжение мышц, такое же, как у постоянно сжатой в кулак руке и рано или поздно это отразится на зрении.
Я стараюсь держаться от экрана как минимум на расстоянии 80-90 см, и если по каким-то причинам, например - в гостях, приходится садиться ближе, я сразу отмечаю как глаза реагируют усталостью и зудом на обычное расстояние в 50-60 см до монитора. Но солидное расстояние до монитора накладывает требования к его диагонали, она должна быть, как минимум, 27".
Диагональ - 27" и больше
Как, к примеру, у игрового монитора LG UltraGear 27GL650F-B из Ситилинка с частотой обновления 144 Гц. Если перевести дюймы в сантиметры, то получается солидная цифра в 68,58 см. Меньшая диагональ даст большую нагрузку на глаза на расстоянии 80-90 см и выше за счет мелких шрифтов.

Разрешение 1920×1080
реклама
Большое расстояние до экрана диктует требование и к плотности пикселов - на 80-90 см от монитора с диагональю 27" уже практически не чувствуется разница между 4K и Full HD разрешением и последнего становится вполне достаточно. Зато никто не мешает вам взять высокогерцовый игровой Full HD монитор, например, SAMSUNG C27RG50FQI с матрицей VA и частотой обновления в 240 Гц!
![]()
Отсутствие мерцания или поддержка Flicker-Free
Все мониторы в этом блоге имеют функцию Flicker-Free, то есть их подсветка не обладает раздражающим зрение мерцанием. Мерцание подсветки обычных мониторов, особенно на низкой яркости, не только бьет по зрению, но и даже может вызывать постоянные головные боли. К счастью, Flicker-Free почти не отражается на цене монитора и обычную, не игровую модель, можно купить по очень демократичной цене, например, BENQ GW2780 с 60 Гц матрицей IPS и временем отклика 5 мс.

Минимальная яркость

Думаю многие из вас обращали внимание, насколько завышена яркость в настройках у мониторов и телевизоров "с завода". Это делается для того, чтобы картинка на устройстве выглядела приятной даже в торговом зале с мощным освещением. Многие пользователи так и оставляют яркость выкрученной почти на максимум, буквально выжигая себе глаза. Это можно сравнить с пристальным взглядом на яркую лампу в течение нескольких часов. Уменьшить яркость, не вызвав мерцания подсветки могут только мониторы с Flicker-Free, как, к примеру, SAMSUNG C27F390FHI с "гнутым" экраном.

Масштабирование в Windows

Очень страдают глаза от мелкого текста который приходится читать с экрана. Я обычно использую масштабирование в Windows в 150%, увеличивающее размер всего текста в системе. Конечно, не у всех есть возможность поставить монитор с диагональю 27" да еще и отодвинуться от него на расстояние почти в метр - нужен большой стол. В этом случае придется выбрать модель меньшей диагонали, например ASUS Gaming VA24EHE с диагональю 23.8". Эта модель поразила меня идеальной равномерностью подсветки, какую я не видел у гораздо более дорогих мониторов.

Комфортные цветовые схемы

Последнее время, после появления в Windows 10 ночной темы, многие стали ее использовать, думая, что она более безопасна для глаз. Но не всегда ее применение снижает нагрузку на глаза, у меня, например, после даже непродолжительного времени чтения светлого текста с темного экрана он еще долго "отпечатывается" в глазах, мешая видеть. Я предпочитаю комфортные, не контрастные цветовые схемы, заменяя белый цвет на светлые оттенки зеленого цвета.
В специальных возможностях Windows 10 есть цветные фильтры, с помощью которых можно превратить любую "кислотно" окрашенную утилиту или сайт в комфортные для глаз, используя оттенки серого и инверсию, если нужно, по нажатию горячих клавиш.
Итоги

Надеюсь, эти советы помогут вам выбрать и настроить монитор для максимального комфорта для зрения. Но, конечно, не стоит забывать и такие банальные вещи, как регулярные перерывы в работе и играх, частое моргание, предотвращающее пересыхание глаз, и необходимость периодически смотреть вдаль для снятия напряжения с мышц глаз.
Пишите в комментарии, какими способами снизить нагрузку на глаза пользуетесь вы?
Чтобы длительная работа за компьютером не была в тягость, нужно правильно настроить монитор. К наиболее существенным параметрам, оказывающим влияние на глаза, относят: яркость, контрастность и частоту обновления экрана. Также следует учитывать правильное расположение монитора относительно глаз и источника естественного света в комнате.
Сейчас деятельность многих людей напрямую связана с работой за компьютером. Систематическое времяпровождение за экраном ПК или ноутбука негативно сказывается на здоровье органов зрения. К вечеру у людей с сидячим образом жизни часто наблюдаются усталость, покраснение и раздражение глаз. Многие считают, что проблема заключается в неправильном выборе расстояния от монитора, однако это не так.
На комфорт использования техники влияет ряд определенных параметров экрана, которые требуется предварительно настроить перед началом эксплуатации.

Выбор и настройка жидкокристаллического монитора
Первоначально нужно разобраться с тем, какие типы мониторов бывают, поскольку от этого напрямую зависит их настройка. По-настоящему «вредные» дисплеи уже давно не производятся, поэтому можно утверждать, что все современные модели, представленные на рынке, безопасны для глаз при соблюдении правил эксплуатации.
Ранее активно использовались ЭЛТ-мониторы, функционирование которых базировалось на использовании электронно-лучевой трубки. Они достаточно сильно вредили органам зрения и потребляли много энергии. На смену им пришли новые ЖК (жидкокристаллические) LCD-экраны, которые являются щадящими для наших глаз. В зависимости от используемой матрицы, они делятся на три категории: TN, IPS и MVA/VA.

TN матрица
Наиболее доступным вариантом является экран с TN матрицей, который обеспечивает достаточно плохой угол обзора. Если смотреть на него со стороны, цвета картинки сильно искажаются, что способствует быстрой утомляемости органов зрения. Правильное расположение монитора относительно глаз чрезвычайно важно в этом случае. Сидеть к такому дисплею следует четко напротив, иначе будет сложно различить картинку или текст.
IPS матрица
Этот тип матрицы является самым качественным и безопасным для глаз на сегодняшний день. Он обеспечивает хороший угол обзора и насыщенность цветов. Недостатком такого экрана является высокая стоимость. Как правило, IPS-матрица встречается в мониторах ноутбуков, находящихся в среднем и высоком ценовых сегментах.

MVA/VA матрица
Оптимальным вариантом в соотношении цена-качество является MVA/VA матрица. Она несколько уступает IPS по насыщенности цветов, но заметить это невооруженным взглядом практически невозможно. Такие мониторы обеспечивают хороший угол обзора, но при этом стоят на порядок дешевле IPS. Это хороший выбор для тех, кто длительное время проводит за компьютером.
Поскольку ЭЛТ-мониторы уже не используются, рассмотрим, как настроить монитор жидкокристаллического типа с любой из вышеописанных матриц.
Следует учитывать, что параметры экрана для комфортной работы могут разниться в каждом конкретном случае. Все зависит от индивидуальных особенностей зрительной системы человека. Однако существует ряд простых рекомендаций, которых все же следует придерживаться.

Настройка монитора: основные параметры
К самым распространенным параметрам, которые влияют на зрительную систему человека при работе за ноутбуком или ПК, являются: разрешение экрана, а также его контрастность, яркость и частота обновления изображения. Тем, кто заботится о здоровье глаз, рекомендуется обратить внимание именно на эти характеристики.

Какие разрешение экрана выбрать?
Специалисты утверждают, что оптимальным является «родное» разрешение экрана, которое зачастую автоматически установлено заводскими настройками. В этом случае картинка будет наиболее четкой, что позволит снизить нагрузку на органы зрения. Некоторые пользователи увеличивают или наоборот уменьшают стандартное разрешение экрана для повышения удобства работы с некоторыми приложениями. Однако это часто приводит к тому, что картинка выглядит размыто.
Как произвести настройку:
- Нужно кликнуть правой кнопкой мышки по «Рабочему столу».
- Выбрать в появившемся окошке пункт «Разрешение экрана» (может также называться «Свойства» или «Параметры», в зависимости от операционной системы);
- Выбрать вкладку «Разрешение экрана» и установить «родное» разрешение, напротив которого стоит комментарий «Рекомендуется».

Какую яркость экрана установить?
Как правило, яркость LCD монитора подбирается индивидуально в каждом конкретном случае. Однако следует помнить, что органам зрения утомительно работать при слишком высокой или, наоборот, чрезмерно низкой яркости монитора. Выбор этого параметра зависит не только от типа дисплея, но и от уровня естественного освещения в комнате.
Настройте яркость под Ваши глаза, учитывая индивидуальные особенности зрительной системы.
Для этого меняйте параметр до тех пор, пока не начнете комфортно воспринимать изображения и текст на экране.
Как произвести настройку:
- Нужно перейти в «Панель управления» и выбрать вкладку «Электропитание».
- Выбрать оптимальные настройки яркости (экспериментальным путем).
Изменить этот параметр также можно, одновременно зажав на клавиатуре кнопку Fn и одну из специальных клавиш для увеличения или уменьшения яркости. Как правило, на них изображено солнышко с плюсом и минусом. Однако данная возможность присутствует на всех устройствах.

Какую контрастность выбрать?
Контрастность монитора также напрямую сказывается на комфорте работы за компьютером. Чрезмерно насыщенные изображения оказывают повышенную нагрузку на органы зрения. Чтобы избежать этого, человеку нужно подобрать параметр контрастности, который соответствует индивидуальным особенностям его зрительной системы.
Как произвести настройку:
- Перейдите в меню «Пуск», а затем — в «Панель управления».
- Найдите раздел «Калибровка цветов монитора» и выберите нужную вкладку.
- Настройте контрастность, выбрав оптимальный для Ваших глаз параметр (экспериментальным путем).

Какую частоту обновления экрана установить?
Настройка этого показателя во многом зависит от типа самого устройства. Например, для мониторов старого образца (ЭЛТ) требуется частота не менее 85 Гц, иначе глаза будут сильно уставать из-за мерцания изображения.
Работать с жидкокристаллическим дисплеем вполне комфортно на частоте 60 Гц. Изменить эту настройку достаточно легко.
Как произвести настройку (для Windows XP):
- Кликните правой кнопкой по «Рабочему столу», выберите раздел «Свойства».
- Перейдите в раздел «Параметры» — «Дополнительно» — «Монитор».
- Установите нужное значение в строке «Частота обновления экрана».

Какое оптимальное расстояние от глаз до монитора?
Для комфортной работы за компьютером нужно не только произвести настройку дисплея, но и соблюдать правильное расстояние от экрана до глаз. Оно должно составлять не менее 50-60 сантиметров. Если зрение человека не позволяет комфортно работать с текстом на таком расстоянии, необходимо увеличить шрифт или использовать средства коррекции зрения. Это оптимальное расстояние от глаз до монитора, которое не рекомендуется превышать.
Достаточно часто дисплей располагают слишком низко или слишком высоко по отношению к органам зрения, что также приводит их чрезмерной утомляемости. Нужно, чтобы монитор находился на одном уровне с глазами. Также следует помнить, что правильно организованное рабочее место способно существенно повысить эффективность человека. Компьютер или ноутбук не должен располагаться напротив окна. Это создает дискомфортные ощущения, особенно если яркость естественного освещения превышает яркость дисплея.
Придерживаясь этих простых правил, можно снизить риск появления усталости глаз в конце рабочего дня.
Если Вы пользуетесь контактными линзами, рекомендуем ознакомиться с широким ассортиментом продукции на сайте Очков.Нет. У нас Вы сможете выгодно заказать средства контактной коррекции от популярных брендов.

1. Специальные объекты Windows: Мой компьютер, Корзина, Портфель, Сетевое окружение и управляющие объекты Windows; папки, программы.
2. Системные - служебные, созданные ОС; Пользовательские - созданные пользователем.
3. Панель задач - приложение, которое используется для запуска других программ или управления уже запущенными, и представляет собой панель инструментов. В частности используется для управления окнами приложений.
4. Мой компьютер, а в ней дисководы гибких дисков, жесткие диски, CD-ROM и т.д.
5. Для того чтобы получить доступ к настройкам нужно вызвать контекстное меню в любой свободной от значков области и выбрать пункт меню Свойства. В первом разделе Оформление панели задач находятся настройки, позволяющие спозиционировать ее на экране.
6. • открытие и закрытие;
• изменение текущих размеров окон в нормальной форме;
• перемещение окон в нормальной форме;
перемещение между окнами.
7. Нужно кликнуть правой клавишей мыши по панели задач, в любом свободном от значков месте. Появится окошко с предложениями нескольких позиций.
8. Мой компьютер позволяет просматривать и управлять содержимым дисков вашего компьютера. По сути, Мой компьютер это часть проводника Windows отвечающая за управления файлами.
9. Предназначена для удаления и, часто, временного хранения удалённых объектов. Корзина в ряде систем позволяет восстановить недавно удалённый объект в случае ошибки или недоразумения пользователя.
10. Подключения ПК к сети и другим устройствам.
11. Позволяет искать и просматривать необходимую информацию в Сети. С помощью веб-проводника можно связаться с любым Интернет-сайтом и просматривать его через специальный интерфейс программы.
12. Метаданные, которые описывают файл.
13. Блокнот, WordPad, Paint, Калькулятор.
14. Что бы удовлетворить многие потребности пользователя без нужны скачивания этих базовых программ.
15. Предназначенные для обслуживания персонального компьютера и самой операционной системы.
Читайте также:



