Зачем нужен второй компьютер
Компьютер полезен при обучении детей, но, если они будут пользоваться им бесконтрольно или неправильно, компьютер может нанести вред здоровью.
Использование компьютера, цели его использования
Зачем нужен компьютер человеку
Каждый человек использует компьютер по-разному, у каждого свои цели.
Но, все-таки, в большинстве случаев цели у всех примерно одинаковые, и компьютер используется:
С помощью компьютера можно:
- Создавать графические изображения;
- Сайты;
- Видео;
- Верстать книги, журналы, каталоги;
- Проектировать, конструировать, программировать.
С его помощью можно найти разную информацию:
- Справочники;
- Словари;
- Узнать расписание поездов и самолетов.
Для чего используют компьютер
- Можно создавать и хранить архивы документов, базы данных;
- Можно дистанционно обучаться;
- Повышать свою квалификацию;
- Заниматься самообразованием, изучая электронные книги, просматривая видеоуроки и видеокурсы.
Новичку, получившему базовые знания, хочется сразу же выйти в интернет. И сделать это можно с помощью мобильного телефона, через USB-модем, в местах, где есть WIFI.
Даже если компьютер приобретается для учебы и работы, все-равно, мало кого не заинтересуют компьютерные игры. И ничего плохого в этом нет, ведь освоить компьютер с помощью игр гораздо легче.
Выбрать подходящее программное обеспечение можно для любого вида деятельности. Это могут быть:
Программ множество и перечислять их все нет смысла, т.к. постоянно появляются новые и обновляются уже существующие.
Программное обеспечение бывает платным и бесплатным, но это не значит, что бесплатные программы со своими задачами справляются хуже.
Компьютер можно использовать и в качестве мультимедийного устройства. На нем можно слушать музыку, смотреть фильмы, видеоролики.
С помощью компьютера в интернете можно найти любую интересующую вас информацию, тематическую литературу, обучающие видеокурсы.
С помощью компьютера можно подготовить текстовые документы.
Работа в офисе, как правило, заключается:
- В написании писем;
- Печати договоров;
- Заполнении разных бланков;
- Оформлении счетов, доверенностей.
И многие из них надо оформить в двух или более экземплярах.
В течение дня приходится печатать большие объемы информации, и большую помощь в этом оказывает компьютер.
На компьютере можно хранить неограниченное количество документов, и найти нужный документ из большого объема можно легко с помощью специальных средств.
С помощью электронной почты можно разослать письма в любые уголки страны, и при этом совершенно не требуется ваше присутствие на рабочем месте.
Плюсы и минусы использования компьютера
Использование компьютера имеет свои плюсы:
- У детей развивается мелкая моторика, при отслеживании работы мышки тренируется внимание;
- С помощью специальных обучающих программ и игр можно обучать детей;
- Не выходя из дома, можно получить нужную информацию, при этом формируется навык ее поиска и фильтрации.
Но, наряду с преимуществами, есть и недостатки:
Посмотрим видео на тему Использование компьютера, цели
Компьютер для начинающих. Все о компьютере за 1 час
Как работает компьютер-видео для начинающих
Зачем нужен квантовый компьютер
Заключение
В этой статье мы рассмотрели тему Использование компьютера, цели, зачем он нужен в жизни человека, для чего его используют.
Надеюсь, статья оказалась полезной. Если возникли вопросы, можете задать их через форму комментариев под этой статьей.
Также буду признательна, если поделитесь статьей со своими друзьями в социальных сетях.
Тема использования многомониторной конфигурации далеко не нова: про удобство разделения рабочих экранов уже успели написать как обычные пользователи, описывая свой опыт, так и производители. Последние даже приводят различные исследования с выходными данными, показывающими повышение продуктивности при переходе хотя бы на два монитора.

Несмотря на всё это, чаще всего смена стандартной конфигурации происходит после того, как под рукой находится ненужный экран. Эксперименты по физическому разделению уже после пары дней оказывается настолько удачными, что возврату может поспособствовать только дисплей с гигантской диагональю. Однако если верить исследованиям, такая альтернатива вряд ли будет уместна.
Производительность или здоровье?
Все исследования касательно повышения продуктивности труда после внедрения мультимониторной конфигурации, так или иначе сводятся к тому, что пользователь не тратит время на настройку размеров окон и переходы между ними. Вместо того, чтобы пытаться уместить на один рабочий экран несколько программ, с несколькими мониторами получится держать всё перед глазами без лишних манипуляций.
Dell в своём исследовании призывает «делать больше за меньшее время», где вместе со сравнением продуктивности от использования одного и двух мониторов учитываются диагонали дисплеев. Условная задача при использовании двух мониторов диагональю 22 дюйма решается в среднем на 2 минуты быстрее, а за рабочий день можно наэкономить до 40 минут.
Этого же эффекта можно добиться заменой монитора с увеличенной диагональю. Например, при переходе с 22-дюймового монитора на 26-дюймовый можно рассчитывать на 20% повышение продуктивности. Это применимо и к переходу между «младшими» диагоналями. Более интересные результаты получаются в исследовании компании NEC, где говорится о том, что при переходе на 30-дюймовый дисплей после 26-дюймового показатели увеличения производительности начинают работать в обратном направлении. Если поверить данным исследований, можно предположить, что два экрана диагональю до 30 дюймов будут эффективны. В то же время, попытки замены двух мониторов одним большим не увенчаются успехом.
Влияние использования нескольких мониторов на здоровье, к сожалению, может быть негативным. В первую очередь это грозит проблемами с шеей, так как пользователь совершает больше вращений головой между удалёнными друг от друга мониторами. В этом плане проблема решается либо одним большим монитором (возможно даже изогнутым, как, например, Samsung S34E790C), либо изменением расположения многомониторной конфигурации в сторону максимального приближения экранов друг к другу и удаления конструкции от пользователя на удобное расстояние. К слову, эта проблема имеет место быть и вне контекста данной темы, о чём не так давно рассказал 40kilogramsofpersimmon.
Варианты подключения мультимониторной конфигурации
Самый простой и распространённый способ создания многомониторной конфигурации заключается в подключении к ноутбуку стольких мониторов, сколько это позволяет сделать наличие DVI, HDMI и VGA-выходов. Как правило, эксперименты заканчиваются на одном внешнем мониторе, так как более габаритная конфигурация приводит к нехватке производительности видеосистемы ноутбука или упирается в количество доступных разъёмов вывода. Да и ноутбук в таком случае чаще всего находится в закрытом состоянии (в силу различных причин: разного масштабирования, так себе цветопередачи или просто неудобного расположения / угла обзора ноутбука), в итоге мало чем отличаясь от настольного ПК.
В случае с десктопом обычно всё гораздо проще, так как дискретные видеокарты позволяют подключить минимум два монитора. Для увеличения количества мониторов можно приобрести более продвинутую модель адаптера, или же установить несколько видеокарт. Здесь также стоит упомянуть про известную технологию AMD Eyefinity, которая позволяет подключить от 3 до 6 дисплеев к одной видеокарте благодаря специальным чипам, но подразумевает работу с DisplayPort’ом или DVI-D, так что в случае чего — придётся раскошелиться на переходники. Однако и без этой системы более чем реально сделать рабочее место Тони Старка.

При этом становится доступно как минимум три режима вывода. Самый распространенный – DualView, при котором мониторы оказываются полностью автономными, но, в то же время, имеют между собой связь. Так, на мониторы получится вывести разные программы и без труда перетащить окно с одного дисплея на другой. Span-режим позволяет расширить изображение сразу на несколько мониторов, что, по сути, позволяет осуществить имитацию одного большого монитора. Наконец, дублирование экранов – не самый удобный для работы, но незаменимый для демонстрации режим.
Мультимониторную конфигурацию также реально получить не только с использованием нескольких дисплеев, но и машин. Если компьютеры с разными мониторами находятся в одной сети, то специальные программы типа Synergy для коммутации устройств ввода позволят сделать управление общим.
Что могут предложить производители?
Тенденцию на использование мультимониторных конфигураций не смогли обойти стороной производители мониторов. Например, не так давно компания LG в рамках выставки CES 2015 показала 34-дюймовый монитор 34UC87M. Помимо того, что экран имеет соотношение сторон 21:9, сама поверхность имеет закруглённую форму для лучшего угла обзора. Компания также предлагает комбинировать в одну конструкцию по два или четыре монитора с помощью специальных держателей.

Также компания Philips ещё в прошлом году представила Two-in-One Monitor – два 19-дюймовых монитора с отдельными VGA-портами и с 3,5-мм рамками дисплея. Экраны крепятся на одной конструкции, которая позволяет образовывать панорамную картинку, или же разделить мониторы с помощью наклона вовнутрь.

Проблему разделения рабочего пространства между несколькими экранами также решают мониторы от Dell и в частности модели серии Ultrasharp. Относительно тонкая рамка дисплея уменьшает расстояние между двумя мониторами, а стандартная конструкция крепления позволяет поворачивать монитор на 90 градусов. Также, в случае с Dell UltraSharp U2414H, предлагается использование дополнительной подставки сразу для двух мониторов, что делает конструкцию похожей на модель от Philips.

Таким образом, рынок уже в ближайшем будущем с большой степенью вероятности обзаведётся новой нишей продуктов, нацеленных на мультимониторные решения. Чтобы понять, что такая нужда существует, достаточно заглянуть в любой IT-офис, где почти каждый сотрудник имеет как минимум два экрана – ноутбук и внешний монитор. Наверняка для вас это не открытие, поэтому в комментариях мы будем ждать от вас опыта использования многоэкранных систем: какие сценарии вы используете, какими программами пользуетесь?
Проанализировав работу пользователей в сети, я пришел к выводу, что полноценная сеть не всегда и нужна. Однако она позволяет усилить вычислительные мощности рабочей станции, поскольку здесь используются ресурсы всех объединенных в нее компьютеров. Так почему бы не применить некоторые сетевые технологии для работы на локальном компьютере, не подключенном к сети? Правда, в таком случае компьютер должен быть не совсем обычным, скорее это будут два ПК в одном. Бывает, что когда пользователи обновляют свою технику, то старый, вполне работоспособный ПК остается не у дел. Здесь мы рассмотрим, как смогут вместе работать два компьютера.
Для реализации данной технологии необходимы сетевые адаптеры на обеих машинах. Компьютеры могут быть соединены либо перекрестным кабелем (витой парой), либо через имеющиеся в достаточно широком ассортименте дополнительный концентратор или коммутатор, что позволит в дальнейшем включить оба компьютера в сеть.
На моем столе стоят две машины: новая рабочая станция и восьмилетний ПК. Первая прекрасно работает с офисными приложениями и специальными программами, а второй. даже не имеет мыши, клавиатуры и монитора (к сожалению, не все системные платы допускают такую работу), а с внешним миром его связывают два кабеля: витая пара — с новым компьютером, кабель RS232 — с модемом. Любой другой человек, кроме меня, сочтет его просто отдельно стоящим корпусом. В дальнейшем не будем акцентировать внимание на возрасте компьютеров, поскольку это несущественно, а идентифицируем их роли, присвоив имена. Компьютер с монитором назовем PIU (The processor with the interface of the user — процессор с интерфейсом пользователя), а отдельно стоящий компьютер — APEC (The auxiliary processor for external connections — вспомогательный процессор для внешних подключений). В действительности назначение этих компьютеров, конечно, шире, чем определено кратким именем. Они могут быть конструктивно исполнены как отдельными устройствами, так и собранными в одном корпусе. Иногда могут потребоваться дополнительные устройства.
Области применения такого компьютерного тандема (далее — комплекса) очень многообразны. Здесь же будет рассмотрена работа комплекса в качестве обычной рабочей станции, обладающей необычными свойствами.
Практически любому компьютеру приходится функционировать вместе с окружающей его специальной техникой (см. рисунок) — принтерами, сканерами, модемами, коммутаторами и др. Каждое из них имеет свой драйвер, обеспечивающий его работу в среде ОС, установленной на рабочей станции. Чем активнее используется компьютер, тем больше задач ему приходится решать одновременно.
Вам наверняка приходилось обращать внимание на тот факт, что компьютер начинает «тормозить» во время выполнения тех или иных задач, требующих значительных ресурсов. А в процессе подключения к Интернету, во время вывода объемных материалов на печать или при обмене большими файлами по сети работа на компьютере практически останавливается. Если же еще ко всему постоянно включен антивирусный монитор, то. Можно, конечно, наращивать вычислительную мощность рабочей станции, регулярно приобретать новые компьютеры или купить такую машину, ресурсы которой перекрывают все предполагаемые потребности. Вы заплатите высокую цену за такой суперкомпьютер, а потом окажется, что б?ольшую часть времени его ресурсы используются нерационально, да и «устаревшая» техника будет пылиться без дела. Но есть и другое решение: разделить процессы, происходящие в компьютере, на непересекающиеся потоки. Один из вариантов — запускать эти процессы в отдельном устройстве, временная перегрузка которого не приведет к торможению или остановке процессов, открытых пользователю. Таким устройством может стать либо отдельный компьютер, либо дополнительная системная плата, установленная в одном корпусе с основной.
На рисунке данное устройство представлено в виде комплекса, содержащего в себе компьютеры PIU и APEC, причем каждый со своей операционной системой. Выбор ОС зависит от множества факторов, но одно из важнейших условий — она должна поддерживать работу в сети. Кроме того, необходимо, чтобы APEC мог работать без клавиатуры и монитора. В противном случае придется подключить к нему старые.
Соберем PIU и APEC в единый комплекс. Специальных стандартов или правил для объединения компьютеров нет, многое зависит от характера поставленных задач и технических возможностей. Как вариант можно рекомендовать соединение двух машин с помощью сетевого кабеля и сетевых адаптеров. В этом случае если оба компьютера работают, то связь между ними обеспечивается именно по сети, а процессы, идущие на них, практически не взаимодействуют между собой. Если же операционные системы слабо подвержены зависанию (например, Windows 2000), то получившийся комплекс кроме высокой надежности будет обладать и широкими возможностями по распределению задач между PIU и APEC.
Предчувствую вполне резонный вопрос: как же мы будем распределять задачи, если можем общаться только с одной машиной? С ответа на него и начинается огромное поле для экспериментов. Сейчас существует несколько способов удаленного взаимодействия с Рабочим столом, из которых успешно прошли испытания следующие:
- программа RADMIN;
- сервер терминалов в составе Windows 2000 Server;
- удаленный доступ к Рабочему столу в Windows XP.
Во всех трех случаях ОС компьютера PIU может быть любая версия Windows, начиная с 95-й. Для APEC во втором и третьем случаях выбор очевиден, а в первом — любая версия Windows, начиная с 95-й. При достаточности ресурсов у APEC во втором и третьем случаях можно использовать одновременно более одного сеанса работы. Это позволит решать отдельные специфические задачи, связанные с длительными вычислениями или продолжительными наблюдениями за какими-либо процессами.
Существуют программы и для межплатформного взаимодействия компьютеров. В этом случае будет возможна работа вспомогательной машины в среде, например, Linux. Мы рассмотрим уже испытанный вариант, исправно работающий на протяжении двух лет. Состав комплекса следующий:
- PIU — компьютер с 500-МГц процессором AMD, 256-Мбайт ОЗУ, 40-Гбайт жестким диском. Операционные системы — Windows 98SE и Windows XP, основное ПО — Office 2000 Pro, пакет программ для работы с графикой, среда разработки программ.
- APEC — компьютер с процессором Pentium-200, 64-Мбайт ОЗУ, 20-Гбайт жестким диском. Операционная система — Windows 2000 Pro. Подключены внешний модем и принтер.
Оба компьютера снабжены сетевыми адаптерами.
Для обеспечения бесперебойной работы компьютерам независимо от сетевого подключения к серверу присвоены фиксированные IP-адреса. На обе машины установлена программа RADMIN, причем для APEC в режиме сервиса (запускается при загрузке ОС). Кроме того, на APEC инсталлированы программы прокси-сервер, почтовый сервер, веб-сервер, ftp-сервер, сервер точного времени и антивирусная программа.
Монитор и клавиатура подключались к APEC только в процессе начальной установки системы и программы RADMIN. В дальнейшем для уменьшения нагрузки на систему программно был отключен видеоадаптер, что в данном случае привело лишь к появлению нескольких предупреждений в системных журналах. Программное отключение видеоадаптера (через Диспетчер устройств) можно выполнить тогда, когда комплекс уже настроен, а сам видеоадаптер не требуется ОС и программам.
Для удобного подключения к локальной сети использовался концентратор, через который обеспечивалась связь между компьютерами, но в случае отсутствия сети компьютеры можно соединить с помощью перекрестного кабеля. Если сетевые карты имеют BNS-разъемы, то соединить их можно и коротким коаксиальным кабелем.
Задачи, решаемые компьютерами PIU и APEC
Работа на компьютере всегда сопряжена с риском потерять данные. Чтобы уменьшить его, следует регулярно сохранять копии рабочих документов. Этим также занимается APEC в автоматическом режиме. По расписанию планировщика задач запускается процедура архивирования важных документов.
Часть задач по обработке данных, которые мне приходится выполнять, занимает весьма продолжительное время. Причем никаких действий от оператора не требуется, остается только ждать. Если переложить подобные задачи на процессор и память APEC, то можно будет продолжать работать, не тратя времени на ожидание. Кроме того, время от времени на APEC происходит синхронизация с часами на сервере точного времени в Интернете, а также работает антивирусный монитор, не отнимающий ресурсов у PIU.
Общение с APEC происходит либо с помощью обычных сетевых папок, либо под полным контролем через RADMIN. На Рабочем столе PIU допускается держать миниатюрное изображение Рабочего стола APEC — если потребуется, то его можно развернуть на весь экран.
Представляет интерес и то, что разрабатывать и «обкатывать» сетевые приложения (конечно, при условии, что программирование входит в круг ваших интересов и задач) позволяется на локальном рабочем месте. Если на APEC установить вторую сетевую карту и настроить маршрутизацию, то комплекс можно включать в любую сеть, не перестраивая внутренних связей и не применяя коммутатор. При этом PIU будет защищен от неблагоприятных воздействий из сети существенно лучше, чем при прямом включении через концентратор.
Программа RADMIN известна достаточно широко (см. «Компьютер, телефон, компьютер», «Мир ПК», №2/01), и ее настройка для работы с двумя компьютерами не вызовет затруднений. Но в случае применения на APEC системы Windows XP вы столкнетесь с одной проблемой: если на экране APEC (невидимом для вас) не выводится приглашение Windows XP или не происходит вход в сеанс пользователя, то RADMIN не срабатывает. В это же время на экране компьютера находится список пользователей, и radmin-server не загружен, причем наблюдается это тогда, когда APEC не включен в домен и используется функция быстрого переключения между пользователями. Но мы как раз и говорили о возможности работать в локальном режиме, где нет никаких доменов. Чтобы продолжить эксперименты с PIU и APEC, опишем процедуру подключения к компьютеру, работающему в среде Windows XP с помощью программы доступа к удаленному Рабочему столу. В справочной системе Windows XP этот вопрос освещен несколько запутанно даже для тех, кто имеет опыт работы с сервером терминалов для Windows 2000 Server, поэтому пройдем пошагово весь путь настройки доступа к удаленному Рабочему столу.
Для проведения описываемых настроек необходимо иметь обычный доступ к компьютеру в локальном режиме с его консоли (монитор, клавиатура, мышь), а также нужно быть администратором компьютера. Если предполагается, что с комплексом будут работать несколько пользователей, то всех их надо сделать членами группы «Пользователи удаленного Рабочего стола». Компьютер PIU может иметь любую операционную систему, начиная с Windows 95 OSR2.
Разработчиков клиент-серверных приложений заинтересует работа сразу с двумя частями приложения — серверной и клиентской.
Если настроить параметры доступа, то можно минимизировать трафик и успешно работать при медленной связи (модем). Некоторую «неторопливость» связи вы компенсируете тем, что будете подключаться к своему компьютеру, находящемуся в десятках километров от вас. Придется, правда, настроить сервер удаленного доступа.
Расширить возможности комплекса помогут программы, перечисленные ниже. Их назначение понятно, а вот нужны ли они вам, вы определите сами с учетом тех задач, которые потребуется решать вашим компьютерам.
Все программы, кроме Remote administrator, бесплатны и могут работать с любой операционной системой семейства Windows.
Если вы уже имеете опыт настройки удаленного доступа к Рабочему столу, то можете начать эксперименты. В противном случае дождитесь следующего номера, где будут описаны все необходимые операции по настройке компьютеров.
Что мы имеем?
1. Компьютер/ноутбук с установленной ОС Windows
3. Пара мышей и клавиатур (в случае с ноутбуком - одна мышь и клавиатура)
4. Софт VMWare Workstation, AudioRouter, установочный диск (или образ диска) с Windows 7
Сам процесс
1. Для начала устанавливаем VMWare и создаём в ней машину под Windows 7 (можно и 10, но 7 полегче).
Добавляем в машину сетевую карту (лучше две, одна с NAT для сети, другая с мостом для работы интернета), USB контроллер (выбираем опцию "Показывать все USB устройства ввода" и "общий доступ для устройств Bluetooth", если нужно), звуковую карту. Желательно выделить машине не меньше 2гб ОЗУ.


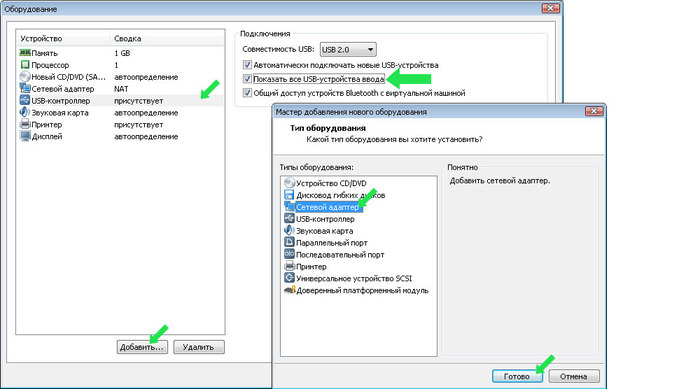
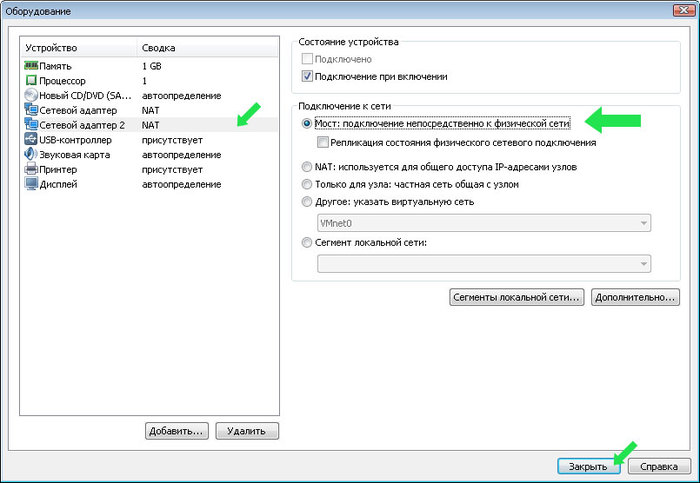
Устанавливаем на неё Windows (для этого можно в настройках машины сразу выбрать образ Windows в качестве источника для DVD-ROM-а).
2. Подключаем дополнительную мышь и клавиатуру. Ищем их значки на нижней панели окна VMWare, жмём по ним правой кнопкой мыши и выбираем Connect (Disconnect from host), это отвяжет дополнительные мышь и клавиатуру от основного компьютера и замкнёт их на виртуальной машине.

3. Подключаем компьютер по HDMI к телевизору. Включаем телевизор, а в настройках экрана компьютера выбираем "Расширить". Переносим окно VMWare за правую границу экрана (т.е. на телевизор) и открываем его на весь экран (кнопка "Включить полноэкранный режим" в верхней панели VMWare).

4. Запускаем на виртуальной ОС какую-нибудь песню (подойдёт музыка из стандартных мелодий Windows в документах). Устанавливаем и запускаем программу AudioRouter, жмём на стрелку вниз напротив VMWare, выбираем опцию "Route" и выбираем телевизор. Теперь звук должен заиграть через телевизор. Закрываем тестовую песню.
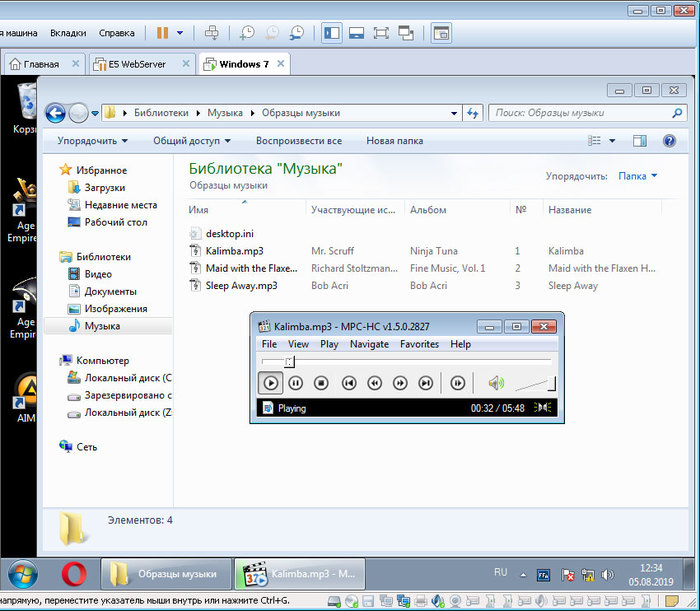
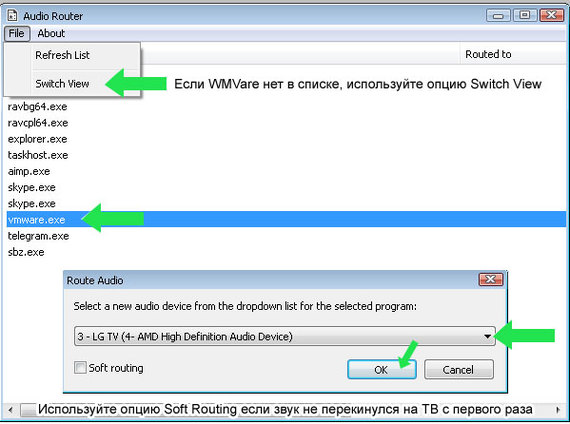
На этом всё. Теперь у нас есть вторая практически полноценная машина. Если взять ещё телевизор, то можно сделать аналогичным образом и третью и четвёртую.
Пункты 2-4 возможно придётся повторять при каждом перезапуске компьютера (т.е. переподключать мышь, вытаскивать VMWare на телевизор и перебрасывать звук).
PS: Играем таким образом с сыном в Age Of Empiers 3 по сети на древней машине с i7-3770 c 8гб ОЗУ.
Древняя машина - это одноядерный P4 на 478 сокете.
А зачем в этой связке виртуальная машина?
а штатной виртуализации в винде недостаточно? ну если уж хочется повиртуалить.
-1. Покупаем еще копию винды.
0. Покупаем вмварю 14 про (буржуй!)
Не спешите выбрасывать банановую кожуру. Порежьте её острым ножом на тонкие длинные полоски. Полоски аккуратно разложите на газете и два часа подержите под солнечными лучами. После этого накройте марлей, уберите в тёмное прохладное место и оставьте там на три-четыре дня. Высохшие полоски сложите вместе и проверните через мясорубку. Затем истолчите в ступке до состояния однородного мелкого порошка. В таком виде кожура не займёт много места в вашем мусорном ведре))
Временно бесплатные приложения Android и iOS + свежие скидки, халява, промокоды
Подборка временно бесплатных игр и приложений на Android
1. Brick Breaker Pro - казуальная аркада;
2. AppLock PRO - блокируем доступ к нужным приложениям;
Подборка временно бесплатных игр и приложений на iOS
1. Virgin Mary Stickers - стикеры для iMessage;
2. O2Jam - музыкальная игра;
Актуальные скидки, акции, промокоды:
1) Для абонентов Теле2Бесплатно получаем подвеску "Сфера"
2. Приходим в любой магазин "SUNLIGHT"
3. Показываем промокод продавцу
4) На GOG временно бесплатно раздают игру SymphoniaПереходим на сайт GOG и добавляем игру в свою библиотеку
5) Получаем 6 Стрипсов + Картофель Фри + Пепси 0.4л + Соус на выбор за 229р в KFCПриходим в ресторан KFC и говорим на кассе купон 4326
6) Бесплатно получаем программу для преобразования документов PDF, а также управления принтерами и печатью в Windows - novaPDF Lite 11.01. Скачиваем novaPDF;
2. Переходим на страницу промо-акции. Вводим имя, почту и жмём "GET FREE KEY";
3. На почту придёт письмо с ключом продукта;
4. В окне активации вводим ключ и жмём "Активировать".
Самые актуальные скидки, акции и промокоды собираю здесь - t.me/nofullprice
Загрузка с дискеты за две секунды

Когда долго не включал комп

P.S баянометр ругается на всех чаек.

Ответ sl3w в «Новый компьютер»
Такими темпами вместо компов будут печатные машинки


Ответ zayce в «Новый компьютер»


Ответ на пост «Новый компьютер»
Когда пытаешься найти оставшиеся в продаже видеокарты


Новый компьютер

Интернет радио и небольшой хак
Навеяно постом. И что-то вспомнилось.
Но с приходом HTML5 браузеры научились не только в музыку, а еще видео, 3д и кучу всего. Теперь чтобы послушать радио с любой точки мира нужно всего пару кликов. Все пляски с ссылками ушли в прошлое.
А теперь хак, как выдрать радио из браузера и вставить его себе в плеер.
Для этого нужен Chrome. Открываем сайт с музыкой и нажимаем F12.

Во вкладке Application ищем папку: Frames->Top->Media и там должен лежать аудиофайлик, например .aacp. Кликаем правой кнопкой и копируем ссылку на него.

Может есть трюки попроще, но я научился только так и только с Хромом.
Далее самое интересное. Открываем любимый плеер, AIMP, Media Player Classic, VLC (уверен что многие плееры такое умеют) и просто открываем URL, вставив туда нашу ссылку на файл. (на счет древнего Winamp, не уверен что он откроет .aacp)

На смартфоне тоже все работает, почему бы и нет.

И все это без всратых ненужных сайтов с рекламой, со всякими ихними приложениями - если спросите вы зачем все это. Переключение по различным радио по списку в плейлисте и любимый, ламповый звук эквалайзера с басами.
Читайте также:


