Зачем нужен файл hosts
Что такое файл hosts :
Файл hosts предназначен для ускорения доступа к сайту в обход DNS-сервера.
Если в файле hosts прописать IP адрес и имя сайта неверно, то и переход будет не туда, куда вы ожидали или вообще никуда.
Эту особенность и используют вредоносные программы, дописывая в hosts неверные пары — IP адрес и имя сайта.
Особенности правки файла hosts в Windows 8
При внесении любых изменений в файл hosts, Windows 8 автоматически удалит их, защитив систему от атак злоумышленников.
Но для более опытных и уверенных в себе пользователей существует один способ обхода данной защиты.
После того, как вы удачно исправили свой hosts, обязательно проверьте компьютер на наличие вирусов и измените пароли от почтового ящика.
Все эти вопросы очень подробно описаны и в картинках показаны действия в замечательной статье Татьяны Анисимовой :
ТАК КАК САЙТ, на котором была статья, по каким то причинам больше недоступен - ниже оригинал статьи :
Статья Татьяны Анисимовой
После некоторого затишья вновь пошла волна вопросов на тему «Не открывается страница..», «не могу войти на сайт…».
Правило здесь одно – начать проверку с файла hosts.
Что такое файл hosts
Начнем с того у каждого сайта есть текстовое название и соответствующий уникальный цифровой код.
Обычно в адресной строке мы пишем текстовый адрес сайта, поскольку так нам удобнее.
Как только мы ввели название сайта, тут же специальный DNS-сервер преобразует это название в цифровой код – IP-адрес.
Файл hosts предназначен для ускорения доступа к сайту в обход DNS-сервера.
То есть, если мы сами пропишем здесь пару IP-адрес и имя сайта, то обращения к DNS- серверу не будет.
Теперь вы понимаете, что если прописать эту пару неверно, то и переход будет не туда, куда вы ожидали или вообще никуда.
Вот эту особенность и используют вредоносные программы, дописывая в hosts неверные пары — IP адрес и имя сайта.
Исправление файла hosts.
c:/windows/system32/etc
ВНИМАНИЕ! В папке etc кроме файла hosts находятся другие файлы, которые предназначены для настройки сети. Это networks, protocol, services,hosts, lmhosts.sam. НЕ УДАЛЯЙТЕ эту папку совсем!.
утилиты Microsoft Fix it — перейдите на сайт к его создателям и проделайте это двумя щелчками мыши.
утилиты AVZ — очень подробно об этом написано здесь.
при проверке компьютера с помощью бесплатной утилиты CureIt от DrWeb.
Исправление вручную.
При исправлении файла hosts вы должны знать о том, что здесь есть подводные камни. Вирусописатели используют нехитрые, но вполне эффективные уловки, чтобы подсунуть нам фиктивный файл hosts. Поэтому, если вы не можете открыть сайт и собираетесь проверить файл hosts, будьте предельно внимательны.
Какой файл hosts вы правите?
Если вы проверяете свой hosts и либо не находите его совсем, либо считаете его правильным, проведите дополнительный анализ. Вам потребуется дополнительное умение, чуть больше чем обычное владение блокнотом. Но — ничего сложного.
Уловка 1 - перенаправление в реестре
Если вы не можете войти на сайт, а ваш файл hosts верный или вы не находите hosts в папке С:\windows\system32\drivers\etc\, значит вирус подменил расположение файла в ключе реестра.
Чтобы избавиться от вируса, выполните следующие действия:
1. Пуск — Выполнить — regedit.exe.
2. В окне редактора реестра найдите ветку -
\HKLM\SYSTEM\CurrentControlSet\Services\Tcpip\Parameters
3. Во вкладке Parameters в правой части окна появится меню с именем файла, его типом и значением. Проверьте значение параметра DataBasePath. Должно быть %SystemRoot%\System32\drivers\etc. Если это не так, то кликаем правой кнопкой мыши на этой строке, выбираем Изменить, и вводим правильное значение.
Даже если hosts у вас там, где нужно, но операционная система использует тот файл, путь к которому указан параметром DataBasePath.
Уловка 2 — вставка пустых строк.
Чтобы обнаружить лишние строчки в файле hosts было сложнее, они записываются в самый конец файла после большого количества пустых строк.
С первого взгляда такой файл выглядит нормально и при беглом взгляде мы можем ничего не заметить, однако надо всегда обращать
внимание на ползунок полосы прокрутки в Блокноте:
Если ползунок присутствует, то его надо опустить вниз, чтобы посмотреть содержимое файла полностью.
Зачастую это оказывается полезным, т.к. внизу файла мы можем найти неприятные сюрпризы:
Уловка 3 — скрытие файла.
Файлу hosts присваивается атрибут Скрытый, и он становится не виден — нету файла hosts. А поскольку по умолчанию скрытые файлы и папки не отображаются в проводнике, то пользователь может не найти этот файл, а значит не может и отредактировать его.
Если у вас нету файла hosts, значит нам надо сделать его видимым. Для этого в Windows XP делаем следующее: Пуск – Панель управления – Свойства папки – вкладка Вид – установить признак Показывать скрытые файлы и папки – нажать Ok (в Windows 7 все то же, но вместо Свойства папки пункт называется Параметры папок).
Уловка 4 — подложный файл с похожим названием.
Создается ложный файл без расширения, но имеющий схожее название, например файл host. А настоящий файл hosts при этом делают скрытым.
В этом случае мы опять редактируем ложный файл, а настоящий остается без изменений. Такой файл (host) можно тоже смело удалять!
Уловка 5 — изменение расширения.
Уловка 6 — невозможно отредактировать файл hosts.
И еще одна вещь, на которую слишком торопливые часто не обращают внимание.
Уловка 7 — настройка прокси.
Не буду сильно заморачиваться на прокси, просто проверьте настройки своего браузера.
Opera: Общие настройки (Ctrl+F12) — Расширенные — Сеть — кнопка Прокси
Firefox: Настройки->Дополнительно->вкладка Сеть — Настроить
По умолчанию там стоит галочка «использовать системные настройки прокси», переключите на “Без прокси”, попробуйте сохранить настройки и перезапустить браузер.
Если стоит ручная настройка и прописан адрес прокси сервера, при этом вы его не устанавливали: сохраните адрес, удалите его, переведите в режим «без прокси».
Открываем наш редактор реестра (используйте сочетание клавиш Win+R), нажимаем CTRL+F (поиск) и вставляем сохраненный адрес, затем — найти далее… Все ключи с данным адресом нужно будет изменить, а именно удалить присвоенное им значение нашего адреса.
Перезагружаем Windows и проверяем.
Использование hosts в своих целях.
Способ 1 — ускорить доступ к сайту с помощью hosts.
Браузер, обнаружив эти строки, не будет обращаться к DNS-серверу, а значит, процесс загрузки данного сайта будет проходить быстрее.
Как узнать IP сайта?
Да хотя бы здесь.
Способ 2 — запретить доступ к сайту.
Можно заблокировать нежелательные сайты, назначив против их имени либо локальный IP 127.0.0.1. либо IP какого-то другого сайта.
Например, по журналу вы видите, что ребенок часами играет в танчики. Строки в hosts файле вида:
А строка вида
Как видите, мы можем сделать то же самое что и вирусы, но уже с пользой.
Можно заблокировать наиболее зловредные баннерообменные сети и прочие рассадники рекламного мусора. Например строка вида:
в которых вписаны (блокированы) тысячи рекламных серверов.
Но не увлекайтесь этим особо — большие (от нескольких десятков кБ) файлы hosts требуют заметного времени на их просмотр,
что подтормаживает работу. Но сильно экономить строки тоже не надо — файлы до 10 кБ ничего не тормозят даже на старых машинах,
а 10 кБ — это многие сотни строк.
Особенности правки файла hosts в Windows 8.
В Windows 8, в отличие от предыдущих версий, изменен порядок редактирования файла hosts.
Разработчики уделили этому вопросу гораздо больше внимания.
И связано это с более жесткими требованиями к безопасности системы и защите столь важного файла от посягательств из вне.
Эту защиту осуществляет встроенный антивирус Windows Defender — при внесении любых изменений в файл hosts,
Windows 8 автоматически удалит их, защитив систему от атак злоумышленников.
Но для более опытных и уверенных в себе пользователей существует один способ обхода данной защиты.
Открываем окно самого защитника. Для этого перейдите на стартовый экран и вызовите боковую панель Charms Bar. Если вы успели принарядить свою систему и установили windows 8 темы такие, что система изменилась до неузнаваемости, то воспользуйтесь сочетанием клавиши Windows Win+C
Зайдите в поиск и введите запрос «Defender».
Кликаем на показанной строке. Откроется окно, в котором нужно перейти на вкладку «Параметры», выбрать «Исключенные файлы и расположения» и нажать кнопку «Обзор».
Находим путь к файлу C:\Windows\System32\Drivers\etc\hosts и нажимаем ОК.
Теперь, чтобы внести этот файл в исключения защиты, нужно нажать кнопку «Добавить» и «Сохранить изменения».
Теперь можно приступать к редактированию самого файла. Однако, имейте в виду, что изменить файл можно только от имени администратора.
Для этого включаем поиск приложений — Win+C -> Иконка Поиска -> вводим запрос «Блокнот«.
Запускаем Блокнот и в появившемся снизу меню выбираем иконку с заголовком «Запуск от имени Администратора».
Откроется привычный блокнот и можно изменять файл hosts как обычно.
В заключение.
После того, как вы удачно исправили свой hosts, обязательно проверьте компьютер на наличие вирусов и измените пароли от почтового ящика.
Файл Hosts – это системный файл, который используется для ускорения доступа к нужному сайту в обход DNS-сервера. Проверять и изменять содержимое системного файла hosts может любой пользователь ПК, обладающий правами администратора.

Чтобы избежать заражения компьютера вирусом, используйте антивирус и сканируйте им всё, что загружаете на ПК из непроверенных источников.
Где находится файл hosts Windows
Путь путь к файлу hosts в разных версиях операционной системы Windows разный. Для начала вам следует открыть диск С, а далее выбрать путь, где находится файл hosts, подходящий для вашей операционной системы, который вы можете найти ниже.
Где находится файл hosts для ОС Windows 95/98/ME:
Где файл hosts для ОС Windows NT/2000:
Где находится hosts для ОС Windows 10, 8, 7, XP, 2003, 2000:

Как должен выглядеть файл hosts Windows
Как выглядит файл hosts Windows в последних строчках:
Как должен выглядеть файл hosts Windows 10 (образец):
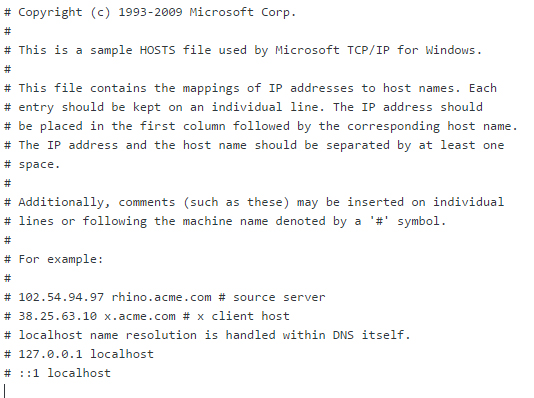
Как открыть файл hosts.txt Windows
Все поправки файла hosts нужно совершать обдуманно, ведь пользователь ПК не сможет посетить веб-сайт, адрес которого прописан в hosts. Редактирование hosts можно провести в текстовом редакторе, например, в блокноте или в программе Notepad++, для этого необходимо открыть файл hosts в одном из текстовых редакторов.
Первый способ открытия файла hosts.txt:
Как открыть файл hosts.txt от имени администратора:
Открыть hosts можно, используя командную строку:
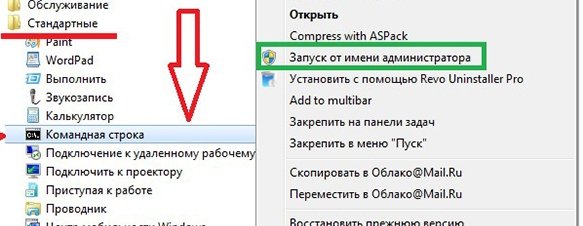
При использовании Windows 7, введите в командную строку код:
Для Windows 8, 10 измените путь расположения файла hosts и вставьте в командную строку.
Зачем изменять файл hosts Windows?
Изменять файл hosts Windows нужно в случае если:
Давайте разберём пример зачем нужно изменять файл hosts.

Как изменить файл hosts
В блокноте изменить файл hosts можно абсолютно так же, как и любой другой текстовый файл. Лучше всего скопировать его на рабочий стол и настроить файл hosts до стандартного вида, то есть удалить всё, что идёт после строчек:
После того как сохраните файл, перенесите с заменой только в ту папку, в которой он находится постоянно от имени администратора.

Готово! Вы смогли изменить файл hosts.
Таким же методом вы можете добавить в файл hosts нужные для вас данные
- Проверить и вылечить компьютер от вирусов антивирусом (если не помогает один, то может помочь другой либо утилита Dr.Web CureIt)
- Почистить файл hosts от мусора
- Заменить hosts полностью
Помните, если у вас вылетает ошибка восстановления файла hosts, либо другие ошибки, связанные с этим файлом, то нужно постараться вылечить компьютер. Если вы испробовали всевозможные методы и ничего не помогает, то стоит задуматься о полной переустановке системы.

Что такое файл hosts? Таким вопросом задаются пользователи, которые делают свои первые шаги в освоении компьютера. Такой файл существует практически во всех операционных системах ( включая мобильные ОС ). В данной статье вы узнаете много интересного о его функциях и возможностях. Любой пользователь ПК должен иметь хоть какое либо представление о файле хост.
Файл Hosts. Что это?
Мало кто из пользователей персональных компьютеров знают о существовании такого файла. А между тем, знающие люди используют этот файл в своих целях. Например те кто пишут вирусы. Они с помощью редактирования файла Hosts блокируют доступ к определенным сайтам. Не так давно было много жалоб пользователей, которые не могли зайти на свою страницу в социальной сети ВКонтакте, Одноклассники и так далее. Именно файл хост использовался во многих случаях для блокировки этих сайтов.
Файл hosts — это текстовый файл, который содержит базу данных доменных имен ( URL'ов ) сопоставляемых их IP адресам . Адрес любого домена первоначально имеет свой ip-адрес. На одном ip-адресе может быть расположено несколько сайтов с разными доменами ( url адресами ). По умолчанию в файле hosts прописан лишь один ip-адрес — 127.0.0.1, зарезервированный для локального ( вашего ) компьютера, который именуется как localhost.
Где находится файл hosts?
В разных версиях Windows, а также других ОС, хост файл располагался в разных директориях. Для наглядности приведу таблицу из Википедии, в которой указано расположение файла в разных ОС.
| Операционная система | Версии | Расположение |
|---|---|---|
| UNIX и UNIX-подобные | /etc/hosts | |
| Windows | 95, 98, ME | %windir%\ |
| NT, 2000, XP, 2003, Vista, 7, 8, 10 | %SystemRoot%\system32\drivers\etc\hosts , его расположение может быть переопределено в ключе реестра HKEY_LOCAL_MACHINE\SYSTEM\CurrentControlSet\services\Tcpip\Parameters\DataBasePath , в котором содержится путь к папке. | |
| Windows Mobile | Ветка реестра \HKEY_LOCAL_MACHINE\Comm\Tcpip\Hosts | |
| Mac OS /private/etc/hosts или /etc/hosts ( /etc на OS X — символьная ссылка к /private/etc ) | ||
| Novell NetWare | SYS:etc\hosts | |
| OS/2 и eComStation | "bootdrive":\mptn\etc\ | |
| Symbian OS | 6.1—8.1 | C:\system\data\hosts |
| 9.1+ | Z:\private\10000882\hosts | |
| Android | /system/etc/hosts |
Происхождение и принцип работы
Когда и как появился файл хостс? С самого начала появления компьютеров и локальной сети, для удобства пользователей, хостам присваивались имена.
Хост (от англ. host — «хозяин, принимающий гостей») — любое устройство, предоставляющее сервисы формата «клиент-сервер» в режиме сервера по каким-либо интерфейсам и уникально определённое на этих интерфейсах. В более частном случае, под хостом могут понимать любой компьютер, сервер, подключённый к локальной или глобальной сети.
Чтобы сопоставить имя хоста с ip адресом отправлялся запрос на главный хост, который в ответ направлял список всех имен и адресов к ним. Host file регулярно рассылался всем подключенным к сети компьютерам. Со временем, из-за развития глобальной сети значительно возросло количество пользователей, а значит и хостов и серверов. Файл хост стал разрастаться и стали появляться огромные задержки при регистрации и получении имен новыми компьютерами в сети. Проблему помогла решить служба доменных имен - DNS.
DNS (англ. Domain Name System — система доменных имён) — компьютерная распределённая система для получения информации о доменах. Чаще всего используется для получения IP-адреса по имени хоста (компьютера или устройства)
Необходимость в рассылке файла hosts компьютерам отпала. Теперь когда пользователь в адресной строке браузера набирает url-адрес какого либо сайта, происходит следующее:
- Так как запрос к файлу hosts имеет приоритет перед DNS службой, браузер сначала обращается именно к нашему файлу и проверяет не совпадает ли ip адрес запрашиваемого сайта с ip адресом localhost, то есть 128.0.0.1
- Если не совпадает, то проверяется файл hosts на наличие запрашиваемого адреса.
- Если адрес (имя хоста) в наличии, то идет переход по указанному хосту (ip-адресу)
- Если запрашиваемый адрес не найден, то сначала идет обращение к кешу DNS распознавателя, а потом уже соответственно к DNS серверу
- Если запрашиваемый сайт существует, то DNS сервер преобразовывает url адрес сайта в ip адрес и браузер уже переходит по данному ip адресу и загружает его содержимое.
Здесь важное замечание - в отличие от DNS сервера, файл hosts полностью контролируется пользователем (администратором) компьютера и имеет приоритет перед DNS.
Давайте узнаем, что вообще содержится в этом файле.
Оригинальные файлы hosts. Содержание файлов hosts по умолчанию
Как бы странно это не звучало, но пустой файл хост это тоже правильный оригинальный файл. Вы это сами поймете когда дальше в статье узнаете про правила редактирования данного файла. А пока все же приведу то содержание, которое идет как говорится с коробки.
Нажмите на спойлеры, для раскрытия.
Синтаксис или правила редактирования файла hosts
Как изменить файл hosts?
Иногда может понадобиться запуск Блокнота с правами администратора.
Как использовать файл hosts в своих целях?
Как создать свой File Hosts?
Если вы, все таки, не смогли найти у себя на компьютере файл хост, то его можно создать самому. Для этого:
- Создайте простой текстовый файл с расширением .txt .
- Далее нажмите на файле правой кнопкой мыши и выберите из контекстного меню пункт Переименовать .
- Назовите файл hosts и удалите в конце названия расширение .txt (если вы, при переименовании не видите расширение файла, то прочтите вот эту статью).
- Теперь осталось добавить в него содержание и сохранить файл в директории C:\WINDOWS\system32\drivers\etc ( в зависимости от ОС директория будет разная )
Итоги
Статья получилась объемная, но зато очень полезная для начинающих пользователей персонального компьютера. Будет круто, если кто ни будь использует полученные из публикации знания на практике. Жду ваших комментариев!
Связанный: Что такое IP-адрес и форматы IP-адресов?
Что такое файл Hosts?
Где найти файл Hosts в Windows 10?
По умолчанию вы можете найти файл hosts Windows 10, используя путь C: Windows System32 drivers etc hosts.

Расположение файла Hosts
Чтобы открыть файл, щелкните правой кнопкой мыши «hosts» и откройте его в текстовом редакторе, таком как «Блокнот» или «Блокнот ++».

Пример файла Hosts
Где найти файл Hosts на Mac?
Следуйте приведенным ниже инструкциям в macOS, чтобы найти файл hosts.
- Перейдите в Finder и нажмите клавиши «Shift + Command + G», чтобы открыть опцию «Перейти к папке…».
- Введите «/ private / etc / hosts» и нажмите кнопку «Перейти».
- Вы увидите расположение файла hosts.
Как изменить файл Hosts в Windows 10?
Чтобы изменить файл hosts;
- Найдите «Блокнот» в поле поиска Windows. В результатах щелкните правой кнопкой мыши «Блокнот» и выберите «Запуск от имени администратора».
- Просмотрите указанный выше путь, чтобы найти файл hosts, выберите «hosts» и нажмите кнопку «Открыть».
- Вы можете внести изменения в конец текста и сохранить файл. Изменения вступят в силу немедленно.
- Вы можете изменить файл хостов Windows по разным причинам, перечисленным ниже.
Как использовать изменить файл на Mac?
Чтобы отредактировать файл hosts на Mac, вам необходимо открыть приложение Terminal.
- Введите «sudo nano / private / etc / hosts» и нажмите Enter.
- Введите пароль и нажмите Enter.
- Вы увидите, что файл hosts открывается в приложении Terminal.
- С помощью клавиш клавиатуры переместите курсор в последнюю строку и начните вводить свои данные.
- Когда закончите, нажмите клавиши «Command + X», чтобы выйти из редактора.
- Нажмите Y, чтобы сохранить изменения, а затем нажмите Enter, чтобы вернуться в приложение «Терминал».
7 способов использовать файл Hosts на вашем компьютере
Хотя DNS остается стандартной службой разрешения доменных имен в Интернете, файл hosts заменяет DNS-серверы. Следовательно, вы можете использовать файл hosts по разным причинам, включая перенаправление или блокировку веб-сайтов, создание локальных доменов и ярлыков сайтов среди других целей.
1. Редактирование файла Hosts для блокировки веб-сайта
- Чтобы заблокировать любой сайт из файла hosts, вам нужно только сопоставить имя хоста с IP-адресом localhost (127.0.0.1) или IP-адресом с полным нулем (0.0.0.0), за которым следует имя домена сайтов.
- Например, чтобы заблокировать доступ пользователей к Twitter, добавьте одну из следующих записей в конец файла hosts:

2. Перенаправление веб-сайта с помощью файла Hosts
3. Создание ярлыков для веб-сайтов или служб интрасети.
Вы также можете изменить файл хостов Windows, чтобы создавать ярлыки для общедоступных или внутренних сайтов или веб-служб.
4. Тестирование сети / веб-серверов.
Когда вы запускаете сервер веб-разработки в своей локальной сети, можно безопасно протестировать его функциональность перед публикацией в реальном времени.
- Сохраните файл и попробуйте получить доступ к двум сайтам из браузера.
- Если вы можете получить доступ к двум сайтам, значит, сервер работает правильно. Таким образом, теперь вы можете развернуть сервер онлайн.
5. Фильтрация контента и блокировка рекламы.
- Вы можете заблокировать рекламные сети или нежелательные сайты, сопоставив сайт с IP-адресом localhost (127.0.0.1).
- Это будет указывать на то, что ваш собственный компьютер блокирует доступ к известным вредоносным или рекламным сайтам.
6. Добавление веб-сайтов в файл Hosts для повышения скорости просмотра.
Добавление сайта в файл hosts может увеличить скорость просмотра. Это просто потому, что компьютеру не нужно запрашивать IP-адрес DNS-сервера и тратить время на ожидание ответа.
- Просто введите IP-адрес сайта и имя домена, разделенные пробелом, и сохраните файл.
- Однако это не рекомендуется, поскольку владельцы сайтов могут время от времени менять IP-адрес, что делает невозможным подключение к сайту.
- Кроме того, блокировка увеличивает скорость просмотра, поскольку вам не нужно ждать загрузки рекламы.
7. Предотвращение вредоносных атак
Файл hosts может быть целью злонамеренной атаки. Злоумышленники могут использовать вирусы, ПНП и вредоносные программы для изменения файла hosts, перенаправляя вас на вредоносные сайты или захватывая ваши сайты.
Вывод
Читайте также:


