Xnview создать многостраничный tiff
Как сделать многостраничный TIFF? Собрать его без труда можно в XnView. Выберите в меню программы Инструменты – Многостраничный файл – Создать, добавьте в программу «склеиваемые» файлы, укажите папку для сохранения и нажмите «Создать».
Как создать многостраничный TIFF файл?
Чтобы создать многостраничный TIFF, зайдите в меню «Сервис» и раскройте подменю «Многостраничные изображения». Нажмите на кнопку «Создать многостраничный файл TIFF». В появившемся окне выберите файлы, которые нужно объединить, и укажите дополнительные параметры.
Как сделать многостраничный TIFF в Irfanview?
Как создать многостраничный файл в XnView?
Из картинок в XnView
Как скачать эту программу можно посмотреть здесь. Открываем XnView и переходим по пути Создать >Многостраничный файл… В открывшемся окошке с помощью кнопок «Добавить…» и «Удалить» добавляем нужные изображения. C помощью стрелочек (расположены чуть ниже) расставляем картинки в нужном порядке.
Как удалить страницу в TIFF?
Удаление страниц из PDF файла
Как TIFF объединить в один файл?
Как объединить TIFF файлы
Как объединить несколько файлов TIFF в один?
Метод 1. В меню Файл выберите команду Объединить файлы. Вы увидите диалоговое окно Объединить файлы. Нажмите «Добавить файлы», чтобы добавить файлы TIFF или PDF в список.
Как перевести в TIFF?
Как конвертировать изображения JPEG в формат TIFF
- Скачайте и установите Универсальный Конвертер Документов на ваш компьютер.
- Откройте изображение JPEG программами Windows Picture и Fax Viewer и нажмите на панели инструментов программы кнопку Print (Печать).
- В окне Photo Printing Wizard (Помощник печати фото) нажмите кнопку Next (Далее) .
Как сканировать в формат TIFF?
- формат изображения: BW;
- разрешение: 300*300 dpi;
- глубина цвета: 1 бит;
- формат готового файла: . tif; . tiff.
Как сохранить файл в формате TIFF?
Что такое глубина цвета 1 бит?
Color Depth (Глубина цвета) – количество бит, которые вмещаются в один пиксель (256, 65536 и 16 млн. цветов). От этого количества зависит размер изображения: чем больше глубина цвета, тем больше размер. Другими словами, это количество оттенков, соответствующих каждому пикселю изображения.
Как редактировать файлы TIFF?
Открытие TIF-файла.
Самое простое решение это Средство просмотра фотографий Windows

Внизу, чуть выше кнопок управления располагаются кнопки для смены страниц (изображений). Можно удобно открыть и просмотреть TIFF-файл.
Права на формат TIFF принадлежат Adobe, поэтому скорее всего большинство продуктов этого гиганта открывают формат TIFF.
Еще открыть TIF-файлы можно с помощью свободно распространяемых программ:
- FastStone Image Viewer
- IrfanView
- XnView
На последней остановимся подробнее так как мы его будем использовать в работе.

Мне нравится использовать портативные версии. Скачиваю или Standart или Extended так как у них All Language. (есть русский язык).

Заходим в распакованную папку и запускаем XnView.exe


Если файл многостраничный, то появится информационное окошко с подсказкой, как листать эти самые страницы

Открытый TIFF-файл в XnView выглядит следующим образом. Листать странички можно клавишами Page UP и Page Down на клавиатуре или кнопки в панели инструментов показанные на рисунке ниже

XnView при необходимости можно сохранить любой рисунок в формате TIFF.


При сохранении JPG файла в формате TIFF размер увеличился с 80 КБ до 1 МБ. Больше чем на порядок. При сжатии многостраничного TIFF файла размером 10 МБ размер уменьшился приблизительно на 10%.
Рекомендуют сохранять в формате TIFF изображения для печати с четкими линиями и однотонной заливкой.
Создание многостраничного TIFF-файла?




Файл создается моментально.



Разработка многостраничного TIFF?
У вас есть многостраничный TIFF-файл и нужно его разделить на отдельные файлы с изображениями. Открываем его в XnView и переходим по пути


Через пару секунд файлы будут извлечены в указанную папку


Каждое изображение из многостраничного TIFF-файла откроется в новой вкладке.

Можно поработать с нужным и сохранить его, а после, все закрыть.
Заключение
Здравствуйте, Друзья! В этой статье познакомимся с форматом TIFF. Коротко расскажу что это за формат, чем открыть tiff файлы и как с ними работать. Формат TIFF (Tagged Image File Format) — формат для растровых изображений. Особенностью (по крайней мере для меня) является то, что в одном TIFF-файле может хранится несколько изображений. При просмотре вы открываете один файл и внутри его листаете страницы (изображения/рисунки). Лично этим пока не пользовался, но на работе один раз столкнулся с этим форматом. Прислали 3 изображения в одном TIFF-файле. Оказалось очень удобно. Ничего не потеряется и пересылать нужно не 3 а 1 файл. Это как файлы в архиве, но для их просмотра не нужна распаковка.
Открытие TIF-файла.
Самое простое решение это Средство просмотра фотографий Windows

Внизу, чуть выше кнопок управления располагаются кнопки для смены страниц (изображений). Можно удобно открыть и просмотреть TIFF-файл.
Права на формат TIFF принадлежат Adobe, поэтому скорее всего большинство продуктов этого гиганта открывают формат TIFF.
Еще открыть TIF-файлы можно с помощью свободно распространяемых программ:
На последней остановимся подробнее так как мы его будем использовать в работе.

Мне нравится использовать портативные версии. Скачиваю или Standart или Extended так как у них All Language. (есть русский язык).

Заходим в распакованную папку и запускаем XnView.exe

В окошке с предупреждением системы безопасности жмем «Запустить»

Закрываем «Совет дня»
Идем в меню «Файл > Открыть…» и выбираем TIFF-файл.
Если файл многостраничный, то появится информационное окошко с подсказкой, как листать эти самые страницы

Открытый TIFF-файл в XnView выглядит следующим образом. Листать странички можно клавишами Page UP и Page Down на клавиатуре или кнопки в панели инструментов показанные на рисунке ниже
XnView при необходимости можно сохранить любой рисунок в формате TIFF.
Переходим «Файл > Сохранить как…»
В открывшемся окошке выбираем расположение файла и задаем название. Выбираем в поле «Тип файла» — TIF и жмем «Сохранить»
Если нажать кнопку «Опции», то будут доступны различные параметры сжатия. Как я понял LZW — сжатие без потерь информации. Не знаю кому это может понадобиться во время скоростного интернета и 64 ГБ флешек.
При сохранении JPG файла в формате TIFF размер увеличился с 80 КБ до 1 МБ. Больше чем на порядок. При сжатии многостраничного TIFF файла размером 10 МБ размер уменьшился приблизительно на 10%.
Рекомендуют сохранять в формате TIFF изображения для печати с четкими линиями и однотонной заливкой.
Создание многостраничного TIFF-файла?
Запускаем XnView. Переходим «Инструменты > Создать многостраничный файл…»

В открывшемся окошке выбираем формат: «TIFF Revision 6». Задаем Имя файла и папку расположения. Жмем вверху «Добавить…»
Зажав клавишу CTRL выбираем файлы и жмем «ОК»

Файлы добавлены. Можно с помощью стрелочек изменить их расположение в TIFF файле. Кнопкой «Опции» открывается уже знакомое окошко, где можно выбрать сжатие при необходимости. Жмем «Создать»
Файл создается моментально.
В программе XnView можно изменить TIFF-файл. Выбираем соответствующую опцию в меню «Инструменты > Многостраничный файл»

В открывшемся окошке сразу ставим галочку «Высококачественный эскиз» для более вменяемого отображения этих эскизов
Жмем «Добавить рисунок» и вставляем нужный изображение в нужную страничку TIFF-файла

Изображения можно менять местами и удалять. Когда изменения внесены жмем «Применить» и сохраняем обновленный многостраничный файл в нужное место.
Разработка многостраничного TIFF?
У вас есть многостраничный TIFF-файл и нужно его разделить на отдельные файлы с изображениями. Открываем его в XnView и переходим по пути
«Инструменты > Многостраничный файл > Извлечь все в папку…»

Выбираем папку и формат файлов которые извлекутся. Жмем «ОК»

Через пару секунд файлы будут извлечены в указанную папку

Если вам не нужно сохранять все файлы отдельно на диске можно выбрать «Извлечь все»

Каждое изображение из многостраничного TIFF-файла откроется в новой вкладке.

Можно поработать с нужным и сохранить его, а после, все закрыть.
Заключение
Благодарю, что поделились статьей в социальных сетях. Всего Вам Доброго!
Кроме обычных форматов графических файлов (с расширением jpg, png, bmp и т.д.), которые обычно содержат в себе одну страницу графического файла, существуют также форматы графических файлов, которые поддерживают многостраничные изображения. Одним из них является формат с расширением tiff (Tagged Image File Format). Существует как трёхбуквенное расширение данного формата файла tif, так и четырёхбуквенное tiff. На самом деле это один и тот же формат файла, который, будучи в оригинале четырёхбуквенным, стал трёхбуквенным потому, что у ранних версий Windows было обязательное требование, чтобы все расширение файлов этой операционной системы были трёхзначными.
Также иногда необходимо отсканировать несколько страниц какой-либо книги, или небольшую брошюру, и затем свести все эти отдельные файлы страниц в один файл на компьютере. Для решения таких задач я обычно использую маленькую, но очень мощную и удобную программу IrfanView. Я уже описывал кратко её возможности в статье «Полезные программы для компьютера»
Скачивание и установка IrfanView
Программа IrfanView является бесплатной графической программой, небольшой по размеру, но имеющей очень мощный функционал. Учитывая, что при этом она также поддерживает русский язык, она стала для меня одной из самых необходимых на компьютере для просмотра и редактирования фотографий. По сути, в симбиозе со встроенным в Windows Paint’ом, это маленький аналог Фотошопа.
Если вы выбрали первый способ, то на официальном сайте нажимаем на ссылку, указанную на скриншоте ниже (сайт англоязычный, поэтому я показал ниже, как скачать самую свежую версию программы):
После скачивания устанавливаем программу (просто нажимаем «Далее», или «Next» на предложения установки программы). Значок программы напоминает красную распластавшуюся кошку:
Русификация программы IrfanView
Русский язык для интерфейса программы можно скачать с того же сайта, в левом меню «IrfanView languages»
Затем находим в списке русский язык и скачиваем Installer:
Затем устанавливаем скачанный файл, и IrfanView становится программой на русском языке, как показано ниже.
Если по какой-то причине программа не перешла на русский язык автоматически, то зайдите в меню «Options», далее «Change language», и затем выберите русский язык, и нажмите «ОК»:
Создание многостраничного tif файла
Итак, программа установлена, русифицирована, и теперь можно перейти непосредственного к созданию многостраничного tif файла, состоящего из нескольких последовательных изображений.
У меня есть семь страниц только что отсканированной брошюры, которые мне необходимо свести в один графический файл tif. Пока что они все находятся по отдельности и выглядят так:
Открываем IrfanView, заходим в пункт меню «Сервис», далее «Многостраничные изображения», затем «Создать многостраничный файл TIFF»:
Открывается новое окно, в котором мы будем создавать наш многостраничный tiff из наших отдельных файлов.
Нажимаем справа самую верхнюю кнопку «Добавить изображения», находим и выделяем мышкой все файлы, которые нам необходимо объединить (в нашем примере это 7 файлов), при этом желательно предварительно эти файлы пронумеровать в правильной последовательности, чтобы в созданном многостраничном файле они шли в правильном порядке. У меня после добавления эти файлы выглядят вот так:
Также я рекомендую войти в пункт меню справа «Параметры сохранения» и выбрать сжатие файлов TIFF при сохранении JPEG или ZIP, чтобы в итоге файл получился не очень большой по размеру:
Далее через кнопку «Обзор» указываем папку для сохранения создаваемого файла, и ниже можем сразу задать имя получаемого файла (только не меняйте расширение tif). Также можно воспользоваться возможностью сортировки исходных файлов, но если вы их изначально правильно пронумеровали, то в этом нет необходимости.
После всех приготовлений нажимаем снизу слева кнопку «Создать файл TIF»:
В итоге у вас создаётся многостраничный файл tif (в нашем примере создался семистраничный файл «Брошюра.tif»).
Открываем полученный файл «Брошюра.tif», и видим, что в нём ровно 7 страниц. Перелистывать страницы многостраничного файла можно либо указанными на скриншоте ниже кнопками, либо комбинациями клавиш «Ctrl» + «Page Down» (следующая страница), либо «Ctrl» + «Page Up» (предыдущая страница).
Итак, сегодня мы скачали и установили замечательную программу IrfanView, русифицировали её, а также научились создавать многостраничные файлы tiff. Если у вас появятся дополнительные вопросы, прошу задавать их в комментариях.
Иногда пользователям приходится сохранить несколько отсканированных изображений в одно. Это позволит более удобно использовать более удобно просматривать их. Формат TIFF, в отличие от других, позволяет хранить графические данные, которые могут быть в будущем отредактированы. Поэтому он достаточно часто применяется в типографии. В этой статье вы узнаете, как объединить несколько цифровых файлов формата TIFF в один файл в режиме онлайн, а также о других способах это сделать.
Что из себя представляет файл с расширением TIFF
Раньше TIFF файлы могли хранится как без потерь, так и с потерями качества при сжатии. Но позже владельцы спецификации решили оставить только поддержку с потерями качества после сжатия, но с возможностью объедения изображений. «Тиф» — это один из известных форматов, в котором графические файлы сохраняются с большой глубиной цвета. Его применяют для отправки факсов, в программах для чтения текста из файлов, сканировании. Он поддерживается многими программами для работы с графикой.
Его гибкая структура позволяет находиться внутри файла картинкам с разными цветовыми палитрами и пространствах. Можно создавать изображения в бинарном представлении (черно-белые), CMYK, RGB, с индексированной палитрой, полутонами и прочие. Поддерживаются цветовые каналы 16, 8, 32 и 64 бит.
TIFF отличается от подобного формата JPG тем, что использует не настолько сильную степень сжатия. В отличие от JPG изображения в этом формате можно редактировать в некоторых случаях без последствий, а также настраивать параметры изображения. Во многостраничном файле многое зависит от его DPI (мера разрешения изображения). Чем выше этот показатель, тем выше качество выводимого изображения на экран или бумагу. При этом в формате можно реализовать любое разрешение картинки. Ограничивается оно только возможностью его распечатать.
Как объединить графические файлы в один
Чтобы получить многостраничный TIFF документ, существует немало инструментов. Это позволяют сделать даже некоторые программы для просмотра фотографий. Но нам необходимо отдельно устанавливать программу на свой компьютер. Это лишняя трата времени, ведь можно быстро и просто создать несколько файлов TIFF в одном прямо в Интернете. А для этого нужно только посетить веб-сервис, загрузить нужные фото и нажать на кнопку. В результате несколько ваших изображений поместятся в одном многостраничном документе.
Coolutils — удобный сервис для объединения TIFF
Использовать конвертер очень просто:
- Нажмите на одну из пяти кнопок «Обзор».
- Выберите файл изображения на своем компьютере.
- Добавьте при необходимости еще файлов таким же способом.
Этим способом можно объединить любые файлы типографического формата «тиф». Здесь на сайте также доступны другие конвертеры. Например, из GIF в TIFF и другие. Вы можете сначала преобразовать свои изображения в нужные формат, а потом добавить их в один. На сайте также доступны другие настольные конвертеры. Вы сможете самостоятельно загрузить каждый из них и испытать в действии.
tiff2pdf — поможет создать PDF из любого формата
- Попадая на главную страницу, вы увидите ниже кнопку «Загрузить».
- Нажмите её, чтобы выбрать файлы на компьютере.
- Нажмите внизу кнопку «Один файл» и появится окно загрузки. Нажмите «Ок», чтобы сохранить файл на диске компьютера.
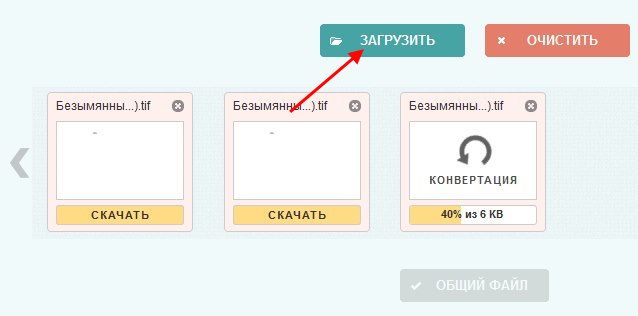
Загрузка изображений на сайт TiffToPDF
Вы можете загрузить один файл, чтобы сделать из него PDF. Чтобы выбрать сразу несколько файлов в окне при открытии — нажмите клавишу CTRL и кликайте мышью по всем файлам TIFF. Затем нажмите кнопку «Ок». Спустя некоторое время файлы появятся в окне редактора.
IrfanView — англоязычная программа для объединения картинок в TIFF
Эта программа не только позволит соединить несколько картинок TIFF в один документ, но и конвертировать практически любые популярные форматы. А также видео и музыкальные файлы. Он также является альтернативным «вьювером» для ваших изображений под многие платформы при относительно небольшом размере файла — 3.4 Мб.
Для того, чтобы создать в программе многостраничный файл TIFF:
- Запустите программу и нажмите вверху крайнюю кнопку «File» (файл).
- Наведите курсор мыши на пункт «Multipage images» (многостраничное изображение).
Пункт «Multipage Images» в IrfanView
В новом поле нажмите кнопку «Add Images» (добавить изображения).
Добавление файлов в программу IrfanView
VueScan — файловый конвертер
Программа поддерживает большое количество графических форматов и предоставляет богатый набор инструментов для их редактирования. Пользователи смогут работать с изображениями RAW. Но самое главное — она поможет нам создать многостраничный «тиф».
- Скачайте и откройте программу VueScan.
- Откройте нужное изображение.
- Нажмите на «File», выберите пункт «Multipage Images».
- Добавьте файлы и создайте новый документ.
XnView — сервис для создания многостраничных документов
Инструкция довольно проста:
- Запустите программу XnView.
- Выберите вверху кнопку «Файл» и нажмите на пункт «Пакетное сканирование».
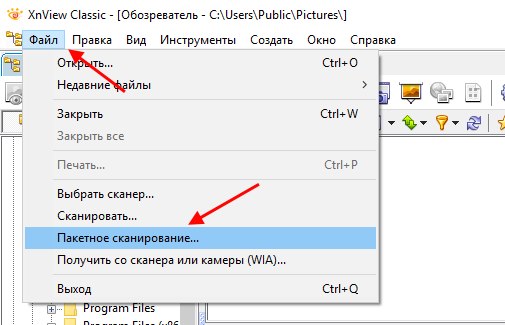
Пакетное сканирование в XnView
Для преобразования любого изображения в «правильный» TIFF (и создания многостраничного файла) не нужно даже устанавливать никакого софта на компьютер. Просто используйте наш онлайн-конвертер.
Необходимое время: 1 минута.
Инструкция для корректной подготовки документов перед сдачей в ФНС:
Нажимаем на кнопку "Добавить изображения или PDF" и выбираем нужный файл (можно сразу несколько).
Пролистываем чуть ниже до поля с превью файлов и выполняем сортировку по имени или вручную перетаскиваем файлы по порядку, в котором их необходимо собрать.
Нажимаем на кнопку «Конвертировать в TIFF», данная кнопка находится сразу под кнопкой "Добавить изображения или PDF"
В большинстве случаев ФНС требует файл размером не более 2Мб. Поэтому важно следить именно за размером, для этого смотрим на полученный размер файла, если он превышает 2Мб, необходимо уменьшить размер изображений, для этого, в зависимости от результата, указываем 70-80-90 процентов и жмём еще раз "Конвертировать в TIFF". Если размер файла стал гораздо меньше, увеличиваем значение и жмем еще раз "Конвертировать в TIFF". Делаем файл максимально близкий к 2Мб, но только в том случае, если после первого конвертирования он был больше 2Мб.
Когда ваш размер файла стал близок к 2Мб или же он гораздо меньше после первой конвертации - просто скачайте его и используйте в программе.
Вопросы и ответы при работе с объединением в TIFF
Вы можете сделать один TIFF-файл из фотографий или PDF, которые у вас есть.
Важно! Для правильно результата не используйте несколько многостраничных PDF.
Если вы используете любую технику Apple вы столкнетесь именно с такой проблемой. Попробуйте использовать Windows для просмотра или просто поверьте, что с вашим файлом всё в порядке. Налоговая не использует технику Apple, поэтому она увидит нормальные изображения.
Но, чтобы убедиться, в том, что ваш файл именно в правильном формате - используйте наш сервис "Онлайн просмотр изображений" и надеюсь все ваши сомнения отпадут.
В настоящее время поддерживаются практически все форматы изображений. Мы преобразуем их в TIFF самостоятельно, но не все графические файлы будут отображаться в вашем браузере.
Что представляет из себя формат TIFF?TIFF (Tagged Image File Format) – это графический формат, который может использовать сразу несколько изображений, объединяя их в многостраничный документ. Его особенностью является то, что он может содержать в себе графические файлы с максимальным качеством (без потерь). Именно поэтому обычно именно сей формат используют для сканирования официальных документов, различных графических изданий и прочего.
Исходя из требования налоговой - им необходимо черно-белое изображение, поэтому требуется оставить глубину цвета в 1бит
Если размер больше 2Мб могу я уменьшить DPI?Уменьшать DPI бессмысленно, так как это всего лишь значение, которое используется при печати, поэтому рекомендую вам оставить его в значении 300 DPI
Вы можете выбрать любой тип, но лучше оставить FLATE, так как он обеспечит максимальное сжатие без потери качества.
Преимущества использования TIFF
В чем отличие изображений этого формата от распространенного JPG? По крайней мере в том, что последний использует сильную степень сжатия. А это негативным образом влияет на качество изображения. Иногда текст вообще невозможно прочитать. Но есть у TIFF и другие преимущества.
- Полностью настраиваемое разрешение. При создании многостраничного документа в формате TIFF стоит обратить сугубое внимание на разрешение изображения (DPI). Чем оно выше, тем читабельнее будет текст документа. Формат поддерживает любое разрешение. Лишь бы можно было найти принтер, который впоследствии все это распечатает.
- Приличная глубина цвета. TIFF способен поддерживать стандарт глубины 64 бит True Color RGBA. Это значит, что с правильной цветопередачей будет не только текст, но и сопутствующая графика. Это весьма важно для последующего использования документа. Конечно, далеко не все принтеры способны распечатать такое многообразие цветов, но для электронной презентации это актуально.
- Поддержка различных типов сжатия. Сжимать этот формат можно самым разным способом. На данный момент доступны технологии PACKBITS, JPEG 6+, JBIG, JPEG, FLATE, LZW, CCITT FAX3, CCITT FAX4 и CCITT RLE. Также можно обойтись вовсе без сжатия. Но это заметно увеличит конечный размер файла. Зато качество будет соответствующее.
- Возможность создания многостраничных документов. В формат TIFF можно интегрировать какое угодно количество других файлов, содержащих текст и изображения. И все это будет храниться в нумерованном порядке. Когда такой документ откроют, то отобразится вся его структура в той последовательности, которая была задана пользователем.
- Все вышеописанные преимущества формата делают его практически идеальным для хранения и обработки официальных документов. Именно поэтому во многих учреждениях требуют присылать по электронной почте бумаги именно в TIFF. И налоговая инспекция не исключение. Но у этих ребят свои требования к документам.
Требования, предъявляемые ФНС к электронным документам
Налоговая инспекция (как и другие органы власти) имеет свои требования к документам, которые присылаются к ним в электронном виде. Они не всегда адекватны, но их нужно выполнять. Иначе документ вовсе не примут. Что касается информации в формате TIFF, то у налоговиков следующие требования:
- Цветность: черно-белое изображение (1 бит);
- Разрешение (DPI): 300;
- Тип: отсканированное изображение;
- Многостраничность: Да.
- Размер файла: в большинстве случаев 2Мб.
Вероятно, такие требования связаны с тем, что в ФНС до сих пор тьма старых машин, которые не умеют работать с большими разрешениями или хорошей глубиной цвета. Но суть не в том. Главное, что есть требования и их нужно выполнять. Помимо TIFF, налоговая принимает документы в форматах PDF, RTF, Microsoft Word, Microsoft Excel, Open Document Text, Document Spreadsheet, Open XML Word и Open XML Spreadsheet. Но TIFF все равно предпочтительнее. Так как «перегнать» документ в TIFF с правильными параметрами? Очень просто.
Ошибка "Ширина изображения не должна быть более 3000 точек на дюйм"

Путем анализа выяснилось, что окончание "на дюйм" - это просто ошибка и нужно читать 3000 точек. Т.е. разрешение вашего изображения не должно превышать именно 3000 пикселей.
И на нашем сервисе есть решение - посмотрите какой размер вашего изображения и установите в поле "Указать размер в процентах" значение, при котором, результат не будет превышать требуемые 3000 пикселей
Например, ширина вашего изображения 4000 пикселей, а надо 3000 - в этом случае 3000/4000 * 100 = 75%, эти цифры не требуется вычислять точно, поэтому если вы поставите 70% никто вас ругать не будет.
Заключение
Создать многостраничный документ в формате TIFF – дело довольно простое. Главное – помнить требования, предъявляемые учреждениями к электронным документам. Только после тщательной проверки всех параметров можно отсылать бумаги в ФНС или еще куда-нибудь.
Читайте также:


