Xnview как конвертировать pdf в jpg
Выполните эти простые действия, чтобы конвертировать PDF-файлы в изображения в формате JPG, PNG или TIFF с помощью конвертера изображений Acrobat:
Выберите документ PDF, который необходимо конвертировать в файл изображения с помощью онлайн-конвертера.
Выберите нужный формат файла изображения.
Нажмите Конвертировать в JPG.
Войдите в учетную запись, чтобы скачать файл изображения или предоставить к нему доступ.
Остались вопросы? У нас есть ответы
В какие форматы изображений можно конвертировать PDF-файлы?
Онлайн-сервисы Acrobat позволяют быстро конвертировать PDF-файлы в изображения PNG, TIFF и JPG в любом браузере, например в Google Chrome. Просто выберите нужный формат файла. За считаные секунды Acrobat конвертирует ваш файл в изображение высокого качества.
Попробуйте Acrobat Pro бесплатно в течение 7 дней на ПК с ОС macOS или Windows. Приложение Acrobat позволяет редактировать, объединять, разделять файлы PDF и уменьшать их размер, конвертировать файлы HTML, добавлять файлы в документы PDF и удалять из них страницы, а также конвертировать документы PDF в JPG и многие другие форматы.
Воспользуйтесь специальным предложением и купите Adobe Acrobat Pro DC со скидкой 33%: всего за 772,80 руб./мес. в первый год.
Как конвертировать PDF-файл в формат JPG на мобильных устройствах?
Выполните следующие действия, чтобы конвертировать документ PDF в файл JPG или JPEG на смартфоне или планшете. Выберите PDF-файл, который нужно конвертировать, выберите нужный формат изображения и нажмите «Конвертировать в JPG».
В чем разница между JPG и PNG?
JPG и PNG — это разные форматы файлов изображений. Формат PNG предполагает сжатие файла без потери качества. Независимо от того, сколько раз файл будет открыт и повторно сохранен, его качество останется прежним. Поэтому данный формат позволяет сохранять более высокое качество файла, чем формат JPG. Зато файлы JPG обычно имеют меньший размер.
В прошлых статьях мы рассматривали печать в PDF с помощью виртуальных принтеров. Этот метод весьма удобен и позволяет получать документы, содержащие текст, который можно выделить и скопировать. Но иногда бывают случаи, когда нужно несколько отдельных файлов с растровыми изображениями преобразовать в PDF. Конечно можно достигнуть этой цели с помощью виртуальных принтеров, посылая по очереди на печать выбранные изображения. Но гораздо проще и эффективнее пойти другим путем. В этой статье мы рассмотрим методику как создать PDF буквально одним кликом, воспользовавшись возможностями бесплатных программ просмотра изображений. Для этих целей удобно использовать программы XnView и FastStone Image Viewer. Если взять любую из этих программ, то в плане создания PDF в ней можно обнаружить полезные функции, которых недостает во второй программе. Поэтому эти две программы дополняют друг друга при реализации поставленной нами задачи. В частности XnView позволяет задать сжатие ZIP или LZW — т.е. сделать файл без потери качества. А в FastStone Image Viewer можно задать новый размер изображений и режим разрешения.
Скачивание и запуск программ
Обе вышеупомянутые программы бесплатны для некоммерческого использования и доступны для скачивания на официальных сайтах. При этом для обоих программ можно скачать как установщик, так и портативную версию, которая запускается и работает без установки в систему. В нашем случае мы как раз и воспользуемся портативными версиями этих программ. Чтобы скачать их, нужно зайти на соответствующие страницы закачки XnView и FastStone Image Viewer .
Для скачивания программ на этих страницах необходимо кликнуть на следующие ссылки.
Скачанные zip-архивы следует распаковать на жесткий диск компьютера.
Для запуска программ следует кликнуть на файлах xnview.exe и FSViewer.exe.
Как создать PDF в XnView?
После открытия программы в ней нужно указать путь к папке с изображениями и выделить те картинки, которые необходимо преобразовать в PDF. В нашем случае у нас для этого имеется несколько отсканированных изображений.
Как известно, если нажать комбинацию клавиш Ctrl-A, то можно выделить все файлы в папке. При большом количестве изображений это самый удобный вариант. После того как нужные файлы выделены, следует выбрать пункт меню «Создать / Многостраничный файл».
В появившемся диалоговом окне следует задать имя итогового файла и выбрать формат «Portable Document Format». После этого можно нажать кнопку «Опции», чтобы задать формат сжатия.
Вот так выглядит диалоговое окно опций.
Выбирая формат сжатия следует иметь в виду, что наиболее популярный формат — это JPEG. Это сжатие с потерями качества, благодаря которым удается значительно уменьшить размер итогового файла. Но в некоторых случаях могут быть востребованы и даже быть эффективнее и другие форматы. Особенно в случаях, когда изображения однобитовые, т.е. содержат только черные и белые точки, без оттенков серого. Сохранив несколько файлов в разных форматах сжатия и с разной степенью сжатия можно сравнить их размер и вид, и таким образом выбрать наиболее подходящий вариант в плане соотношения размер/качество.
После того как все параметры настроены, остается нажать кнопку «Создать» для преобразования в PDF выбранных изображений.
Как создать PDF в FastStone Image Viewer?
В программе FastStone Image Viewer действия по созданию PDF-файла производятся таким же путем, как и в программе XnView. Сначала осуществляется переход в нужную папку с изображениями и выбор необходимых картинок.
После этого выбирается точно такой же пункт меню, как и в XnView — «Создать / Многостраничный файл».
Теперь остается подкорректировать параметры создания PDF и нажать кнопку «Создать».
Остановимся немного подробнее на параметрах. Как можно видеть, в программе от FastStone нет возможности выбрать форматы сжатия изображений — используется только стандартный JPEG-формат, для которого можно настроить качество сжатия. Зато присутствуют такие новые настройки, как «Размер» и «DPI».
Если отмечена опция «Размер», то изображения будут уменьшены до указанного размера. Это может быть крайне полезно в случае если картинки имеют огромное разрешение, что приводит к излишне большому размеру PDF-файла. Конечно ничто не мешает обработать картинки отдельно, и перед тем как создать PDF подготовить заранее их уменьшенные копии. Но намного удобнее один раз нажать галочку и выставить нужный размер. Тем более что скорее всего это понадобится делать несколько раз, пробуя создавать документы разного размера, чтобы выбрать из них оптимальный в соотношении размер/качество.
Для опции «DPI» можно задать всего два значения: «Screen» и «Original file». Если изображения получены со сканера, то в них скорее всего прописано корректное разрешение (например 300 точек на дюйм). В этом случае следует выбрать вариант «Original file» — тогда печатный размер страниц в PDF-файле будет такой же как у листов, которые помещали в сканер. А если выбрать значение опции «Screen», то размер страниц будет сопоставим с размером изображений на экране компьютера, открытых в масштабе один к одному. Это соответствует DPI равному 72. Таким образом при большом размере картинок печатный размер страниц может оказаться больше формата A4, что следует иметь в виду. Ведь если документ планируется в дальнейшем распечатывать, то это создаст некоторые неудобства.
Как видно, в FastStone Image Viewer нельзя задать имя и папку сохранения файла. Поэтому созданный файл следует искать в папке с изображениями. Он будет сохранен с именем типа 2016-07-29_175455.pdf , где первые 8 цифр — это текущие год, месяц и дата, а последние 6 цифр — это текущее время (часы, минуты, секунды). Если вдруг по непредвиденным причинам программа сохранит файл не в папке с изображениями, а в другом месте (в папке программы, в документах или еще где-то), то пропажу нетрудно будет найти через поиск файлов, задав в поисковой строке текущую дату и расширение pdf.
Выводы
С помощью программ XnView и FastStone Image Viewer можно быстро и удобно преобразовать в PDF серию картинок. В обоих программах этот процесс происходит примерно одинаково — выбираются нужные изображения и запускается модуль создания многостраничного документа. Поскольку программы имеют немного отличающийся функционал, перед тем как создать PDF стоит оценить изображения на предмет необходимости их уменьшения. Если уменьшение необходимо, то лучше воспользоваться программой FastStone для быстрого преобразования размера непосредственно в момент генерации PDF-файла. А если менять размер не нужно и требуется сохранить максимальное качество, то стоит воспользоваться XnView с его возможностями использования алгоритмов сжатия без потери качества (LZW, ZIP и пр.). Эти алгоритмы могут даже дать более высокую степень сжатия на черно-белых изображениях, а также на изображениях с большими одноцветными участками.
Стандартные графические файлы, обладающие расширением jpg, png и др., обычно состоят из одной страницы. Но имеется возможность создать документ, включающий сразу несколько страниц. Такие изображения встречаются крайне редко, но иногда требуется при работе с документами.
Для формирования оригинального многостраничного файла можно пользоваться популярной и простой для изучения программой XnView.
Что это такое
Он включает не одну страницу с каким-либо изображением, а сразу несколько страниц. Наиболее часто для этих целей используются форматы: tiff или PDF. Для создания многостраничного документа актуально пользоваться простой и удобной программой XnView. С ее помощью можно собрать воедино несколько фотографий. Процесс требуется часто офисным работникам, которые сканируют многостраничные документы.
Отсканированные документы часто нужно отправлять по электронной почте другим людям, поэтому целесообразно сделать всего один файл вместо множества изображений.Программа XnView считается компактной и удобной, а также она обладает продуманным интерфейсом. Ее можно установить на любой компьютер, поскольку не предъявляются жесткие системные требования.
Особенности работы в программе
Перед созданием документа актуально изучить особенности данного ПО. XnView – это мультиплатформенный софт, который предназначен как для просмотра, так и для корректировки графических рисунков.
Его можно устанавливать на разные операционные системы. Программа обладает проприетарным исходным кодом. Она предлагается бесплатно, если планируется ее использовать для образования или некоммерческих целей. К особенностям XnView относится:
- обеспечивается поддержка более 400 форматов;
- работать можно с разными проектами и альбомами;
- программа весит очень мало, поскольку достаточно только 256 Мб ОЗУ и 128 Мб GDDR;
- допускается работать даже с Photoshop-изображениями;
- установка возможна не только на ОС Windows, но и на UNIX-системы и MacOS;
- имеется функция конвертирования, позволяющая менять формат;
- предлагается пакетная обработка нескольких рисунков, для чего заранее задается сценарий;
- имеется функция создания презентаций с применением оригинальных эффектов, анимации, переходов и аудио;
- открывать через программу XnView можно документы в формате PDF;
- доступна возможность взаимодействовать с веб-страницами;
- предлагается возможность сжатия изображений;
- даже при наличии устаревшего процессора не возникает сложностей с использованием ПО;
- через приложение открываются архивы, поэтому можно корректировать файлы без предварительного извлечения.
С помощью программы можно просматривать и изменять графические файлы, работать со сканером, создавать презентации, а также применять эффекты, мета-данные и водяные знаки. При необходимости отправляются и объединяются изображения.
Программу легко скачать с официального сайта. Для работы на ОС Windows выбирается версия XnView Classic, а для других систем рекомендуется версия XnView MP. Эти приложения не обладают отличиями по функциям.Создание файла в формате tiff
При первом запуске программы XnView осуществляется настройка конфигурации, для чего выбирается язык, место для хранения изображений, а также параметры интеграции. После этого можно сразу приступать к формированию файла в формате tiff, предназначенного для растровых изображений. Такой документ содержит сразу несколько рисунков, сканов или фотографий.
Для открытия выполняются следующие действия:
- нажимается раздел «Файл»;
- выбирается функция «Открыть»;
- выбирается нужный документ в формате tiff;
- если он содержит уже несколько страниц, то появляется небольшое окно, содержащее информацию о правилах пролистывания листов;
- для перехода с одной страницы на другую можно пользоваться клавишами клавиатуры или мышкой.


Если нужно создать файл с несколькими страницами, то выполняются действия:
- открывается программа XnView;
- выбирается раздел «Инструменты»;
- надо найти функцию «Создать многостраничный файл»;
- всплывает окно, в котором ставится нужный формат tiff;
- выбирается папка, куда будет сохраняться проект, а также можно создать новую папку с подходящим названием;
- нажимается кнопка «Добавить»;
- выбирается папка, откуда будут загружаться отдельные страницы;
- зажимается кнопка CTRL, после чего надо нажать на все нужные документы;
- нажимается кнопка «ОК»;
- после добавление страниц можно изменить место их расположения;
- при необходимости можно сжать изображения, для чего открывается кнопка «Опции»
- после настройки нажимается кнопка «Создать», после чего моментально формируется нужный файл.
Дополнительно имеется возможность для изменения TIFF-файла, для чего его нужно открыть и отредактировать. Для этого меняются местами разные страницы, изменяется их масштаб или выполняются другие аналогичные действия.
Процесс не занимает много времени и не требует существенных усилий. Допускается даже удалять лишние изображения или добавлять новые страницы. Во время сохранения готового документа указывается место, где он будет храниться.
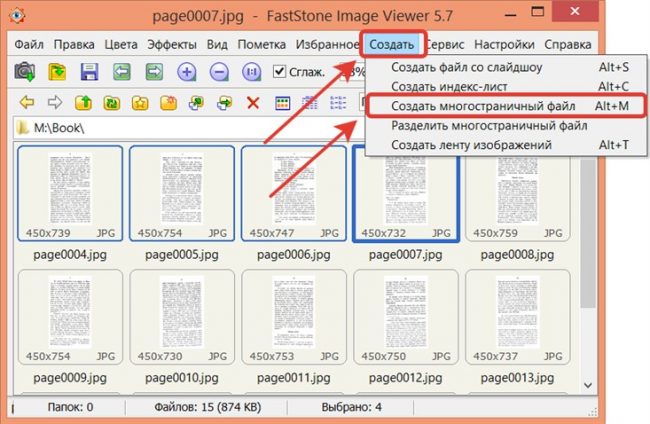
Программа XnView позволяет даже разбить файл на отдельные рисунки, для чего выбирается папка для извлечения документов.
В формате PDF
Благодаря удобному приложению XnView формируются файлы с любым количеством листов, которые сохраняются в формате PDF. Процесс делится на этапы:
- открывается программа;
- стандартным образом загружаются сканы или рисунки;
- среди имеющихся листов выбираются страницы, которые нужно преобразить в формат PDF;
- если нажать клавиши Ctrl+A, то выделяются все страницы, причем это удобно, если загружено множество изображений;
- после выделения всех листов, на панели инструментов нажимается функция «Создать»;
- выбирается пункт «Многостраничный файл»;
- появляется диалоговое меню, где нужно задать наименование будущего файла;
- выбирается формат PDF;
- при нажатии кнопки «Опции» можно сжать документ.

Если нужно сжать изображения, то рекомендуется попробовать несколько форматов, чтобы оценить конечный результат, который будет соответствовать требованиям по размеру и качеству. После настройки всех параметров нажимается опция «Создать».
Работа с программой XnView считается простой как для профессионалов, так и для любителей. Она отличается простым интерфейсом, а также полностью русифицирована, поэтому не составит труда разобраться во всех функциях.
Заключение
С помощью приложения XnView легко создать многостраничный файл, содержащий большое количество листов. Оно является легким и удобным для применения, а также несложно разобраться в правилах его применения. Программа позволяет не только изменять количество страниц, но и даже сжимать их, что сказывается на размере и качестве изображения.
Конвертируйте файлы PDF в JPG онлайн – легко и быстро
- Защищенная с помощью SSL передача файлов
- Автоматическое удаление файла с сервера через один час
- Сервера расположены в Германии
- PDF24 доставляет удовольствие, и вы больше никогда не захотите использовать другой инструмент.
Информация
Windows Linux MAC iPhone AndroidВот как это просто
Выберите ваши PDF файлы для конвертации в JPG или перетяните их в файловую область, чтобы начать преобразование. Затем сохраните созданные файлы JPG на ваш компьютер.
PDF конвертер для файлов JPG
На этой странице вы можете легко преобразовать PDF в файлы JPG. Онлайн PDF конвертер от PDF24 так же поддерживает некоторые другие форматы файлов и может конвертировать различные форматы файлов в PDF формат.
Безопасность важна для нас
Безопасность ваших файлов очень важна для нас. Ваши файлы не находятся на сервере дольше, чем требуется. Ваши PDF и файлы JPG будут полностью удалены из нашей системы через короткий промежуток времени.
Просто в использовании
Мы сделали максимально простым и быстрым преобразование PDF в JPG. Вам не потребуется устанавливать или настраивать что-либо, просто выберите ваши PDF файлы и начните преобразование.
Поддерживает вашу систему
Для конвертации PDF файлов в JPG нет никаких особых требований к вашей системе. Этот инструмент работает во всех популярных операционных системах и браузерах.
Установка не требуется
Вам не нужно устанавливать какое-либо приложение. Конвертация PDF в JPG происходит на наших серверах. Ваша система не будет загружена и к ней нет никаких особых требований.
Разработано Stefan ZieglerВопросы и ответы
Как я могу конвертировать PDF-файлы в JPG?
- Используйте область выбора файла, чтобы выбрать PDF файлы, которые нужно преобразовать в файлы JPG.
- Начните конвертацию PDF в JPG нажав на кнопку Конвертировать.
- Сохраните преобразованные PDF файлы как JPG используя кнопку скачивания.
Безопасно ли использовать инструменты PDF24?
PDF24 серьезно относится к защите файлов и данных. Мы хотим, чтобы пользователи могли доверять нам. Поэтому мы постоянно работаем над проблемами безопасности.
- Все передачи файлов зашифрованы.
- Все файлы удаляются автоматически из обрабатывающего сервера в течение часа после обработки.
- Мы не храним файлы и не оцениваем их. Файлы используются только по назначению.
- PDF24 принадлежит немецкой компании Geek Software GmbH. Все обрабатывающие серверы находятся в центрах обработки данных на территории ЕС.
Могу ли я использовать PDF24 на Mac, Linux или смартфоне?
Да, вы можете использовать PDF24 Tools в любой системе, в которой у вас есть доступ в Интернет. Откройте PDF24 Tools в веб-браузере, таком как Chrome, и используйте инструменты прямо в веб-браузере. Никакого другого программного обеспечения устанавливать не нужно.
Вы также можете установить PDF24 в качестве приложения на свой смартфон. Для этого откройте инструменты PDF24 в Chrome на своем смартфоне. Затем щелкните значок «Установить» в правом верхнем углу адресной строки или добавьте PDF24 на начальный экран через меню Chrome.
Могу ли я использовать PDF24 в офлайн без подключения к Интернету?
Да, пользователи Windows также могут использовать PDF24 в офлайн, то есть без подключения к Интернету. Просто скачайте бесплатный PDF24 Creator и установите программное обеспечение. PDF24 Creator переносит все инструменты PDF24 на ваш компьютер в виде настольного приложения. Пользователи других операционных систем должны продолжать использовать PDF24 Tools.
Читайте также:


