Xnormal photoshop plugin как установить
Эта инструкция для тех, кто пользуется 64-битной версией Windows.
Воспользуйтесь ею, чтобы подключить плагины к графическому редактору Adobe Photoshop:
-
Установка плагинов в Photoshop 64 bit на Windows 64 bit
Скопируйте файл, заканчивающийся на _64.8bf, из папки AKVIS в папку плагинов редактора Adobe Photoshop 64 bit.
-
Photoshop CC 2019 :
- Photoshop CC 2018 :
C:\Program Files\Adobe\Adobe Photoshop CC 2018\Plug-ins\ - Photoshop CC 2017 :
C:\Program Files\Adobe\Adobe Photoshop CC 2017\Plug-ins\ - Photoshop CC 2015.5 :
C:\Program Files\Common Files\Adobe\Plug-Ins\CC --> - Photoshop CC 2021, CC 2020, CC 2019, CC 2018, CC 2017, CC 2015.5 :
C:\Program Files\Common Files\Adobe\Plug-Ins\CC - Photoshop CC 2015 :
C:\Program Files\Adobe\Adobe Photoshop CC 2015\Plug-ins - Photoshop CC 2014 :
C:\Program Files\Adobe\Adobe Photoshop CC 2014\Plug-ins - Photoshop CS6 :
C:\Program Files\Adobe\Adobe Photoshop CS6 (64 Bit)\Plug-ins
C:\Program Files\Adobe\Adobe Photoshop CC 2019\Plug-ins\
Перезапустите Photoshop и проверьте работоспособность плагина.
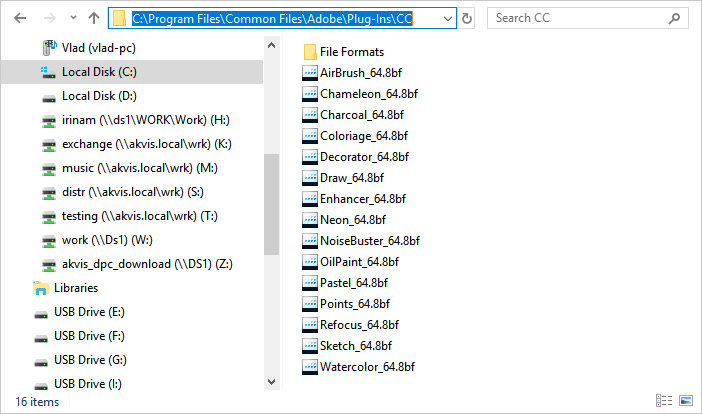
Скопируйте файл *.8bf из папки AKVIS в папку плагинов редактора Photoshop.
-
Photoshop CC 2018 :
- Photoshop CC 2017 :
C:\Program Files (x86)\Adobe\Adobe Photoshop CC 2017 (32 Bit)\Plug-ins - Photoshop CC 2015.5 :
C:\Program Files (x86)\Common Files\Adobe\Plug-Ins\CC\ --> - Photoshop CC 2018, CC 2017, CC 2015.5 :
C:\Program Files (x86)\Common Files\Adobe\Plug-Ins\CC - Photoshop CC 2015 :
C:\Program Files (x86)\Adobe\Adobe Photoshop CC 2015 (32 Bit)\Plug-ins - Photoshop CC 2014 :
C:\Program Files (x86)\Adobe\Adobe Photoshop CC 2014 (32 Bit)\Plug-ins - Photoshop CS6 :
C:\Program Files (x86)\Adobe\Adobe Photoshop CS6\Plug-ins
C:\Program Files (x86)\Adobe\Adobe Photoshop CC 2018 (32 Bit)\Plug-ins
Перезапустите Photoshop и проверьте работоспособность плагина.
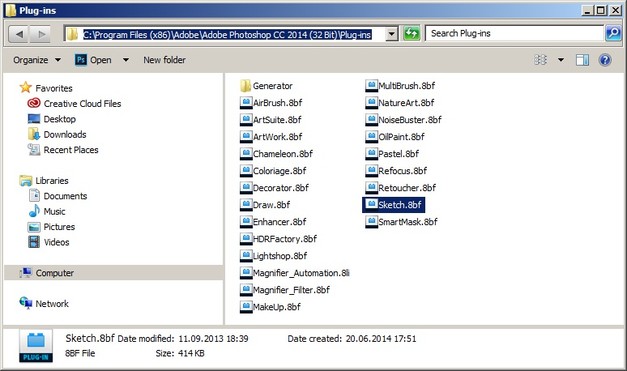
Скорее всего, это происходит потому, что в папке, выбранной в настройках Photoshop (например, C:\Program Files\AKVIS\Sketch), содержится 64-битный файл. Возможно, этот файл установился вместе с обычной версией плагина. Обычный 32-битный Photoshop пытается загрузить 64-битный файл и терпит неудачу.
Хотите узнать как добавить плагин в фотошоп? На самом деле есть сразу несколько способов установки плагинов в Photoshop.
Запуск установщика плагинов
Большинство плагинов Photoshop теперь имеют установщик, который автоматически находит папки плагинов Photoshop и устанавливает плагин. Всегда следует сначала попытаться запустить установщик:

Поиск папки плагинов Photoshop вручную
Если плагин поставляется в виде zip-архива , необходимо открыть его и вручную скопировать файл в папку плагинов Photoshop .
Если вы используете Photoshop CC ( например, версию 2013-2017 или новее ) в Windows , плагины хранятся в папке:
C:Program FilesCommon FilesAdobePlug-insCC
C:Program FilesAdobe[Версия Photoshop]Plug-ins
Если у вас возникли проблемы с поиском, используйте « Поиск файлов или папок » в меню « Пуск ». Затем выполните поиск файлов или папок с именем « Plug-ins ». В результате вы получите список папок, одной из них должна быть папка плагинов Photoshop .
Когда вы найдете папку с плагинами, попробуйте снова установить плагин. У большинства установщиков есть панель, которая позволяет выбрать произвольную папку. На этом шаге нужно задать папку плагинов Photoshop , которую только что нашли. При следующем запуске Photoshop установленный плагин должен быть в меню « Фильтры »:

Добавление дополнительной папки плагинов Photoshop

В открывшемся окне установите флажок для параметра « Дополнительная папка плагинов ». Затем нажмите кнопку « Выбрать » и перейдите к папке, в которой установлены плагины Photoshop :

Можно использовать эту опцию, чтобы указать папку плагинов, которая используется всеми графическими программами на вашем компьютере. Также можно попробовать использовать общую папку плагинов Photoshop CC :
C:Program FilesCommon FilesAdobePlug-insCC
После того, как добавили плагин в Фотошоп , нужно выйти из программы и перезапустить ее. При следующем запуске все совместимые плагины в этой папке должны появиться в меню « Фильтры ».
Пожалуйста, опубликуйте свои отзывы по текущей теме статьи. За комментарии, отклики, лайки, подписки, дизлайки огромное вам спасибо!
Дайте знать, что вы думаете по этой теме статьи в комментариях. За комментарии, дизлайки, лайки, отклики, подписки огромное вам спасибо!
Adobe Photoshop – культовое программное обеспечение, сформировавшее современный мир графического дизайна.
К сожалению, сильная сторона Photoshop – огромный список функций и возможностей – может стать его слабостью, когда речь идёт о рациональной организации рабочего процесса.
К счастью, для Photoshop создано достаточно дополнений, которые помогают сократить число действий, необходимых для выполнения типовых операций. В этой статье мы обсудим пять плагинов, которые могут существенно сэкономить ваше время и избавить вас от ежедневной рутины.
Renamy

Первый плагин, который мы рассмотрим, называется Renamy и предназначен он для проведения массовых операций с названиями слоёв ( layers ).
Для начинающих дизайнеров назначение этого плагина может показаться надуманным. Но в сложных проектах с десятками и сотнями слоёв Renamy может стать настоящим спасителем.
Renamy позволяет переименовать несколько слоёв одним действием. Более того, он может осуществлять операции поиска и поиска с заменой прямо в названиях слоёв. Например, если вы хотите создать серию зелёных слоёв путём дупликации уже имеющихся красных, вот как просто это можно сделать:

Авторы Renamy даже включили в свой плагин функцию автозаполнения. Начните печатать, и Renamy услужливо подскажет вам продолжение из списка введённых ранее слов. Это помогает сохранять постоянство в названиях слоёв и избавляет от опечаток.
Возможно, помимо названий слоёв вас интересует также порядок их взаимного расположения. Renamy поможет вам и с нумерацией слоёв.
Renamy доступен как для Windows , так и для MacOS . Цена плагина – $9,99, и надо сказать, что он более чем стоит своей цены. Есть также и бесплатная версия, но в ней не хватает некоторых полезных возможностей.
Pixel2Vector
![]()
Pixel2Vector – скромный, но полезный плагин от Orange Box , который поможет вам экспортировать почти любой ваш проект в векторный формат.
Все ваши действия кистью или карандашом автоматически преобразуются в линии векторного рисунка. Что особенно впечатляет, это делается одним кликом мыши.
Pixel2Vector сохранит ваш рисунок со всеми контурами, и в следующий раз вы сможете изменить размер или цвет элементов рисунка без потери качества.
Pixel2Vector поддерживает Photoshop CS5 , CS6 и CC .
Более того, этот плагин бесплатен, так что загрузите его прямо сейчас.
GuideGuide

Автор плагина GuideGuide – Кэмерон МакИфи . Его опыт работы с направляющими ( guides ) в Photoshop был не самым гладким, поэтому он решил реализовать в своём плагине более удобные методы создания и управления направляющими.
На практике этот плагин позволяет применить целый ряд приёмов, экономящих время дизайнера.
Первый приём состоит в создании сетки всего лишь парой кликов. Вам не понадобится производить каких-либо расчётов или прикидок. Просто введите количество колонок, их желаемую ширину, размер границ, и GuideGuide сделает всё остальное.
Второй приём – создание направляющих по краям текущего выделения или по его средней точке, автоматически вычисляемой плагином. Чрезвычайно полезная функция.
Это расширение Photoshop вы можете установить бесплатно, но если вы захотите поблагодарить его автора, можете сделать скромное пожертвование на его сайте .
Плагин подходит ко всем версиям Photoshop .
TinyPNG

Плагин TinyPNG позволяет уменьшить размер файла в формате PNG . Файлы формата PNG чрезвычайно распространены из-за возможности сохранять прозрачность. Их понимают все браузеры и графические приложения. Несмотря на это, зачастую PNG-файлы в интернете имеют больший объём, чем нужно.
TinyPNG позволяет постепенно сократить количество цветов в палитре PNG -файла. Чем меньше палитра, тем меньше битов весит один пиксель, следовательно, тем меньше файл. Иногда таким образом можно сэкономить до половины объёма файла без ущерба его внешнему виду.
После установки плагин добавляет в интерфейс Photoshop новую панель, которая помогает задать папку для сохранения сжатых файлов.
Этот плагин стоит $40, но если вам приходится обрабатывать много PNG -файлов, вы не пожалеете о потраченных средствах. Существует и бесплатная онлайн-версия TinyPNG, но она менее удобна в работе из-за необходимости каждый раз обращаться к браузеру. Что дороже: деньги или время, – выбирать вам.
TinyPNG поддерживает Photoshop CS5 , CS6 и CC и имеет две версии: для PC и Mac . Загрузить плагин можно здесь .
SavePanel

Плагин SavePanel оптимизирует процесс сохранения файлов. Интерфейс этого плагина представляет собой простую форму для ввода стандартных параметров сохраняемых файлов: каталога назначения, формата, размеров и шаблона имени.
Этот плагин будет наиболее полезен продвинутым пользователям Photoshop .
Представьте себе ситуацию, когда вам необходимо сохранить несколько только что созданных файлов в один каталог. SavePanel поможет вам сделать это парой кликов – разумеется, если вы заранее зададите параметры.
И если каждый раз, чтобы закрыть Photoshop , вам приходится пробиваться через бесконечный ряд диалогов сохранения файла, то этот плагин просто создан для вас.
SavePanel для Photoshop CS5 , CS6 и CC распространяется бесплатно здесь .
CSS Hat

CSS Hat – чрезвычайно полезный плагин для веб-дизайнеров, так как он способен преобразовывать слои Photoshop в CSS -файлы, которые могут быть внедрены в ваш веб-проект. Многообещающе, не правда ли?
Как вы уже поняли, основная мощь CSS Hat проявляется в автоматизации рутинных действий при переводе макета сайта в файлы стилей. Этот процесс, производимый вручную, достаточно трудоёмок и чреват ошибками, но с помощью данного плагина этот этап вёрстки можно завершить в считанные секунды.
Всё, что вам нужно сделать – установить плагин и перенести нужный слой на панель CSS Hat . Код CSS будет сгенерирован мгновенно.
Информация, выдаваемая плагином, включает в себя размеры блоков, цвета, выравнивание по оси Z и другие свойства, а также различные встроенные проверки. CSS Hat даже поддерживает популярные препроцессоры CSS : SASS , LESS и Stylus .
Лицензия CSS Hat стоит $34,99, но если вы активно занимаетесь веб-дизайном или вёрсткой, эта цена быстро окупится за счёт повышения вашей продуктивности. Также стоит заметить, что плагин лицензируется на пользователя, а не на устройство, так что вы можете купить один плагин и легально использовать его на домашнем и рабочем компьютере.
CSS Hat поддерживает PC и Mac , и может быть загружен отсюда .
Вот и всё! Эти шесть плагинов освободят вашу ежедневную работу с графикой от рутины и позволят вам сосредоточиться на искусстве дизайна.
Если вы считаете, что я должен был упомянуть ещё какой-то плагин, выскажите свои соображения в комментариях. Я никогда не упускаю возможности посмотреть, как организован рабочий процесс у других дизайнеров.
Hey,
I was wondering which of the two was better for generating normal maps from textures? I used the nVidia plugin for a long time until recently, since it does not work on Photoshop CS4 64 bit. I applied the nvidia filter multiple times on any given texture, and then blurring them properly to get my normal maps the way I wanted them. Is there a way to do this in xNormal?
Is xNormal better in every way over the nvidia plugin? Or do both have their pros and cons?
Thanks in advance!
Replies

CrazyBump is better and quicker. What Scott does here with multiple layers and a bunch of different Nvidia filter settings, can be done much more quickly and with instant graphic feedback in CrazyBump.
Interesting. Is all this available with the free version of crazybump? I've used it before, just haven't bought a license. The trial of CrazyBump is identical to the full version, apart from its time limited.If you are an out of work artist, i believe Ryan has something set up where you can get a free copy until you get work. (im not sure on the details 100%)
Hope that helps!

Hey,
I was wondering which of the two was better for generating normal maps from textures? I used the nVidia plugin for a long time until recently, since it does not work on Photoshop CS4 64 bit. I applied the nvidia filter multiple times on any given texture, and then blurring them properly to get my normal maps the way I wanted them. Is there a way to do this in xNormal?
Is xNormal better in every way over the nvidia plugin? Or do both have their pros and cons?
Thanks in advance!
The xnormal PS texture to normal map to me, is easier to work with than the PS. It also will work with your x64bit.
CrazyBump is better and quicker. What Scott does here with multiple layers and a bunch of different Nvidia filter settings, can be done much more quickly and with instant graphic feedback in CrazyBump.
I would say that Shadermap PRO is just as good as crazy bump, just not as pretty and only coasts $40 Aus for a full commercial edition. I would say that Shadermap PRO is just as good as crazy bump, just not as pretty and only coasts $40 Aus for a full commercial edition.
While Shadermap pro is a very good application and great for the price, i have to humbly disagree that it is equal to CrazyBump.
IMHO, CrazyBump is just unbeatable when it comes to speed, creating volume and detail from images and just plain control over you normal maps.
Check out this test i just did with the new SMP beta (1.3.1) and the CB beta (1.2 beta 3). they are both default settings captured from each applications 3d preview windows.

<hint>I think the only two things that could make CB better is a savable CB project file and a Photoshop Plugin. then i would truly be a happy bunny</hint>
i second the previous speakers. crazybump is just unbeatable if you want 2d converted to normals.
then again i stopped using it, when it gone commercial, since i had always much fun with the nvidia workflow. until cs4 64 bit came out.
but you can still use the xnormal height2normal plugin, which functions the same way.
following the workflow, you will later end up with serious blurred images. for them you need a high intensity to convert to normal.
in the xnormal plugin you just have to lower the "smooth" value instead of raising an intensity value like in the nvidia tool.
the workflow then stays the same.
dont forget to convert your images to 16 bit before, to avoid banding artifacts.
i have seen excellent results from CB and SMP.
true the default settings are better in CB.
but i am not sure if CB does batch processing (does it?)
and you can actually save a project with the settings you need in SMP to reuse them depending on the required result. You can also overlay images in SMP.
so guess they are about equal if they both do batch process.
SMP also has an option that says "To Clipboard" so copy paste is covered fully.
and then the next criteria would be the price.
as for the nvidia plugin, you can get nice results if you play with the settings a bit but it can't compare imo with CB or SMP.
i have seen excellent results from CB and SMP.
true the default settings are better in CB.
but i am not sure if CB does batch processing (does it?)
and you can actually save a project with the settings you need in SMP to reuse them depending on the required result. You can also overlay images in SMP.
so guess they are about equal if they both do batch process.
SMP also has an option that says "To Clipboard" so copy paste is covered fully.
and then the next criteria would be the price.
as for the nvidia plugin, you can get nice results if you play with the settings a bit but it can't compare imo with CB or SMP.
yea, CB can do batch processing with folders and sub folders
You can save presets in CB so if you want the same settings, you can use those, but you cant save project files unfortunately (but you can use them with batch processing)
Copy and Paste is fully covered in CrazyBump also.
Читайте также:


