Xbox series x не видит hdr
В этом материале мы подробно рассмотрим настройки телевизора, которые можно выставить в Xbox Series X и S. Если вы новичок в этом вопросе, то сначала рекомендуем изучить Часть 1.
Если смотреть длинное видео нет желания, то ниже мы перескажем основные важные моменты.
Настройка изображения находится в категории Параметры отображения и ТВ раздела Общие.

ВАЖНО: При изменении некоторых настроек может получиться так, что вы получите чёрный экран. Это связано с тем, что некоторые телевизоры могут не поддерживать те или иные режимы. Если изображение исчезло, то ничего не нажимайте, через 20 секунд настройки вернутся к прежним. На скриншоте ниже видно, что разработчики предусмотрели подобные ситуации.

Первым делом следует зайти в Режимы видео.

Здесь сразу следует включить все доступные параметры кроме YCC 4:2:2 и Авто HDR, к ним мы вернёмся немного позже.

Включение 50 Гц и 24 Гц позволит сделать изображение, рассчитанное под такую частоту, более плавным.
Разрешить автоматическое обеспечение низкой задержки позволит автоматически активировать игровой режим телевизора.
Разрешить переменную частоту обновления — активация VRR. Включение этой опции может вызвать ухудшение изображения в некоторых телевизорах с устаревшей прошивкой. В большинстве случаев позволяет получить более плавную картинку и иногда избавиться от тиринга.
Авто HDR — автоматическая активация HDR в играх, разработанных под SDR и изначально не поддерживающих HDR. Позволяет сделать в некоторых играх более качественное и контрастное изображение. В некоторых играх картинка может стать пересвеченной. Включать эту опцию стоит на свой вкус. Если хотите видеть все игры такими, какими их видели создатели, то эту опцию следует отключить.
Далее мы рассмотрим опцию YCC 4:2:2. Постараемся объяснить максимально просто. Включение этой опции позволяет снизить кодировку цветности, это незначительно ухудшает качество цветопередачи. Зачем специально ухудшать качество картинки?
Дело в том, что у стандарта HDMI есть лимит пропускной способности, у HDMI 2.0 — 18 Гбит/с, у HDMI 2.1 — 48 Гбит/с.
Обе консоли Xbox Series поддерживают HDMI 2.1, но его поддерживают не все телевизоры. Также в комплекте Xbox Series X лежит кабель HDMI 2.1, а у Xbox Series S кабель HDMI 2.0.
Т.е. без поддержки телевизора или кабеля HDMI 2.1 нам становятся недоступны настройки, превышающие пропускную способность в 18 Гбит/с. Согласно таблице, включение YCC 4:2:2 позволит использовать 4K при 60 Гц и 10 или 12-битном цвете имея лишь HDMI 2.0. Если у вас есть кабель и телевизор с поддержкой HDMI 2.1, то эту опцию лучше отключить.

Далее переходим к категории Качество и нерабочая область видео.

Тут есть 2 важных настройки. Первая — Глубина цвета. Если ваш телевизор не поддерживает HDR, то можно оставить 8 бит, повышение до 10 или 12 не даст никаких улучшений. Если HDR поддерживается, то ставьте 10 бит. Можете попробовать выставить 12, но на данный момент практически никакие телевизоры столько не поддерживают.

Цветовое пространство — количество цветов или цветовой охват.
Стандартное: RGB Limited (ограниченный) 16-235.
ПК RGB: RGB Full (полный) 0-255.
В данном случае больше не всегда лучше, большинству телевизоров лучше подойдёт именно первый вариант.

Надеемся, данный материал вам помог. Свои вопросы можно задать в комментариях ниже.
Видео с расширенным динамическим диапазоном (HDR) меняет правила игры для фильмов, телепрограмм и видеоигр. Консоли Microsoft Xbox Series X и S поддерживают функцию Auto-HDR, которая обеспечивает визуализацию HDR в старых играх, которые не поддерживают её явно. Но действительно ли это хорошо, и нужно ли его использовать?

Как работает Auto-HDR
HDR-видео — это шаг вперёд в технологии отображения. В нём используется более широкий диапазон цветов и яркие блики, чтобы создать более реалистичное и естественное изображение. Существует несколько конкурирующих форматов HDR, но Xbox Series X и S по умолчанию используют HDR10. (Поддержка Dolby Vision появится в будущем.)
Для отображения HDR-видео вам также понадобится телевизор, который его поддерживает. Если вы купили телевизор в последние несколько лет, есть большая вероятность, что реализация Microsoft HDR будет работать нормально. Однако, если вы покупаете телевизор специально для игр, убедитесь, что HDR входит в ваш список обязательных функций.
Auto-HDR — это технология, разработанная Microsoft для семейства консолей Xbox Series. Она использует искусственный интеллект для преобразования источника стандартного динамического диапазона (SDR) в изображение HDR. Это стало возможным благодаря использованию Microsoft машинного обучения. Оно обучает алгоритм Auto-HDR хорошо понимать, как должно выглядеть изображение.

Эта функция в основном используется для добавления в SDR-изображение ярких моментов HDR. Например, солнце и другие источники прямого света будут заметно ярче, чем остальная часть изображения, как и в реальной жизни. Повышенная яркость также может сделать цвета ярче, создавая более яркое изображение.
Эта функция доступна в огромном количестве игр, включая оригинальные игры для Xbox и Xbox 360, а также игры для Xbox One, представленные в SDR. Игры, в которых уже реализован HDR, не зависят от Auto-HDR, поскольку они используют собственную реализацию «настоящего» HDR.
Сначала откалибруйте Xbox
Один из наиболее важных аспектов хорошего вида HDR — это точно откалиброванный дисплей. Это сообщает консоли, на что способен ваш телевизор с точки зрения подсветки и уровней чёрного. К счастью, для этого есть приложение!
Во-первых, вы должны убедиться, что ваш телевизор находится в игровом режиме. Включив Xbox Series X или S, нажмите кнопку Xbox на контроллере. Затем с помощью кнопок на бампере выберите Питание и система → Настройки → Общие → Настройки ТВ и дисплея. Оттуда выберите «Калибровать HDR для игр», чтобы начать процесс.
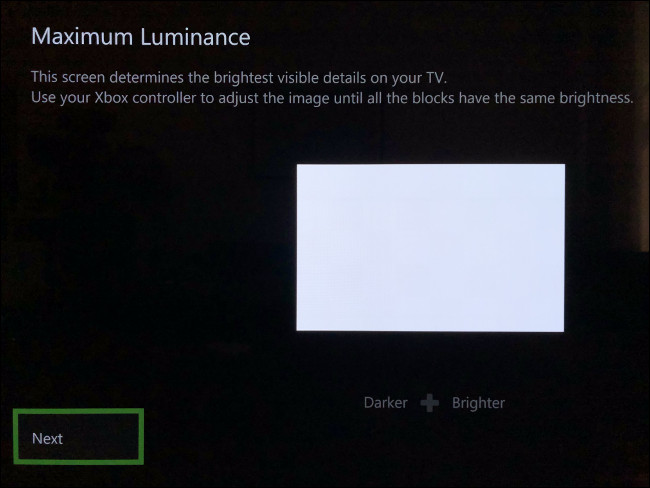
Следуйте инструкциям на экране, чтобы отрегулировать циферблаты, пока всё не станет правильным. Если вы когда-нибудь переключитесь на другой телевизор или монитор, обязательно снова запустите калибровку HDR. Кроме того, если вы отрегулируете какие-либо настройки на телевизоре, например яркость или режим изображения, вы также можете снова запустить калибратор.
После калибровки телевизора пора запускать игры!
Как работает Auto-HDR?
Во время нашего тестирования Auto-HDR в целом работал хорошо. Некоторые игры работали лучше, чем другие, но ничто из того, что мы встретили, не заставило нас задуматься об отключении этой функции. Однако ваш опыт может варьироваться в зависимости от того, какую игру вы играете.
Как правило, изображение было резче и контрастнее. Удивительно, но Auto-HDR не страдает слишком многими проблемами «поддельного HDR», которые часто встречаются на телевизорах. Вы можете получить странного игрового персонажа со слишком сильно светящимися глазами или слишком ярким элементом пользовательского интерфейса (UI).
Если ваш телевизор не может достичь максимальной яркости в 1000 нит, изображение будет отображено по тонам, чтобы оно не превышало возможностей вашего дисплея. Однако вы не упустите много деталей, если у вас есть старый телевизор или OLED, поскольку ни один из них не достигает такой же пиковой яркости, как последние LED и ЖК-дисплеи.
Благодаря этой функции почти все старые игры выглядят лучше, поэтому Microsoft по умолчанию включила Auto-HDR. Однако компания отключила эту функцию в играх, которые не подходили для этой технологии. Этих игр немного, но они включают в себя некоторые классические игры, например Fallout: New Vegas.
Если у вас возникли проблемы с отображением игры, сначала внесите изменения на системном уровне в приложении калибровки HDR, чтобы убедиться, что всё настроено правильно. Регулировка гаммы в игре может вызвать дополнительные проблемы, поэтому лучше оставить это на крайний случай.
В некоторых случаях Auto-HDR действительно меняет представление об игре. В сочетании с повышением разрешения и стабильной частотой кадров, контраст и пиковая яркость делают процесс просмотра гораздо более приятным. Это даже делает некоторые игры, выпущенные 15 лет назад, современными на вид.
Однако это не для всех; если у вас возникли проблемы с этим, вы всегда можете отключить эту функцию на системном уровне.
Как отключить авто-HDR
Если вам не нравится эффект Auto-HDR или у вас возникают проблемы с определённой игрой, вы можете отключить его. К сожалению, это невозможно сделать для каждой отдельной игры, поэтому не забудьте включить эту функцию снова, прежде чем начинать играть во что-нибудь ещё.
Чтобы отключить Auto-HDR, включите консоль, а затем нажмите кнопку Xbox на геймпаде. Выберите «Питание и система» → «Настройки» → «Общие» → «Параметры ТВ и дисплея» → «Режимы видео» и снимите флажок «Авто HDR».
Вам придётся перезапустить все запущенные игры, чтобы изменения вступили в силу.
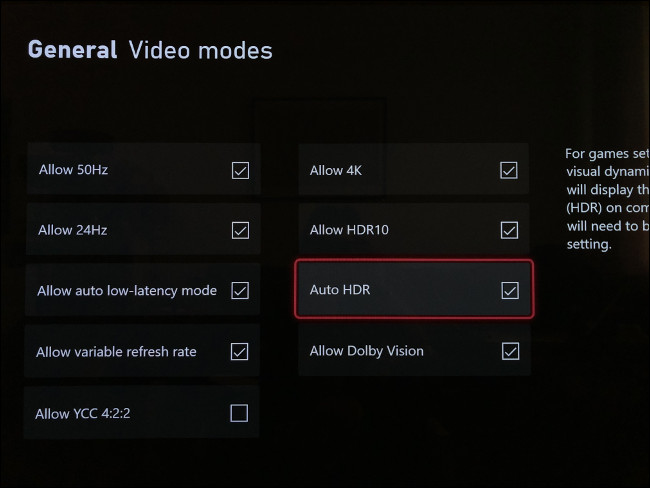
Вы также можете сделать это, если предпочитаете играть в игру в её исходном неизмененном состоянии. Если вы обнаружите, что определённые основные моменты (например, элементы пользовательского интерфейса) выделяются больше чем должны и отвлекают, отключение Auto-HDR также исправит это.
Вдыхание новой жизни в старые игры
Auto-HDR — это потрясающая функция, доступная при запуске, чтобы помочь Series X и S идти в ногу с постоянно меняющимися веяниями в то время, когда новые игры не имеют большого значения. Если у вас уже есть библиотека игр для Xbox или вы только начинаете использовать Game Pass, Auto-HDR наложит слой краски следующего поколения к более старым играм.
Хотите знать, какая консоль Xbox вам подходит? Обязательно ознакомьтесь с нашим сравнением: всё, что вам нужно знать перед покупкой Xbox Series X и S.
Видео с расширенным динамическим диапазоном (HDR) меняет правила игры для фильмов, телепрограмм и видеоигр. Консоли Microsoft Xbox Series X и S поддерживают функцию Auto-HDR, которая обеспечивает визуализацию HDR в старых играх, которые не поддерживают её явно. Но действительно ли это хорошо, и нужно ли его использовать?

Как работает Auto-HDR
HDR-видео — это шаг вперёд в технологии отображения. В нём используется более широкий диапазон цветов и яркие блики, чтобы создать более реалистичное и естественное изображение. Существует несколько конкурирующих форматов HDR, но Xbox Series X и S по умолчанию используют HDR10. (Поддержка Dolby Vision появится в будущем.)
Для отображения HDR-видео вам также понадобится телевизор, который его поддерживает. Если вы купили телевизор в последние несколько лет, есть большая вероятность, что реализация Microsoft HDR будет работать нормально. Однако, если вы покупаете телевизор специально для игр, убедитесь, что HDR входит в ваш список обязательных функций.
Auto-HDR — это технология, разработанная Microsoft для семейства консолей Xbox Series. Она использует искусственный интеллект для преобразования источника стандартного динамического диапазона (SDR) в изображение HDR. Это стало возможным благодаря использованию Microsoft машинного обучения. Оно обучает алгоритм Auto-HDR хорошо понимать, как должно выглядеть изображение.

Эта функция в основном используется для добавления в SDR-изображение ярких моментов HDR. Например, солнце и другие источники прямого света будут заметно ярче, чем остальная часть изображения, как и в реальной жизни. Повышенная яркость также может сделать цвета ярче, создавая более яркое изображение.
Эта функция доступна в огромном количестве игр, включая оригинальные игры для Xbox и Xbox 360, а также игры для Xbox One, представленные в SDR. Игры, в которых уже реализован HDR, не зависят от Auto-HDR, поскольку они используют собственную реализацию «настоящего» HDR.
Сначала откалибруйте Xbox
Один из наиболее важных аспектов хорошего вида HDR — это точно откалиброванный дисплей. Это сообщает консоли, на что способен ваш телевизор с точки зрения подсветки и уровней чёрного. К счастью, для этого есть приложение!
Во-первых, вы должны убедиться, что ваш телевизор находится в игровом режиме. Включив Xbox Series X или S, нажмите кнопку Xbox на контроллере. Затем с помощью кнопок на бампере выберите Питание и система → Настройки → Общие → Настройки ТВ и дисплея. Оттуда выберите «Калибровать HDR для игр», чтобы начать процесс.
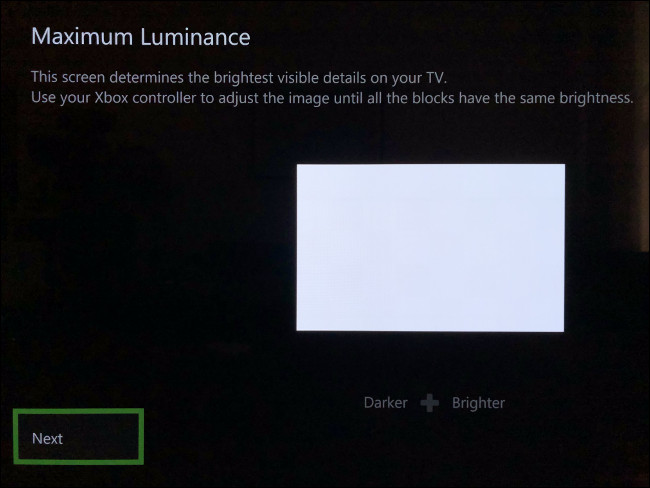
Следуйте инструкциям на экране, чтобы отрегулировать циферблаты, пока всё не станет правильным. Если вы когда-нибудь переключитесь на другой телевизор или монитор, обязательно снова запустите калибровку HDR. Кроме того, если вы отрегулируете какие-либо настройки на телевизоре, например яркость или режим изображения, вы также можете снова запустить калибратор.
После калибровки телевизора пора запускать игры!
Как работает Auto-HDR?
Во время нашего тестирования Auto-HDR в целом работал хорошо. Некоторые игры работали лучше, чем другие, но ничто из того, что мы встретили, не заставило нас задуматься об отключении этой функции. Однако ваш опыт может варьироваться в зависимости от того, какую игру вы играете.
Как правило, изображение было резче и контрастнее. Удивительно, но Auto-HDR не страдает слишком многими проблемами «поддельного HDR», которые часто встречаются на телевизорах. Вы можете получить странного игрового персонажа со слишком сильно светящимися глазами или слишком ярким элементом пользовательского интерфейса (UI).
Если ваш телевизор не может достичь максимальной яркости в 1000 нит, изображение будет отображено по тонам, чтобы оно не превышало возможностей вашего дисплея. Однако вы не упустите много деталей, если у вас есть старый телевизор или OLED, поскольку ни один из них не достигает такой же пиковой яркости, как последние LED и ЖК-дисплеи.
Благодаря этой функции почти все старые игры выглядят лучше, поэтому Microsoft по умолчанию включила Auto-HDR. Однако компания отключила эту функцию в играх, которые не подходили для этой технологии. Этих игр немного, но они включают в себя некоторые классические игры, например Fallout: New Vegas.
Если у вас возникли проблемы с отображением игры, сначала внесите изменения на системном уровне в приложении калибровки HDR, чтобы убедиться, что всё настроено правильно. Регулировка гаммы в игре может вызвать дополнительные проблемы, поэтому лучше оставить это на крайний случай.
В некоторых случаях Auto-HDR действительно меняет представление об игре. В сочетании с повышением разрешения и стабильной частотой кадров, контраст и пиковая яркость делают процесс просмотра гораздо более приятным. Это даже делает некоторые игры, выпущенные 15 лет назад, современными на вид.
Однако это не для всех; если у вас возникли проблемы с этим, вы всегда можете отключить эту функцию на системном уровне.
Как отключить авто-HDR
Если вам не нравится эффект Auto-HDR или у вас возникают проблемы с определённой игрой, вы можете отключить его. К сожалению, это невозможно сделать для каждой отдельной игры, поэтому не забудьте включить эту функцию снова, прежде чем начинать играть во что-нибудь ещё.
Чтобы отключить Auto-HDR, включите консоль, а затем нажмите кнопку Xbox на геймпаде. Выберите «Питание и система» → «Настройки» → «Общие» → «Параметры ТВ и дисплея» → «Режимы видео» и снимите флажок «Авто HDR».
Вам придётся перезапустить все запущенные игры, чтобы изменения вступили в силу.
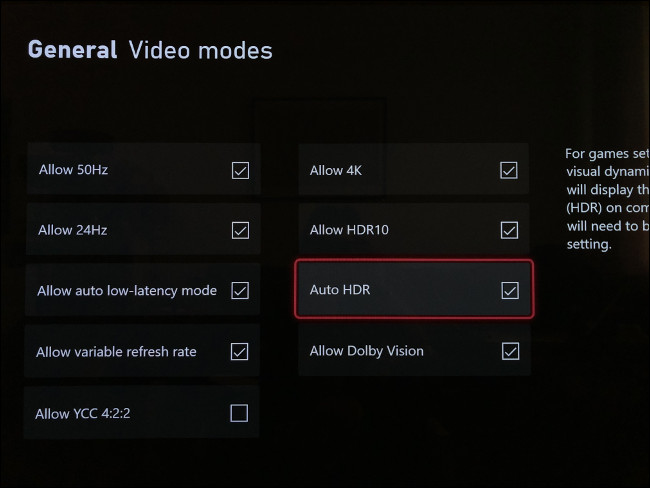
Вы также можете сделать это, если предпочитаете играть в игру в её исходном неизмененном состоянии. Если вы обнаружите, что определённые основные моменты (например, элементы пользовательского интерфейса) выделяются больше чем должны и отвлекают, отключение Auto-HDR также исправит это.
Вдыхание новой жизни в старые игры
Auto-HDR — это потрясающая функция, доступная при запуске, чтобы помочь Series X и S идти в ногу с постоянно меняющимися веяниями в то время, когда новые игры не имеют большого значения. Если у вас уже есть библиотека игр для Xbox или вы только начинаете использовать Game Pass, Auto-HDR наложит слой краски следующего поколения к более старым играм.
Хотите знать, какая консоль Xbox вам подходит? Обязательно ознакомьтесь с нашим сравнением: всё, что вам нужно знать перед покупкой Xbox Series X и S.

В начале следующей недели состоится релиз игровых приставок Xbox Series X и Xbox Series S. Компания Microsoft на официальном форуме опубликовала список проблем, которые могут ожидать пользователей новых консолей. У некоторых проблем есть пути решения, у других нет. Рекомендуем ознакомиться с ними.
4K и 120 Гц
Если вы используете телевизор 4K со 120 Гц, который также поддерживает VRR, вы можете столкнуться с отсутствием сигнала или поврежденным изображением, когда Xbox настроен для вывода изображения в 4K при 120 FPS + VRR. Эта проблема возникает с различными телевизорами от LG, Samsung или Vizio.
Решить проблему можно обновлением прошивки телевизоров.
Если таким образом решить проблему не получилось, попробуйте использовать консоль на вывод изображения в 4K при 60 FPS, либо в 4K при 120 FPS и без VRR. Соответствующие настройки можно выполнить в параметрах консоли в пункте «Режимы видео».
Если вы хотите иметь 120 FPS и VRR, то настройте соответствующий режим, но тогда пожертвуйте разрешением – поставьте вывод в 1080p или 1440p.
Еще один способ решения проблемы – выключить VRR в настройках самого телевизора.
EA Play не работает на Xbox Series X | S
Приложение EA Play может не устанавливаться или не запускаться на новых игровых приставках.
Компания Microsoft отмечает, что сейчас решить эту проблему не удалось, но она дает советы, что можно сделать. Пробные 10-часовые версии игр, которые доступны по EA Play, можно скачать из магазина Microsoft Store (если вы подписчик сервиса). А полные версии игр можно найти в разделе EA Play в библиотеке всех ваших игр на консоли.
Скриншоты из игр
При активном HDR в некоторых играх скриншоты, снятые с Xbox Series X и Xbox Series S, могут выглядеть излишне темными.
На данный момент решения нет.
DVD и Blu-ray
Если вы пользуетесь дисками, то может возникнуть проблема, когда после вставки диска у вас отображается черный экран.
Решение проблемы – перезагрузка консоли. Вытащите диск из приставки и перезагрузите ее. Далее вновь вставьте диск и попробуйте снова.
Quick Resume
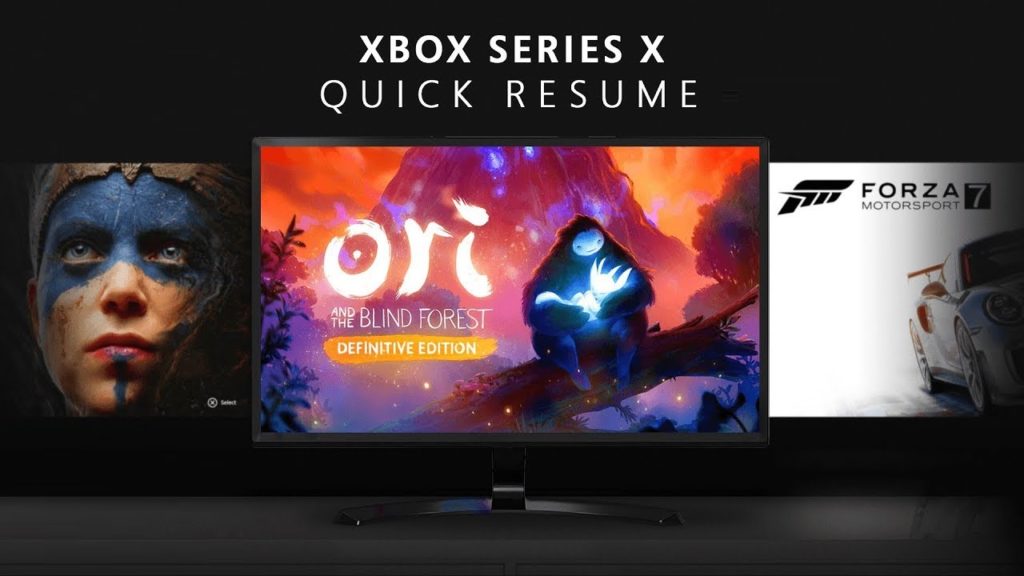
В некоторых играх функция не будет доступна на релизе. Microsoft отмечает, что в будущем исправит ситуацию, сейчас она отключает эту функцию для всех игр, где видит проблему с ее работой.
От себя добавим, что Microsoft в этом гайде не говорит ничего о проблемах при работе через AV-ресивер, которые могут возникать. Об этом мы писали здесь:
Читайте также:


