Xbox series x как включить 120гц
Есть у Xbox Series X выгодные отличия, в виде Dolby Vision, Atmos, обратной совместимости, мощной «начинки» и т. п. Все это делает покупку консоли выгодной, даже в сравнении с игровым ПК. Чтобы консоль Xbox Series X работала с повышенными частотами обновления картинки, нужно это правильно настроить. Железо и программное обеспечение позволяет запускать игры на частоте до 120 fps. Однако, чтобы воспользоваться этим преимуществом, нужно обязательно монитор или телевизор, поддерживающий такую частоту обновления или выше.
Настройка повышения FPS на Xbox Series X
Если игра поддерживает повышенную частоту кадров, этим обязательно стоит воспользоваться. Картинка будет более плавной, сократится время задержки и даже появится небольшое игровое преимущество. Все это является достаточно большим стимулом для запуска игр на максимальном fps.
Есть только 3 условия, которые нужны для повышения fps:
- совместимый телевизор или монитор с частотой 120 Гц, можно больше;
- игра с поддержкой 120 fps;
- наличие обновленного программного обеспечения Xbox.
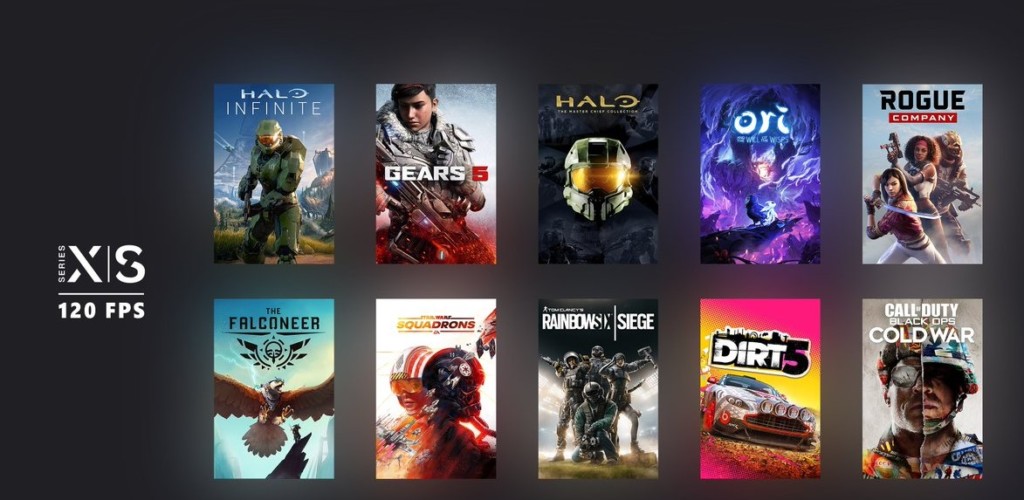
Шаг 1: настройка Xbox Series X на 120 Гц
Первым делом нужно подготовить консоль для работы на высоких частотах обновления.
Как это сделать:
- Нажимаем кнопку Xbox на контроллере.
- Открываем меню «Профиль и система» и идем в раздел «Настройки».
- На вкладке «Общие» выбираем «Параметры ТВ и дисплея».
- Активируем пункт 120 Гц.
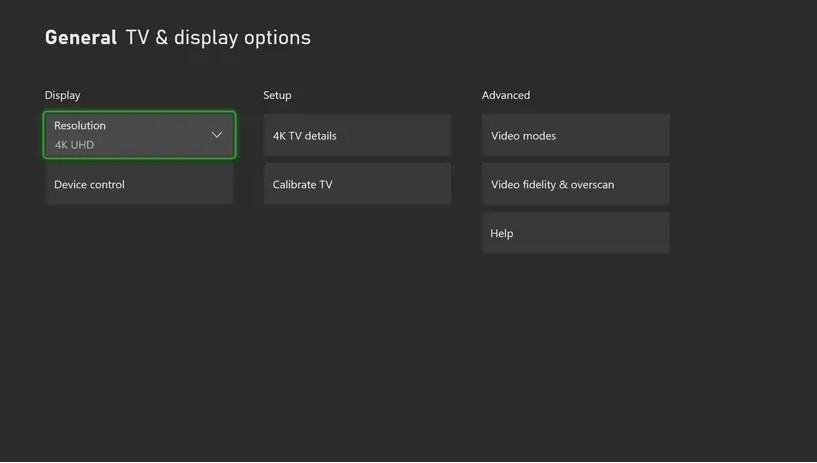
Важно! Данного пункта может и не быть, если подключенный монитор не поддерживает такие частоты.
Шаг 2: включение повышенного fps в настройках совместимости игры
Как только установили корректные настройки Xbox для 120 Гц, нужно дать команду игре, работать на таких частотах. Предварительно нужно запустить ее.
- Нажимаем клавишу Xbox и переходим на вкладку «Мои игры и приложения».
- Выбираем игру и открываем ее меню.
- На вкладке «Управление и дополнения» нажимаем на «Параметры совместимости».
- Устанавливаем галочку в поле «Включить повышение fps».
Готово, теперь Xbox Series X обеспечивает более плавный игровой процесс и большее визуальное удовольствие.

Xbox Series X и S поддерживают видеовыход 120 Гц на совместимых телевизорах. Однако, прежде чем вы сможете увидеть преимущества, вы должны включить эту функцию и загрузить игру, которая использует более высокую частоту кадров. Вот как заставить работать 120 Гц.
Что такое режим 120 Гц?
Большинство дисплеев обновляются с частотой 60 Гц, что означает, что экран обновляется 60 раз в секунду. Вот почему на консолях последнего поколения частота кадров часто ограничивалась 60 кадрами в секунду. Однако дисплей, поддерживающий 60 Гц, может отображать не более 60 кадров в секунду.
Поскольку новейшие консоли Microsoft обладают большой мощностью, они могут отображать игры с гораздо более высокой частотой кадров, чем даже Xbox One X. Это включает менее мощный Xbox Series S, который дешевле и менее мощный, чем более крупный Series X.

С появлением HDMI 2.1 современные дисплеи теперь могут поддерживать до 120 Гц при полном разрешении 4K. Некоторые игры поддерживают 120 Гц при более низком разрешении, например 1440p. Независимо от того, какая у вас консоль или какое разрешение вы используете, ваш дисплей должен поддерживать до 120 Гц, чтобы это работало.
К счастью, в сериях X и S есть удобный инструмент для калибровки дисплея, который точно расскажет вам, на что способен ваш телевизор. После правильной настройки ваша консоль останется заблокированной на частоте 120 Гц, и вы сможете использовать преимущества игр с более высокой частотой кадров, если они поддерживаются.
Проверьте наличие поддержки 120 Гц и включите ее
Когда консоль Xbox включена, нажмите кнопку Xbox на gamepad, а затем используйте кнопки на бампере (LB и RB), чтобы перейти на вкладку «Профиль и система». Прокрутите вниз и выберите «Настройки», а затем в разделе «Общие» выберите «Параметры ТВ и дисплея».
В появившемся меню выберите «4K TV Details», чтобы увидеть список режимов, поддерживаемых вашим телевизором. Вы надеетесь увидеть галочки рядом с любым описанием режимов 120 Гц, например «4K UHD (120 Гц)» или «Родной 4K при 120 FPS» (по крайней мере, на Series X).

Если Xbox сообщает, что ваш телевизор поддерживает более высокую частоту обновления, теперь вы можете включить 120 Гц. Выйдите из меню «Сведения о 4K-телевизоре» и выберите «Частота обновления» в раскрывающемся меню. Выберите «120 Гц» и дождитесь обновления дисплея. Если вы видите пользовательский интерфейс Xbox, все работает.
Если вместо этого вы видите черный экран, ваш телевизор, к сожалению, не поддерживается. Если подождать секунду, по умолчанию будет 60 Гц.

Пока вы находитесь в этом меню, вы можете также попробовать включить 10-битный цвет. Выберите «Video Fidelity & Overscan», а затем откройте раскрывающееся меню «Color Depth». Выберите «30 бит на пиксель (10 бит)» и подождите.

Предупреждение: Хотя 12-битный цвет может показаться лучшим вариантом, Xbox поддерживает максимум 4K при 120 Гц в 10-битном цвете с полным RGB (4: 4: 4). Если вы выберете 12-битный режим, будет введена субдискретизация цветности, что приведет к снижению качества изображения (и более заметным цветовым полосам).
Игры, поддерживающие 120 кадров в секунду
Простого выбора режима 120 Гц в настройках Xbox недостаточно, чтобы действительно увидеть преимущества в игре. Для этого вам нужно сыграть в игру, которая поддерживает вывод до 120 кадров в секунду.
Вам также может потребоваться включить опцию 120 FPS «Производительность» или «Высокая частота кадров» в настройках игры, поскольку многие игры теперь позволяют вам выбирать между качеством и производительностью.
Некоторые игры AAA, поддерживающие частоту кадров до 120 FPS, включают:
- Mud 5
- Call of Duty: Black Ops Холодная война
- Судьба 2
- Gears 5 (только мультиплеер)
- Rainbow Six Siege
Следующие инди-игры также поддерживают 120 FPS:
Вы можете переключаться между режимами 120 и 60 Гц в любое время в меню «Параметры ТВ и дисплея» в настройках Xbox. Затем вы можете сравнить и сопоставить оба режима, чтобы увидеть, действительно ли эти дополнительные кадры имеют большое значение.
Игра, работающая на частоте 120 Гц, должна казаться более плавной и более отзывчивой, но некоторые люди не замечают большой разницы. Разница далеко не так очевидна, как при переключении с 30 на 60 FPS.
Тем не менее, большинство геймеров будут рады видеть, что более высокая частота кадров становится нормой, наряду с другими преимуществами следующего поколения, такими как мощные процессоры, непревзойденная графическая мощность и молниеносные SSD.

Xbox Series X на сегодняшний день является самой мощной консолью из когда-либо существовавших игровых устройств. Наполненный множеством полезных функций, которые доступны по умолчанию, в настройках консоли скрыт один из самых главных параметров – включение 120 Гц для игр. На самом деле это проще, чем может показаться на первый взгляд. Сегодня я расскажу вам, как это сделать.
Как включить 120 Гц на Xbox Series X
- Откройте панель управления системы при помощи кнопки «Xbox» на контроллере и перейдите в раздел «Настройки».
- Перейдите в «Параметры ТВ и экрана», затем выберите «Сведения о 4K-ТВ». Здесь вы увидите подробные настройки разрешения выходного сигнала (Native 1080p, 120 FPS / Dolby Vision 4K, 120 Гц).
- Если вам не удаётся активировать ни одну из представленных функций выходного сигнала, то обязательно проверьте свой HDMI кабель на совместимость с версией HDMI 2.1. Если всё подключено правильно, то Xbox Series X сам сообщит вам, поддерживает ли ваше устройство вывода (монитор, телевизор) частоту 120 Гц.
Вернитесь в раздел «Параметры ТВ и экрана», чтобы изменить частоту кадров с 60 Гц на 120 Гц. Как я уже отметил, если ваше устройство вывода поддерживает частоту 120 Гц, то напротив этой функции появится возможность выбрать эту функцию.

Для чего следует изменить частоту обновления Xbox Series X
Зачем включать 120 Гц? Что же, основная причина, по которой 60 кадров в секунду долгое время было «эталонным» значением, заключается лишь в том, что это было стандартом для подавляющего большинства телевизоров и мониторов. Сейчас же, когда прогресс ринулся далеко вперёд, мы можем использовать телевизоры и мониторы с большей частотой обновления, что удвоит количество отображаемых кадров в секунду и сделает изображение на экране более плавным и приятным для глаз.
Стоит отметить, что не каждая игра для Xbox Series X | S поддерживает частоту обновления 120 Гц. Помимо десятка последних игр, вышедших на эту консоль, существуют игры, в которые эта функция была добавлена вместе с патчами. Вот список некоторых игр:
Также, некоторые старые игры могут запускаться с частотой 120 Гц благодаря функции FPS Boots для Xbox Series X | S:
Авторизируйтесь на сайте , чтобы оставлять комментарий или оценить статью

Fortnite остается одним из самых успешных условно-бесплатных проектов на игровых приставках и PC. Разработчики активно поддерживают игру, едва ли не каждую неделю для нее выходят обновления.
Одним из важных апдейтов Fortnite за последние месяцы стала поддержка игрой на консолях нового поколения частоты кадров в 120 за секунду. Для динамичной игры, такой как Fortnite, это важное обновление. Но не все игроки разобрались, как играть в Fortnite на Xbox Series X и Xbox Series S в 120 FPS. В этой статье мы дадим подробную инструкцию.
Как включить 120 FPS в Fortnite на Xbox Series X | S
Чтобы активировать данный режим, сперва нужно включить поддержку 120 FPS в настройках самой игровой приставки. Для этого нажмите на значок Xbox на геймпаде и перейдите в «Настройки» с вкладки профиля. Здесь зайдите в раздел «Общие» и выберите пункт «Параметры отображения и ТВ». В пункте «Частота обновления» установите вариант 120 Hz.
Важно: Перед этим рекомендуется убедиться, что телевизор поддерживает 120 Hz. Для этого можно зайти в пункт «Сведения о 4K ТВ».

Далее остается включить режим 120 FPS в самой игре Fortnite. Для этого запустите игру и зайдите в параметры. Тут в разделе «Параметры графики» нужно активировать переключатель «Режим 120 FPS».
После этих действий игра будет работать с повышенной частотой кадров.
Разрешение в Fortnite на Xbox Series X | S при 120 FPS
Игра поддерживает 120 FPS как на старшей модели Xbox Series X, так и на младшей – Xbox Series S. Если вы хотите активировать данный режим, придется пожертвовать разрешением.
Читайте также:


