Xbox series s не видит геймпад
Взаимодействовать с консолью Xbox One, Xbox Series X или Xbox Series S без геймпада, он же джойстик, невозможно. Но способ соединения устройств друг с другом не столь понятен и интуитивен, как хотелось бы. При этом подключение первого, второго и последующих джойстиков к консолям Xbox выполняются по единым сценариям, которые мы быстро здесь опишем.
Способы подключения джойстиков
Есть 2 способа подключения джойстиков: проводной и беспроводной. Ниже мы будет рассматривать только беспроводной способ подключения, который может вызвать трудности.
Проводной способ подключения предполагает, что джойстик необходимо через USB-провод соединить с консолью. При этом в консолях может быть несколько USB-портов, подключать геймпад можно в любой из них.
Как подключить беспроводной джойстик к Xbox One или Xbox Series X | S
Нижеприведенная инструкция предполагает, что геймпад имеет достаточный уровень заряда. То есть в нем установлены рабочие батарейки или заряженный аккумулятор.На геймпаде сверху (над белой светящейся кнопкой) на торцевой стороне есть небольшая круглая кнопка. Нужно ее зажать после включения геймпада (для включения геймпада достаточно зажать белую светящуюся кнопку на пару секунд).
Белая кнопка начнет быстро мигать.
В этот момент необходимо зажать кнопку синхронизации на включенной игровой консоли. В зависимости от консоли, кнопка может располагаться в разных местах, чаще всего ее выносят на лицевую сторону приставки, чтобы было удобнее подключать дополнительные джойстики. Индикатор около кнопки тоже начнет быстро мигать.
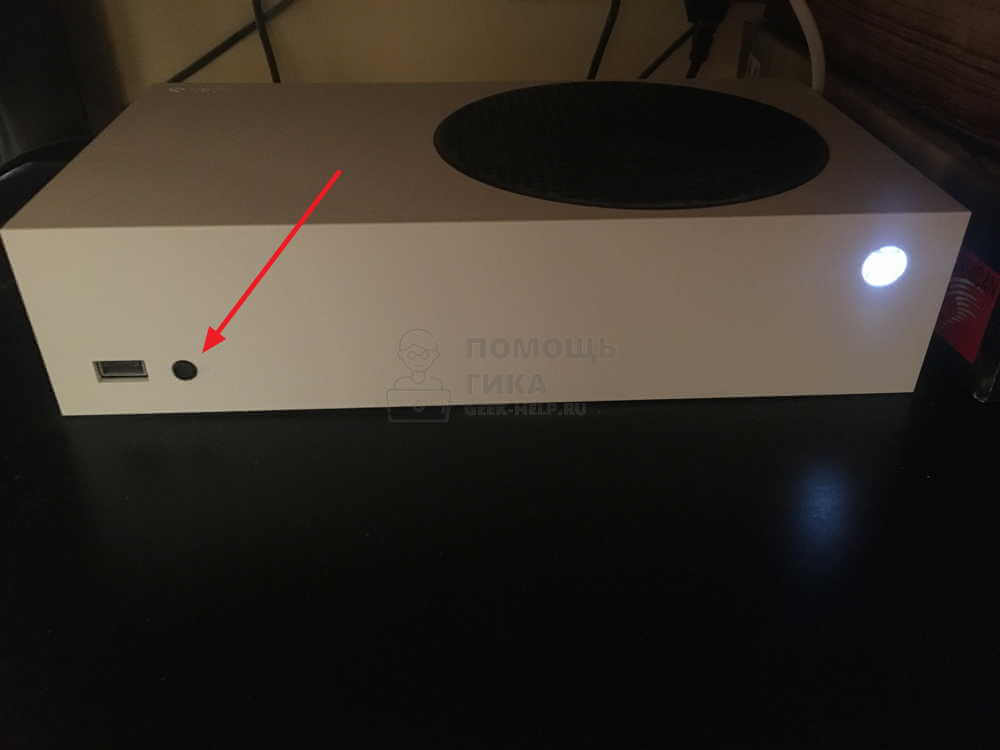
Пример: Кнопка синхронизации на Xbox Series S
При одновременном быстро мигании индикаторов на геймпаде и принимающем устройстве, произойдет их соединение. Оно обозначается ровным свечением белой кнопки на геймпаде Xbox.
Благодаря стандарту контроллера Microsoft Xinput, почти каждая игра для Windows за последние несколько лет без проблем работает с Контроллер Xbox. То есть, если сам контроллер Xbox правильно подключен к вашему ПК. Если ваш контроллер Xbox не подключается к вашему ПК, вот самые эффективные исправления.

Определите свой контроллер Xbox
Было много поколений консолей Xbox и даже больше контроллеров Xbox. Не все из них изначально работают с Windows, а некоторым требуется дополнительное оборудование для работы с Windows.
В общем, вы можете использовать Xbox 360 Контроллер с Windows через USB или по беспроводной сети с помощью специального адаптера от Microsoft. Когда дело доходит до контроллеров Xbox One, это зависит от того, какая у вас версия контроллера. Исходная модель контроллера использует собственный стандарт беспроводной связи, для которого требуется донгл аксессуар работать.

В более новой модели используется стандартный Bluetooth. Старую модель можно узнать по направляющей кнопке, которая делит пластик с пластиной переднего бампера. Более новая модель с Bluetooth имеет управляющую кнопку, окруженную тем же пластиком, что и лицевая панель. Это пластик вокруг джойстиков и лицевых кнопок.
Все контроллеры последней серии Xbox имеют стандартный Bluetooth и не требуют специального ключа. Если у вас есть одна из моделей, для которой требуется фирменный ключ, это важно знать, потому что вы никогда не подключите их через Bluetooth.
Соблюдаете ли вы правильную процедуру?
Прежде чем приступить к устранению неполадок, убедитесь, что вы правильно подключаетесь к контроллеру Xbox. В некоторых случаях это может быть немного сложнее, чем вы могли ожидать.
Прежде чем углубляться в советы по устранению неполадок, взгляните на Простые шаги по подключению геймпада Xbox One к ПК чтобы убедиться, что вы не пропустите ни одного шага.
Соедините это с чем-то еще в качестве теста

Если у вас есть другое совместимое устройство, например настоящая консоль Xbox, другой ПК с Windows или подходящее мобильное устройство, попробуйте подключить к нему свой контроллер Xbox. Если он работает с другими устройствами, это указывает на то, что проблема связана с вашим компьютером, а не с самим контроллером.
Просто используйте USB
Вам действительно нужно использовать беспроводное соединение? Большинство компьютерных геймеров сидят в пределах одного-двух футов от своего компьютера. Так почему бы просто не использовать USB-кабель для прямого подключения? Это не только мгновенное соединение, вам не нужно беспокоиться о разрядке батарей в середине игры, задержках или прерывистом соединении.

Даже если вы не хотите играть через USB, это отличный способ проверить, правильно ли работает сам контроллер. Если вы подключите его с помощью заведомо исправного кабеля, но он по-прежнему не работает, значит, либо контроллер мертв, либо на вашем компьютере возникла серьезная проблема, которая, вероятно, решается наиболее эффективно путем проверки и восстановления поврежденных системных файлов.
Включите Bluetooth и снимите батареи
Выключение и повторное включение Bluetooth в Windows часто решает проблему, при которой вы не видите свой контроллер в списке доступных устройств. Вы также должны вытащить батареи из вашего контроллера и вставить их обратно без подключенного USB-кабеля. Надеюсь, это вытряхнет все временные гремлины, мешающие подключению вашего контроллера.
Замените батареи
Вы также должны учитывать возможность того, что с вашими батареями что-то не так. Если вы используете батарейки типа AA, попробуйте другой набор. Если вы используете аккумуляторная батарея на вторичном рынке, переключитесь обратно на одноразовые батарейки типа AA, чтобы увидеть, имеет ли это значение.
Обновление прошивки Windows и контроллера
Однако, если вы пользователь ПК, у которого нет подходящей консоли Xbox, вам необходимо убедиться, что вы используете как минимум Windows 10 Anniversary Edition. Затем установите Приложение Xbox Accessories из Microsoft Store и подключите контроллер через USB. Затем приложение предложит вам обновить прошивку.
Проверьте наличие проблем с мощностью сигнала
Обычно Bluetooth очень хорошо обеспечивает четкое соединение между вашим контроллером и вашим компьютером. Однако есть несколько различных факторов, которые могут повлиять на то, насколько хорошо этот сигнал распространяется.
Типичные устройства Bluetooth работают в диапазоне около 30 футов (примерно 10 м), но если вокруг много других беспроводных устройств, это значение можно уменьшить. То же самое касается предметов, которые находятся между вами и антенной Bluetooth компьютера.

Кстати, если на вашем компьютере есть внешняя антенна Bluetooth, убедитесь, что он находится на прямой видимости с вашим контроллером и, например, не находится за металлическим корпусом компьютера. Отключение устройств Wi-Fi и Bluetooth, которые находятся поблизости, также может помочь снизить уровень шума, который должен пропускать контроллер.
Обновите драйверы и попробуйте USB-адаптер Bluetooth или официальный беспроводной ключ
Поскольку контроллеры Bluetooth для ПК очень сильно различаются и производятся разными компаниями, может быть просто у вас нет хорошей совместимости с контроллером Xbox. В этих случаях использование адаптера Bluetooth стороннего производителя может решить проблему.
Однако, если вы идете по этому пути, вы можете также выбрать официальную Беспроводной адаптер Xbox для Windows 10. Здесь используется тот же стандарт беспроводной связи, что и в консолях Xbox, а не Bluetooth. Он также предоставляет вам большинство тех же функций, которые недоступны через Bluetooth:
- Поддержка до восьми контроллеров одновременно.
- Беспроводной стереозвук через разъем для наушников контроллера.
- Поддержка внутриигрового чата.
Этот новый адаптер работает с контроллерами Xbox One и Xbox Series, но не с контроллерами Xbox 360.
Снова под контролем!
Надеюсь, ваш контроллер Xbox вернулся в нормальное состояние и работает должным образом. Если ни одно из этих исправлений не помогло вам, скорее всего, ваш контроллер требует внимания специалиста. Однако, если он еще не находится на гарантии, было бы более экономично просто замените его новым.

Сначала следует убедиться, что число подключенных к приставке геймпадов не превышает максимума (8 контроллеров). А если проблемы возникли при подключении двух геймпадов, то нужно выполнить нижеперечисленные рекомендации и поэтапно все проверить.
Расстояние до приставки
Не стоит забывать, что соединение может прерваться из-за того, что контроллер находится очень далеко от консоли. Максимальный диапазон составляет 6 м. Однако он может значительно сократиться, если на пути между приставкой и геймпадом окажутся различные препятствия, типа журнального столика и т.д.
Также помехи может создавать и бытовая электротехника в активном режиме. Ею может оказаться, например, микроволновая печь или Wi-Fi роутер. А если еще в придачу к домашней сети подключено множество устройств, то на качественный сигнал можно и не рассчитывать.
Аккумулятор
Некоторые попросту забывают об уровне заряда аккумулятора контроллера, когда используют устройство по беспроводному каналу. Если перед подключением геймпад использовался, но не был подзаряжен, то он в любой момент может отключиться, поэтому стоит убедиться, что уровень заряда нормальный.
Для этого достаточно посмотреть на индикатор, который расположен справа, вверху главной страницы. Если же контроллер перестал функционировать прямо в процессе игры, то следует сменить аккумуляторный блок или батарейки. Главным сигналом севших батареек является погасший логотип приставки на самом контроллере. Но что делать, если с индикатором все в порядке, а консоль не реагирует на команды геймпада?
Перезагрузка приставки
Если индикатор горит, а геймпад либо вообще не функционирует, либо работает через раз, то причина может крыться как в низком заряде, так и в системном сбое. Чтобы исключить второй вариант, нужно перезагрузить приставку. Следует в течение 10 секунд удерживать кнопку питания на приставке до тех пор, пока она полностью не отключится, после чего консоль нужно включить как обычно. И если анимация загрузки не появилась, то следует все повторить.
Как вариант, можно заново подключить контроллер к приставке. Нужно просто удерживать кнопку геймпада, которая расположена справа впереди (кнопка беспроводного питания) до тех пор, пока она не станет мигать. После этого нужно зажать ту же кнопку приставки, чтобы включить поиск активных контроллеров. Об успешном подключении будет свидетельствовать непрерывно горящая кнопка “Xbox”.
Обновление прошивки контроллера
Приставка сломалась?
А может проблема кроется в неисправности самой консоли? Это можно проверить, попробовав подключить к ней другой геймпад, в исправности которого нет сомнений. Если он без проблем подключается, значит что-то случилось с приставкой. В таком случае, оптимальным вариантом будет визит в мастерскую.

В этой статье мы расскажем, какими способами можно подключить джойстик Xbox Series X и S к компьютеру. Геймпад нового поколения позволяет с максимальным уровнем комфорта управлять игровыми процессами — и, разумеется, такое оборудование значительно удобнее для многих в играх, чем традиционные мышка и клавиатура. Ничего сложного с подключением к ПК нет: выберите подходящий для вас способ и следуйте предлагаемым нами инструкциям. Порядок подключения описан именно для джойстиков Xbox Series X или S, как пользующихся наибольшей популярностью и отлично зарекомендовавших себя в геймерской среде.
В общей сложности мы предлагаем три варианта подключения геймпада Xbox X и S к компьютеру: проводным методом, при помощи блютуз-сигнала или адаптера. Теперь рассмотрим каждый способ поподробнее. Не забывайте заранее подготовить все необходимые для работы аксессуары, а также убедиться, что ПК, к которому вы планируете подключать джойстик, находится в работоспособном состоянии. Так вы сократите время на исправление мелких неполадок, не имеющих отношения к подключению Xbox Series X или S — а значит, как можно скорее сможете начать играть.
3 способа подключить контроллер Xbox Series X или Series S к компу
Итак, мы работаем с таким оборудованием, как геймпад Xbox Series X и Xbox Series S. Как подключить к ПК джойстик, не тратя времени и сил, мы и разберём ниже. Первый предлагаемый нами вариант — проводное подключение, выполняемое при помощи подсоединяемого к компу кабеля со штекером USB-C. Если вы не нашли соответствующий провод в комплекте, можете спокойно пойти в магазин и купить любой не слишком дорогой кабель нужной длины: все они стандартизированы и проблем с подключением не вызывают.
Огромное преимущество проводного метода соединения джойстиков Xbox X и S — предельная простота выполнения операций. Вам не придётся возиться с тонкими настройками операционной системы, разбираться, почему Виндовс не может (или не хочет) настроить беспроводной адаптер и так далее. Просто вставьте штекеры кабеля в соответствующие порты — и приступайте к игре!
Порядок подключения геймпада Xbox Series X или S к компьютеру или ноутбуку на всех версиях ОС Виндовс примерно одинаков:
- Первый, стандартного размера, штекер кабеля вставьте в любой из свободных разъёмов на корпусе ПК. При необходимости можете использовать хаб или адаптер, но мы рекомендуем прямое подсоединение.
- Теперь, чтобы настроить и подключить геймпад Xbox Series S/X для PC, штекер формата USB-C вставьте в разъём, размещённый на геймпаде. Располагается он на верхней части джойстика, а благодаря специфической геометрии перепутать порт с каким-либо иным не получится.

- Теперь дайте операционной системе несколько секунд на инициализацию геймпада Xbox Series X или S. В идеале процесс должен быть произведён в полностью автоматическом режиме: вы подключаете джойстик к ПК и через несколько секунд получаете уведомление о возможности начать работу. Если пользуетесь ОС Виндовс старых поколений, возможно, придётся самостоятельно скачать и инсталлировать драйвер: лучше всего загрузить его с сайта компании-производителя.
- Когда геймпад станет отзываться на ваши действия, можете запускать на компьютере любую интересующую игру — и проверять, работает ли джойстик.
Надеемся, проблем с функционированием оборудования не возникнет, и вы сможете в полной мере насладиться игровым процессом на новом джойстике. Если же подключение к ПК не установлено, попробуйте в первую очередь проверить, достаточно ли надёжно кабель подсоединён и к Xbox Series S/X, и к компьютеру.
Теперь, ответив, как подключить джостик Xbox Series X и S на комп, расскажем о некоторых ограничениях:
- Если вы пользуетесь Виндовс 10, имеется возможность соединить ПК сразу с восемью геймпадами. При использовании стереогарнитур количество одновременно работающих джойстиков сокращается до двух, а при подключении чат-гарнитур — до четырёх.
- В более старых поколениях ОС использовать гарнитуру любого типа вовсе не получится, а количество одновременно работающих геймпадов Xbox Series S/X не может превышать четырёх.
Чтобы воспользоваться этим вариантом соединения компа и геймпада, вам необходимо подключить специальный адаптер для Xbox Series S или X. Можете воспользоваться тем, что идёт в комплекте, а если необходимо — приобретите устройство в магазине. Стоит оно сравнительно дорого, и, если не хотите тратить деньги, советуем воспользоваться любым иным из перечисленных в статье способов.
Когда адаптер будет в ваших руках, выполните следующие манипуляции с Xbox Series S/X и компьютером:
- Вставьте модуль приёма и передачи сигнала, чтобы подключить джойстик от Xbox Series S или X к ПК, в любой свободный порт ЮСБ на корпусе ПК. В дальнейшем, чтобы довести установку до конца, используйте предлагаемую на сайте Microsoft инструкцию.
- Включите геймпад, который хотите подключить к компу, нажав на кнопку со значком Xbox.
- Найдите кнопку синхронизации, после чего зажмите её на несколько мгновений. Отпустите, когда фирменный значок Xbox начнёт подмигивать. Чаще всего нужная вам кнопка располагается с правой стороны от LB.
- Сразу после этого нажмите на аналогичную кнопку, которую несложно найти на корпусе адаптера. В течение следующих нескольких секунд значок на панели геймпада Xbox Series S/X должен перестать мигать и засветиться ровным светом.
Как только заметите это, можете приступать к игровому процессу. Если подключить геймпад не удалось, перейдите к советам по устранению неполадок, приведённым в заключительном разделе.
Часть контроллеров, включая для X и S версий консоли, поддерживают соединение с ПК или ноутбуком посредством не только кабеля или фирменного адаптера, но и стандарта Bluetooth. Определить, что имеется возможность выполнить подключение джойстика к компьютеру таким способом, вы можете, посмотрев на корпус устройства. Видите, что участок с логотипом Xbox глянцево отсвечивает? Значит, модель старая, и соединять комп с геймпадом придётся каким-либо иным из предлагаемых нами методов. Если же участок отличается матовостью, можете попробовать подключить Xbox Series S/X предлагаемым в этом разделе образом. Чтобы ещё упростить ответ на вопрос, возможно ли подключение, отметим, что работу с сигналом блютуз поддерживают едва ли не все джойстики, выпущенные с начала 2017 года.
Визуально вы можете оценить отличие старых, не поддерживающих Bluetooth-протокол, моделей от новых, взглянув на следующее изображение.
Что ж, вы установили, что ваш геймпад, который хочется подключить к компу, способен принимать и передавать блютуз-сигнал. Значит, можем начинать процесс подключения:
- На компьютере перейдите в меню «Пуск».
- Найдите в левой графе значок шестерёнки, после чего кликните по нему.
- Оказавшись в «Параметрах», щёлкните по плашке с наименованием «Устройства».
- На новой странице непременно активируйте модуль Bluetooth.

- Продолжаем подключать джойстик Xbox Series X/S. Как подключить к ПК при помощи блютуз-передатчика, расскажем далее. Кликните по кнопке с «плюсиком», имеющей название «Добавление Bluetooth…».
- В списке, возникшем на мониторе, отметьте щелчком мыши самый верхний вариант с фирменным логотипом блютуз.

- Включите геймпад, который хотите подключить к компу, нажав на центральную кнопку с логотипом Xbox.
- После этого нажмите на физическую кнопку синхронизации, размещённую на корпусе Xbox Series X или S, чаще всего — в правой стороне от LB. В результате выполненных вами действий логотип начнёт прерывисто светиться.
- В течение нескольких следующих секунд вы увидите в окошке подключаемых устройств пункт Xbox Wireless Controller. Кликните по этому заголовку, чтобы довести процесс сопряжения до конца.
Бывает, что после всех выполненных вами манипуляций Xbox Series S/X всё же не опознаётся. В таком случае рекомендуем выполнить вручную обновление прошивки устройства. Делается это в следующем порядке:
- При помощи магазина приложений Microsoft инсталлируйте продукт «Аксессуары Xbox».

- Подтвердите желание продолжить процесс настройки.

- Запустите процесс скачивания и установки обновления ПО. Вплоть до завершения операции не отключайте геймпад, чтобы не «слетела» прошивка.

При обновлении ПО подключение геймпада к ПК должно быть выполнено строго при помощи кабеля; как мы уже упоминали, отсоединять устройство до тех пор, пока система не завершит работу, недопустимо.
Что делать, если геймпад Xbox Series X или S не подключается к компьютеру
ПК не распознаёт контроллер
К сожалению, проблема встречается значительно чаще, чем можно было бы ожидать от столь продвинутого оборудования. Причин неполадки может быть множество, от чисто программных сбоев до неисправностей аппаратного характера.
Чтобы устранить проблему, следуйте предлагаемым нами советам:
- Если вами используется проводное подключение Xbox Series S/X к компьютеру, советуем использовать для подсоединения другой свободный порт. Кроме того, имеет смысл проверить исправность кабеля, портов и штекеров.
- Если проблема связана с беспроводным подключением, в первую очередь отключите геймпад, а затем включите снова, после чего повторите попытку. Не помешает проверить, включён ли модуль блютуз на ПК или ноутбуке.
- Выполните перезагрузку Xbox Series X или S. С этой целью нажимайте на кнопку Xbox на протяжении 6–10 секунд, а затем отпустите её. Новое включение выполняется однократным нажатием на ту же кнопку.
Джостик подключился, но не работает
Завершим нашу инструкцию, как подключить геймпад Xbox Series X/S к ПК, советом по исправлению возможных сложностей, связанных с работой самого джойстика. Совет этот предельно прост: при любом используемом виде соединения попробуйте сначала отключиться от компьютера, а затем заново наладить связь. Кроме того, если пользуетесь беспроводным подключением, рекомендуем убедиться, что на приём и передачу сигнала не влияют сторонние модули: например, вай-фай или блютуз-адаптер.
Наконец, нельзя исключать вероятности, что выбранная вами игра просто-напросто не поддерживает работу с геймпадом Xbox Series S/X. В таком случае выход только один: поиграть в какую-либо иную игру — или использовать другие варианты управления игровым процессом.
Читайте также:


