Xbox сейчас не удалось синхронизировать данные с облаком
Как только вы обнаружите, что ваш контроллер Xbox One не может синхронизироваться или подключиться к вашей консоли, вы можете попробовать четыре вещи: Сначала вы должны проверить состояние оборудования вашего контроллера. Во-вторых, вы можете попробовать повторно синхронизировать контроллер. Если проблема не исчезнет, вы можете выключить и снова включить консоль. Наконец, вы можете попробовать обновить программное обеспечение вашего контроллера.
Многие пользователи Xbox One задаются вопросом, как они могут подключить свой контроллер Xbox One. Многие из них хотят знать об этом, потому что их контроллер не синхронизируется с консолью. Их контроллер просто не может подключиться, и они не могут использовать его для игр.
Эта проблема может вас сильно раздражать. Ваша игровая консоль совершенно непригодна для использования без контроллера. И это мешает вам сейчас играть в свои игры. Это ужасно!
- Проверьте статус вашего контроллера
- Повторно синхронизируйте контроллер
- Выключите и снова включите консоль
- Обновите программное обеспечение вашего контроллера
Метод 1: проверьте состояние вашего контроллера
Вы должны проверить базовое состояние вашего контроллера и посмотреть, есть ли проблема, которая вызывает проблему.
1) Проверить статус подключения вашего контроллера: убедитесь, что ваш беспроводной контроллер достаточно близко к консоли. Убедитесь, что нет предметы (например, беспроводной маршрутизатор или микроволновая печь) или же USB-устройства или беспроводные устройства (например, гарнитура или флэш-накопитель) это может помешать соединению.
2) Проверить заряд батареи вашего контроллера: убедитесь, что батареи не разряжаются . Если у вашего контроллера низкий уровень заряда, зарядите или замените батареи и посмотрите, решит ли это проблему.
Метод 2: повторно синхронизируйте контроллер
Если вы используете беспроводной контроллер, вы можете попробовать повторно синхронизировать свой контроллер Xbox One с консолью, чтобы устранить проблемы с подключением.
1) нажмите подключиться на вашей консоли.
* На Xbox One S кнопка подключения - это небольшая круглая кнопка на передней панели консоли. В других версиях Xbox One он находится сбоку от лотка для диска.
2) Нажмите и удерживайте подключиться кнопку на задней панели контроллера до Кнопка Xbox мигает . Через несколько секунд вы увидите, что он снова переключается на сплошной свет , что означает повторную синхронизацию.

Если этот метод работает для вас, соединение между вашим контроллером и консолью восстановится.
Если у вас есть кабель micro-USB, вы можете соединить контроллер Xbox One и консоль с помощью этого кабеля.
1) Подключите кабель к USB-порту Xbox и подключите его к геймпаду.
2) Нажмите и удерживайте кнопку Xbox на контроллере, чтобы синхронизировать их.
Убедитесь, что ваш контроллер может подключаться к консоли или нет. Вы можете отключить кабель после всего процесса.
Метод 3: выключите и снова включите консоль
1) Нажмите и удерживайте Кнопка Xbox на консоли, пока она полностью не отключится. (Это может занять около 10 секунд.)

2) нажмите Кнопка Xbox чтобы включить консоль.
3) Проверьте, может ли ваш контроллер подключиться к консоли.
Метод 4: обновите программное обеспечение контроллера
Проблема может возникнуть, если программное обеспечение контроллера неправильное или устарело. Вы можете обновить программное обеспечение контроллера, чтобы проверить, сможет ли оно восстановить соединение с контроллером. Для этого:
1) Подключите контроллер к консоли с помощью USB-кабель .
2) Войдите в Xbox Live .
3) нажмите Меню на вашем контроллере, а затем выберите Настройки .
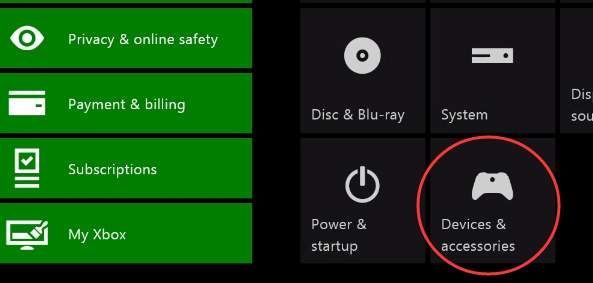
4) Выбрать Устройства и аксессуары .
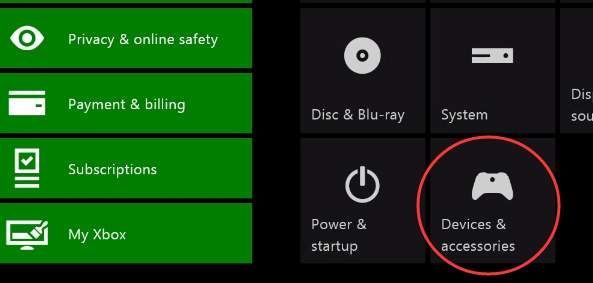
5) Выберите контроллер, который вы используете.

6) Выбрать Обновить .

7) Выбрать Продолжить .

8) Подождите, пока консоль завершит процесс обновления. После этого проверьте свой контроллер и посмотрите, решена ли проблема с несинхронизацией.
Если ни один из вышеперечисленных методов не может помочь вам решить вашу проблему, возможно, в вашем контроллере есть проблемы с оборудованием. Рекомендуется обратиться в службу поддержки Microsoft для получения дополнительной помощи по решению проблемы.


Далее переходишь в Панель Управления компьютером и в разделе Безопасность находишь там Брандмауэр Windows, его так же как и антивирус отключаешь до следующей перезагрузки системы и после этого всего уже пробуешь зайти в игру, если повезёт и рекомендации помогут то загрузка будет происходить без проблем, но опять таки это не 100% способ по этому может и не сработать. Мне помогло только запуск игры из приложения Xbox Console Companion Я не знаю актуальна сейчас эта тема или нет. Перерыл весь интернет, пробовал многое через командную строку, но лично в моем случае помог простое действие. Я банально забыл залогиниться в приложении Windows 10 под названием "Компаньон консоли Xbox". Сразу после этого игра сихнронизировалась и нормально запустилась. А как ты можешь не залогиниться там если при запуске Forza сама требует этого, по другому игру не запустить Ilya Chiz Попробуй так же отключить родительский контроль, из-за этого очень часто появляются подобные проблемы с сессией и подключением к ней. Значит для начала тебе нужно зайти в Live и там отыскать раздел Конфиденциальность, там продолжаешь поиск пока не наткнёшься на Вы можете видеть и выкладывать созданные объекты в сообществе где тебе необходимо поставить "Все". Для максимальной надежности на компьютере так же не должно быть никаких ограничений по типу родительского контроля и тому подобных. Могу посоветовать следующий способ, вообщем попросту зайди на официальный сайт и открой личный кабинет, там авторизуйся через свой аккаунт и попробуй провести любые действия над манипуляцией профиля, то есть измени пароль переключи электронную почту или смени настройки, если не поможет увы не знаю так как этот способ в своё время был самым эффективным при подобных проблемах.
- GameSubject � 2017 Вопросы и ответы для геймеров
Игровое сообщество, помощь игрокам
Мы рады всем гостям которые любят провести свое время в онлайн или одиночных играх. У вас случилась беда, и вы не знаете как решить ту или иную ошибку? При заходе в любимую игрушку детства у вас появляется черный экран и вы уже не можете насладится теми ощущениями что испытывали раньше? Бывает такое что при попытке поиграть, любимая сага игры просто не запускается, тогда уже становится очень обидно. Не волнуйтесь, даже если вы думаете что это не поправимо, у нас вам помогут с этим справится.
Спецаильно для наших уважаемых посетителей, мы собираем лучшие советы и рекомендации которые помогут справится с той или иной проблемой. Как мы уже сказали раньше, даже если вы столкнулись с самыми редкими вылетами, даже если при запуске игры процесс находится в задачах но ничего не происходит, мы все равно найдем оптимальное решение которое подойдет каждому. Ах да, мы забыли упомянуть о самом главном, часто любители поиграть в 3D игры сталкиваются с такой ситуацией когда при попытке зайти в игровое приложение, у них просто происходит вылет или крэш на рабочий стол - с этим мы тоже знаем как боротся.
Вы думали что мы умеем только решать различные технические задачи? Нет это не правда, мы можем помочь каждому взрослому парню который решил найти или вспомнить название игры в которую он так любил поиграть в детстве, но забыл как она называется. Ведь наше игровое сообщество явлется прямой системой вопрос-ответ, вам нужно лишь обратится, и мы сразу же вам дадим ответ.


Глобальный дефицит полупроводников сделал свое дело: сегодня уважающий себя геймер не может купить не только видеокарту, но и приставку нового поколения.
На этом фоне глобальный запуск бета-тестирования облачного гейминга xCloud от Microsoft кажется манной небесной. Официально он недоступен в России.
А неофициально можно играть с помощью xCloud и подписки Xbox можно играть в популярные ААА-игры в любой стране и на любом устройстве, будь то смартфон, телевизор или планшет.
Ну или почти на любом. Сейчас всё расскажу.
Все об xCloud: как работает, где доступен

Проект xCloud (Xbox Cloud Gaming) существует у Microsoft с 2019 года.
Первоначально приложение позволяло транслировать изображение по Wi-Fi с домашней приставки Xbox 360 или One на смартфон или планшет.
Управление при этом производилось с помощью джойстика приставки. Разработчики планировали внедрить поддержку сенсорных экранов, но обещание так и осталось неисполненным.
В 2020 году с целью оптимизации подписок Microsoft внесла xCloud в число сервисов, доступных с подпиской Xbox Game Pass. Одновременно с этим ряд пользователи получили возможность запускать ПК-версии игр, доступных в подписке, на настольных компьютерах.

А зимой 2021 года сервис xCloud заработал в виде приложения для Android и ПК и получил возможность облачного запуска игр.
Apple не дала разрешения Microsoft опубликовать версию приложения для iOS и macOS.
В связи с этим, несколькими днями ранее в честь официального запуска xCloud была подключена браузерная версия сервиса, стабильно работающая через Safari.
БОНУС: пользователи могут выбирать между внешним контроллером и сенсорным управлением для определённых игр.

На данный момент у Microsoft существует несколько вариантов подписки:
🛒 Live Gold — необходима для сетевой игры; ежемесячно предлагает 4 игры, которые можно добавить на аккаунт.
🛒 Game Pass — открывает библиотеку из 200 игр, доступных при покупке или во время действия подписки; для мультиплеера требует активную подписку Gold.
🛒 Game Pass PC — аналог Game Pass для Windows 10 (игры запускаются за счет ресурсов компьютера); библиотека немного отличается.
🛒 Game Pass Ultimate — включает Xbox Live Gold + Game Pass + Game Pass PC + EA Play.
🛒 EA Access/EA Play — аналог Game Pass от игровой студии EA Games.
В таком случае, владелец Game Pass Ultimate получает возможность играть на любых устройствах:
- на Xbox — только за счет ресурсов самой приставки
- на Android, macOS и iOS — запуская игры на облачных серверах Microsoft Azure
- на настольных компьютерах с Windows 10/11 — с помощью любого варианта
Для установки игр требуется приложение Xbox. Управление подпиской производится в приложении Xbox Game Pass.
Для игры на облачном ресурсе требуется запущенное приложение xCloud или его браузерная версия.
Игры, включенные в подписку

Как упомянуто выше, Microsoft вместе с подпиской предлагает 2 варианта пополнения коллекции игр.
В Game Pass доступна коллекция разнообразных игр для Xbox, PC. Преимущественно новинки, но есть и классические тайтлы, приобретенные Microsoft.

Актуальный перечень доступных проектов можно найти на официальном сайте: для компьютера и приставки они немного отличаются.
Для облачного гейминга отдельной русскоязычной страницы нет, но сами игроки собирают перечень работоспособных в xCloud игр, обновляя этот список.
На данный момент точно работают практически все ААА-хиты, доступные в Game Pass, включая Metro, Dead Space, Halo, TES и DOOM.
Как купить подписку выгодно

На сайте Microsoft покупка подписки Xbox для России недоступна. Продажа осуществляется через крупные магазины электроники, названия которых знает каждый из вас.
На данный момент стандартная стоимость подписки на 1/3/6/12 месяцев соответственно составляет:
🛒 Live Gold: нет / 1419 / 1829 / 3649
🛒 Xbox Game Pass: нет / 1829 / 3649 / 7188
🛒 Xbox Game Pass Ultimate: 898 / 2694 / нет / 10776
Также можно воспользоваться другим способом приобретения, который позволяет серьезно сэкономить.
Дело в том, что Microsoft устанавливает собственные цены в каждом регионе. Наиболее выгодные для российского покупателя — в Аргентине и Турции.
Ещё один удобный способ экономить — конвертация подписок.
Конвертация подписки — самый удобный способ экономить

Поскольку Live Gold/Game Pass теряют свою актуальность со временем, Microsoft позволяет превратить их в подписку Game Pass Ultimate.
Для конвертации необходимо приобрести подписку Game Pass Ultimate с любым сроком.
При активации Game Pass Ultimate поверх любой (или нескольких) подписки, сроки текущих подписок просуммируются и зачтутся как Game Pass Ultimate.
Например, если на аккаунте уже активировано 10 месяцев Live Gold и 2 месяца Game Pass(одного региона активации), и поверх них активируются 3 месяца Ultimate, после активации они сконвертируются в 15 месяцев Ultimate.
Конвертация сработает, если регион Ultimate не совпадает с регионом другой подписки только в том случае, если все предыдущие подписки — одного региона. Окончательный регион подписки будет совпадать с регионом Ultimate.
Если на аккаунте уже присутствуют 2 и более подписки с разными регионами, сконвертировать можно будет только одну из них.
Например, можно сконвертировать бразильский Gold российским кодом на Ultimate. Если на аккаунте бразильский Gold и аргентинский GamePass конвертировать в Ultimate, обе эти подписки не удастся — придется выбрать только одну, вторая останется в исходном состоянии.
► EA Access конвертируется в соотношении 4 к 1: 12 месяцев подписки превращается в 3 месяца Ultimate по тем же правилам.
► Live Gold конвертируются в Ultimate 1 к 1.
► Game Pass конвертируется в Ultimate 1 к 1.
Как правильно подключить подписку Xbox

Полная последовательность действий любого «хакера» с подпиской такова:
- Заводим новый аккаунт Microsoft/Xbox.
- Ищем продавца на Авито с максимальным рейтингом.
- Договариваемся о покупке.
- Передаем данные аккаунта продавцу.
- После подключения Xbox Game Pass на аккаунт меняем пароль.
Если продавец высылает коды, их можно безбоязненно применять как на старый, так и на новый аккаунт.
Как запустить xCloud на iOS, Android и телевизоре

Сначала стоит озаботиться правильным выбором устройств для игры и контроллером: приложение Xbox не видит клавиатуры, мыши даже на ПК.
Подойдут следующие девайсы:
- iPhone 8 и новее
- Android-смартфон с 4 Гб памяти, Android 6.0 и новее
- Android-телеприставка с 2 Гб памяти и больше
- Android TV с 2 Гб памяти и больше
- любой среднестатистический современный ПК/ноутбук с Windows 10
- MacBook свежее 2014 года с Safari 13 и новее
Управление в играх осуществляется с помощью джойстика Xbox или аналогичного. Проверенный список доступен здесь.
Геймпад от Shield TV не работает с приложением.

Для игры потребуется установить приложение соответствующей платформы или открыть в Safari страницу сервиса.
ВАЖНО: на счету не должно быть средств! Они пропадут безвозвратно после смены региона!
Возможные проблемы и их решения

Для работы xCloud желательно использовать популярные VPN или сделать свой собственный.
«Играбельность» не зависит от предоставленного ресурсом канала, но зависит от стабильности VPN-подключения.
► Теряются пакеты: нужно менять приложение/сервис для VPN-доступа.
► Высокий пинг: необходимо расширять канал подключения.
► Задержки: необходимо подобрать правильную страну серверов xCloud.
Выбор страны зависит от трассировки пакетов провайдером игрока. Рекомендуется выбирать Великобританию или Нидерланды, но может потребоваться иная.
Тогда придется либо подбирать (не рекомендуется), либо во время работы VPN определить путь пакетов до серверов xCloud программой для анализа подключения и трафика.

Скорость VPN практически не влияет.
Скорость канала подключения к оператору очень важна: 4G чаще всего недостаточно, а для ПК точно нужно от 50 мегабит.
Доступность xCloud не зависит от региона подписки, достаточно «сменить» местоположение устройства с помощью VPN. С ним связана и большая часть неполадок: всегда в первую очередь проверяем работоспособность VPN.
В редких случаях может мешать роутер или дополнительное оборудование. Ещё реже провайдер может отдавать реальное месторасположение или разворачивать трафик VPN на определенных портах.
На ряде Android TV и ТВ-боксов замечены долговременные фризы и лаги. На данный момент они не лечатся. Если Android-устройству не хватает памяти для одновременного запуска VPN и приложения Xbox, то надо поставить VPN в автозапуск.
Как играть без VPN и других ограничений
Если туннелирование работает не слишком хорошо, не стоит отчаиваться: после запуска игры можно выключить VPN. Когда xCloud работает с постоянно включенным VPN, отключение после запуска не мешает.
Проверка серверами Microsoft проводится только на самом раннем этапе. В меню игр уже не имеет значения, как идет трафик.
Поэтому для большинства жителей России и СНГ отключение VPN после запуска игры — единственный способ нормально играть через xCloud. Бесплатные VPN и дешевые планы платных сервисов просто не смогут быстро доставлять картинку.
Личные впечатления: теперь можно играть везде

В период дефицита игровых видеокарт и приставок xCloud показывает себя наилучшим игровым ресурсом для нетребовательных игроков. На 4К рассчитывать не стоит, его здесь просто нет. Но честное FullHD с максимальными настройками графики становится доступно каждому.
За пару недель игры мне не удалось протестировать проекты с поддержкой «лучей», поэтому о них рецензии не дам. Остальное — отлично. Намного стабильнее GeForce NOW, картинка «мылится» не так сильно, полностью отсутствуют очереди.
Работает xCloud с VPN надежнее, чем тот же GeForce NOW. В однопользовательских играх с проводным подключением на ПК или телевизоре, xCloud достойно заменяет приставку или средний игровой компьютер.
Пинг 10-30 и такие задержки почти не влияют на однопользовательские шутеры.

Играть на смартфоне на ходу довольно сложно: нужно стабильное соединение и кастомный держатель для геймпада. xCloud стабильно работает только с оригинальными джойстиками или их аналогами, для которых крепления смартфона не предусмотрены.
Если использовать смартфон как экран, то проблем с манипулятором нет. Остается выбрать зону с хорошим покрытием Wi-Fi и наслаждаться игрой.
Я доволен xCloud и вам советую

Общие впечатления крайне положительные. Теперь у меня есть игровая приставка в любой момент времени, пока я в зоне покрытия быстрого интернета. А каталог у неё огромен.
Категорически рекомендую приобретение Game Pass на 15 месяцев, чтобы было максимально выгодно. Благодаря нему, в этом поколении лично мне Xbox видится наиболее выгодной и интересной консолью: ведь зачем платить по 5 тысяч за каждую игру, когда можно получать их бесплатно, и зачастую прямо в день выхода?
(13 голосов, общий рейтинг: 4.62 из 5)

У Xbox Series S не так много проблем, но наиболее распространенные проблемы Xbox Series S могут вызывать такое ощущение. Мы составили список наиболее распространенных ошибок, сбоев и проблем Xbox Series S, от сбоев в работе до случайных подключений к Wi-Fi, а также решений для всех из них.
Перед тем как приступить к работе, обязательно выполните полный сброс консоли, удерживая нажатой кнопку Xbox кнопку на передней панели на несколько секунд. Затем отключите кабель питания, подождите 10 секунд и снова подключите его. Аппаратный сброс решит большинство мелких проблем, поэтому это всегда отличный первый шаг для устранения неполадок.
дальнейшее чтение
Свяжитесь с Microsoft
Microsoft предлагает несколько маршрутов поддержки, поэтому, если вы не найдете решения в этом руководстве, обязательно обратитесь. Если вы столкнулись с проблемой Xbox Series S, которая требует нашего внимания, обязательно отметьте нас Twitter @DigitalTrends (цикл в @XboxSupport тоже). В противном случае вы можете связаться с Microsoft, используя указанные ниже варианты.
Ошибка: игра с быстрым возобновлением вылетает или зависает
Якудза: Как дракон была одной из многих игр Quick Resume, в которых возникали проблемы при запуске. MicrosoftФункция быстрого возобновления позволяет быстро переключаться между поддерживаемыми заголовками без потери прогресса. Эта функция была одной из самых проблемных для Xbox Series S с момента запуска, так как многие игры с быстрым возобновлением сразу же вылетали из строя или зависали (иногда блокируя всю систему).
Возможное решение
Microsoft отключила быстрое возобновление для заголовков, которые вызывали проблемы, но вскоре после этого снова включила его. Большинство игр теперь должны работать с Quick Resume, но возможно, что вы все равно столкнетесь с некорректной игрой. Если вы это сделаете, обратитесь в Microsoft с игрой, с которой у вас возникли проблемы. Это не решит вашу проблему сразу, но поможет Microsoft определить все игры, вызывающие проблемы.
Если игра вылетает, откройте меню, нажав кнопку Xbox и прокрутите вниз до разбитой игры. нажмите Меню кнопку, затем прокрутите вниз и выберите Покидать. Если проблема не исчезнет, мы рекомендуем полностью закрыть игру, выполняя этот процесс каждый раз при выходе.
При запуске некоторые игры полностью блокировали консоль. Большинство из этих проблем было исправлено, но, возможно, вы все равно столкнетесь с мошеннической проблемой. Вы можете разблокировать систему с помощью аппаратного сброса, выполнив следующие действия:
- Удерживайте Мощность на консоли на несколько секунд, пока не погаснет свет.
- Отключите кабель питания на 10 секунд и снова подключите.
- нажмите Мощность кнопку еще раз.
Имейте в виду, что вы потеряете любой несохраненный прогресс с обоими этими исправлениями. Если вы выполнили полный сброс, перед переходом на главный экран вы должны увидеть загрузочный экран. Если ваша консоль сразу откроется на главном экране, попробуйте выполнить полный сброс еще раз.
Ошибка: игры для Xbox 360 вылетали
Xbox Series S совместима с длинным списком игр Xbox 360, но некоторые из них могут вызвать проблемы. При запуске игры для Xbox 360 возможно, что игра сразу же вернет вас на главный экран без кода ошибки или уведомления о сбое.
Возможное решение
Чтобы решить эту проблему, вам необходимо очистить локальное хранилище Xbox 360. Сохранения для Xbox 360 автоматически сохраняются в Xbox Live, поэтому вы можете очистить локальное хранилище без потери прогресса. Если ты волнуешься, можешь разгрузить свои сейвы на внешнее хранилище. Как только ваши сохранения будут защищены, полностью выйдите из игры Xbox 360, вызывающей проблемы, и выполните следующие действия:
- Откройте меню и выберите Настройки.
- Выбирать Система, тогда Место хранения.
- Выбирать Очистите локальное хранилище Xbox 360.
Ошибка: HDMI-CEC не работает

HDMI-CEC позволяет Xbox Series S управлять другими устройствами HDMI. Для большинства это означает, что Xbox Series S автоматически включит телевизор. После обновления системы вы можете обнаружить, что HDMI-CEC не работает, даже если эта функция включена в настройках.
Возможное решение
Ошибка может отключить HDMI-CEC после обновления системы, даже если в настройках указано, что он включен. Чтобы решить эту проблему, вам просто нужно выключить и снова включить HDMI-CEC. Выполните следующие действия, чтобы получить доступ к настройке:
- Откройте меню и выберите Настройки.
- Перейти к Общий и выберите Режим питания и запуск.
- Выбирать Варианты питания TV и AV.
- Переключать HDMI-CEC к Выключенный, затем переключите его на На очередной раз.
Ошибка: не удается подключиться к Wi-Fi
- «Не могу подключиться к вашей беспроводной сети»
- «Ваш протокол безопасности не работает»
- «Возникла проблема с качеством сети»
Возможное решение
При любой ошибке Wi-Fi проверьте подключение к Интернету с другими устройствами, чтобы убедиться, что у вас нет сбоев. После этого убедитесь, что вы подключены к нужной сети, открыв меню и выполнив следующие действия. Профиль и система> Настройки> Общие> Настройки сети. Наконец, выполните полный сброс Xbox Series S и беспроводного маршрутизатора.
Если вы все еще сталкиваетесь с проблемами, вы можете предпринять несколько дополнительных шагов. Некоторые беспроводные гарнитуры сторонних производителей могут создавать помехи в сети Wi-Fi, поэтому отключите все гарнитуры, чтобы проверить, решит ли это вашу проблему. Другие устройства также могут вызывать помехи. Переместите консоль и маршрутизатор ближе друг к другу, чтобы посмотреть, поможет ли это. Вы также можете подключить Xbox Series S непосредственно к маршрутизатору, а не полагаться на Wi-Fi.
Несколько шагов, описанных выше, решат подавляющее большинство проблем с Wi-Fi на Xbox Series S. Если у вас все еще есть проблемы, следуйте рекомендациям Microsoft. подробное руководство по устранению неполадок.
Неисправность: не удается отрегулировать громкость звука / чата в игре гарнитуры

Некоторые адаптеры гарнитуры не работают с контроллером Xbox Series S. Если у вас есть адаптер, который подключается к вашему контроллеру и позволяет настраивать звук в игре и голосовой чат, но вы не можете изменить эти настройки, эта проблема относится к вам. Если у вас возникли проблемы с беспроводной гарнитурой, мы рекомендуем обратиться за поддержкой к производителю гарнитуры.
Возможное решение
У Microsoft пока нет официального решения этой проблемы. Однако вы можете управлять своим голосовым чатом и громкостью игры через Xbox. Откройте направляющую, нажав кнопку Xbox кнопку и найдите Аудио таб. Выбрав его, вы увидите несколько ползунков для регулировки звука игры, голосового чата и общей громкости гарнитуры.
Если вы хотите использовать адаптер, Microsoft рекомендует использовать Контроллер Xbox One . Xbox Series S совместим со всеми контроллерами Xbox One, поэтому вы можете использовать старый геймпад с адаптером для гарнитуры.
Неисправность: пульт Xbox Media Remote управляет несколькими консолями
Пульт Xbox Media Remote работает с Xbox One и Xbox Series S и автоматически пытается управлять всеми консолями в пределах досягаемости. Это включает в себя параметры питания, поэтому ваш пульт Xbox Media Remote может включить настройку звука при выключении консоли. Это наиболее распространенная проблема, но вы можете столкнуться с аналогичными проблемами с другими устройствами, которыми может управлять Xbox Series S.
Возможное решение
Независимо от вашей конкретной проблемы, вам необходимо отключить управление устройствами на консоли. Следуй этим шагам:
- Откройте гид и выберите Настройки.
- Перейти к Общий и выберите Режим питания и запуск.
- Выбирать Варианты питания TV и AV.
- Отключите все команды, которые ваша консоль отправляет на другие устройства.
Если у вас нет второй консоли и вы все еще испытываете эту проблему, возможно, ваша консоль и другие устройства не синхронизированы. Следуйте инструкциям выше, затем снова включите все, чтобы увидеть, решит ли это вашу проблему. Если нет, обратитесь в Microsoft за дополнительной поддержкой.
Проблема: мало места для хранения

Xbox Series S поставляется с жестким диском на 512 ГБ, но после операционной системы и другого системного программного обеспечения игрокам остается только 364 ГБ полезного пространства. Это удивительно мало для полностью цифровой консоли. Игрокам не хватит места для хранения всего с несколькими играми AAA, не говоря уже о многопользовательских играх, таких как Call of Duty: Warzone а также Apex Legends.
Возможное решение
Для игр Xbox Series S вам понадобится Карта расширения хранилища Seagate . Это даст вам 1 ТБ дополнительного хранилища, используя ту же сверхбыструю конструкцию внутреннего жесткого диска.
Проблема: не удается подключиться к сети Xbox
Сеть Xbox, ранее называвшаяся Xbox Live, не идеальна. Вы можете столкнуться с проблемами при подключении к многопользовательским лобби, при игре в игры, требующие подключения к Интернету, или при использовании таких приложений, как Netflix.
Возможное решение
Проверьте другие многопользовательские игры или приложения и посмотрите, работают ли они. Если они это сделают, проблема, скорее всего, связана с игрой, а не с сетью Xbox. Точно так же проверьте другие устройства в вашей сети, чтобы узнать, могут ли они подключиться к Интернету. Если они не могут, выполните полный сброс консоли и маршрутизатора и повторите попытку.
В противном случае обратитесь к руководству по ссылке выше, чтобы получить полный список решений.

Эта ошибка очень распространена в клиентах Origin и часто вызывается из-за незначительных проблем в конфигурации приложений или системных модулей, таких как сеть. Вот некоторые общие обходные пути, которые нужно попробовать, прежде чем пытаться использовать более технические решения:
- Перезапустите клиент Origin.
- Убедитесь, что у вас есть активная учетная запись EA.
- Перезагрузите систему и сетевое оборудование (маршрутизатор и т. Д.).
- Убедитесь, что у вас есть работающее и стабильное подключение к интернету. Будет хорошей идеей использовать проводное соединение по сравнению с Wi-Fi.
- Проверьте @EAHelp в Твиттере для отключения любых серверов. Вы также можете проверить состояние серверов через Детектор вниз,
- Убедитесь, что вы используете обновленную версию клиента Origin.
Решение 1. Переключите исходный клиент в автономный режим, а затем снова подключите
Ошибка синхронизации облачного хранилища может быть вызвана временным затруднением связи между клиентом Origin и серверами. В этом случае переключение клиента Origin в автономный режим, а затем возврат в онлайн может решить проблему.

- Запустите клиент Origin.
- Затем в меню «Происхождение» нажмите «Перейти в автономный режим».Перейдите в автономный режим в клиенте Origin
- Теперь вернитесь в онлайн-статус и проверьте, работает ли он сейчас нормально.
Решение 2. Запустите исходный клиент от имени администратора
Для выполнения определенных операций клиенту Origin требуется доступ к определенным системным ресурсам. Если какой-либо из этих ресурсов защищен правами администратора, а ваш игровой клиент их не имеет, это может привести к текущей проблеме синхронизации. В этом случае запуск клиента Origin с правами администратора может решить проблему.

- Выйдите из клиента Origin и уничтожьте все связанные с ним процессы через диспетчер задач.
- На рабочем столе щелкните правой кнопкой мыши значок клиента Origin и выберите «Запуск от имени администратора».Запустите Origin от имени администратора
- Нажмите Да, если запрос UAC.
- Теперь запустите проблемную игру и проверьте, работает ли она нормально.
Решение 3. Отключите антивирус / брандмауэр
Ваши антивирусные приложения и брандмауэры являются вашими самыми надежными партнерами в утомительной задаче обеспечения безопасности вашей системы и данных. Но эти приложения могут заблокировать доступ к определенным системным и сетевым ресурсам и, таким образом, вызвать обсуждаемую проблему. В этом случае либо добавьте исключение для игры / клиента Origin в настройках антивируса / брандмауэра, либо временно отключите их.
Предупреждение: действуйте на свой страх и риск, так как отключение антивируса / брандмауэра может сделать вашу систему более уязвимой для различных угроз, таких как вирусы, вредоносные программы и т. Д.
- Выход из игры и клиент Origin.
- Отключите ваш антивирус.
- Включите ваш брандмауэр.
- Теперь запустите клиент Origin и игру, чтобы проверить, нет ли в ней ошибки синхронизации облачного хранилища.
- Если это так, то добавьте исключение для игры / клиента Origin в настройках антивируса / брандмауэра.
- После этого не забудьте снова включить антивирус / брандмауэр.
Решение 4. Измените свою сеть
Интернет-провайдеры используют различные протоколы и методы для управления трафиком и защиты своих пользователей. Но во время этого процесса интернет-провайдеры иногда блокируют доступ к жизненно важному сетевому ресурсу для клиента игры / Origin и, таким образом, вызывают проблему под рукой. Чтобы исключить это, временно измените вашу сеть.
- Измени свою сеть. Если другая сеть недоступна, вы можете использовать VPN-клиент или мобильную точку доступа.
- Теперь запустите игру и проверьте, нет ли в ней ошибки синхронизации облачного хранилища.
Решение 5. Обновите Windows и системные драйверы
Устаревшие Windows и системные драйверы делают вашу систему склонной ко многим проблемам. То же самое может быть причиной текущей ошибки синхронизации. Здесь обновление Windows и системных драйверов (особенно графического драйвера) может решить проблему.
- Нажмите клавишу Windows и введите Обновления. Затем в отображаемых результатах поиска нажмите «Проверить наличие обновлений».Проверить наличие обновлений в Windows Search
- Теперь нажмите кнопку «Проверить наличие обновлений» в окне обновлений.Проверьте наличие обновлений в Центре обновления Windows
- Если есть какие-либо доступные обновления, загрузите и установите их все.Проверить наличие обновлений в настройках
- Теперь загрузите Помощник по обновлению Windows,
- Затем запустите загруженный файл и следуйте инструкциям на экране для завершения процесса обновления.
- Будет хорошей идеей проверить сайт производителя на наличие обновлений.
- После завершения процесса обновления запустите клиент / игру Origin и проверьте, нормально ли она работает.
Решение 6. Удалите временную папку
Определенные конфигурации запуска и кэшированные данные для всех приложений хранятся во временной папке. Временная папка помогает ОС ускорять работу. Если содержимое временной папки повреждено или имеются конфликтующие записи, это может привести к ошибке синхронизации облачного хранилища. В этом случае удаление содержимого временной папки может решить проблему. Не беспокойтесь, ваши данные не пострадают, а со временем содержимое будет автоматически воссоздано.

- Выйдите из клиента / игры Origin и завершите все запущенные процессы через диспетчер задач.
- Запустите окно команды «Выполнить», нажав Windows + R.
- Затем в поле «Выполнить команду» введите% temp% и нажмите ввод.Доступ к временной папке
- Теперь выберите и удалите все содержимое временной папки.
- Затем перезапустите клиент / игру Origin и проверьте, работает ли он нормально.
Решение 7. Чистая загрузка вашей системы
Ошибка синхронизации облачного хранилища может быть вызвана определенными приложениями, которые конфликтуют с работой игры / клиента Origin. Проблемное приложение может быть найдено путем чистой загрузки вашей системы.
- Чистая загрузка вашей системы.
- Теперь запустите клиент / игру Origin с правами администратора и проверьте, работает ли она нормально.
- Если это так, то попробуйте найти проблемное приложение, добавив по одному приложению / драйверу за раз, чтобы очистить выбор загрузки и проверить.
Решение 8. Очистите кэш источника
Почти все приложения хранят определенные данные в виде кэша, чтобы ускорить время загрузки и улучшить взаимодействие с пользователем. То же самое и в случае с клиентом Origin. Если кэш Origin поврежден, это может вызвать обсуждаемую ошибку синхронизации. В этом случае очистка кэша (кроме LocalContent) может решить проблему.

- Выйдите из клиент / игры Origin и завершите все запущенные процессы через диспетчер задач.
- Запустите командное окно «Выполнить», нажав клавиши Windows + R.
- Теперь введите следующую команду в поле «Выполнить»,% ProgramData%
Введите «% Programdata%» и нажмите «Enter»
и нажмите Enter.
и нажмите Enter.
Решение 9. Очистите кэш DNS
Временная база данных всей недавней интернет-активности поддерживается вашей системой в виде кеша DNS. Ваша система использует эту базу данных для загрузки недавно посещенного веб-сайта. Это экономит время и ресурсы по сравнению с поиском на сайте через DNS-сервер. Если в этом кеше есть конфликтующие записи или он поврежден, это может вызвать проблемы со связью для клиента Origin и, следовательно, привести к текущей ошибке синхронизации. В этом случае очистка кеша DNS и обновление IP-адреса могут решить проблему.

- Выйдите из клиента / игры Origin и завершите все запущенные процессы через диспетчер задач.
- Нажмите клавишу Windows и введите Командная строка. Затем в показанных результатах поиска щелкните правой кнопкой мыши командную строку, а затем в подменю выберите «Запуск от имени администратора».Открытие командной строки с повышенными правами
- Введите следующие команды в командной строке и нажмите кнопку «Ввод» после каждой команды .ipconfig / flushdns
Решение 10. Измените DNS-сервер
Система доменных имен (DNS) преобразует имена веб-сайтов в числовые IP-адреса. Для этого DNS просматривает информацию о системе DNS-серверов через Интернет. Если у вашего DNS-сервера возникают проблемы с разрешением имен веб-сайтов, это может привести к ошибке синхронизации облачного хранилища. В этом случае смена DNS-сервера может решить проблему.
- Выйдите из клиента / игры Origin и завершите все связанные процессы через диспетчер задач.
- Измените свой DNS, следуя инструкциям о том, как изменить DNS в Windows 10.
- Для протокола Интернета версии 6 (TCP / IPv6) используйте следующие адреса DNS-серверов:
Предпочитаемый DNS-сервер: 2001: 4860: 4860 :: 8888
Решение 11. Сброс файла Hosts
Файл hosts используется Windows для сопоставления IP-адреса с доменом. Может использоваться для блокировки доступа к доменам. Если веб-сайт отображается в файле хоста, DNS-сервер не будет запрашивать разрешение доменного имени. Если записи, относящиеся к клиенту Origin, неправильно настроены в файлах хоста, это может привести к текущей ошибке синхронизации облачного хранилища. В этом случае сброс файла Hosts по умолчанию может решить проблему. Вам понадобятся права администратора для редактирования файла Hosts.
- Нажмите клавишу Windows и введите Блокнот. Затем в показанных результатах поиска щелкните правой кнопкой мыши «Блокнот» и выберите «Запуск от имени администратора».Откройте Блокнот от имени администратора
- Если UAC запрашивает, нажмите OK.
- В строке меню Блокнота нажмите Файл, а затем в появившемся меню нажмите Открыть.Открыть файл в блокноте
- Теперь скопируйте и вставьте следующий путь в адресную строку «% WinDir% System32 Drivers EtcФайл Open Folder of Hosts
затем нажмите кнопку ввода.
- Теперь выйдите из Блокнота после сохранения изменений.
- Затем перезапустите клиент / игру Origin и проверьте, нет ли ошибок синхронизации.
Решение 12. Сканирование и восстановление игры
Ошибка синхронизации облачного хранилища может быть результатом поврежденных / отсутствующих файлов игры проблемной игры. В этом случае использование встроенной функции восстановления клиента Origin может решить проблему.
- Запустите клиент Origin.
- Затем нажмите «Моя игровая библиотека».Доступ к моей игровой библиотеке на Origin
- В библиотеке игр щелкните правой кнопкой мыши проблемную игру и нажмите «Восстановить».Ремонт игры
- После завершения процесса восстановления запустите игру и проверьте, работает ли она нормально.
Решение 13. Переустановите проблемную игру и клиент Origin.
Ошибка синхронизации облачного хранилища также может быть вызвана поврежденной установкой проблемной игры или клиента Origin. В этом случае переустановите игру и, если проблема не исчезнет, переустановка клиента Origin может решить проблему. Но прежде чем двигаться дальше, попробуйте переустановить моды и проверить, решает ли это проблему. Если нет, то продолжайте переустановку.

- Откройте клиент Origin и перейдите в библиотеку «Мои игры».
- Затем щелкните правой кнопкой мыши на значке игры, который вы хотите удалить.
- Теперь в показанном меню нажмите «Удалить».Удалить игру
- Следуйте инструкциям на экране, чтобы завершить процесс удаления.
- После завершения процесса удаления выйдите из клиента Origin и перезагрузите систему.
- После включения системы запустите клиент Origin и переустановите проблемную игру.
- Затем проверьте, не устранена ли ошибка синхронизации с облачным хранилищем.
Если нет, то вы должны удалить клиент Origin.

- Удалите проблемную игру, как описано выше.
- Нажмите клавишу Windows и введите Панель управления. Затем в показанных результатах поиска нажмите на панель управления.Открытая панель управления
- В разделе «Программы» нажмите «Удалить программу».
- Затем в списке установленных приложений найдите и щелкните правой кнопкой мыши на клиенте Origin.
- Теперь нажмите на Удалить. Появится подсказка, что игры EA могут не работать.
- Нажмите на Удалить.
- Теперь следуйте инструкциям на экране, чтобы завершить процесс удаления.
- После удаления Origin перезагрузите систему.
- затем скачать последняя версия клиента Origin с официального сайта.
- Теперь запустите загруженный файл с правами администратора и завершите установку клиента Origin.
- Затем переустановите проблемную игру и проверьте, работает ли она нормально.
Решение 14. Используйте опцию Восстановить Сохранить
Если вам пока ничего не помогло, то пришло время перезаписать проблемное сохранение игры локальной резервной копией. Предупреждение: это заменит ваши облачные данные, которые не будут восстановлены, и весь прогресс будет потерян. Также игры с облачным хранилищем могут быть восстановлены до локальной версии.
- Запустите клиент Origin с правами администратора.
- В окне «Происхождение» перейдите в «Моя библиотека игр».Выбор «Моя библиотека игр» на левой панели
- Теперь щелкните правой кнопкой мыши по проблемной игре и выберите Свойства игры.Открыть свойства игры в Origin
- Затем нажмите на Облачные сохранения.
- Теперь нажмите Восстановить Сохранить.
Восстановить Сохранить в оригинале - Затем появится приглашение «Теперь вы возвращаетесь к локально сохраненному файлу сохранения…». Затем нажмите OK, чтобы продолжить локальное сохранение.
Бонус: используйте Origin Error Reporter

Источник ошибок Reporter
Читайте также:


