Xbox one s установка системы
Обновление Xbox One – это процедура загрузки и установки новых файлов, оптимизирующих работу приложений и самой операционной системы.
Разработчики ПО трудятся, чтобы мы могли комфортно пользоваться консолью. Они устраняют «баги», усовершенствуют или добавляют новые функции, вносят коррективы в работу ОС. Чтобы все это попало на нашу приставку, она должна быть подключена к интернету.
Есть 2 вида обновлений: автоматические и принудительные.
Автоматические обновления загружаются в режиме простоя (пока вы не пользуетесь консолью).
Как обновлять Xbox One автоматически
Любое обновление сначала будет иметь статус доступного. Вы можете загрузить его сразу или подождать пока оно станет обязательным.
Доступные обновления скачиваются в автоматическом режиме, если включена соответствующая функция.
Как настроить получение официальной прошивки Xbox One:
Теперь все загрузки последних обновлений Xbox One будут проходить без вашего участия.
Принудительная загрузка нового обновления Xbox One
Если доступное обновление сменило статус на обязательное, например, когда вы долго не подключались к сети, система попросит вас его установить.
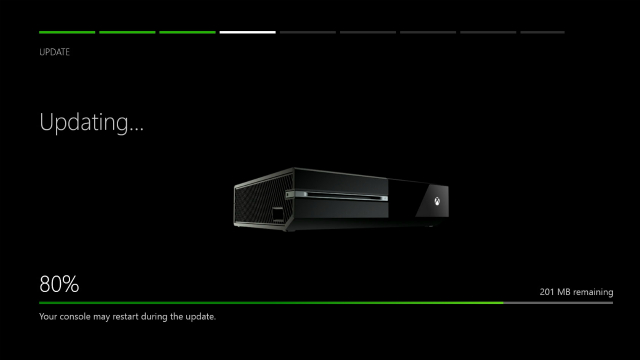
Обновление Xbox One с флешки или диска
Перепрошивка Xbox One требует наличие интернета, но, если у вас его нет, скачайте обновление на флешку.
- Приготовьте флешку объемом более 2ГБ;
- Отформатируйте ее в NTFS;
- Скопируйте новое обновление Xbox One в корень накопителя;
- Вставьте флешку в разъем USB и на 30 секунд полностью обесточьте приставку;
- Вставьте шнур электропитания в розетку и включите приставку, одновременно удерживая BIND и EJECT;
- Отпустите кнопки после того, как услышите 2 предупредительных сигнала.
Сразу после этого начнется процедура обновления.
В наших мастерских производится ремонт Xbox One . Вы можете смело довериться многолетнему опыту наших специалистов. Звоните и записывайтесь!
Для новых игр требуется наличие последней версии прошивки. На диске с игрой для Xbox One уже записано обновление системы. Если вы не можете установить его из интернета, просто вставьте диск с любой последней игрой.
Если версия прошивки на диске выше, система предложит установить ее.
Кастомная прошивка Xbox One
Те, у кого был Xbox 360, наверняка слышали или даже пользовались неофициальной прошивкой для бесплатных игр. Она устанавливается после впайки специального чипа, который позволяет копировать игры (скачанные из интернета) на жесткий диск консоли и запускать их оттуда.

Последнее время участились случаи обращений с неисправностью XBOX One (One S, One X), которая заключается в том что консоль при включении не выдаёт изображение, тормозит или зависает во время работы или выдаёт ошибку Е102 или Е106 при обновлении или установке игры. Чаще всего данная неисправность связана с выходом из строя или повреждением файловой структуры жёсткого диска (HDD) XBOX One.
В принципе если XBOX One, One S или One X выдаёт ошибку Е102 или Е106, то всё понятно -- проблема в жёстком диске (HDD). Это может быть и повреждение файловой системы жёсткого диска или полный выход из строя HDD. Но не стоит сразу расстраиваться, можно попробовать восстановить работоспособность консоли, путём переустановки ПО (програмного обеспечения). Единственный минус данного способа -- потеря всех сохранёных данных и загруженных игр. Но если вы знаете параметы аккаунта (логин и пароль), который был установлен на консоль, то восстановить эти данные не проблема.

увеличить
Выбираете свою модель XBOX One, обратите внимание для XBOX One старой версии (FAT) своё обновление, а для моделей XBOX One S, XBOX One S DE (Digital Edition) и XBOX One X своё обновление. Скачиваете обновление подходящее для вашей версии приставки. На этой странице есть достаточно подробная инструкции по обновлению и первой и последующих моделей XBOX One.
В двух словах -- скачиваете обновление OSU1 на компьютер, берёте флешку не менее 8ГБ, форматируете её в NTFS, после этого распаковываете скачанный архив в корень флешки. в результате на ней у вас должна появиться папка -- $SystemUpdate.

увеличить
Остаётся вставить флешку в любой порт USB и установить обновление, о самом процессе обновления я расскажу в конце статьи.
А теперь рассмотрим случай что ваш XBOX One, One S или One X не выдаёт изображение на экран телевизора или монитора. Для начала попробуйте загрузиться в безопасном режиме. для этого на выключеной приставке зажмите и держите нажатыми кнопки "выброс диска" (EJECT) и кнопку регистрации джойстика, после этого включите консоль кнопкой включения и продолжайте удерживать нажатые до этого две кнопки. Дождитесь второго звукового сигнала -- как правило изображение с ошибкой появляется и можно попытаться обновить консоль с флешки.

увеличить
Если второй звуковой сигнал есть, а видео нет, то не факт что проблема в жестком диске (HDD) -- может быть проблемы на материнской плате или неисправность HDMI конвертера (только для моделей One S и One X). Если интересно можете почитать статью о неисправности HDMI конвертера на нашем сайте -- XBOX One S, чёрный экран
Отсутствие второго звукового сигнала часто свидетельствует о полном выходе из строя жёсткого диска (HDD) консоли XBOX One. Для дальнейшей диагностики приставку придётся немного разобрать -- снять пластиковый корпус и маталлической экран, чтобы получить доступ к жёсткому диску консоли.
Процедуру разбора консоли пропущу, в интернете огромное количество роликов как разобрать XBOX One, One S, One X. Просто в любом поисковике наберите "разобрать xbox one" и выберите видео которое подходит для вашей модели XBOX One.
И так приставку вы разобрали, жёсткий диск вытащили. Чтобы убедиться что проблема точно в HDD, возьмите любой другой жёсткий диск SATA 2,5" и подключите вместо родного жёсткого диска XBOX One. После этого попробуйте зайти в безопасный режим -- если видео появилось, HDD точно надо менять.
Ну а теперь немного о замене жёсткого диска XBOX One, One S, One X. Раньше для того чтобы поменять жёсткий диск в XBOX One необходимо было сначала подготовить новый диск для корректной работы на консоли XBOX One. Суть подготовки -- создать необходимые разделы на жёстком диске и загрузить необходимые файлы для корректной работы на консоли.
В последних обновлениях для XBOX One этот недочёт убрали, теперь можно просто взять любой диск объёмом не меньше чем был установлен на консоль, вставить его в приставку и установить обновление с флешки. Если диск не новый, то желательно удалить на нём все разделы и отформатировать в NTFS. В процессе обновления консоль сама создаст все необходимые разделы на жёстком диске и установить необходимые файлы.
Ну а теперь о процессе обновления. Всё предельно просто -- так же как и для входа в безопасный режим зажимаете две кнопки и включаете консоль. Только две кнопки держите дольше -- до третьего звукового сигнала. После чего кнопки можно отпустить, начнётся процесс обновления.

увеличить
Если процесс не стартует или появляется ошибка E102, E106, проверьте правильно ли вы отформатировали флешку и скопировали подходящий для вашей версии консоли XBOX One файл обновления или попробуйте другую USB флешку. После обновления, вам будет необходимо подключить джойстик, выполнить первоначальные настройки, после чего консоль будет полностью готова к работе.
Надеюсь эта статья кому нибудь поможет при самостоятельном обновлении или замене HDD на XBOX One.
Если вам необходимо заменить жёсткий диск или устранить другие неисправности в вашем XBOX One , вы можете обратится в наш сервисный центр.
Наш сервис центр специализируется на ремонте Microsoft XBOX One
Осуществляем ремонт любой сложности в кратчайшие сроки, с гарантией до 12 месяцев.
Замена разъёмов, лазерных головок, реболл, замена чипов и SMD компонентов, восстановление работоспособности приставки после удара, механического повреждение, попадания жидкости или насекомых.
Замена термопасты и чистка системы охлаждения. Замена жёсткого диска (HDD), устранение програмных ошибок
Диагностика бесплатно.
Если у Вас возникли вопросы, вы можете задать их через форму обратной связи, чат или воспользоваться формой комментариев, расположенной внизу статьи, также вы можете позвонить нам и вам ответят на любые ваши вопросы.
Консоли текущего поколения используют точно такую же архитектуру, что и ПК (x86-64), поэтому, возможно, вам в голову пришло: Можете ли вы установить Windows на PS4 или Xbox Одна консоль и использовать ее как ПК? Конечно, это было бы идеально, потому что у вас был бы приличный компьютерных игр всего 300 евро .
Это имеет особый смысл, когда мы говорим о Xbox One, поскольку он производится тем же производителем, который разрабатывает операционную систему Windows, верно? Особенно когда на Microsoft они могут похвастаться своей «универсальной платформой», с помощью которой они намерены объединить всю свою экосистему аппаратных и программных продуктов.
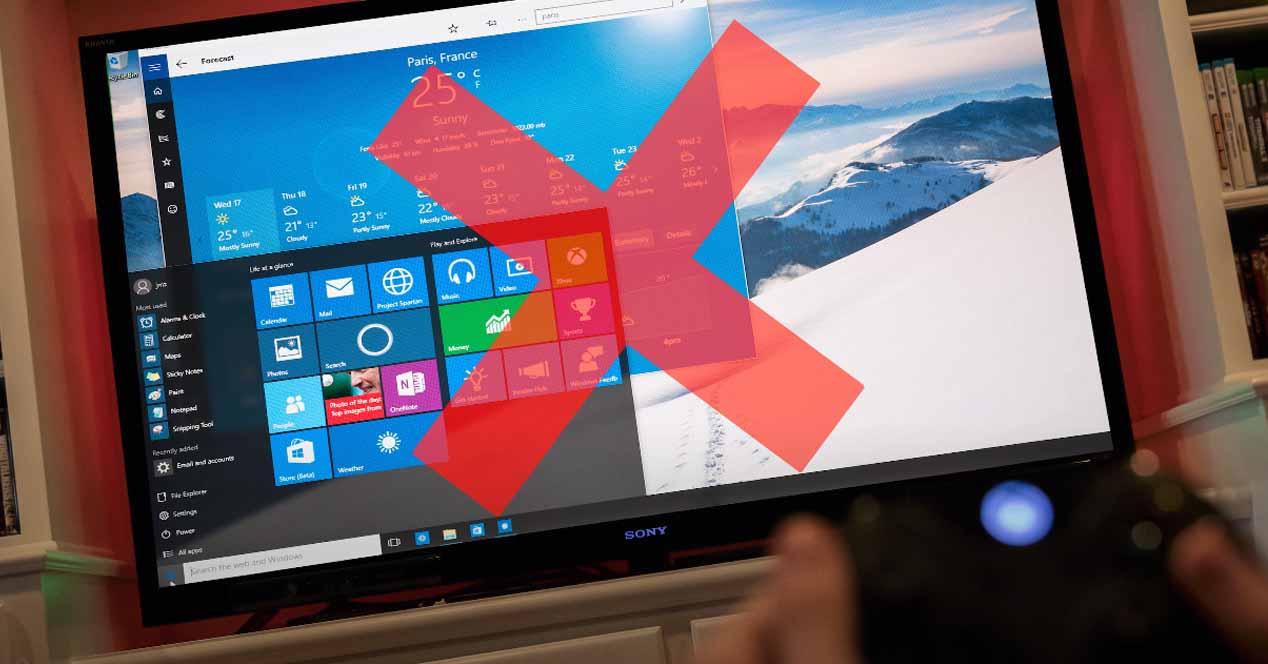
Так ты можешь использовать консоль, как Windows PC ?
Почему вы не можете установить Windows на консоль?
Каждая консоль имеет собственную настраиваемую операционную систему, и хотя в некоторых случаях измененные версии Linux может быть установлен, это действительно тяжелая работа и со многими бюллетенями, чтобы поставить проблемы, так что это вовсе не жизнеспособно.
Очевидно, что ни SONY, ни Microsoft не хотят продавать свои приставки, которые стоят около 300 евро, так что люди используют их в качестве дешевого игрового ПК. Они продают консоль для вас, чтобы использовать в качестве консоли и покупать свои игры.
По этой причине Microsoft уже дала понять, что она внедрила систему на Xbox 360 (DRM - Управление цифровыми правами), чтобы предотвратить модификацию консоли, что SONY также делала самостоятельно (PS3 в то время). Эта же система была унаследована PS4 и Xbox One, и, конечно, PS5 и Xbox Series X подойдут.
Но DRM - это не только программное обеспечение, оно также реализовано в виде аппаратных модификаций. Следуя примеру Xbox, хотя он представляет собой архитектуру x86-64, такую как ПК, он обладает огромным уровнем настройки как раз над архитектурой, которая делает его оборудование напрямую несовместимо с Windows .
Например, южный мост Xbox One (это микросхема, соединяющая ЦП для устройств ввода и вывода, таких как USB или сетевая карта) - это дизайн, настроенный Microsoft, для которого требуются драйверы, написанные специально для него, и который операционная система Windows буквально не понимает.
То же самое отражается в северном мосту, расположенном внутри кристалла процессора и отвечающем за подключение ядер процессора к памяти, а также в SMC (контроллере управления системой), отвечающем за основные функции оборудования, такие как управление вентиляторами, индикаторами состояния или датчиками температуры. Все это напрямую не может работать в Windows, потому что он не понимает драйверы, которые также характерны для консоли.
Так что это просто невозможно сделать?
Практически да, это было бы возможно, но вам пришлось бы вносить изменения на уровне ядра Windows (это часть операционной системы, которая, помимо прочего, отвечает за взаимодействие операционной системы с оборудованием), чтобы они могли быть связано с оборудованием консоли.
Как правило, существует «слой», называемый «Уровень аппаратной абстракции» (HAL) в BIOS, расположенном между ядром и оборудованием, чтобы они могли понимать друг друга и взаимодействовать друг с другом, а для работы операционной системы с различными типами оборудования требуется несколько HAL. Поскольку в Windows нет XAL для Xbox или PS4, чтобы Windows работала в консоли, нам пришлось бы писать HAL с нуля.
Но в дополнение к этому мы обнаружим препятствия, о которых мы уже говорили (конкретные драйверы, DRM и т. Д.), Плюс еще одно дополнительное, а именно, что и Xbox, и PlayStation имеют совершенно другую последовательность запуска, чем компьютер, когда он включен, и это напрямую приведет к тому, что Windows не будет знать, как запустить на консоли.
В случае с Xbox мы должны добавить еще одно препятствие, и это то, что хотя Windows использует файловую систему с именем NTFS, Xbox использует другую, называемую Fat X, и, фактически, BIOS консолей Microsoft даже не поддерживает NTFS.
Короче говоря, и Microsoft, и SONY поставили все препятствия, которые были в их руках, чтобы мы НЕ могли использовать Windows на вашей консоли каким-либо образом. Как мы уже упоминали ранее, пользователям было бы выгодно купить консоль за 300 евро и превратить ее в игровой компьютер, просто установив Windows.

Несмотря на то, что с момента появления Xbox One S прошел уже год, она до сих пор продается с интегрированным «классическим» жестким диском. Однако SSD можно без труда подключить в качестве внешнего накопителя и запускать игры именно с него.

Xbox One S: устанавливаем SSD — HDD против SSD

Прежде, чем вы приступите к оборудованию вашей консоли SSD-накопителем, для начала вам нужно уяснить для себя ответ на вопрос, в чем же, собственно говоря, заключается различие между SSD и HDD.
- Самое существенное различие состоит в том, что внутри SSD-накопителя не установлено ни одной механической части.
- В HDD считывающая головка перемещается над магнитными дисками и считывает с них данные. SSD, напротив, состоит из множества соединенных друг с другом флеш-накопителей, похожих на USB-флешку.
- SSD-накопители существенно крепче. Как правило, без особых проблем они переносят даже падения на пол.
- К этому можно добавить, что работают твердотельные накопители практически бесшумно.
- В плане веса конструкции SSD тоже имеют преимущество, потому что они существенно легче, чем HDD.
- Ну и наконец, самым существенным преимуществом SSD-накопителей является скорость работы. С ними ноутбук запускается примерно в два раза быстрее. Файлы иногда открываются даже в четыре раза быстрее, чем в случае с классическим жестким диском.
- Недостатками SSD-накопителя можно считать более высокие цены и тот факт, что из-за одного дефекта может стать нечитаемым весь твердотельный накопитель.
Xbox One S: устанавливаем SSD — преимущества и польза

Следовательно, преимущества установки SSD-накопителя в Xbox One S являются очевидными.
Xbox One S: подключаем SSD — инструкция
После теоретической подготовки можем приступить к практической части установки SSD-накопителя.
- Для начала вам нужен сам SSD-накопитель, в идеальном случае с соответствующим корпусом. В качестве корпуса мы можем порекомендовать один из StarTech, а в качестве SSD-накопителя вы со спокойной душой можете взять Samsung SSD 850 EVO. Размеры накопителя, конечно же, по большей части зависят от того, как вы используете свою Xbox One, но, вообще говоря, имеет смысл выбирать модели емкостью по меньшей мере 500 Гбайт.
- Разместите SSD-накопитель в предназначенном для него корпусе. Для этого просто вставьте SSD в разъем на материнской плате корпуса.
- SSD должен сидеть в своем разъеме достаточно надежно и прежде всего не шататься.
- Закройте корпус и закрепите его с помощью винтов и отвертки.
- Подсоедините затем входящий в комплект поставки кабель «SATA-на-USB» к корпусу.
- Запустите Xbox и подключите накопитель через USB-кабель к свободному USB-порту на задней стороне консоли.
- После того, как Xbox распознает накопитель, появится диалоговое окно, в котором вы можете выбрать, хотите ли вы устанавливать на накопитель игры или будете хранить на нем медиафайлы.
- Вас интересует первый вариант, выбирайте «форматировать диск» и затем присвойте своему SSD-накопителю имя.
- На следующем шаге вы можете выбрать, должны ли новые игры и данные автоматически сохраняться на SSD, либо использование встренного хранилища будет продолжено.
- В приложении «Игры и приложения» в верхней панели вы теперь можете выбрать в правом углу в меню выбора отображаемое хранилище. Вы можете выбирать между «Все накопители», «Встроенный накопитель», «Внешние накопители».
Xbox One S: устанавливаем SSD — переносим игры
После того, как внешний SSD-накопитель будет настроен, необходимо перенести на него игры из встроенного хранилища.
Читайте также:
- Неожиданная ошибка сохранения код ошибки 12 для более подробных сведений прочитайте файл readme
- Как поменять пароль в твиттере с компьютера
- Какой ссд подойдет к моноблоку асер аспире c24
- Не запускается компьютер вентилятор раскручивается и останавливается
- Как почистить матрицу фотоаппарата sony a6000


