Xbox one моргает кнопка включения

Содержание
Что делать, если ваш Xbox не включается

Xbox One, будучи одной из лучших игровых платформ, довольно регулярно выдает ошибки. Очень распространенной проблемой некоторых владельцев является то, что Xbox One не включается по той или иной причине.
Данная проблема связана с источником питания и, в редких случаях, с самой консолью. Однако с помощью следующих простых действий по устранению неполадок можно легко определить устранить неполадки питания консоли Xbox One.
1: Отключение питания консоли Xbox One
Чтобы защитить консоль от электрических повреждений, блок питания в Xbox One оснащен встроенной защитой от перенапряжения. Эта предосторожность помогает защитить консоль, отключая источник питания при обнаружении скачка напряжения.
При возникновении таких скачков необходимо отключить питание консоли. Вы можете сделать это с помощью следующих шагов:
- Отключите блок питания от Xbox One, отсоедините устройство от электросети.
- Оставьте блок питания отключенным на 10 секунд (лучше больше), чтобы произошел сброс источника питания.
- Подключите кабель питания к консоли Xbox One и к электросети. Плотно зафиксируйте кабель с обоих концов, чтобы обеспечить стабильную подачу питания. Кроме того, нужно подключить блок питания непосредственно к розетке без использования ограничителей перенапряжения и удлинителей, так как они могут ухудшить производительность источника питания Xbox One.
- Включите консоль и убедитесь, что она работает правильно.
Проверьте светодиодный индикатор на блоке питания
Блок питания Xbox One оснащен светодиодным индикатором, который показывает состояние заряда блока питания консоли. Этот индикатор может сообщить вам проблеме с питанием консоли.
- Перед проверкой светодиодного индикатора убедитесь, что все кабели плотно соединены с портами консоли и розеткой.
- Постоянный белый сигнал: это означает, что источник питания работает правильно. Блок питания подключен к электросети, консоль работает..
- Постоянный оранжевый сигнал: источник питания в порядке и настроен на энергосберегающий режим.
2: Если светодиод переключается на оранжевый сигнал
Еще одна распространенная проблема с блоком питания Xbox One заключается в том, что индикатор светится оранжевым. В этом случае, когда индикатор сначала горит белым, но почти сразу переключается на оранжевый. К сожалению, это значит, что блок питания не обеспечивает консоль достаточным количеством энергии, поэтому ее нельзя включить. Здесь нажатие кнопки питания на консоли лишь заставит диод на мгновение загореться белым.
Вы можете воспользоваться решением ниже и снова запустить Xbox One. Оно может оказаться полезным, если вы спешите вернуться к игре, и не хотите обращаться к специалисту.
- Сначала отсоедините кабель, идущий от блока питания к консоли Xbox One. Отсоединяйте только конец кабеля, который входит в адаптер питания.
- Оставьте штекер включенным в розетку, а другой конец шнура питания подключенным к консоли.
- Затем подключите конец кабеля в адаптер питания, штекер вставляйте постепенно, пока не услышите треск. Подергайте штекер туда-сюда, пока светодиодный индикатор не загорится белым.
- Включите консоль управления. Теперь все должно работать правильно.
3: Попробуйте другую консоль и блок питания
Для начала подключитесь к другой розетке. Они тоже иногда ломаются. Проверьте консоль на работоспособность. Чтобы быть уверенным в исправности розетки, перед проверкой консоли Xbox One ее следует проверить на другом устройстве.
Затем следует проверить консоль Xbox с помощью другого источника питания. Если консоль работает с новым источником питания, значит, возникла проблема с источником питания. Если вам нужна замена источника питания Xbox One, перейдите по этой ссылке.
Что делать, если вам нужен новый блок питания Xbox One?

Если причина проблемы в блоке питания Xbox, не стоит паниковать. Стоят они не так уж и много. А проблемы с ними возникают куда чаще, чем вы думаете. Вам поможет простая замена. К счастью, мы можем рассказать о двух лучших адаптерах по ссылке выше.
Но если вам некогда читать статью, рекомендуем вам блок питания Xbox One (изображен выше). Это надежная замена для адаптера Xbox One, им пользуются во всем мире (США, Великобритания, Германия и т. д.).
Для получения дополнительной информации ознакомьтесь с нашей статьей или посетите страницу продукта Amazon для ознакомления.
Как предотвратить проблемы с питанием консоли Xbox One?

Вот несколько профилактических мер, которые следует предпринимать, чтобы предотвратить данную проблему:
1: Отключите режим мгновенного включения
Проблема включения питания может быть вызвана при активации режима мгновенного включения питания на консоли. В этом режиме консоль может автоматически загружать и устанавливать обновления. К сожалению, этот параметр может иногда прерывать запуск консоли.
Отключение режима мгновенного включения питания:
- Откройте Проводник
- Выберите Все Настройки
- Выберите Питание
- Переключите режим на Энергосберегающий.
- Перезапустите консоль.
2: Подключите электропитание Xbox One непосредственно к розетке
3: Правильно располагайте консоль Xbox One и блок питания
Как консоль Xbox One, так и блок питания оснащены внутренними вентиляторами для предотвращения перегрева. Убедитесь, что вы не блокируете эти вентиляторы, так как это приводит к перегреву и возможному повреждению консоли или блока питания. Кроме того, для оптимальной производительности консоль Xbox One и блок питания следует размещать на ровной и устойчивой поверхности.
Черный экран Xbox One, что делать?
- Выключите консоль, удерживая нажатой кнопку Xbox на передней панели консоли в течение примерно 10 секунд.
- Затем снова включите консоль, нажав кнопку Xbox. Ваш Xbox должен послать видеосигнал. Если экран остался пустым, перейдите к следующему шагу.
- Убедитесь, что консоль Xbox One подсоединена к питанию и включена.
- Кабель HDMI правильно подключен к порту «Out to TV» на задней панели консоли
- Кабель HDMI надежно подключен к телевизору и консоли
- На телевизоре установлен правильный входной сигнал (HDMI.)
Если телевизор все так же выдает пустой экран, необходимо сбросить параметры отображения консоли, выполнив следующие действия:
Перед началом извлеките диск из консоли Xbox One.
Нажмите и удерживайте кнопку Xbox на передней панели консоли в течение пяти секунд, чтобы выключить консоль.
Нажмите и удерживайте кнопку Xbox и отпустите, когда услышите два звуковых сигнала (первый сразу, а второй-около десяти секунд.) Не отпускайте кнопку, пока не услышите второй звуковой сигнал (индикатор питания перед этим замигает.) Этот процесс перезагружает консоль в режиме низкого разрешения.
Чтобы сбросить разрешение консоли, перейдите в раздел Проводник, выберите Параметры, Затем выберите Экран и звук, Параметры видео и Разрешение телевизора.
Что делать при внезапном выключении Xbox One?
Еще одна проблема с питанием на Xbox One заключается в том, что консоль автоматически отключается во время использования. Эта проблема может быть вызвана различными причинами, включая перегрев консоли, проблемы с электропитанием или параметры автоматического выключения.
1: Перегрев
Консоль Xbox One может перегреться, если внутренние вентиляторы работают не очень хорошо. Чтобы избежать этой проблемы, следует поместить консоль в прохладное и хорошо проветриваемое место. Кроме того, убедитесь, что рядом с консолью нет никаких объектов и ничто не мешает работе вентиляторов.
2: Проблемы с питанием
Если вы подозреваете, что проблема связана с источником питания, следуйте изложенным выше инструкциям по устранению неполадок источника питания.
3: Настройка автоматического выключения
Консоль Xbox One поддерживает опцию, позволяющую автоматически отключать консоль в заданное время. Чтобы сбросить этот параметр:

Не включается геймпад XBOX One? Проверьте заряд батареи и качество ее установки, обновите программное обеспечение джойстика. Попробуйте подключиться с помощью USB кабеля или отнесите девайс в ремонт в случае его неисправности. Ниже подробно рассмотрим основные причины проблемы и шаги, которые могу помочь в восстановлении работоспособности джойстика.
Причины
Для начала рассмотрим, почему выключается геймпад от XBOX One, отваливается при включении, теряет связь или возникают иные проблемы. Большая часть проблем связана с источниками питания и контактными соединениями, комплектом зарядки, программным обеспечением или внутренними сбоями.
Выделим основные проблемы, которые могут стать причиной неисправности геймпада XBOX One:
- Износ / разряд, неправильная установка батареи, из-за чего джойстик перестал включаться.
- Повреждение / износ контактной группы источника питания, причиной чего становится ухудшение качества соприкосновения.
- Повреждение кабеля зарядки . В результате даже при длительном подключении геймпад XBOX One не заряжается, не включается и не работает в играх.
- Проблемы с обновлением . Часто причиной того, почему не включается геймпад XBOX One, являются сбои с программным обеспечением. Для решения проблемы достаточно загрузить новую операционную систему.
- Внутренние поломки . В случае механического повреждения джойстика и его элементов последний не включается. Для диагностики может потребоваться подключение по USB.

Выше рассмотрены основные причины, почему не включается или отключается геймпад XBOX One. В таких случаях важно не паниковать, а действовать с учетом приведенной ниже инструкции.
Что делать
Теперь разберемся, как действовать, если XBOX One геймпад мигает, но не включается, или возникают иные сбои в его работе. Всегда начинайте с проверки источников питания, а впоследствии переходите к более серьезным проверкам.
Оцените состояние батареек
В ситуации, когда моргает джойстик XBOX One, но не включается, проверьте состояние источника питания. Для этого сделайте следующие шаги:
-
Демонтируйте задний батарейный отсек.



В случае, когда мигает джойстик XBOX One, но не запускается, переходите к следующему шагу.
Проверьте контактную группу
Кроме проблем с уровнем заряда, причиной, почему не включается беспроводный геймпад XBOX One, может быть плохой контакт источника питания. В отличие от ряда других устройств, в ИКС Бокс применяются специальные металлические выступы. Последние слегка сгибаются при установке батареек. При длительной эксплуатации или в случае сильного механического воздействия эти вкладки могут деформироваться и со временем ослабнуть.
Сделайте следующие шаги:
- Снимите крышку, которая закрывает батарейный отсек геймпада.
- Достаньте батареи.
- Поверните верхнюю часть контроллера к себе.
- Осмотрите контактную группу справа. Для нормальной работы контакты должны находиться под углом.
- Замените батарейки, если это было необходимо.
- Проверьте работу контроллера.

Если все равно не подключается джойстик к XBOX One и мигает значок, переходите к следующему шагу.
Проверьте зарядное устройство
Одной из причин, почему не включается девайс для ИКС Бокс Ван — проблемы с зарядным устройством. Причиной может быть повреждение шнура, из-за чего зарядка источников питания не происходит. Для проверки обратите внимание, включается ли зарядное устройство после соединения. Если нет, осмотрите его на факт повреждения и выполните замену.
Обновите геймпад
В ситуации, когда после включения XBOX One на джойстике мигает одна кнопка, попробуйте восстановить работу программного обеспечения. Для этого необходимо обновить прошивку на устройстве. Для этого можно воспользоваться сами контроллером или сделать работу на ПК. Наиболее удобный первый вариант, поэтому на нем и остановим внимание более подробно. Алгоритм такой:


После завершения процесса отключите USB кабель и еще раз проверьте, включается девайс или нет.
Соединитесь с помощью USB-кабеля
В случае, когда геймпад XBOX One не включается на батарейках, попробуйте соединить его с приставкой с помощью кабеля USB. Если контроллер работает с применением провода, просто найдите длинный вариант USB-кабеля и используйте его для игры. В таком случае можно сэкономить деньги на покупку нового девайса.

Теперь вы знаете, почему могут возникать трудности при включении, и как действовать, если геймпад ИКС Бокс One вообще не включается. В большинстве случаев проблема решается путем замены батареек, восстановления контактной группы или обновления ПО. В комментариях поделитесь, с какими трудностями вам приходилось сталкиваться при работе с джойстиком, и как их удалось решить.

Перезагрузка консоли Xbox One

- Нажать на кнопку на консоли, чтобы она выключилась;
- Зажать кнопку Xbox на геймпаде на пару секунд и после выбрать вариант отключения приставки;
- Выключить, используя команду голосового управления, если у вас есть Kinect.
Когда консоль будет полностью отключена, подождите 5-10 секунд и включите ее.
Перезагрузка консоли Xbox One со сбросом КЭШа

- Зажимаем на 10 секунд кнопку включения на лицевой панели консоли;
- Когда приставка будет выключена, ждем около минуты и включаем ее снова.
Обратите внимание: Индикатором того, что был произведен именно «жесткий сброс» является анимация загрузки Xbox на зеленом фоне при старте приставки.
Перезагрузка консоли с воздушным зазором

Выполняется подобная перезагрузка следующим образом:
- Зажимаем на лицевой панели консоли кнопку выключения на 10 секунд;
- Когда консоль выключилась, отключаем ее от розетки;
- Ждем 2-3 минуты;
- Подключаем вновь кабель питания к электросети;
- Включаем приставку.
Чаще всего такая перезагрузка приставки помогает, когда имеются проблемы с сетью, например, самопроизвольно отваливается Wi-Fi от подключения.
Восстановление консоли до заводских настроек

А это уже более жесткий метод перезагрузки игровой приставки, который предполагает удаление всего содержимого с приставки и сброс ее до заводских настроек. Обычно такой сброс необходимо выполнить, например, если вы купили Xbox One «с рук» и бывший владелец не озаботился вопросом сброса консоли, только лишь установив пароль на свой Gamertag.
Делается восстановление консоли до заводских настроек на Xbox One следующим образом:
Ваш Xbox One контроллер не работает? Это досадная проблема, с которой сталкиваются многие владельцы Xbox. Хотя современные беспроводные контроллеры более удобны, чем проводные в предыдущих системах, они имеют свои собственные проблемы.
1. Если ваш контроллер Xbox One не подключается

Если вы не можете подключить контроллер Xbox One к консоли, вам следует проверить несколько распространенных проблем.
У вас уже есть восемь контроллеров, подключенных к вашей консоли? Хотя вы, вероятно, не используете это часто, максимальное количество контроллеров, поддерживаемых Xbox One, составляет восемь.
На данный момент вы не можете подключить больше контроллеров. Держи Кнопка Xbox на контроллере и выберите Выключить контроллер в появившемся меню сделать это. Затем попробуйте снова подключить новый контроллер.
Кроме того, помните, что Вы можете одновременно связывать контроллер только с одной системой Xbox One, Если вы идете в дом друга и соединяете свой контроллер с его Xbox, вам придется заново связать его с вашим. Это также применимо при подключении контроллера Xbox One к ПК.
и затем попытайтесь использовать это на своей консоли снова.
Замечания: Подробнее об этом см. В разделе «Ваш контроллер Xbox One мигает» ниже.
2. Если ваш контроллер Xbox One продолжает отключаться
Помните это это обычная функция экономии заряда аккумулятора контроллера Xbox One, если вы не используете его в течение 15 минут, Это не проблема при игре в игры, но может возникнуть, если вы в основном используете Xbox One в качестве медиацентра. Вам нужно будет перемещать джойстик или нажимать кнопку время от времени, в противном случае вам придется подключать его позже, нажав Кнопка Xbox,

Однако, если у вас есть проблема с отключением, это, вероятно, происходит гораздо чаще, чем каждые 15 минут. Если это так, вы можете попробовать несколько шагов по устранению неполадок.
Важно убедиться, что ваши батареи заряжены, когда у вас есть эта проблема. Нажмите Кнопка Xbox чтобы вернуться в главное меню, найдите значок батареи в правом верхнем углу. Если они низкие, замените или зарядите их при необходимости.
Частые разъединения также могут иметь корни в помехах. Контроллер Xbox One имеет диапазон около 19-28 футов, в соответствии с поддержкой Xbox. Попробуйте подойти ближе к консоли,
Вы также должны удалить препятствия между контроллером и консолью, такие как ноутбуки, металлические стеллажи и тому подобное. Если ваш Xbox находится внутри развлекательного центра, попробуйте переместить его за пределы устройства, чтобы получить лучшее соединение.
3. Если ваш контроллер Xbox One мигает
Если вы нажмете Кнопка Xbox на вашем контроллере, и он мигает или мигает, это обычно означает, что ваш контроллер не связан с консолью, Как уже упоминалось выше, это может произойти, когда вы подключаете контроллер к другой системе. Но это также может произойти из-за глюков.
Следуйте нашему руководству, показывающему, как синхронизировать контроллер Xbox One с вашей консолью.
чтобы снова подключиться.
Если ваш контроллер не будет подключаться с помощью кнопок, попробуйте использовать кабель micro-USB для его сопряжения. Просто подключите кабель к USB-порту на консоли и подключите другой конец к контроллеру, затем удерживайте Xbox Кнопка на вашем контроллере на несколько секунд.
Если это не решит проблему, перезапустите консоль. Нажмите и удерживайте кнопку питания на передней панели системы в течение 10 секунд, чтобы полностью отключить ее. Затем нажмите его снова, чтобы снова включить.
4. Если сегодня ваш Xbox One контроллер не включится
Ваш контроллер Xbox не включается? Это еще одна распространенная проблема, с аналогичными решениями выше.

Если замена батарей не работает, попробуйте это:
- Полностью выключите Xbox One, нажав и удерживая кнопку питания на передней панели системы в течение 10 секунд.
- Отключите кабель питания консоли на несколько минут.
- Используйте кабель micro-USB, который вам подходит (попробуйте другие, если первый не работает), чтобы подключить контроллер к системе.
- Подключите Xbox обратно и включите его с помощью кнопки питания в системе. Не нажимайте ничего на контроллере, пока Xbox не загрузится.
- Попробуйте нажать Кнопка Xbox на данный момент и посмотреть, если это работает.
Общие советы по подключению контроллера Xbox One
Мы рассмотрели конкретные проблемы выше. Однако, если ваш контроллер Xbox все еще не работает, вот некоторые другие общие решения, чтобы попробовать.
Обновите прошивку контроллера
Ваш контроллер Xbox One на самом деле имеет прошивку, которая время от времени получает обновления. Хотя это происходит не часто, поврежденная или устаревшая прошивка может вызвать проблемы с отключением.
Если ваш контроллер работает, вы можете обновить его, нажав Кнопка Xbox открыть руководство. Перейти к Система> Настройки> Устройства и потоковая передача> Аксессуары, Выберите свой контроллер, затем выберите Информация об устройстве> Версия прошивки проверить наличие обновлений.
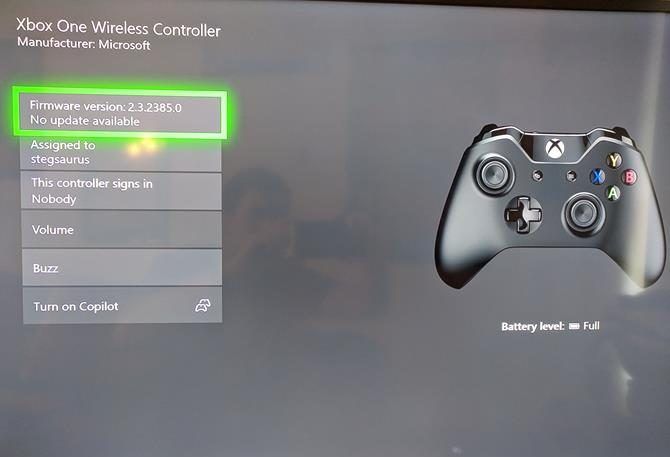
Удалить подключенные аксессуары Xbox
Иногда аксессуары Xbox One, подключенные к контроллеру или консоли, могут создавать проблемы с подключением. Если к вашему Xbox подключен внешний жесткий диск, клавиатура или подобное периферийное устройство, попробуйте отключить его и попытаться снова подключить контроллер. Сделайте то же самое для адаптера стереогарнитуры на вашем контроллере, если он у вас есть.
Если вы пытаетесь синхронизировать контроллер с помощью кабеля micro-USB, убедитесь, что вы используете высококачественный шнур. Кабели низкого качества или изношенные / поврежденные могут работать неправильно.
Попробуйте подключить другой контроллер
Как и большинство других способов устранения неполадок, вы можете помочь определить причину проблемы, попробовав разные устройства. Попробуйте подключить другой контроллер (с заряженными батареями) к вашей системе Xbox.
Если все работает нормально, проблема в оригинальном контроллере. Но если у обоих есть проблемы, то проблема скорее всего в вашей консоли.
Перезагрузите свой Xbox One
Мы упоминали об этом выше, но стоит повторить: обязательно перезагрузите консоль при устранении неполадок контроллера. По умолчанию простое нажатие кнопки питания на передней панели системы только переводит ее в спящий режим, поэтому убедитесь, что вы удерживаете ее не менее 10 секунд для полного выключения.
Попробуйте использовать USB-кабель постоянно

Если вы обнаружите, что проблемы с подключением устраняются при использовании USB-кабеля, лучше всего использовать контроллер в качестве проводного устройства для предотвращения будущих проблем. Вы можете купить 15-футовый кабель MATEIN micro-USB так что вам не нужно беспокоиться о том, чтобы сидеть далеко от вашей системы.
Что делать, если ваш контроллер Xbox One все еще не работает?
Надеемся, что один из этих советов решил проблему с контроллером Xbox One. Независимо от того, не подключается ли ваш контроллер, продолжает ли он мигать или не включается, один из этих советов вернет вас в игру.
И теперь, когда у вас есть работающий контроллер, вы должны попробовать лучшие эксклюзивы для Xbox One, чтобы играть сегодня
Читайте также:


