Xbox one геймпад инструкция
Взаимодействовать с консолью Xbox One, Xbox Series X или Xbox Series S без геймпада, он же джойстик, невозможно. Но способ соединения устройств друг с другом не столь понятен и интуитивен, как хотелось бы. При этом подключение первого, второго и последующих джойстиков к консолям Xbox выполняются по единым сценариям, которые мы быстро здесь опишем.
Способы подключения джойстиков
Есть 2 способа подключения джойстиков: проводной и беспроводной. Ниже мы будет рассматривать только беспроводной способ подключения, который может вызвать трудности.
Проводной способ подключения предполагает, что джойстик необходимо через USB-провод соединить с консолью. При этом в консолях может быть несколько USB-портов, подключать геймпад можно в любой из них.
Как подключить беспроводной джойстик к Xbox One или Xbox Series X | S
Нижеприведенная инструкция предполагает, что геймпад имеет достаточный уровень заряда. То есть в нем установлены рабочие батарейки или заряженный аккумулятор.На геймпаде сверху (над белой светящейся кнопкой) на торцевой стороне есть небольшая круглая кнопка. Нужно ее зажать после включения геймпада (для включения геймпада достаточно зажать белую светящуюся кнопку на пару секунд).
Белая кнопка начнет быстро мигать.
В этот момент необходимо зажать кнопку синхронизации на включенной игровой консоли. В зависимости от консоли, кнопка может располагаться в разных местах, чаще всего ее выносят на лицевую сторону приставки, чтобы было удобнее подключать дополнительные джойстики. Индикатор около кнопки тоже начнет быстро мигать.
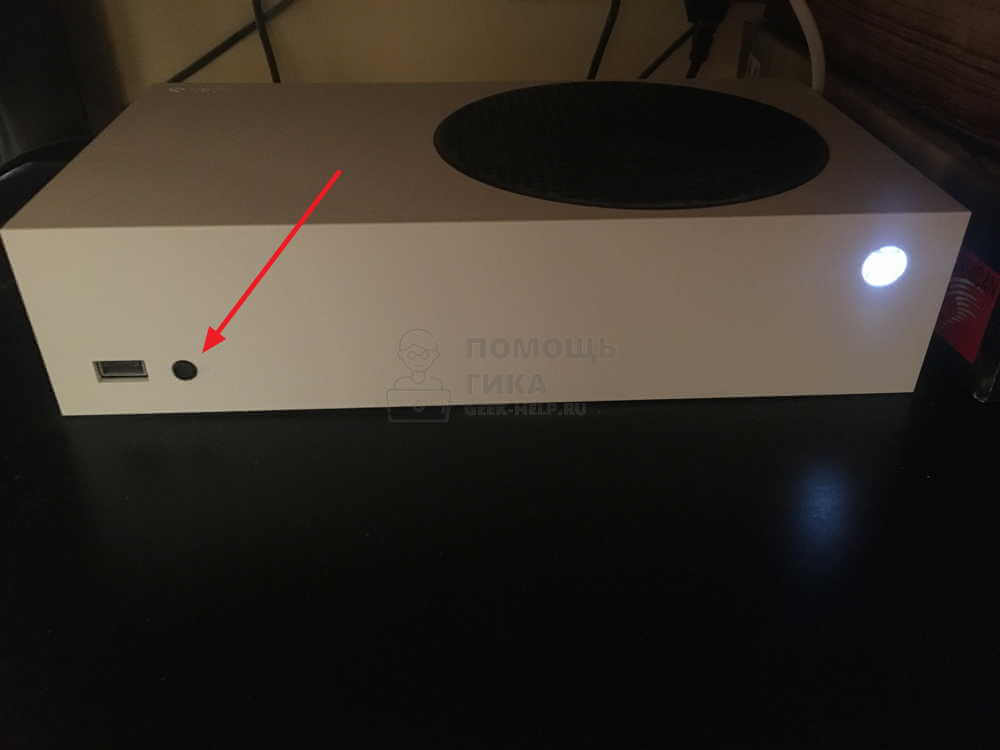
Пример: Кнопка синхронизации на Xbox Series S
При одновременном быстро мигании индикаторов на геймпаде и принимающем устройстве, произойдет их соединение. Оно обозначается ровным свечением белой кнопки на геймпаде Xbox.
Xbox One Controller – один из лучших геймпадов. Он позволяет комфортно играть в любые проекты и по уровню удобства на голову превосходит классические клавиатуру и мышь. Поэтому важно знать, как подключить геймпад от Xbox One к ПК на операционной системе Windows 10. Тем более, что у этой, казалось бы, простой операции есть ряд нюансов, способных доставить немало проблем компьютерному геймеру.
Как подключить геймпад от Xbox One к ПК
Разумеется, комфортнее всего использовать контроллер в связке с консолью Xbox One. Однако он также подключается к ПК, благо за разработку игровой приставки и операционной системы Windows 10 отвечает одна и та же компания Microsoft.

Здесь стоит заметить, что контроллеры бывают двух типов:
Не сложно догадаться, что они отличаются способом подключения к ПК. Также важно отметить разницу в цене и удобстве использования, которая становится очевидна не сразу. Впрочем, Xbox One Controller – универсальный геймпад, который можно подключать как по проводу, так и без него.

Проводное подключение
Легче всего подключить к компьютеру проводной контроллер, так как подобный вид сопряжения используется уже несколько десятков лет и досконально изучен. Чтобы соединить ПК и геймпад, нам нужен интерфейс USB. Соответствующим штекером оснащается кабель контроллера, а порт для его подключения располагается на большинстве компьютеров и ноутбуков.
На заметку. Производители некоторых ПК и ноутбуков отказываются от установки портов USB-A, делая выбор в пользу более современного разъема USB-C. В таком случае тоже можно выполнить подключение, но вам придется докупить переходник.Просто вставьте штекер в разъем, и подключение будет выполнено. Операция должна сопровождаться звуковым сигналом и уведомлением об обнаружении нового устройства. Если все это есть – можете смело запускать игру.

Беспроводное подключение
Подобный вид подключения на бумаге выглядит намного более удобным, поскольку в процессе игры геймер не будет путаться в проводах. Но, несмотря на использование распространенного протокола Bluetooth для сопряжения, подключить беспроводной геймпад сложнее проводного. Загвоздка кроется в ограничениях аксессуара Xbox, заставляющего использовать дополнительный адаптер даже в том случае, если на компьютере уже установлен модуль блютуз.
Да, в Windows 10 удалось обойти это ограничение, однако функция подключения гарнитуры в таком случае будет недоступна. Так что покупка адаптера Xbox является единственным способом использования всех возможностей контроллера.

Для подключения понадобится:

- Активировать блютуз на ПК, вставив в USB-разъем адаптер.
- Зажмите большую круглую кнопку контроллера, расположенную в верхней части лицевой панели.
- На верхнем торце Xbox One Controller зажмите кнопку сопряжения, пока она не начнет моргать.

- На компьютере откройте «Параметры».
- Перейдите в раздел «Устройства», а затем – «Bluetooth и другие устройства».

- Нажмите на кнопку «Добавление Bluetooth…».
- Найдите в списке контроллер и выполните сопряжение.

Свидетельством успешного сопряжения станет прекращение моргания индикатора джойстика. Он будет гореть одним цветом, подтверждая правильную настройку подключения.
Проверка работоспособности
Чтобы убедиться в работоспособности аксессуара и его правильном подключении, достаточно открыть любую игру после сопряжения. Перемещение между пунктами меню будет осуществляться при помощи стиков или кнопок. Если это так – вы все сделали правильно.
Важно. Некоторые игровые проекты принудительно используют клавиатуру и мышь в качестве основных средств управления. Поэтому нужно принудительно переключиться на контроллер в настройках игры. 
Решение возможных проблем
Нередко пользователи жалуются на то, что компьютер не видит джойстик. Для решения проблемы воспользуйтесь следующей инструкцией:
- При использовании проводного контроллера проверьте состояние аксессуара и задействованного порта. По возможности подключитесь к другому разъему.
- Вне зависимости от типа геймпада установите драйверы. Как правило, они подгружаются автоматически, но если этого не произойдет – придется скачивать дистрибутив самостоятельно с официального сайта Microsoft.
- Откройте «Диспетчер устройств» и убедитесь в наличии джойстика в списке. При необходимости обновите ПО или переустановите его. Также есть смысл в переподключении устройства.
Помните, что при соблюдении всех требований инструкции проблемы с подключением встречаются крайне редко. А если у вас все-таки возникли сложности, и предложенные рекомендации не помогли, нужно обратиться в службу поддержки Microsoft.
Xbox One Controller – один из лучших геймпадов. Он позволяет комфортно играть в любые проекты и по уровню удобства на голову превосходит классические клавиатуру и мышь. Поэтому важно знать, как подключить геймпад от Xbox One к ПК на операционной системе Windows 10. Тем более, что у этой, казалось бы, простой операции есть ряд нюансов, способных доставить немало проблем компьютерному геймеру.
Как подключить геймпад от Xbox One к ПК
Разумеется, комфортнее всего использовать контроллер в связке с консолью Xbox One. Однако он также подключается к ПК, благо за разработку игровой приставки и операционной системы Windows 10 отвечает одна и та же компания Microsoft.

Здесь стоит заметить, что контроллеры бывают двух типов:
Не сложно догадаться, что они отличаются способом подключения к ПК. Также важно отметить разницу в цене и удобстве использования, которая становится очевидна не сразу. Впрочем, Xbox One Controller – универсальный геймпад, который можно подключать как по проводу, так и без него.

Проводное подключение
Легче всего подключить к компьютеру проводной контроллер, так как подобный вид сопряжения используется уже несколько десятков лет и досконально изучен. Чтобы соединить ПК и геймпад, нам нужен интерфейс USB. Соответствующим штекером оснащается кабель контроллера, а порт для его подключения располагается на большинстве компьютеров и ноутбуков.
На заметку. Производители некоторых ПК и ноутбуков отказываются от установки портов USB-A, делая выбор в пользу более современного разъема USB-C. В таком случае тоже можно выполнить подключение, но вам придется докупить переходник.Просто вставьте штекер в разъем, и подключение будет выполнено. Операция должна сопровождаться звуковым сигналом и уведомлением об обнаружении нового устройства. Если все это есть – можете смело запускать игру.

Беспроводное подключение
Подобный вид подключения на бумаге выглядит намного более удобным, поскольку в процессе игры геймер не будет путаться в проводах. Но, несмотря на использование распространенного протокола Bluetooth для сопряжения, подключить беспроводной геймпад сложнее проводного. Загвоздка кроется в ограничениях аксессуара Xbox, заставляющего использовать дополнительный адаптер даже в том случае, если на компьютере уже установлен модуль блютуз.
Да, в Windows 10 удалось обойти это ограничение, однако функция подключения гарнитуры в таком случае будет недоступна. Так что покупка адаптера Xbox является единственным способом использования всех возможностей контроллера.

Для подключения понадобится:

- Активировать блютуз на ПК, вставив в USB-разъем адаптер.
- Зажмите большую круглую кнопку контроллера, расположенную в верхней части лицевой панели.
- На верхнем торце Xbox One Controller зажмите кнопку сопряжения, пока она не начнет моргать.

- На компьютере откройте «Параметры».
- Перейдите в раздел «Устройства», а затем – «Bluetooth и другие устройства».

- Нажмите на кнопку «Добавление Bluetooth…».
- Найдите в списке контроллер и выполните сопряжение.

Свидетельством успешного сопряжения станет прекращение моргания индикатора джойстика. Он будет гореть одним цветом, подтверждая правильную настройку подключения.
Проверка работоспособности
Чтобы убедиться в работоспособности аксессуара и его правильном подключении, достаточно открыть любую игру после сопряжения. Перемещение между пунктами меню будет осуществляться при помощи стиков или кнопок. Если это так – вы все сделали правильно.
Важно. Некоторые игровые проекты принудительно используют клавиатуру и мышь в качестве основных средств управления. Поэтому нужно принудительно переключиться на контроллер в настройках игры. 
Решение возможных проблем
Нередко пользователи жалуются на то, что компьютер не видит джойстик. Для решения проблемы воспользуйтесь следующей инструкцией:
- При использовании проводного контроллера проверьте состояние аксессуара и задействованного порта. По возможности подключитесь к другому разъему.
- Вне зависимости от типа геймпада установите драйверы. Как правило, они подгружаются автоматически, но если этого не произойдет – придется скачивать дистрибутив самостоятельно с официального сайта Microsoft.
- Откройте «Диспетчер устройств» и убедитесь в наличии джойстика в списке. При необходимости обновите ПО или переустановите его. Также есть смысл в переподключении устройства.
Помните, что при соблюдении всех требований инструкции проблемы с подключением встречаются крайне редко. А если у вас все-таки возникли сложности, и предложенные рекомендации не помогли, нужно обратиться в службу поддержки Microsoft.
Джойстик XBox One может работать с разнообразными машинами. Чаще всего приходится подключать его к одноименной игровой приставке. Обычно данный процесс не отнимает много сил и времени. Тем не менее иногда при подключении возникают неполадки и проблемы, которые доставляют массу хлопот. Именно из-за этого необходимо четко следовать инструкции по подключению геймпада к приставке. Особенно если речь идет о беспроводном джойстике. Иногда хочется управлять им с компьютера. Можно ли так делать? Что должен знать о подключении геймпадов от XBox One каждый пользователь? Далее будут раскрыты все секреты присоединения данной составляющей к разным машинам.

Что потребуется для подключения
Для подключения необходимы только приставка и геймпад. Нам нужно нажать соответствующие кнопки для включения. Но помните, если на приставке отсутствуют драйвера, их предварительно необходимо установить. А еще беспроводные модели не будут работать без ресивера, который вставляется в USB-разъем. Для беспроводных устройств нужен блютуз. Ресивер можно купить в том же магазине, что и джойстик.

Контроллер PS4
DualShock 4 тоже можно легко и без лишних усилий подключить к компьютеру, но далеко не все игры будут поддерживать весь спектр его возможностей. Но, все же, давайте начнем именно с простых способов.
Способ 1: USB-кабель. Подключаем его к компьютеру с помощью USB-кабеля и включаем его, зажав круглую кнопку с логотипом PS на передней панели. Теперь остается проверить, распознала ли контроллер Windows:
- Зайдите в «Параметры» компьютера.
- Перейдите в пункт меню «Устройства».
- Выберите «Bluetooth и другие устройства».

Если все получилось, вы увидите среди подключенных устройств «Wireless Controller».
Способ 2: Bluetooth. Если на компьютере или ноутбуке есть поддержка Bluetooth, попробуйте подключить геймпад без использования кабеля. Для этого делаем следующее:
- Переведите контроллер в режим сопряжения, одновременно зажав кнопки Share и PS.
- Не отпускайте кнопки пока подсветка геймпада не начнет мигать двойными вспышками примерно каждую секунду.
- На компьютере заходите в «Параметры».
- Нажмите на «Добавление Bluetooth или другого устройства».
- Кликните на «Bluetooth».
- Подождите, пока в списке появится Wireless Controller и нажмите на него.

После того как все действия будут выполнены, геймпад будет полностью готов к работе, например, со Steam. Клиент магазина распознает контроллер и даст вам возможность полноценно использовать режим Big Picture, который активируется нажатием на кнопку PS.
Способ 3: стороннее ПО. При желании можно заставить работать на геймпаде вибрацию и сенсорную панель. Для этого нам придется использовать сторонний софт. Есть много программ, которые помогут корректно подключить геймпад от PS4 к компьютеру. Среди них можно выделить: DS4Windows, DS4Tool, InputMapper и Xpadder. Все они работают плюс-минус одинаково, поэтому рассмотрим процесс установки на примере DS4Windows:
- Перейдите на официальный сайт DS4Windows.
- Нажмите Download Now.
- В открывшейся странице найдите последнюю версию программы и скачайте ее Zip-архив.
- Распакуйте архив в любом удобном вам месте на компьютере.
- Откройте файл DS4Windows.exe.
- Если вы хотите, чтобы программа хранила свои настройке где-нибудь на видном месте, в открывшемся окне кликните на Program Folder, после этого данные будут «лежать» в одной папке с файлом DS4Windows.exe. Если же вам не принципиально — нажмите на Appdata, теперь все будет храниться в файлах ОС.
- Если вы пользователь Windows 10, в следующем окне нажмите только на первую кнопку. В случае если вы используете «семерку», потребуется выполнить и второй шаг, нажав на следующую кнопку.

Выполнив все вышеописанное, в окне программы на вкладке Controllers вы увидите строчку с подключенным геймпадом, но вместо названия будет череда разделенных двоеточиями символов. Теперь ваш DualShock 4 полностью готов к использованию на ПК. Только не забывайте всегда перед запуском игр включать DS4Windows.
А на каком геймпаде играете вы?
- 4 способа сделать скриншот на компьютере
- Как узнать, какой у меня компьютер (процессор, видеокарта, оперативная память)? Инструкция для новичков
- СМИ: Microsoft откроет бесплатный доступ к онлайну на Xbox
К приставке

Как правило, процесс сводится к следующему алгоритму:
Вот и все. Но это только начало! Подключить джойстик XBox One к игровой приставке проще, чем к компьютеру. Это давно известный всем факт. Что необходимо сделать для того, чтобы воспользоваться геймпадом от XBox One или XBox 360 на ПК?

xBox и Windows
На самом деле все не так уж и сложно. Особенно если принять во внимание тот факт, что Microsoft старается всеми силами облегчить жизнь современных геймеров. Игровые приставки и компьютеры на сегодняшний день тесно связаны между собой. Поэтому разобраться в том, как подключить джойстик от xBox к ПК, не составит труда.
Многое зависит от модели конкретного геймпада. Например, можно играть при помощи xBox 360 Gamepad. Данное устройство считается самым доступным на рынке и наиболее простым при подключении.
Работает девайс исключительно на Windows. Подключение сводится к следующему:
- Нужно приобрести геймпад xBox 360 Gamepad for Windows.
- Включить компьютер. К нему при помощи специального провода типа MicroUSB присоединить джойстик. Он должен быть заряжен.
- Подождать некоторое время. При первом присоединении девайса произойдет автоматический поиск драйверов с их последующей установкой. Обычно в коробке с устройством прилагается диск с соответствующим софтом.
Какие могут возникнуть проблемы
Самая распространенная проблема – приставка не воспринимает геймпад. Попробуйте выполнить следующие действия:
- Вытащить кабель из USB-разъема и поставить обратно. Проверьте порт, штекер и кабель на предмет внешних повреждений. Но проблема может касаться и внутренней части провода, например, поврежден слой изоляции или залипли контакты. В таких случаях обращаются в сервисный центр.
- Если соединение беспроводное, попробуйте подключить устройство заново. Убедитесь, что блютуз включен и работает.
- Перезагрузите приставку.
- Перезагрузите геймпад, нажав клавишу Xbox , и удержав ее на 5 секунд. Включите девайс, снова нажав эту кнопку.
Если все перечисленные способы не помогли, высока вероятность повреждения кабеля или порта. Тогда необходим ремонт. В таком случае необходимо отнести джойстик в сервисный центр или купить новый. Если вы разбираетесь в устроении геймпада, можно сделать все своими руками.

Справка! Еще одна проблема – джойстик получилось подключить, но он не работает. Эта неприятность встречается редко. Нам нужно установить соединение заново. Если соединение беспроводное, высока вероятность, что какое-то устройство создает помехи (это касается вайфай и блютуз девайсов). Следует использовать джойстик вдали от них.
Последняя проблема – геймпад устарел. Некоторые современные игры не поддерживают устаревшие версии геймпадов. К сожалению, ремонт не возможен, остается только купить современное оборудование.
Существуют некоторые примечания, которые необходимо учесть:
- Одна консоль способна работать не больше, чем с 8 джойстиками одновременно.
- Необходимо назначить джойстик специально для пользователя, который будет его держать (что-то вроде учетной записи).

Без проводов
Все перечисленные способы актуальны при работе с проводными моделями девайса. А что делать, если у игрока беспроводной джойстик xBox?
Пугаться данной ситуации не стоит. Дело все в том, что современному геймеру достаточно просто приобрести специальный wireless-приемник для работы с геймпадом. В остальном указанные ранее инструкции остаются прежними.
Беспроводной джойстик xBox 360 продается вместе с приемником. Для игровой приставки по умолчанию имеются модели геймпадов, которые позволяют без труда подключить устройство к приставке или ПК и начать его использование.
Вообще процедура подключения будет выглядеть приблизительно так:
- Зарядить геймпад. Без этого он откажется работать. В случае с проводным подключением этим шагом можно пренебречь.
- Включить ПК. Подключить к нему (через USB-гнездо) wireless-приемник. Он похож на небольшую флэшку.
- Нажать на кнопку включения на девайсе. Джойстик XBox One активирует поиск драйверов. Если этого не произошло, соответствующий софт необходимо найти и установить вручную.
- Дождаться, пока на геймпаде загорится кнопка, указывающая на успешную синхронизацию.
Как и во всех прошлых ситуациях, джойстик не будет работать в Windows. Он активируется при запуске игр для игровых приставок.
Способ №— Подключить контроллер Xbox One с помощью Bluetooth
Некоторые контроллеры Xbox One поддерживают подключение к компьютеру по Bluetooth. Чтобы узнать, поддерживает ли такой вариант подключения ваша версия геймпада достаточно посмотреть на его лицевую панель. Если область вокруг логотипа Xbox глянцевая, то значит это устаревшая версия контроллера и подключение по Bluetooth невозможно. В тоже время, если область вокруг логотипа имеет матовое покрытие, то значит это более новая версия геймпада и возможность подключения по Bluetooth имеется. Если вы приобретали контроллер после 2016 года, скорее всего у вас подходящая версия. На изображение ниже наглядно показаны отличия между геймпадами.

Итак, перейдем непосредственно к подключению геймпада Xbox One с помощью Bluetooth.
1. Перейдите по следующему пути: меню Пуск -> Параметры -> Устройства.

2. Убедитесь, что Bluetooth включен, а затем щелкните по пункту «Добавление Bluetooth или другое устройство».
3. Перед вами откроется окно, в котором нужно выбрать верхний вариант – Bluetooth.

5. По истечение нескольких секунд, в окне из пункта 3 появится Xbox Wireless Controller, выберите его, чтобы завершить процесс сопряжения.
Важное замечание, если при беспроводном подключении возникают какие-либо проблемы рекомендуется обновить прошивку контроллера до последней версии. Сделать это можно установив приложение «Аксессуары Xbox» из Microsoft Store.

Внимание! Обновить прошивку можно только подключив геймпад к компьютеру по USB и не в коем случае нельзя их разъединять до того, как закончится процесс обновления.
Читайте также:


