Xbox не сохраняет клипы
Как захватить игровые клипы на Xbox One

Если этого недостаточно, есть еще.
1] Увеличьте время мгновенной записи:
- Перейдите в Настройки> Настройки> Трансляция и захват> Захват
- Здесь вы можете изменить продолжительность записи по умолчанию с 15 секунд до 2 минут.
- Если вы настроены на запись видео 720P, вы также можете переключиться на 1080P.

2] Запишите предыдущие моменты GamePlay:
Очевидно, что вы захотите записать что-то амазонское, что вы только что сделали несколько секунд назад. Для этого вы можете открыть параметр «Захват» и выбрать Захватить то, что произошло, от 15 секунд до 2 минут. Игра не остановится, когда вы это сделаете, поэтому вам, возможно, придется подумать о решающих моментах до записываю это.

Приложение не установлено, но всякий раз, когда вы пытаетесь редактировать, оно приведет вас в Магазин и попросит загрузить его.
- Откройте Руководство и с помощью кнопки просмотра откройте Параметры захвата>Управление захватами.
- Фильтр для отображения только игровых роликов.
- Теперь выберите игровой клип, который хотите отредактировать, а затем дополнительные действия> изменить .
- Это запустит Upload Studio в Магазине, если она не установлена.
- Выберите Game DVR, а затем выберите Просмотр всех снимков.
- Запустите Upload Studio после завершения установки.
Загрузить возможности Studio:
- Добавьте до 15 уникальных сегментов, то есть эффектов.
- Если вы записываете себя с Kinect, вы также можете добавить себя туда.
- Загрузите шаблоны клипов вместе с 140+ новыми эффектами, которые будут применяться к вашим клипам.
- Возможность добавить голос за кадром для отдельных клипов или всего вашего видео.
- Добавить текст, все новые заставки, переходы, переходы и заставку.
Как редактировать игровые клипы на Xbox One
Откройте Upload Studio, а затем выберите «Управление клипами». Откроется Xbox DVR, где вы сможете увидеть все ваши снимки. Отфильтруйте с помощью этого Xbox и игровых роликов . Перейдите к клипу, который вы хотите отредактировать, и Выберите РЕДАКТИРОВАТЬ . Это запустит Upload Studio с этим игровым клипом.
Вы получаете все параметры редактирования, включая, обрезку и добавление Voiceover. Выберите «Обрезать», чтобы убедиться, что вы можете удалить ненужные вещи. Здесь вам придется использовать ручки контроллера Xbox One для обрезки деталей слева и справа. Вы также можете изменить временную шкалу, двигаясь вниз и сдвигая всю временную шкалу.
Если вы хотите объединить несколько клипов, вы можете использовать кнопку «Плюс», доступную как слева, так и справа, чтобы добавить клипы соответственно с цифрового видеорегистратора. Вы можете нажать на следующие изображения, чтобы увеличить их.



После этого вы можете загрузить его в OneDrive, выбрав «Готово». Он также будет загружен в Xbox Live и отправит предупреждение о конфиденциальности и кодексе поведения Xbox Live.
Короче говоря, все клипы, загруженные в Xbox Live, должны соответствовать кодексу поведения Xbox Live. Если они не попадают в рекомендации, клип будет показан не всем. Так что если ваш клип занимает немного времени, чтобы показать в прямом эфире, это причина.
О конфиденциальности и безопасности в Интернете
Всегда полезно проверить, кто может видеть ваши игровые клипы и скриншоты. Перейдите в Настройки> Аккаунт> Конфиденциальность и онлайн-безопасность. Здесь вы можете настроить следующие параметры:
- Кто может просматривать ваши видео за пределами XBox Live? Вы можете выбрать между друзьями и всеми или полностью заблокировать его.
- Выберите, чтобы заблокировать общий доступ за пределами Xbox Live.
- Одну и ту же конфигурацию можно выбрать для четырех ваших профилей, прямой трансляции и Kinect или веб-камеры.
Обмен игровыми клипами от Xbox One

Игровые клипы, которые вы редактировали с помощью Upload Studio, мгновенно загружаются в Xbox Live. Однако, если ваши настройки не позволяют, вы всегда можете вернуться сюда, а затем поделиться им вручную.
Как удалить Gameclips на Xbox Live

Если вы хотите удалить любой клип, который вы загрузили в Xbox Live, перейдите в раздел «Управление захватами» и убедитесь, что выбран Xbox Live, а затем отфильтруйте Снимки экрана . Затем используйте правый бампер, чтобы выбрать параметр множественного выбора , который находится в крайнем правом положении. Здесь вы можете выбрать один или несколько игровых клипов для удаления.
Это охватывает большинство вещей, которые вам понадобятся для редактирования ваших клипов прямо на Xbox One. Если вы чувствуете необходимость профессионального редактирования, рекомендуется использовать внешний накопитель и сохранить все там. Тем не менее, вы должны оценить те функции, которые вы получаете от Upload Studio, которая очень помогает.
Читать дальше . Как редактировать и делиться игровыми клипами с помощью Game DVR в приложении Xbox в Windows 10.
Обновления Windows 10 распространены, и рекомендуется обновить Windows 10, если вы хотите не отставать от новых функций и опций, которые каждое новое обновление приносит вам. Windows 10 прислушалась к советам геймеров со всего мира, и они включили в приложение «Настройки» раздел, посвященный исключительно играм и играм.
Ошибка игровой панели Windows 10 «Не можете записать прямо сейчас, повторите попытку позже?»
Именно этой проблемой были ошибки игроков, которые хотели использовать игровую панель во время игры. Когда они нажимают комбинацию клавиш Windows + G, которая обычно используется для записи игрового материала, они получают предупреждение «Не можете записать прямо сейчас, попробуйте еще раз?» И не могут записывать или делать снимки экрана.

Играми, которые больше всего подвержены этому, является Minecraft, хотя это довольно легкая игра, которую можно запускать практически на любом ПК, созданном за последние 20 лет. Давайте узнаем, как решить эту проблему!
Решение 1. Восстановление установочных файлов Xbox
Возможная причина того, что вы столкнулись с этой проблемой, может зависеть от того, что ваши файлы Xbox были неправильно настроены. Приложение Xbox для Windows очень важно, если вы хотите эффективно запустить игровую панель, поэтому убедитесь, что вы правильно ее настроили.
- Запустите Windows PowerShell с правами администратора. Для этого нажмите Пуск> Все приложения> Windows PowerShell или щелкните правой кнопкой мыши логотип «Пуск» и выберите «Windows PowerShell (Admin)». Вы также можете найти его с помощью кнопки поиска, расположенной на панели задач.
- Щелкните правой кнопкой мыши Windows PowerShell и выберите Дополнительно> Запуск от имени администратора.
- На экране Windows PowerShell скопируйте и вставьте команду, которую вы видите ниже, и убедитесь, что вы нажимаете клавишу Enter после ее ввода:
Get-AppxPackage * xboxapp * | Remove-AppxPackage
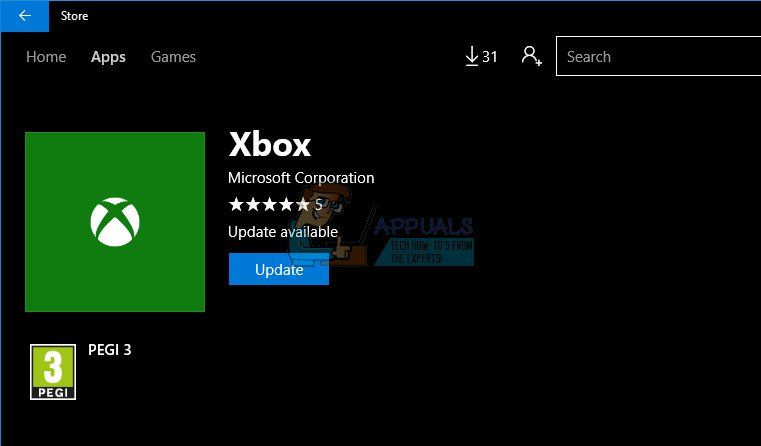
Решение 2. Сброс кеша Магазина Windows
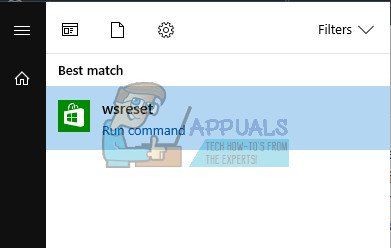
Решение 3. Основные инструкции по устранению неполадок с игровой панелью в Windows 10 вручную
- Если при нажатии клавиши с логотипом Windows + G ничего не происходит, проверьте настройки панели игр. Откройте приложение Xbox и выберите «Настройки»> «Игровой видеорегистратор» и убедитесь, что запись игровых клипов и снимков экрана с помощью игровой панели включена.
- Если игровая панель не отображается для полноэкранной игры, попробуйте сочетания клавиш: нажмите клавишу с логотипом Windows + Alt + R, чтобы начать запись клипа, а затем нажмите ее еще раз, чтобы остановить. Вы увидите мигание экрана, когда запись начинается и заканчивается. Если вы изменили эти сочетания клавиш, убедитесь, что вы нажимаете кнопки, которые вы установили самостоятельно, а не те, которые описаны в этом шаге.
- Если клавиша с логотипом Windows не работает во время игры, игра может заблокировать ее. Чтобы создать свои собственные сочетания клавиш для игровой панели, выберите приложение Xbox, затем выберите «Настройки»> «Игровой видеорегистратор»> «Сочетания клавиш» и установите свои собственные. Некоторые сочетания клавиш одновременно используются другими приложениями, поэтому открыть игровую панель в игре невозможно, особенно если она используется в этой игре.
Решение 4. Перезапустите сервер Broadcast DVR из диспетчера задач.
- Закройте игру, которую вы планировали или записывали.
- В поле поиска на панели задач Windows введите Диспетчер задач, а затем выберите первый результат, который появляется в результатах поиска. Кроме того, вы можете использовать комбинацию клавиш Ctrl + Shift + Esc
- В диспетчере задач нажмите «Подробнее», если вы впервые открываете свои процессы в диспетчере задач.
- В списке запущенных процессов найдите процесс сервера Broadcast DVR (bcastdvr.exe) (если он еще есть), а затем выберите «Завершить задачу», расположенную в правой нижней части окна.
- Перезапустите игру и попробуйте снова записать свои игровые кадры.
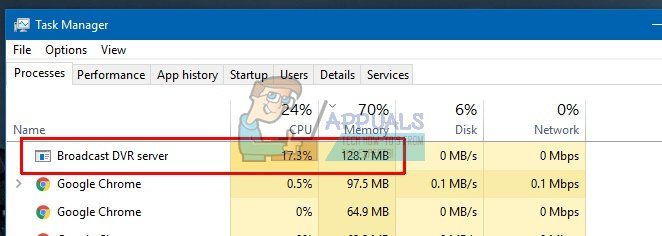
Решение 5. Переместите папку захвата туда, где на самом деле находятся отснятый материал и снимки экрана
Это исправление работало для нескольких пользователей, которые жаловались на это на форуме Xbox. Это довольно странное исправление, которое вы должны выполнить вручную, поскольку нет способа изменить папку хранения по умолчанию для ваших снимков экрана и видео в другое место на вашем жестком диске. Узнайте, как этого добиться, следуя инструкциям ниже!
- Перейдите в следующее местоположение, чтобы найти папку Captures, в которой игровая панель и игровой видеорегистратор сохраняют отснятый материал в игре:
C: \ Users \ имя_пользователя \ Видео \
Преимущество перемещения папки «Захваты» состоит в том, что панель «Игра» будет продолжать сохранять захваченные материалы независимо от того, куда вы их переместили. Это замечательно, потому что вам не нужно мучаться с фактическим удалением папки по умолчанию в настройках.
Решение 6. Встроенное средство устранения неполадок приложений Windows
Windows определенно готовится к устранению неполадок, потому что в приложении «Настройки» можно найти множество средств для устранения неполадок, связанных с различными неполадками на вашем устройстве. Поскольку эта проблема тесно связана с приложением Xbox, вы также можете использовать это решение как последнее средство, если все вышеперечисленные решения не сработали. Устранение неполадок в приложениях Windows 10 может быть весьма полезным, поскольку оно может показать вам, где проблема, или даже автоматически решить ее.

Умение записывать игровое видео на Xbox One должно иметься у каждого, тем более что совместное использование основных моментов геймплея стало неотъемлемой частью в современных видеоиграх. К счастью, последнее поколение консолей значительно облегчает процесс, даже без специального оборудования, как дорогие карты захвата. Готовитесь к поединку с другом в Street Fighter V? Или, может быть, хотите сразиться с трудным боссом в последней RPG? В любом случае, вы захотите узнать, как запечатлеть момент, и мы вам об этом расскажем.
Как записать видео геймплея на Xbox one
Никогда не знаешь, случится ли что-то интересное, но Xbox One использует удобный буфер, который записывает последние пять минут геймплея, давая вам возможность захватить некоторые удивительные моменты в игре.
Однако интерфейс Xbox One позволяет захватывать только игровые кадры — если вам нужно записать меню, вам все равно придется использовать внешнюю карту захвата.

Нажмите Y, чтобы сделать снимок экрана
Нажмите X, чтобы поделиться последними моментами игры
Если вы хотите поделиться недавним геймплеем, просто нажмите X, и ваш Xbox One автоматически захватит последние 30 секунд видеоматериала, который он сохранил в своем буфере. Это стандартное время для записи, которого достаточно для большинства игровых моментов, особенно таких, как драматическое комбо-добивание в последнем матче Street Fighter.

Маленькая круглая клавиша, расположенная над D-pad геймпада Xbox, называется Кнопкой просмотра. Нажатие на нее в руководстве экрана предоставит вам больше возможностей для захвата видео и скриншотов. Эти опции включают запись предстоящего геймплея и сохранение клипа разной длины из буфера.
При выборе «Записать сейчас» начнется запись, которую можно завершить вручную, нажав сначала кнопку Xbox, а затем X.
Запись длинных игровых клипов
Согласно службе поддержки Xbox, вы можете записывать до 10 минут геймплея одновременно на внутреннюю память Xbox One в зависимости от разрешения видеоматериала и объема свободного места на жестком диске. Подключив внешний жесткий диск, можно увеличить время непрерывной записи до одного часа.
Чтобы изменить местоположение сохраненных клипов или изменить разрешение, в котором они записаны, перейдите в руководство и выберите Настройки, затем Трансляция и Захват или просто перейдите на вкладку с символом спутника. Здесь вы можете выбрать «Дополнительно», чтобы перейти к более подробному экрану настроек, который включает в себя несколько различных вариантов разрешения, в том числе 720p.
На Xbox One X мы смогли записать до пяти минут, выбрав разрешение 720p вместо 1080p по умолчанию, в случае чего запись идет две минуты. Этот экран также позволяет делать снимки в формате 4K в HDR, но уменьшенная длина клипа, разрешенная в этом разрешении, делает его менее идеальным вариантом для совместного использования геймплея.
Как просматривать и экспортировать игровые клипы на Xbox one

Чтобы просмотреть запись сразу после сохранения, нажмите и удерживайте кнопку Xbox, когда синее уведомление подтвердит сохранение записи. С помощью этого вы можете просмотреть новый клип, загрузить его в Xbox Live или Microsoft OneDrive (если он настроен и связан с вашей учетной записью Xbox), удалить клип или перейти к управлению всем сохраненным геймплеем. Если выбрать Изменить, Вы перейдете в бесплатное приложение Microsoft Upload Studio или на его страницу в магазине, если оно не загружено.

Чтобы просмотреть видеоролики геймплея в любое время, нажмите кнопку Xbox, чтобы открыть руководство, выберите «Настройки» и «Трансляция и захват» (или перейдите на вкладку с символом спутника), затем выберите «недавние снимки». На этом экране вы увидите хронологический список всего недавно снятого геймплея.

Вы также можете управлять всеми клипами, выбрав «просмотреть все» внизу. Здесь можно удалять, сортировать или публиковать клипы в ленте активности, клубах Xbox, связанной учетной записи Twitter или OneDrive.

Если вы хотите стать игровым YouTuber или просто делиться бликами и двойными убийствами, вы можете записывать, играя в игру на Xbox One. Легко записать себя в играх. Xbox One выпускает встроенные функции записи игр. Или вы можете получить более продвинутые функциональные возможности от другого программного обеспечения захвата игры. Одним словом, вот 5 простых способов записать игровой процесс на Xbox One. Просто прочитайте и выберите лучший способ записать игровой процесс для Xbox One.
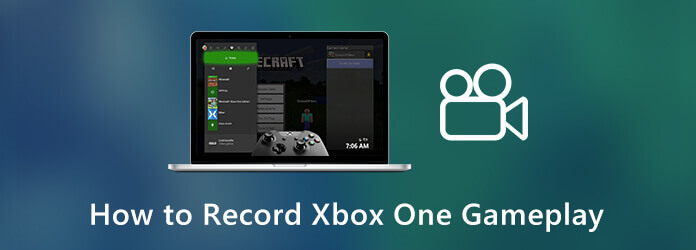
Часть 1. Как записывать на Xbox One больше, чем за час
Для людей, которые хотят записывать на Xbox One в течение часа или даже дольше, Мастер записи экрана Blu-ray является важным инструментом. Там нет максимального ограничения по времени. Вы можете записывать геймплей Xbox One с ноутбука или рабочего стола в течение нескольких часов или даже дней. Просто убедитесь, что есть достаточно места для хранения. Кроме того, вы можете добавить голос, видеокамеру, аннотацию и многое другое к своему видео записи геймплея Xbox One.
- 1. Записать игровой процесс на Xbox One более 30 минут, час или даже больше.
- 2. Запишите игровой процесс для Xbox One со встроенным звуком и голосом.
- 3. Добавьте инструменты рисования в реальном времени к записям или скриншотам игрового процесса в Xbox One.
- 4. Установите горячие клавиши для запуска, паузы, возобновления, остановки записи и мгновенного создания снимка экрана на Xbox One.
- 5. Нет задержки или задержки. На производительность вашего компьютера это не повлияет.
Рейтинг: 4.9 / 5 (68 голосов)
Шаг 1 Запустите Blu-ray Master Screen Recorder. щелчок Видеомагнитофон в основном интерфейсе.

Шаг 2 Установите область захвата экрана. Включи Звуковая система и Микрофон записать игровой процесс на Xbox One с голосом. Кроме того, вы можете включить Веб-камера записывать геймплей на Xbox One с помощью веб-камеры и звука.

Шаг 3 Нажмите на REC начать запись на видеоигре Xbox One. Если вы хотите остановить запись игрового процесса на Xbox One, просто нажмите эту опцию еще раз.

Шаг 4 Предварительный просмотр и обрезка видео записи игры. Наконец, нажмите Сохраните сохранить игровое видео для Xbox One в форматах MP4, WMV, MOV и других.

Часть 2. Как записать игровой процесс на Xbox One Online
Blu-ray Master Бесплатный онлайн рекордер экрана это рекордер экрана для Xbox One бесплатно в использовании. Вы можете записать геймплей Xbox One с голосом онлайн. Хотя другие функции записи геймплея ограничены.
Шаг 1 Нажмите на Начать запись скачать его лаунчер. Это может быть завершено в течение полминуты.
Шаг 2 Выберите область записи Xbox One и источник звука.
Шаг 3 Нажмите на REC для записи экрана на Xbox One.
Шаг 4 Как только вы прекратите запись Xbox One, он будет сохранен в формате WMV.

Часть 3: Как записать геймплей для Xbox One
Xbox One может автоматически записывать последние 30 секунд вашего игрового процесса. Или вы можете установить продолжительность записи игрового процесса до 10 минут.
Шаг 1 Нажмите Xbox Кнопка на вашем контроллере.
Шаг 2 Если вы хотите записать последние 30 секунд игрового видео для Xbox, вы можете нажать кнопку X, чтобы записать недавний игровой процесс для Xbox One.
Шаг 3 Чтобы записать игровой процесс на Xbox One с более длительным временем, просто нажмите Вид кнопка. Вы можете выбрать из разных длительностей.
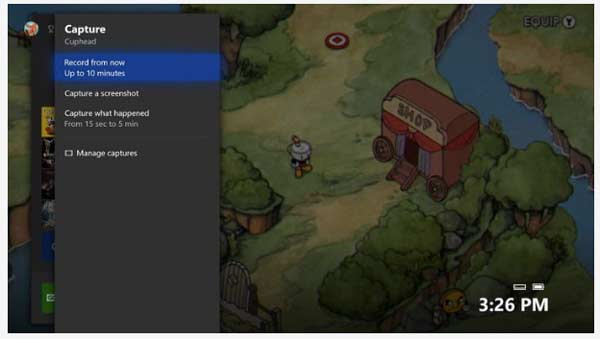
Часть 4: Как записать игровой процесс на Xbox One с помощью игрового видеорегистратора
Xbox One также позволяет пользователям захватывать игровой процесс с помощью Game DVR. Вы можете легко записывать и управлять записями геймплея на консолях Xbox.
Шаг 1 Дважды нажмите Xbox Кнопка на вашем контроллере. выберите Привязать приложение последующей Игровой видеорегистратор , Если у вас есть Kinect, вы можете сказать, Xbox, оснастка Game DVR вместо.
Шаг 2 Выберите Конец клипа сейчас , Затем выберите желаемую продолжительность записи от последних 30 секунд до 5 минут.
Шаг 3 Выберите Начать запись и Остановить запись создать файл записи Xbox One.
Шаг 4 Выберите Посмотреть все снимки и Сохраните чтобы сохранить его.
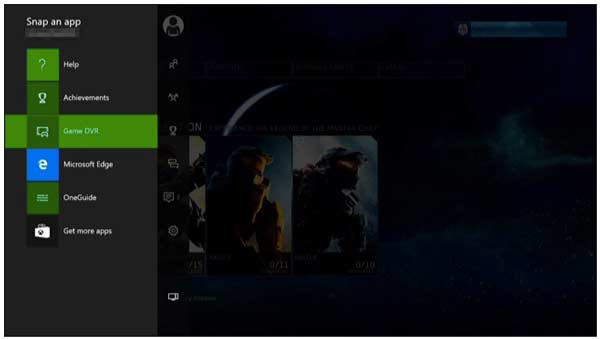
Часть 5. Как записать геймплей для Xbox One с помощью карты захвата
Если вы хотите получать высококачественные видеозаписи, вы можете записать игровой процесс на Xbox One, используя карту захвата. Вы можете использовать Elgato или любые другие внешние карты захвата, которые хотите записать на Xbox one.
Шаг 1 Используйте HDMI для подключения Elgato Game Capture HD к Xbox One и телевизору или дисплею.
Шаг 2 Завершите настройку Elgato. щелчок Параметры . В захват страницы, выберите Один Xbox as Устройство ввода , Затем установите HDMI in вход раздел. Укажите другие детали в зависимости от ваших потребностей.
Шаг 3 Нажмите огромную красную кнопку «Запись», чтобы начать запись геймплея на Xbox One с Elgato.

Часть 6: Часто задаваемые вопросы о записи Xbox One Gameplay
Что делать, если Game Bar не работает?
Проверьте, используете ли вы последнее приложение Xbox на вашем компьютере. Перезапустите Game DVR, чтобы устранить проблему. Или вы можете использовать сочетание клавиш или другие устройства записи игр для записи игрового процесса на Xbox One.
Почему я не могу записывать игровой процесс на Xbox One?
Если в вашем профиле хранится слишком много файлов записи, вы не сможете сохранить новые файлы записи Xbox. Таким образом, удалите несколько старых файлов записи, чтобы освободить место.
Как записать геймплей для Xbox более 10 минут?
Чтобы записать игровой процесс на Xbox One более 10 минут, вы можете изменить Место захвата от внутренний в USB диск , Отформатируйте USB-накопитель как NTFS. В результате вы можете записывать более длинные игровые клипы на Xbox One.
Это 5 разных способов записать игровой процесс на Xbox One с разными временными рамками. Вы можете записать геймплей Xbox One и с легкостью поделиться им с YouTube. Какой инструмент записи игр вам нравится больше всего? Вы можете поделиться с нами.
Как мне записать Pokémon GO? Этот пост покажет вам два простых способа записать Pokémon GO на ваш Android и iPhone с высоким качеством.
Этот пост является пошаговым руководством для захвата игрового процесса на компьютере с Windows. Вы можете записывать игры в Windows 10/8/7 через игровую панель Xbox и лучшее программное обеспечение для захвата игр.
Xbox One воспроизводит DVD или Blu-ray? Как насчет Xbox 360? В этой статье рассказывается обо всем, что вам нужно знать о воспроизведении DVD / Blu-ray на Xbox One и Xbox 360.
Может ли Xbox One воспроизводить DVD? Как насчет Xbox 360? Не беспокойся об этом. Из этой статьи вы можете получить два рабочих способа пошагового воспроизведения DVD на консоли Xbox.
Читайте также:


