Wps office как восстановить несохраненный файл
Вы старательно набираете текст, форматируете таблицу или верстаете слайды. Но вдруг происходит внезапный скачок напряжения или ошибка системы. Все ваши труды насмарку. К счастью, современные офисные пакеты поддерживают автосохранение документов, которое включено по умолчанию. Однако не лишним будет настроить интервал автосохранения, потому что иногда потерять даже небольшой объём данных бывает крайне неприятно.
Microsoft Office
Откройте вкладку «Файл» и выберите «Параметры». Отыщите пункт «Сохранение».
По умолчанию Word сохраняет документ каждые 15 минут. Если вам этот промежуток кажется слишком долгим, вы можете установить параметр «Автосохранение каждые x минут», введя нужную вам цифру. Убедитесь, что опция «Сохранять последнюю автосохранённую версию при закрытии без сохранения» включена. Здесь же можно посмотреть и изменить местоположение папки с резервными копиями.
Документы сохраняются в формате ASD. Просто найдите папку с резервными копиями, откройте нужную версию и выберите «Восстановить».
Кроме того, вы можете просмотреть автосохранённые версии документа, выбрав «Сведения» на вкладке «Файл» и перейдя в раздел «Версии».
Настройка автосохранения в Excel и PowerPoint аналогична.
LibreOffice и OpenOffice
В LibreOffice настройки автосохранения можно найти, открыв «Сервис» → «Параметры» → «Загрузка/сохранение» → «Общие». Здесь можно установить желаемый интервал автосохранения. Установите флажок «Всегда создавать резервную копию», чтобы при сохранении новой версии файла предыдущая версия сохранялась в папке резервных копий.
Чтобы посмотреть, где LibreOffice хранит резервные копии, откройте «Сервис» → «Параметры» → LibreOffice → «Пути» и отыщите пункт «Резервные копии».
LibreOffice сохраняет резервные копии документов в формате BAK. Чтобы восстановить копию, достаточно открыть её и сохранить ещё раз.
В OpenOffice настройки абсолютно такие же.
Kingsoft WPS Office
Откройте WPS Office, войдите в главное меню и выберите «Параметры». Затем отыщите пункт «Параметры резервного копирования».
По умолчанию в WPS Office активировано интеллектуальное резервное копирование, которое делает резервные копии после каждого изменения, внесённого в файл. Но если хотите, можно включить привычное периодическое автосохранение.
Здесь же вы можете посмотреть, где WPS Office хранит резервные копии ваших документов, и при желании изменить этот адрес.
Чтобы получить доступ к автоматически сохранённым версиям документов, зайдите в главное меню WPS Office и выберите пункт «Резервные копии».
FreeOffice
В FreeOffice от SoftMaker настройки автосохранения можно найти, открыв «Сервис» → «Параметры» → «Файлы». Выберите пункт «Создавать файлы резервных копий BAK». Ниже вы можете установить частоту, с которой FreeOffice будет делать резервные копии ваших документов.
Иногда происходит сбой офиса и неожиданное отключение компьютера.
Потерять данные из-за несохраненного файла Excel очень ужасно.
Тем не менее, еще не поздно, когда вы читаете этот пост.
В этом посте рассказывается о лучших способах 3 восстановить несохраненный файл Excel на Windows и Mac с успехом 100%.
Часть 1. Восстановить несохраненный файл Excel в Windows и Mac (рекомендуется)
Первый способ настоятельно рекомендуется для восстановления несохраненного файла Excel.
Это восстановление данных Office для восстановления удаленных или потерянных Excel, Word (.doc / .docx), PowerPoint (.ppt / .pptx), PDF, CWK, HTML / HTM, INDD, EPS и т. Д. На компьютере Mac и Windows. convienetly.

Восстановите несохраненный файл Excel в форматах .xlsx и .xls.
Восстановить файл Excel в 1997, 2000, 2003, 2007, 2010, 2013, 2016 и т. Д.
Получить видео, музыку, фотографии, документы, электронные письма и многое другое.
Работайте на Mac (включая macOS Big Sur) и Windows 10/8/7.
Шаг 1 , Бесплатно скачайте, установите и запустите это программное обеспечение на вашем компьютере.
В главном интерфейсе вам нужно проверить типы данных: Изображение, Аудио, Видео, Электронная почта, Документ и другие. Здесь следует поставить галочку «Документ».
В жестком диске тоже нужно проверить. Затем нажмите «Сканировать», чтобы начать процесс сканирования.
Кроме того, вы можете выбрать «Изображение», чтобы получить восстановление фотографий, нажмите «Видео», чтобы восстановить видео на компьютере.

Шаг 2 , После того, как результат сканирования завершен, вам нужно щелкнуть папку с типом данных для получения дополнительной информации.
После подробного просмотра удаленных файлов Excel вы можете отметить те файлы Excel, которые вы хотите восстановить, и нажать «Восстановить», чтобы сохранить удаленные данные на свой компьютер. Как видно из вышеизложенного, это позволяет восстановить несохраненный документ Word легко.

Часть 2. Восстановить файл Excel, не сохраненный на Mac
Восстановление всей несохраненной работы потратит много времени и расстроит вас. На самом деле, восстановить несохраненные файлы Excel очень просто. Disk Drill является мощным средством восстановления даты. Disk Drill может восстанавливать файлы типов 200, включая Excel, документы Word, видео и т. Д.
Возможно, вам нужно прочитать этот пост, чтобы извлекает видеофайлы за компьютером.
Шаг 2. Больше теории
Если вы не можете найти свои файлы в определенном месте на диске, Disk Drill будет работать для сканирования всего раздела. На самом деле, Disk Drill будет искать файлы в Library / container / com.microsoft.
[Слово] / Дата / Library / Preferences / Автосохранение
Шаг 3. Приступить к восстановлению документов
Если вы находитесь в Disk Drill, выберите системный диск (он тоже называется корневым) для восстановления. Теперь нажмите кнопку «Восстановить», следуйте инструкциям и подождите, пока прогресс будет от 0 до завершения, время зависит от размера вашего диска.
Шаг 4. Предварительный просмотр найденных предметов
После сканирования несохраненные файлы Excel, которые нам необходимо восстановить, должны представлять собой список найденных элементов в виде временных копий ваших обычных документов Excel. К сожалению, большинство файлов не сохраняют исходные имена, поэтому вам нужно проверять эти файлы один за другим, чтобы найти нужный файл. Это может потратить некоторое время, просто будьте терпеливы.
Советы: с помощью Disk Drill Vault ваш диск будет защищен. Если то же самое произойдет снова в следующий раз, вы можете найти потерянный файл в Recovery Vault. Восстановить несохраненные файлы Excel будет проще, чем когда-либо прежде.
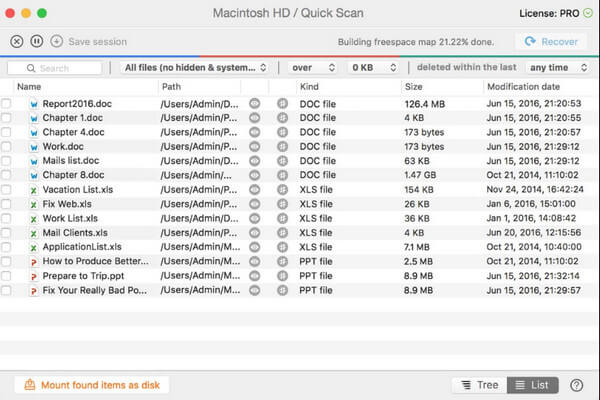
Часть 3. Восстановить несохраненные файлы Excel из последних / автоматически сохраненных
Помимо перечисленных выше способов со сторонними приложениями, Excel может также оказать вам большую помощь в восстановлении несохраненных файлов.
Восстановить файл Excel, сохраненный хотя бы один раз из недавно сохраненных временных файлов
Excel всегда будет сохранять временный файл, пока вы его редактируете, и когда вы нажимаете «Сохранить», Временный файл Excel пойдет. Если нет, вы просто получите возможность восстановить файлы Excel из него.
Шаг 1 . Откройте свой Office Excel, щелкните вкладку «Файл», а затем выберите в списке вариант «Открыть».
Шаг 2 . Выберите «Недавние книги» и прокрутите вниз, чтобы нажать кнопку «Восстановить несохраненные книги». (Советы: вы также можете перейти в Управление рабочими книгами, чтобы восстановить несохраненный файл Excel)
Шаг 3 . Щелкните нужный файл, который вы хотите восстановить и открыть, на вашем листе появится желтая полоса, предлагающая сохранить его. Нажмите «Сохранить как», чтобы сохранить файл в желаемом месте. Вы также можете сделать это в списке файлов.
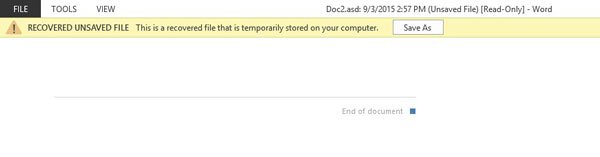
Восстановить файл Excel, который никогда не сохраняется из автоматического сохранения
В Office Excel были автоматически установлены параметры автоматического сохранения и автоматического восстановления, а также время сохранения по умолчанию каждые 10 минут.
Шаг 1 . Откройте офисный Excel, на вкладке «Файл» нажмите кнопку «Информация».
Шаг 2 . Нажмите «Управление книгой», а затем нажмите «Восстановить несохраненные книги».
Шаг 3 , Нажмите последний автосохраненный файл Excel.
Этот способ может быть хорошим способом восстановления Файл Excel поврежден.
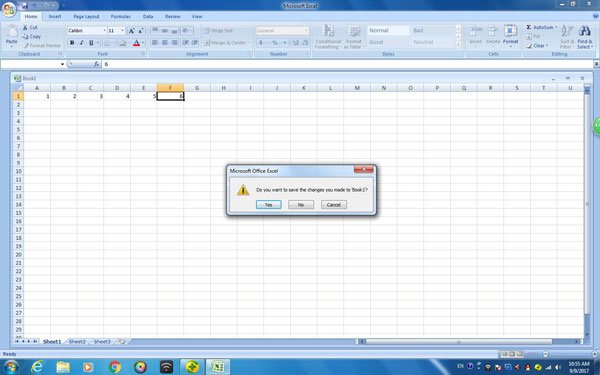
Вы можете установить интервал сохраненного времени, как вам нравится, выполнив следующие действия:
Шаг 1 . Перейдите на вкладку «Файл» и щелкните ее, а затем нажмите кнопку «Параметры».
Шаг 3 . Убедитесь, что установлены флажки «Сохранять данные автоматического восстановления каждые X минут» и «Сохранять последнюю автоматически сохраненную версию, если я закрою без сохранения». Затем нажмите кнопку «ОК».
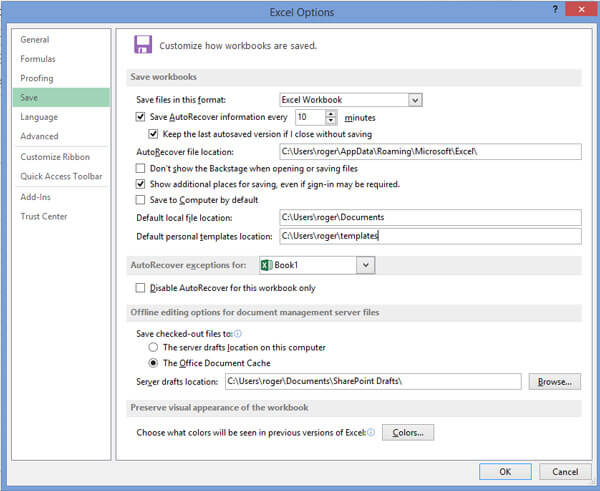
Часть 4. Часто задаваемые вопросы по восстановлению несохраненных файлов Excel
1. Как заставить Excel автоматически сохранять мои файлы?
Откройте Excel, перейдите на вкладку «Файл» и выберите «Параметры» в меню «Файл». На левой панели диалогового окна «Параметры Excel» щелкните вкладку «Сохранить». Здесь вам нужно включить параметры автосохранения / автосохранения, а затем убедиться, что установлен флажок рядом с автосохранением / автосохранением, а также помечен ниже - «Сохранить последнюю автоматически сохраненную версию, если я закрою без сохранения».
2. Как найти последние файлы в Excel?
Щелкните вкладку Файл. Нажмите «Последние», и вы увидите, что в левом столбце вкладки «Файл» отображается количество последних файлов.
3. Где в Windows 10 хранятся временные файлы Excel?
Для Windows 10 временный файл Excel хранится в: C: / Users / AppData / Local / Microsoft / Office / UnsavedFiles.
4. Как восстановить поврежденный файл Excel?
Вы можете использовать инструмент восстановления данных, например Apeaksoft Data Recovery, чтобы помочь вам восстановить поврежденный файл Excel, удалено, отформатировано, несохранено и т. д. И он также имеет возможность восстанавливать Word, текст, PDF, PowerPoint, RTF, ZIP и т. д.
Как видите, восстановить несохраненный файл Excel действительно просто, независимо от того, какой метод вы выберете, вы можете использовать вспомогательное программное обеспечение, такое как Data Recovery, Disk Drill, оно может не только восстановить потерянный файл, но и защитить вашу дату от любой аварии. Конечно, вы можете восстановить несохраненный файл Excel в Office Excel с помощью собственной функции: автосохранения и автоматического восстановления. Ему не нужно другое приложение-помощник. Более того, вы должны выработать новую и полезную привычку к книгам, использованию некоторых приложений или сохранению файла время от времени, а затем убедитесь, что ваш файл никогда не будет потерян.
Сталкивались ли вы когда-нибудь с ситуацией, когда вы потеряли документ Word, над которым работали, из-за непредвиденных проблем? Следует ли вам снова выполнить работу для документа Word после перезагрузки или сбоя компьютера?
Это должно быть неприятно, если вы работали над файлом Word в течение длительного периода времени. Как восстановить несохраненный документ Word?
В статье рассказывается о часто используемом методе возврата несохраненного документа Word с легкостью. Просто посмотрите решение из этой статьи, чтобы выбрать лучший способ восстановить несохраненный текстовый документ для Windows и Mac соответственно.
часть 1 , Как найти и восстановить несохраненные документы Word вручную
На самом деле, существует много случаев, когда документ Word непреднамеренно завершается, или у компьютера возникают проблемы с перезагрузкой или сбоем без сохранения документа Word. Существует много способов восстановить несохраненный текстовый документ, и найти временные файлы - это нормальный и практичный способ. Существует два основных способа поиска временных файлов вручную для восстановления несохраненного документа.
Метод 1: доступ и восстановление несохраненного документа Word из временных файлов
Степ-аэробика 1 , Введите C: \ Documents and Settings \ Администратор \ Application Data \ Microsoft \ Word, чтобы найти временные файлы, в которые можно восстановить несохраненный документ Word.
Степ-аэробика 2 . Затем проверьте, что временный файл начинается с волнистой линии «
». Стоит отметить, что вы должны указать имя папки «администрирование» в зависимости от ваших конкретных обстоятельств.
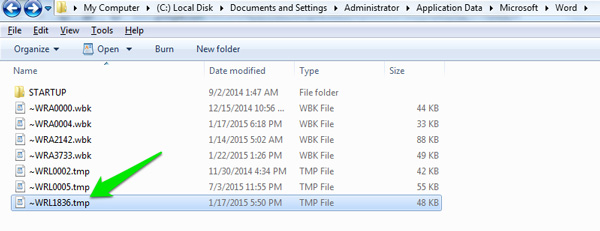
Метод 2: поиск и восстановление несохраненного документа Word из временных файлов
Степ-аэробика 1 . Найдите файлы .tmpextension или «
» для временных файлов в поле «Начать поиск» в меню «Пуск». И затем вы можете получить список временных файлов, в которых вы должны определить правильные файлы для восстановления несохраненного текстового документа.
Степ-аэробика 2 . Если вы найдете какой-либо файл, имя которого совпадает с именем отсутствующего файла, вы можете запустить Microsoft Word, щелкнув «файл», а затем щелкнуть «открыть». Вы должны выбрать все виды документов в поле типа документа.
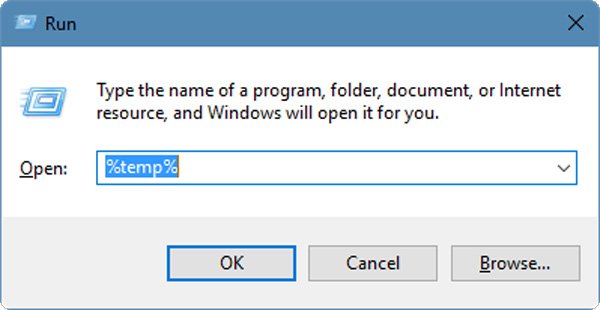
часть 2 , Восстановить несохраненный документ Word с помощью функции автоматического восстановления
Это может быть проблематично для людей, которые работают с Microsoft Word большую часть времени. На самом деле Word имеет собственное автоматическое восстановление несохраненных документов Word, чтобы избежать перезагрузки или сбоя компьютера. Просто воспользуйтесь всеми преимуществами файлов автоматического восстановления, чтобы получить информацию.
Метод 1: автоматически восстанавливать несохраненный документ Word из Word
По умолчанию файлы автоматического восстановления запускаются каждый раз, когда вы запускаете файл Word. Просто следуйте инструкциям, чтобы автоматически восстановить документ Word из программы Word.
Степ-аэробика 1 . На начальном экране вы можете щелкнуть правой кнопкой мыши программу Word, а затем нажать или щелкнуть «Еще» и выбрать «Закрепить на панели задач», чтобы запустить панель задач. После этого выберите «Диспетчер задач».
Степ-аэробика 2 . Затем на вкладке «Процессы» нажмите «Завершить процесс» для всех процессов Winword.exe или Microsoft Word. Перед закрытием «Диспетчера задач Windows» убедитесь, что вы завершили весь процесс, связанный со словами.
Степ-аэробика 3 . Проверьте панель задач «Восстановление документов», чтобы открыть ее слева, где вы можете восстановить несохраненный текстовый документ с помощью «* Оригинал» или «* Восстановленный». Дважды щелкните несохраненный текстовый документ и сохраните его на свой компьютер.

Метод 2: восстановить несохраненный документ Word из Word вручную
Как восстановить несохраненный документ Word Word 2010
На самом деле это самый простой способ вернуть несохраненные файлы из Word 2010, вам нужно только щелкнуть меню «Файл», а затем щелкнуть «Недавние». Выберите «Восстановить несохраненные документы».
Как восстановить несохраненный документ Word Word 2007
Если вы используете Word 2002 или Word 2003, вы можете получить доступ к местоположению файла автовосстановления из «Инструменты»> «Параметры»> «Расположение файлов», чтобы восстановить несохраненные текстовые документы.
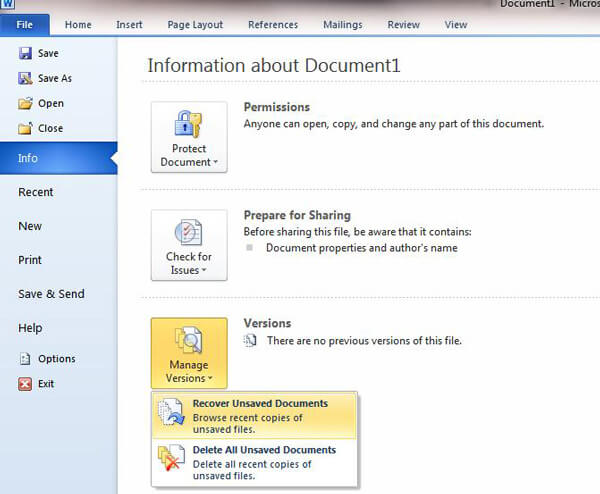
часть 3 , Лучший инструмент восстановления Word для восстановления несохраненных документов Word (рекомендуется)
Что делать, если вы по-прежнему не можете восстановить несохраненные текстовые документы с помощью указанных выше решений? Более того, этот процесс может быть сложным для зеленых рук и людей, не знакомых с настройками программного обеспечения. Что стоит, вышеупомянутые методы все еще имеют некоторую вероятность сбоя, и оба они не могут восстановить документ, который вы полностью удалили случайно. Для успешного восстановления несохраненных документов Word настоятельно рекомендуется использовать Disk Drill и Apeaksoft Data Recovery для извлечения и восстановления утерянных документов.
Восстановление несохраненных Word с восстановлением данных
Восстановление данных - это инструмент восстановления Word для пользователей Windows. Это позволяет вам легко восстановить многие часто используемые файлы с вашего компьютера.
- Он восстанавливает несохраненные файлы Word в doc и docx.
- Он извлекает видеофайлы в форматах AVI, MOV, MP4, M4V, 3GP, 3G2, WMV, ASF, FLV, SWF, MPG, RM / RMVB и т. Д.
- Аудио файлы, такие как AIF / AIFF, M4A, MP3, WAV, WMA, MID / MIDI и т. Д., Можно найти обратно.
- Он с легкостью восстанавливает все типы данных с компьютера, корзины, жесткого диска / флэш-накопителя, карты памяти и т. Д.
- Он восстанавливает изображения в форматах JPG, TIFF / TIF, PNG, BMP, GIF, PSD, CRW, CR2, NEF, ORF, RAF, SR2, MRW, DCR, WMF, DNG, ERF, RAW и т. Д.
- Вы можете получить несохраненное восстановление Excel, поврежденный поиск PPT / PPTX, PDF, CWK, HTML / HTM, INDD, EPS и т. Д.
- Электронная почта и другие данные, такие как ZIP, RAR, SIT и другие, поддерживаются для возврата.
- Совместимо с Windows 10 / 8.1 / 8 / 7 / Vista / XP (SP2 или более поздняя версия).
Степ-аэробика 1 , Бесплатно скачайте, установите и запустите это программное обеспечение на вашем компьютере.
В главном интерфейсе вам нужно проверить типы данных: Изображение, Аудио, Видео, Электронная почта, Документ и другие. Здесь следует поставить галочку «Документ».
На жестком диске его также необходимо проверить. Затем нажмите «Сканировать», чтобы начать процесс сканирования.

Степ-аэробика 2 , После того, как результат сканирования завершен, вам нужно щелкнуть папку с типом данных для получения дополнительной информации.
После подробного просмотра удаленных файлов Word вы можете поставить галочку напротив тех файлов Word, которые вы хотите восстановить, и щелкнуть Восстановить, чтобы сохранить удаленные данные на вашем компьютере. С тем же решением вы также можете получить несохраненное восстановление Excel легко.

Вы также можете поучиться в видеоуроке по восстановлению несохраненного файла Word:

Восстановление несохраненного Word с помощью Disk Drill
Disk Drill имеет множество замечательных функций. Более того, это инструмент восстановления, а также дисковый инструмент. В качестве дискового инструмента он имеет проверку состояния жесткого диска, очистку дисковой памяти, поиск дубликатов, диск восстановления, защиту / резервное копирование данных и другие функции, и они бесплатны.
Помимо восстановления несохраненных текстовых документов в памяти жесткого диска компьютера, он также может восстанавливать их с устройства хранения. Кроме того, он удобен для нормальных людей, так как не требует специальных навыков. Даже если человек вообще не знаком с инструментом восстановления, нет никакого блока для сканирования и восстановления диска.
Степ-аэробика 1 , Загрузите и установите программное обеспечение
Вы можете скачать Disk Drill с официального сайта. Затем установите программное обеспечение на свой персональный компьютер, дважды щелкните значок, чтобы запустить его, или дождитесь его автоматического запуска сразу после завершения процесса установки.
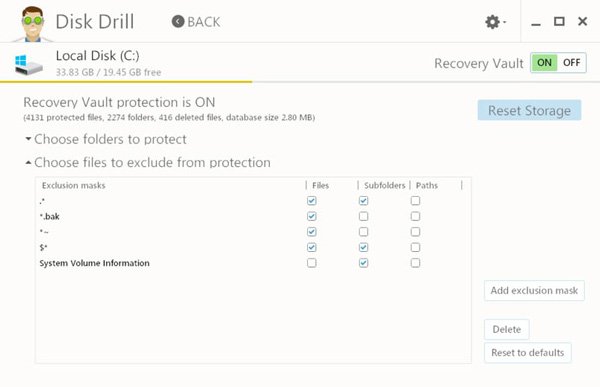
Степ-аэробика 2 , Выберите диск, который хотите сканировать
После запуска этого программного обеспечения в интерфейсе вы можете увидеть «защитить» и «восстановить». Поскольку ваша цель - восстановить потерянный документ Microsoft Word, мы можем выбрать восстановление, чтобы продолжить. Затем вы можете выбрать диск, на котором находится ваш документ, и подождать в течение одной минуты.
Степ-аэробика 3 , Фильтр файлов по форматам файлов
Вы можете увидеть кнопку «восстановить данные» в верхней части интерфейса, щелкнув ее, и вы можете фильтровать файлы по разным форматам. Вы можете выбрать несохраненные текстовые документы для восстановления. В общем, вы можете найти документ, который потеряли в этот момент.
Степ-аэробика 4 , Восстановить несохраненные документы Word
Вы можете выбрать документ и выбрать место, в котором сохранен восстановленный документ. После краткого щелчка вы можете увидеть потерянный документ. Вы можете проверить этот пост, чтобы узнать, как восстановить предыдущую версию документа Word.
Заключение
В этой статье рассказывается о том, как восстановить несохраненные документы Microsoft Word, поэтому в нем перечислены способы возврата файлов без повторной работы. Есть несколько решений по умолчанию для восстановления несохраненных документов Word с помощью временных файлов или автоматического восстановления из Word. Чтобы с легкостью находить и восстанавливать несохраненные текстовые документы разных версий, вы можете воспользоваться функцией восстановления Disk Drill и Data Recovery.

Это только вопрос времени, когда вы случайно не закроете приложение Office, не сохранив содержимое созданного документа. Или ваш компьютер или приложение неожиданно зависнет при работе над важным проектом, который должен быть завершен до конца дня.
Однако, когда происходит неожиданное, не все потеряно. Независимо от того, используете ли вы подписку на Microsoft Office 365 или автономную версию Office 2019, Office 2016 или более раннюю версию, есть хороший шанс восстановить документ, поскольку приложения предлагают несколько способов восстановления несохраненных документов.
В этом уроке по Windows 10 мы расскажем, как восстановить несохраненные документы Office, а также о том, что можно сделать, чтобы избежать этой ситуации.
Мы сосредоточим внимание на Microsoft Word 2019, но инструкции работают почти так же, как и в старых версиях, в том числе для других приложений, таких как Excel и PowerPoint.
Как восстановить несохраненный документ в Office
Если вы закроете приложение Office, не сохранив его содержимое, или ваше устройство или приложение неожиданно выйдут из строя, вы можете восстановить несохраненный документ несколькими способами.
Использование панели восстановления документов
Чтобы восстановить документ, который не был сохранен правильно, выполните следующие действия:
- Откройте приложение Office, в котором вы создали документ. Например, Word.
- Создайте новый пустой документ.
- В разделе «Восстановление документа» на левой панели нажмите кнопку со стрелкой вниз, чтобы восстановить документ, и выберите параметр «Сохранить как».

После того, как вы выполнили эти шаги, вы можете открыть восстановленный документ из выбранной вами папки.
Использование опции Восстановить несохраненные документы
Если вы не видите панель «Восстановление документов», выполните следующие действия:
- Откройте приложение Office, в котором вы создали документ. Например, Word.
- Создайте новый пустой документ.
- Нажмите меню Файл.
- Нажмите Сведения.
- Нажмите Управление документом .
- Нажмите «Восстановить несохраненные документы».

Вы также можете получить доступ к несохраненным документам, выполнив следующие действия:
После того, как вы выполнили эти шаги, обязательно сохраните восстановленный документ, прежде чем продолжить добавление нового контента.
Использование местоположения файла восстановления
Если папка UnsavedFiles пуста, вы можете использовать эти шаги для восстановления несохраненных документов.
- Откройте приложение Office, в котором вы создали документ. Например, Word.
- Создайте новый пустой документ.
- Нажмите меню Файл.
- Нажмите на Параметры.
- Перейдите в раздел Сохранение.
- В разделе «Сохранение документов» выберите путь к каталогу данных для автовосстановления, щелкните его правой кнопкой мыши и выберите Копировать .

В этой папке вы найдете только документы для приложения, которое вы используете. Если вы хотите восстановить документ, созданный с помощью другого приложения Office, выполните указанные действия с правильным приложением.
Как избежать восстановления несохраненных документов
Хотя в Office есть механизм восстановления документов, которые вы не сохранили, эта функция не всегда работает так, как нам хотелось бы, поэтому ниже мы приведем несколько советов, чтобы избежать необходимости использовать параметры восстановления.
Создайте новый документ перед открытием Office
Открывая приложение Office, вы всегда начинаете с процесса запуска, который позволяет создавать новый пустой документ или документ с использованием шаблона. Вместо того, чтобы использовать страницу запуска, сформируйте у себя привычку создавать файл вручную, прежде чем открывать приложение.
- Откройте Проводник.
- Перейдите в папку, где вы обычно сохраняете свои документы.
- Щелкните правой кнопкой мыши пробел, выберите «Создать» и выберите тип документ, который вы хотите создать (например, Word, Excel, PowerPoint).

После выполнения шагов дважды щелкните файл, и вы начнёте с уже сохраненного документа, что означает, что вы уменьшите шансы потерять файл и часы работы, так как изменения теперь будут сохраняться автоматически.
Включите восстановление документов
Хотя автоматическое восстановление должно быть включено по умолчанию, вы можете избежать «трагедии», если убедитесь, что функция автоматического восстановления включена во всех приложениях Office, выполнив следующие действия:
- Откройте приложение Office. Например, Word.
- Нажмите на Файл.
- Нажмите на Параметры.
- Отройте Сохранение.
- В разделе «Сохранение документов» убедитесь, что отмечены следующие параметры:
- Автосохранение для автоматического восстановления каждые X минут. (По умолчанию этот параметр равен 10 минутам, но мы рекомендуем сократить его до 1 минуты).
- Сохранять последнюю автоматически восстановленную версию при закрытии без сохранения.

После выполнения этих шагов повторите инструкции в Excel и других приложениях, которые вы будете использовать.
Включить автосохранение в реальном времени
Если вы являетесь подписчиком Office 365, вы можете включить автосохранение, которое сохраняет новый контент в режиме реального времени.
После выполнения этих шагов изменения, внесенные в документ, будут автоматически сохранены.
Если вы используете другие приложения, такие как Excel и PowerPoint, обязательно повторите эти шаги для всех приложений, которые вы используете.
Читайте также:


