Winscp не подключается к асику
В этом посте установим и настроим для работы с сервером бесплатную программу FTP/SFTP-клиент для Windows WInSCP и PuTTY.
WinSCP - самая удобная, функциональная и незаменимая программа для работы с сервером и сайтами по FTP/SFTP для Windows.
PuTTY - для удалённого администрирования Linux-серверов, для подключения к виртуальным серверам VPS/VDS по протоколу SSH.
WinSCP cовместно с PuTTY будет мощнейшим инструментом в Вашей работе с серверами и сайтами, а также отличной заменой программам FileZilla, Total Commander и др.
Больше всего мне нравится в WinSCP (чего нет в других подобных программах) - это автозагрузка на сервер измененных файлов в редакторе, например в PHPStorm, который сохраняет файл даже при потере фокуса автоматически и не приходится каждый раз сохранять файл комбинацией клавиш Ctrl + S.
Переключился на браузер, PHPStorm сохраняет автоматически файл, WinSCP автоматически загружает измененный файл на сервер, вы только обновляете страницу в браузере и проверяете работу кода, все, красота! Удобно, быстро и продуктивно!
Установка WinSCP
Скачиваем WinSCP с официального сайта, файл Portable executables, стабильная портативная версия программы, не RC, т.к. для RC версии чаще всего недоступен перевод на Русский, но бывает, да и частые обновления RC-версии программы Вам надоедят точно.
Портативная версия программы Portable executables - т.е. без установки, скачал, распаковал и пользуюсь бесконечно даже после переустановки Windows.
Программа хранит настройки и доступы к Вашим сайтам внутри своей папки в файле WinSCP.ini, при скачивании новой портативной версии программы достаточно перекинуть этот файл в папку с новой версией, перезаписать, и все доступы, и настройки будут работать в новой версии.

Установка PuTTY
Скачиваем PuTTY с официального сайта, тоже портативную версию Zip file, программа на английском, но это нам не помешает, нам нужна только консоль.
Распакуйте программу рядом с WinSCP, в WinSCP надо будет только указать путь к программе PuTTY, чтобы запускать ее из окна WinSCP, об этом ниже.

Кстати, все портативные программы я закачиваю в папку Poprtable Soft на диске D.
Все, установка программы на этом завершена!
Настройка WinSCP
Итак, пользоваться в основном будем WinSCP, а подключаться к серверу в консоли PuTTY также по кнопке в WinSCP, т.е. про папку PuTTY можно даже и забыть.
Запускаем программу, открываем настройки Tools -> Preferences

Выбираем Русский язык Environment -> Languages -> Russian и нажимаем Ок.
Программа перезапустится на Русском языке.

Выбираем свой редактор кода, в котором WinSCP будет открывать все файлы сервера, он должен быть первым в списке.

И указываем путь до файла запуска консоли PUTTY.EXE.
Обратите внимание на включенные опции, без них каждый раз придется вводить пароль соединения с сервером, а так не надо, автоматом передается.

Все, вся настройка WinSCP для меня готова!
Как работать в WinSCP
Добавляем какое-нибудь подключение к серверу в WinSCP и нажимаем Войти.

Вот такой вот двухоконный файловый менеджер WinSCP, огромное спасибо и респект его разработчику.

Если дважды кликнуть по файлу, то он откроется в Вашем редакторе кода, который Вы указали в настройках программы первым в списке.
Когда вы файл измените и сохраните, программа WinSCP автоматически закачает его на сервер и без всяких подтверждений перезапишет.
При клике ПКМ по фалу появится контекстное меню, в котором вы управляете правами, владельцем, копированием, переносом и т.д. для этого файла.


Как работать в PuTTY
C запуском консоли PuTTY для подключения к серверу VPS/VDS все просто, в WinSCP есть специальная для него кнопочка.

После нажатия на кнопку должна открыться консоль и автоматически подключится к серверу, увидите приветствие и под кем подключились.

Все, желаю Вам приятной и продуктивной работы!
Заключение
Надеюсь, эта статья поможет Вам разобраться и понять, для чего все это используется и делается, куда это можно применить.
WinSCP и PuTTY - это самые удобные на сегодняшний день инструменты для работы с сайтами и сервером по FTP/SFTP протоколам, попробуйте!
В следующих статьях я поделюсь своим мануалом по настройке и тюнингу VPS/VDS сервера, это было лишь начало самого интересного ;)
Недавно разработчики антивирусного ПО ESET сообщили о появлении пиратского софта под названием LoudMiner. В эту программу оказался встроен универсальный майнер, работающий под разными операционными системами, включая три разновидности для macOS и одну для Windows.
Пользовательские устройства поражались вирусом-майнером после установки взломанной копии программы для работы со звуком. Приманкой выступали программы Ableton Live, Nexus, Reaktor 6, Propellerhead Reason и др. Хакеры разместили пиратский софт минимум на трёх десятках серверов, которые регулярно обновлялись. Специалисты выявили 137 версий аудиокодеров со спрятанными майнерами.

При этом для пользователей установка майнеров прошла незамеченной. Дело в том, что программы для работы с видео, изображениями и звуком всегда забирают массу ресурсов у ПК. Поэтому юзеры считали, что «тормоза» компьютера — это естественное неудобство при работе с тяжёлым софтом. А их устройства в это время майнили на кошельки хакеров.
Опасность не только для ПК
И если криптоджекингом на ОС Windows, Linux и MacOS уже никого не удивить, то скачивание вирусных прошивок для ASIC всё ещё остаётся сравнительной новинкой. На форумах регулярно обсуждают процессы поражения асиков вирусом, которые, как правило, следуют одному алгоритму:
скачивание прошивки с предустановленным вредоносным ПО с сомнительного ресурса;
смена пула с установленного вами на пул злоумышленников (пока чаще других фигурирует nicehash);
смена адреса с вашего на «хакерский»;
действие происходит в фоновом режиме, в меню прошивки всё указано правильно;
происходит смена пароля root/root;
пропадают или изменяются IP-адреса устройств;
сумма отчисляемого вознаграждения превышает стандартные 2-3% devFee разработчику. Майнер минимум половину времени майнит на свой адрес и пул;
блокируется вкладка MinerStatus;
странные показатели температуры, IP-адреса из другой сети и пр.

Часто вирусы для ASIC маскируются под службы time service (ntp service). После активации блокируется возможность смены пула и обновления прошивки. Иногда вирусы проникают в асики через уязвимости в маршрутизаторах. Поэтому производители рекомендуют вначале обновить прошивки маршрутизаторов до последней версии, сменить на них пароль и отключить доступ к управлению и SSH через интерфейс WAN.
Обновление отдельных ASIC, которые, например, были только приобретены (это касается и новых, и б/у версий), нужно проводить в изолированной от остальных машин сети. Если обновить прошивку в автоматическом режиме не удаётся, можно попробовать сделать это через ssh:
распакуйте архив 7zip с файлами прошивки;
войдите в меню ASIC через winscp (root: admin);
перейдите в папку \tmp;
создайте там папку img;
скопируйте все распакованные файлы в /tmp/img;
войдите в ASIC через утилиту putty (root: admin);
chmod +x runme.sh;
Как обнаружить вирус в ASIC
Если инфицированным оказалось даже одно устройство, оно моментально поражает остальные асики в сети. В основном вредоносное ПО использует лазейку в веб-интерфейсе, после проникновения в которую сбрасываются стандартные логин и пароль. Обнаружить вирус в прошивке можно по модифицированной строке программного кода (если сравнить её с «чистым» оригиналом).

Например, на скриншоте видна команда, инициирующая четыре процесса (хотя работать должен всего один). При этом основная нагрузка ложится на процессор, хотя иногда вирусы проявляют себя в момент включения или перезагрузки.
Подготовка карты MicroSD для перепрошивки ASIC
Для записи образа понадобится карта памяти формата MicroSD объёмом от 2-4 ГБ и скоростью записи/чтения класса 10 и выше. При необходимости используйте кардридер.
1. Скачайте прошивку, подходящую для вашего устройства.
2. Вставьте карту в устройство чтения и отформатируйте её в FAT32.
3. Скопируйте извлечённые образы из архива на карту.
Как вылечить от вируса Bitmain Antminer S9/ S9i/ S9j/ T9/ T9
Для начала отключите майнер или плату управления отдельно и зажмите IP Reporter. Подсоедините кабель к БП, не отпуская кнопку IPR. Следите за светодиодами — спустя 20-25 секунд они погаснут и затем снова активируются. Это будет означать, что сброс до заводских настроек состоялся успешно. Загрузите актуальную и безопасную прошивку, следуя инструкциям по установке.

Если метод с IP Reporter не помогает, нужно использовать SD-карту. Общий алгоритм установки прошивки для некоторых моделей Bitmain Antminer:
1. Выключите ASIC.
2. Отключите от питания контрольную плату (для Antminer S9/S9j/S9i/R4/T9).
3. Переставьте джампер JP4 (или самый дальний от флешки и самый близкий к стенке асика) на одну позицию вперёд.
4. Включите ASIC-устройство. У моделей Antminer S9/S9j/S9i/R4/T9 дождитесь индикации красного и зелёного светодиодов. Для других моделей дождитесь присвоения устройству IP-адреса.
5. Выключите устройство и достаньте SD-карту.
6. Верните джампер в стоковое положение.
7. Обновите скачанную прошивку до последней версии по вкладке upgrade, не подключая ASIC к общей сети и изолировав его от других устройств.
Как вылечить от вируса Bitmain Antminer L3/ L3+/ D3/ D3B и т. д.
Здесь вам понадобится сразу вставить карту памяти с файлом вида L3+D3A3-SD+Tools.zip. При этом нельзя подключать патчкорд, в противном случае плата управления не обновится. Обновление происходит в среднем за 120-130 секунд. После этого отключите управляющую плату и извлеките MicroSD. Затем активируйте плату и инсталлируйте на неё прошивку.
Как быстро вылечить ASIC-ферму
В наше время редкий пользователь ограничивается парой асиков. В случае с заражением фермы действовать нужно быстро, отключая асики от сети и не позволяя вирусу распространиться. Как же проверить, какие устройства заражены и можно ли без особых усилий сменить firmware в уже поражённых девайсах?
Для этого предназначены готовые прошивки для Antminer S9, T9+. Они хороши тем, что обладают встроенным антивирусом, который распознает наличие любого известного вредоносного ПО. После проверки вы можете откатиться до своей версии, стоявшей на устройствах ранее, либо использовать скачанный вариант. Для быстрой проверки достаточно пройти по вкладкам System > Security и включить проверку при помощи кнопки Virus Check.

При желании также можно проверить асики на вирусы вручную, убедиться в стабильной работе устройств, получить возможность индивидуального разгона чипов, а также оптимизации вычислительных мощностей по технологии AsicBoost. Используя фирменные прошивки с клиентской поддержкой вы получаете гарантированно удобный и конкурентный майнинг, чистую прибыль и защиту от проникновения вирусов. А при использовании иммерсионного охлаждения, пользователи дополнительно могут повысить хешрейт до 40%, утилизировать выделяемое асиками тепло, продлить срок службы оборудования и навсегда избавиться от шума и пыли применительно к работающему оборудованию.
WinSCP - это графический SFTP-клиент для Windows с открытым исходным кодом. Он также поддерживает протокол SCP.
Включение SSH
SFTP (SSH File Transfer Protocol) - протокол прикладного уровня для передачи данных (подобно протоколу FTP) в зашифрованном виде. В качестве базового протокола используется безопасный протокол SSH.
Для того, чтобы работать по протоколу SFTP, необходимо включить возможность использовать SSH (подробнее о данном протоколе здесь). По умолчанию на всех тарифах нашего хостинга доступ по протоколу SSH выключен.
Чтобы включить доступ по SSH, достаточно в Панели Управления аккаунтом нажать на кнопку включения доступа. Она располагается на главной странице в табличке "Тех. информация".
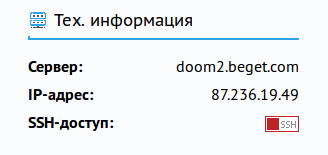
Далее расскажем, что же необходимо для работы с WinSCP.
Установка и настройка WinSCP
Итак, скачиваем и устанавливаем WinSCP.
При первом запуске Вы увидите окно следующего вида:

Вводите имя сервера ("Host Name"). Имя сервера указано в Панели Управления на главной странице в табличке "Общая информация" или в разделе FTP. Имя пользователя и пароль ("User Name", "Password") - это Ваши логин и пароль для входа в Панель Управления.
Вы можете сразу подключиться, нажав "Login", или для удобства сохранить сессию, нажав "Save". При сохранении сессии будет предложено ввести имя сессии и выбор, сохранять или нет пароль.
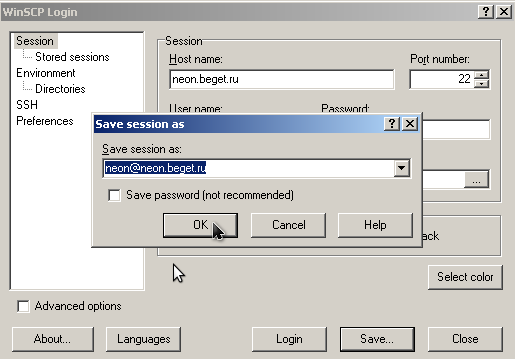
На вкладке "Stored Sessions" Вы можете видеть сохранённые сессии. Вы можете выбрать сохранённую сессию в списке и нажать "Login" для подключения.
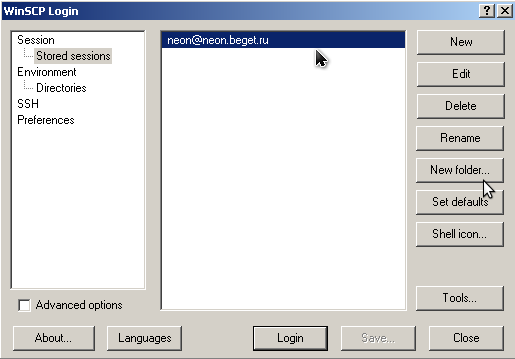
На вкладке "Preferences" Вы можете настроить вид программы после подключения. Вы можете выбрать интерфейс в стиле Norton Commander или в стиле проводника Windows Explorer. По умолчанию выбран первый вариант.
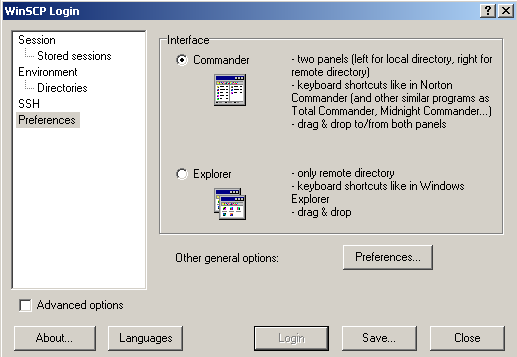
После подключения, если выбран интерфейс в стиле Norton Commander, Вы увидите примерно следующее:
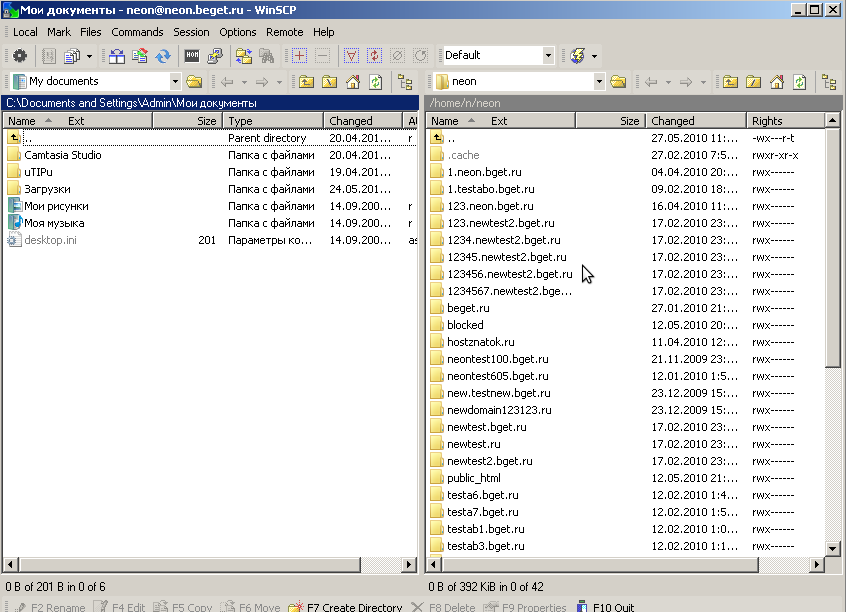
Этот интерфейс более удобен для управления с клавиатуры, им можно пользоваться вообще без помощи мыши. Он также позволяет выполнять основные операции быстрее и более наглядно.
После подключения, если выбран интерфейс в стиле проводника Windows Explorer, Вы увидите примерно следующее:
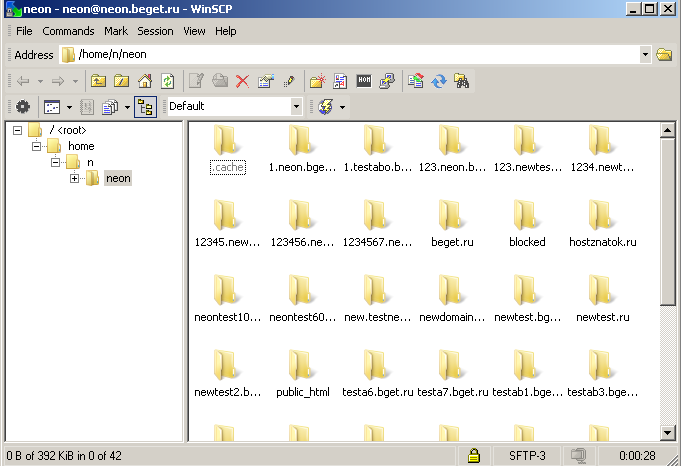
Этот интерфейс хорошо известен всем пользователям ОС Windows.
Завершить сессию Вы можете из вкладки "Session", выбрав "Disconnect", или воспользовавшись комбинацией горячих клавиш.
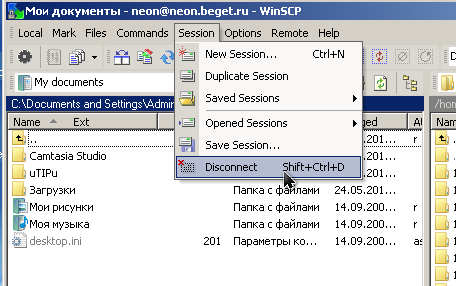
WinSCP позволяет работать с файлами прямо на сервере и легко справится с большинством задач: например, Вы можете изменить владельца, группу или права на файлы, как представлено на изображениях ниже:
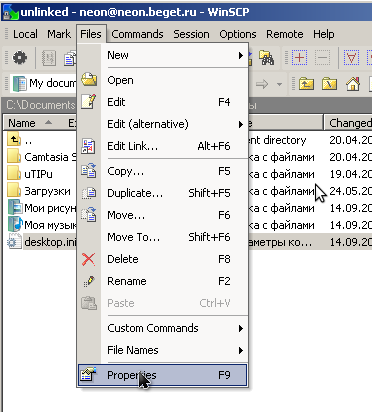
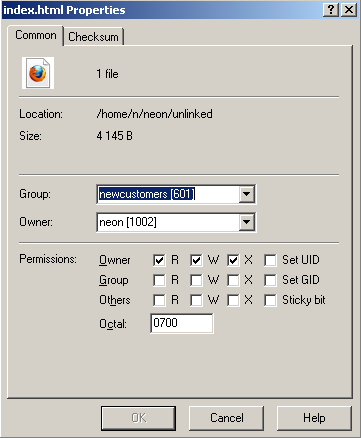
Удачной работы! Если возникнут вопросы - напишите нам, пожалуйста, тикет из Панели управления аккаунта, раздел "Помощь и поддержка".
WinSCP – многофункциональный графический FTP-клиент, который поддерживает передачу данных через распространённые протоколы:
- SFTP (SSH File Transfer Protocol);
- SCP (Secure Copy Protocol);
- FTP (File Transfer Protocol);
- WebDAV;
- Amazon S3.
Бесплатно скачать WinSCP можно с официального сайта.

Технические характеристики
Операционная система: Windows 10/8/7/Vista/XP.
Поддержка русского языка: Есть.
Технические требования: SSH-сервер с поддержкой SFTP/SCP / FTP-сервер / WebDAV-сервер.
Лицензия: Бесплатная.
Особенности программы WinSCP
- Отправка проверочных пакетов серверу для поддержания целостности соединения.
- Встроенный текстовый редактор и командная строка.
- Редактирование файлов на сервере в режиме реального времени, без загрузки на устройство.
- Встроенная командная строка.
- Интеграция с программой Putty.
- Сохранение данных авторизации, использованных для подключения к серверу (хост, логин и пароль).
- Возможность создания нескольких соединений.
- Работа на переносном носителе, без установки программы в систему.
- Сохранение и перенос настроек программы в формате INI (.ini).
Основной функционал WinSCP
О работе с основным функционалом далее будет кратко рассказано на примере ОС Windows 10. Для остальных операционных систем семейства Windows действия аналогичны.
Более развернутые инструкции о том, как пользоваться WinSCP можно найти в официальной документации программного продукта.
Добавление нового подключения
Подключиться к серверу через WinSCP можно по следующему алгоритму:
В случае успешного подключения в правом окне откроется директория сервера, что позволит начать работу с файлами.
Подключение к командной строке
Особенность WinSCP – встроенная командная строка, которая позволяет управлять удалённым сервером. Открыть консоль можно следующим способом:
Включение отображения скрытых файлов
Теперь программа будет отображать скрытые файлы полупрозрачным цветом.
Управление параметрами WinSCP
Все настройки программа WinSCP хранит в реестре.
Путь к настройкам в реестре для Windows 10: HKEY_LOCAL_MACHINE/Software/Martin Prikryl/WinSCP 2.
WinSCP поддерживает экспорт/импорт параметров в файл INI (.ini). Это позволяет перенести настройки в программу WinSCP, установленную на другом устройстве или создать бэкап настроек для восстановления, в случае потери данных.
Экспорт параметров WinSCP

- На главной странице WinSCP нажать «Новое подключение».
- Открыть вкладку инструменты и нажать «Экспорт/сохранение настроек».
- Откроется окно проводника. Нужно выбрать папку, в которую будет сохранён INI (.ini) файл с настройками и нажать «ОК».
Импорт параметров WinSCP
- На главной странице WinSCP нажать «Новое подключение».
- Открыть вкладку инструменты и выбрать «Импорт/восстановление настроек».
- Появится окно с предупреждением. Для продолжения нужно нажать «ОК».
- Далее откроется окно проводника. Для восстановления параметров нужно перейти в директорию с резервной копией настроек WinSCP, выбрать INI (.ini) файл и нажать «Открыть».
По умолчанию программа хранит настройки по пути: C:\Users\Имя_Пользователя\Documents\ .
Аналоги для Linux
Если требуется подключиться к серверу с операционной системы Linux, то вместо WinSCP можно рассмотреть альтернативные FTP-клиенты.
CrossFTP

Операционная система: Linux, Windows, MacOS и др.
Поддерживаемые протоколы: FTP, FTPS, SFTP, FXP, WebDav, Amazon S3, Amazon Glacier, Microsoft Azure, Google Storage и OpenStack Swift.
Поддержка русского языка: Нет.
Лицензия: Бесплатная. Есть платная версия с расширенными возможностями.
CrossFTP отсутствует в официальных репозиториях Linux. Установка производится путём скачивания и запуска инсталлятора.
FileZilla

Операционная система: Linux, Windows, MacOS и др.
Поддерживаемые протоколы: FTP, SFTP, FTPS.
Поддержка русского языка: Есть.
Лицензия: Бесплатная.
Установка на Ubuntu/Debian из официальных репозиториев выполняется командой:
Установка на CentOS из Epel-репозиториев выполняется командами:
Инсталлятор FileZilla можно скачать с официальной страницы загрузок.

Установка на Ubuntu/Debian из официальных репозиториев выполняется командой:
Установка в CentOS из Epel-репозиториев выполняется командами:
Сборки и исходный код программы GFTP можно найти на официальной странице GitHub.
Krusader

Операционная система: Linux, Windows (Beta-стадия), MacOS и др.
Поддерживаемые протоколы: FTP, SAMBA, SFTP, SCP.
Поддержка русского языка: Есть.
Лицензия: Бесплатная.
Установка на Ubuntu/Debian из официальных репозиториев выполняется командой:
Установка в CentOS из Epel-репозиториев выполняется командами:
Сборки Krusader можно скачать с официальной страницы загрузок.
Заключение
Возможности SFTP-клиента далеко не ограничиваются приведенными выше функциями. WinSCP способен не только безопасно передавать данные, но и работать в связке с SSH-клиентом Putty, а также редактировать файлы на сервере без загрузки на устройство, используя готовые скрипты.
Более развернутые инструкции о том, как пользоваться WinSCP можно найти в официальной документации программного продукта.
Содержание
Основная настройка
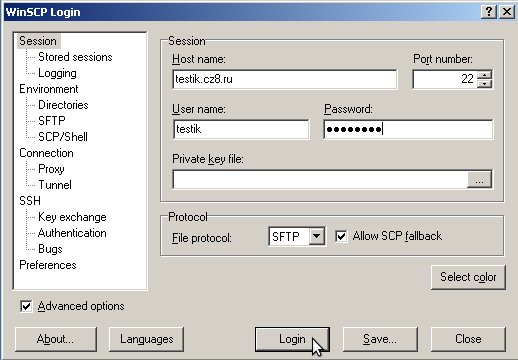
Обязательно настройте цвет фона панели WinSCP. Цвет должен быть выбран так, чтобы в команде (если идёт командная работа) он был одинаковой у всех. Это очень психологически важно и позволяет более эффективно обмениваться информацией, поскольку каждый человек привыкает к восприятию изображений именно в соответствии со сложившимися штампами. Для выбора цвета панели нажмите Select Color (ниже и правее File Protocol) и выберите цвет.
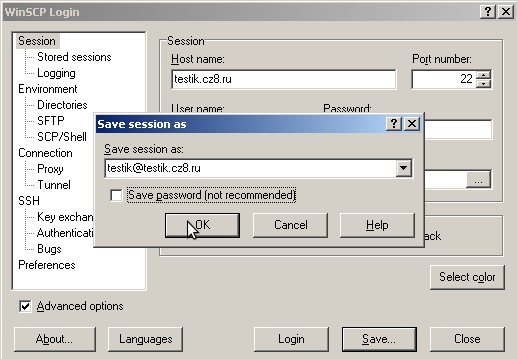
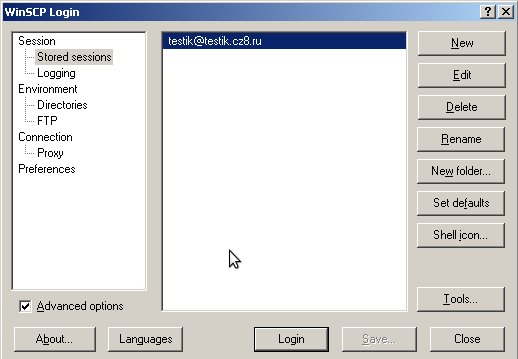
WinSCP начнёт устанавливать соединение с сервером и попросит подтвердить подлинность сервера:
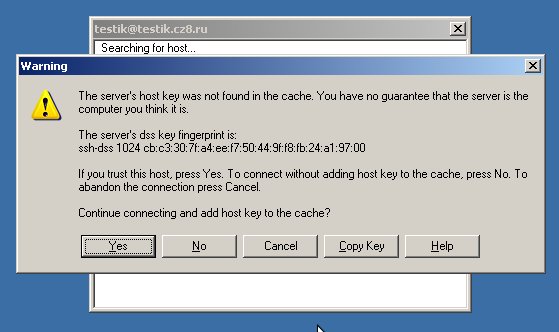
Вот так будет выглядеть двупанельное окно стиля Norton Commander с перенастроенным цветом панели. В левой панели находятся файлы нашего компьютера, а справа - файлы на хостинге:
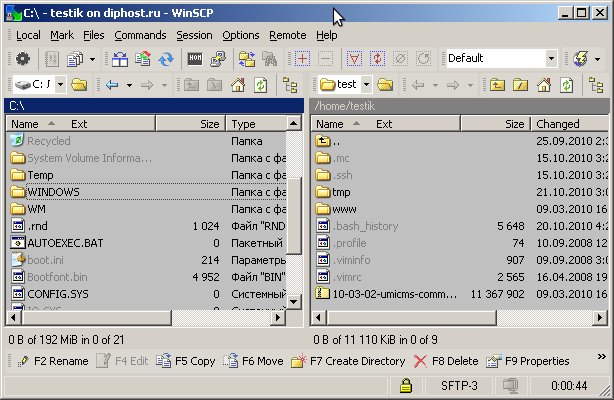
Аутентификация с открытым ключом
WinSCP понимает формат ключей PuTTY, поэтому для начала, следует проделать процедуру создания ключа в PuTTY, или взять уже готовый секретный ключ. В окне конфигурации его следует ввести в поле Private key file:
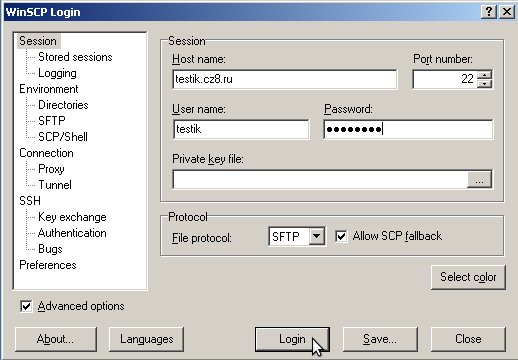
И не забыть сохранить профиль.
Как и PuTTY WinSCP может использовать агента аутентификации для хранения ключей. Именно агента PuTTY собственно он и использует. Поэтому все настройки агента совпадают с настройкой агента в PuTTY.
Импорт профилей
WinSCP умеет импортировать профили PuTTY. В окне списка профилей WinSCP справа внизу есть выпадащее меню Tools . Следует выбрать строку import . В появившемся списке профилей PuTTY следует выбрать требуемые:
Читайте также:


