Winscp не могу создать папку
В этом посте установим и настроим для работы с сервером бесплатную программу FTP/SFTP-клиент для Windows WInSCP и PuTTY.
WinSCP - самая удобная, функциональная и незаменимая программа для работы с сервером и сайтами по FTP/SFTP для Windows.
PuTTY - для удалённого администрирования Linux-серверов, для подключения к виртуальным серверам VPS/VDS по протоколу SSH.
WinSCP cовместно с PuTTY будет мощнейшим инструментом в Вашей работе с серверами и сайтами, а также отличной заменой программам FileZilla, Total Commander и др.
Больше всего мне нравится в WinSCP (чего нет в других подобных программах) - это автозагрузка на сервер измененных файлов в редакторе, например в PHPStorm, который сохраняет файл даже при потере фокуса автоматически и не приходится каждый раз сохранять файл комбинацией клавиш Ctrl + S.
Переключился на браузер, PHPStorm сохраняет автоматически файл, WinSCP автоматически загружает измененный файл на сервер, вы только обновляете страницу в браузере и проверяете работу кода, все, красота! Удобно, быстро и продуктивно!
Установка WinSCP
Скачиваем WinSCP с официального сайта, файл Portable executables, стабильная портативная версия программы, не RC, т.к. для RC версии чаще всего недоступен перевод на Русский, но бывает, да и частые обновления RC-версии программы Вам надоедят точно.
Портативная версия программы Portable executables - т.е. без установки, скачал, распаковал и пользуюсь бесконечно даже после переустановки Windows.
Программа хранит настройки и доступы к Вашим сайтам внутри своей папки в файле WinSCP.ini, при скачивании новой портативной версии программы достаточно перекинуть этот файл в папку с новой версией, перезаписать, и все доступы, и настройки будут работать в новой версии.

Установка PuTTY
Скачиваем PuTTY с официального сайта, тоже портативную версию Zip file, программа на английском, но это нам не помешает, нам нужна только консоль.
Распакуйте программу рядом с WinSCP, в WinSCP надо будет только указать путь к программе PuTTY, чтобы запускать ее из окна WinSCP, об этом ниже.

Кстати, все портативные программы я закачиваю в папку Poprtable Soft на диске D.
Все, установка программы на этом завершена!
Настройка WinSCP
Итак, пользоваться в основном будем WinSCP, а подключаться к серверу в консоли PuTTY также по кнопке в WinSCP, т.е. про папку PuTTY можно даже и забыть.
Запускаем программу, открываем настройки Tools -> Preferences

Выбираем Русский язык Environment -> Languages -> Russian и нажимаем Ок.
Программа перезапустится на Русском языке.

Выбираем свой редактор кода, в котором WinSCP будет открывать все файлы сервера, он должен быть первым в списке.

И указываем путь до файла запуска консоли PUTTY.EXE.
Обратите внимание на включенные опции, без них каждый раз придется вводить пароль соединения с сервером, а так не надо, автоматом передается.

Все, вся настройка WinSCP для меня готова!
Как работать в WinSCP
Добавляем какое-нибудь подключение к серверу в WinSCP и нажимаем Войти.

Вот такой вот двухоконный файловый менеджер WinSCP, огромное спасибо и респект его разработчику.

Если дважды кликнуть по файлу, то он откроется в Вашем редакторе кода, который Вы указали в настройках программы первым в списке.
Когда вы файл измените и сохраните, программа WinSCP автоматически закачает его на сервер и без всяких подтверждений перезапишет.
При клике ПКМ по фалу появится контекстное меню, в котором вы управляете правами, владельцем, копированием, переносом и т.д. для этого файла.


Как работать в PuTTY
C запуском консоли PuTTY для подключения к серверу VPS/VDS все просто, в WinSCP есть специальная для него кнопочка.

После нажатия на кнопку должна открыться консоль и автоматически подключится к серверу, увидите приветствие и под кем подключились.

Все, желаю Вам приятной и продуктивной работы!
Заключение
Надеюсь, эта статья поможет Вам разобраться и понять, для чего все это используется и делается, куда это можно применить.
WinSCP и PuTTY - это самые удобные на сегодняшний день инструменты для работы с сайтами и сервером по FTP/SFTP протоколам, попробуйте!
В следующих статьях я поделюсь своим мануалом по настройке и тюнингу VPS/VDS сервера, это было лишь начало самого интересного ;)
WinSCP — свободно распространяемая программа для Windows для защищенного копирования файлов между компьютером и сервером, поддерживающим протоколы SFTP, SCP, SSH-1, SSH-2.
1. Установка WinSCP
- Данная программа не требует установки, просто скопируйте исполняемый файл в любую удобную для вас папку.
2. Подключение к серверу
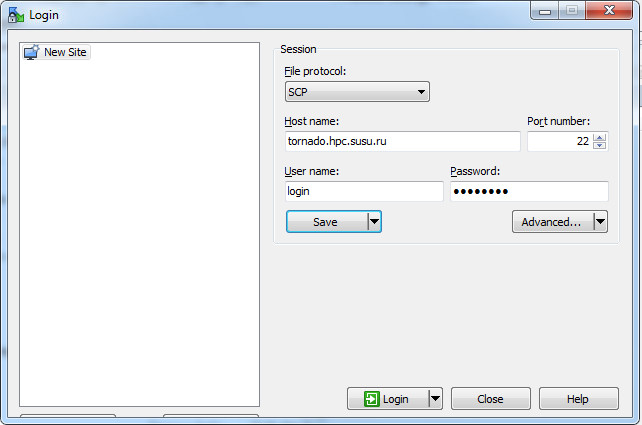

-
В окне WinSCP выберите сессию Tornado и нажмите «Login ».
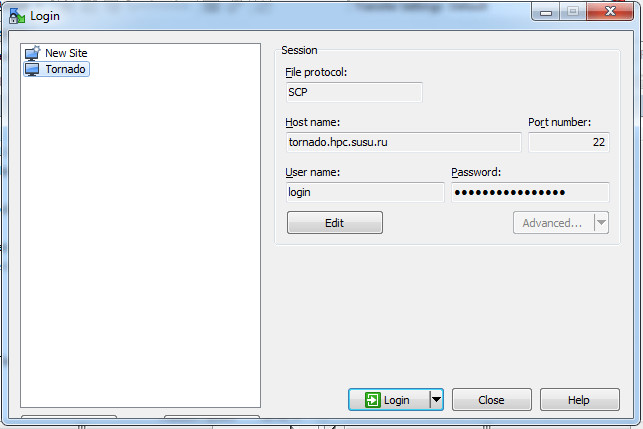
3. Копирование/перемещение файлов
- После того, как вы удачно подключитесь к суперкомпьютеру, вы увидите следующее окно:
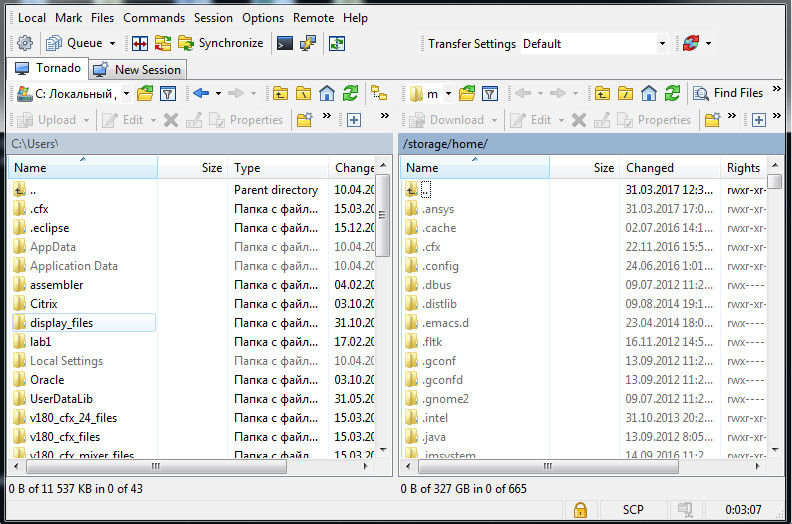
- В правой части окна, где отображаются файлы и папки сервера, перейдите в папку, в которую вы хотите скопировать/переместить файлы с локального компьютера. Перемещение по папкам происходит так же как в проводнике Windows.
- В левой части окна перейдите в папку, из которой вы хотите копировать файлы.
- Выделите файлы для копирования. Для этого либо выделяйте нужные файлы по очереди, щелкая по ним мышкой и удерживая клавишу Ctrl, либо выбирайте непрерывный диапазон файлов, щелкнув на первый, а потом, удерживая клавишу Shift, на последний файл из выбираемого диапазона.
- Скопируйте/переместите выделенные файлы из активной половины окна в другую, нажав кнопку «Copy »/»Move» внизу окна или F5/F6 на клавиатуре, а затем нажав «Copy »/»Move» еще раз в появившемся окне.
Примечание: копирование/перемещение файлов с сервера на локальный компьютер осуществляется аналогично.
WinSCP – многофункциональный графический FTP-клиент, который поддерживает передачу данных через распространённые протоколы:
- SFTP (SSH File Transfer Protocol);
- SCP (Secure Copy Protocol);
- FTP (File Transfer Protocol);
- WebDAV;
- Amazon S3.
Бесплатно скачать WinSCP можно с официального сайта.

Технические характеристики
Операционная система: Windows 10/8/7/Vista/XP.
Поддержка русского языка: Есть.
Технические требования: SSH-сервер с поддержкой SFTP/SCP / FTP-сервер / WebDAV-сервер.
Лицензия: Бесплатная.
Особенности программы WinSCP
- Отправка проверочных пакетов серверу для поддержания целостности соединения.
- Встроенный текстовый редактор и командная строка.
- Редактирование файлов на сервере в режиме реального времени, без загрузки на устройство.
- Встроенная командная строка.
- Интеграция с программой Putty.
- Сохранение данных авторизации, использованных для подключения к серверу (хост, логин и пароль).
- Возможность создания нескольких соединений.
- Работа на переносном носителе, без установки программы в систему.
- Сохранение и перенос настроек программы в формате INI (.ini).
Основной функционал WinSCP
О работе с основным функционалом далее будет кратко рассказано на примере ОС Windows 10. Для остальных операционных систем семейства Windows действия аналогичны.
Более развернутые инструкции о том, как пользоваться WinSCP можно найти в официальной документации программного продукта.
Добавление нового подключения
Подключиться к серверу через WinSCP можно по следующему алгоритму:
В случае успешного подключения в правом окне откроется директория сервера, что позволит начать работу с файлами.
Подключение к командной строке
Особенность WinSCP – встроенная командная строка, которая позволяет управлять удалённым сервером. Открыть консоль можно следующим способом:
Включение отображения скрытых файлов
Теперь программа будет отображать скрытые файлы полупрозрачным цветом.
Управление параметрами WinSCP
Все настройки программа WinSCP хранит в реестре.
Путь к настройкам в реестре для Windows 10: HKEY_LOCAL_MACHINE/Software/Martin Prikryl/WinSCP 2.
WinSCP поддерживает экспорт/импорт параметров в файл INI (.ini). Это позволяет перенести настройки в программу WinSCP, установленную на другом устройстве или создать бэкап настроек для восстановления, в случае потери данных.
Экспорт параметров WinSCP

- На главной странице WinSCP нажать «Новое подключение».
- Открыть вкладку инструменты и нажать «Экспорт/сохранение настроек».
- Откроется окно проводника. Нужно выбрать папку, в которую будет сохранён INI (.ini) файл с настройками и нажать «ОК».
Импорт параметров WinSCP
- На главной странице WinSCP нажать «Новое подключение».
- Открыть вкладку инструменты и выбрать «Импорт/восстановление настроек».
- Появится окно с предупреждением. Для продолжения нужно нажать «ОК».
- Далее откроется окно проводника. Для восстановления параметров нужно перейти в директорию с резервной копией настроек WinSCP, выбрать INI (.ini) файл и нажать «Открыть».
По умолчанию программа хранит настройки по пути: C:\Users\Имя_Пользователя\Documents\ .
Аналоги для Linux
Если требуется подключиться к серверу с операционной системы Linux, то вместо WinSCP можно рассмотреть альтернативные FTP-клиенты.
CrossFTP

Операционная система: Linux, Windows, MacOS и др.
Поддерживаемые протоколы: FTP, FTPS, SFTP, FXP, WebDav, Amazon S3, Amazon Glacier, Microsoft Azure, Google Storage и OpenStack Swift.
Поддержка русского языка: Нет.
Лицензия: Бесплатная. Есть платная версия с расширенными возможностями.
CrossFTP отсутствует в официальных репозиториях Linux. Установка производится путём скачивания и запуска инсталлятора.
FileZilla

Операционная система: Linux, Windows, MacOS и др.
Поддерживаемые протоколы: FTP, SFTP, FTPS.
Поддержка русского языка: Есть.
Лицензия: Бесплатная.
Установка на Ubuntu/Debian из официальных репозиториев выполняется командой:
Установка на CentOS из Epel-репозиториев выполняется командами:
Инсталлятор FileZilla можно скачать с официальной страницы загрузок.

Установка на Ubuntu/Debian из официальных репозиториев выполняется командой:
Установка в CentOS из Epel-репозиториев выполняется командами:
Сборки и исходный код программы GFTP можно найти на официальной странице GitHub.
Krusader

Операционная система: Linux, Windows (Beta-стадия), MacOS и др.
Поддерживаемые протоколы: FTP, SAMBA, SFTP, SCP.
Поддержка русского языка: Есть.
Лицензия: Бесплатная.
Установка на Ubuntu/Debian из официальных репозиториев выполняется командой:
Установка в CentOS из Epel-репозиториев выполняется командами:
Сборки Krusader можно скачать с официальной страницы загрузок.
Заключение
Возможности SFTP-клиента далеко не ограничиваются приведенными выше функциями. WinSCP способен не только безопасно передавать данные, но и работать в связке с SSH-клиентом Putty, а также редактировать файлы на сервере без загрузки на устройство, используя готовые скрипты.
Более развернутые инструкции о том, как пользоваться WinSCP можно найти в официальной документации программного продукта.
Как запустить
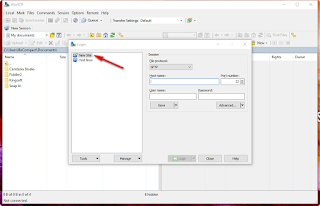
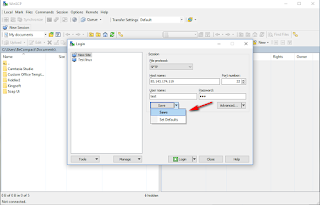
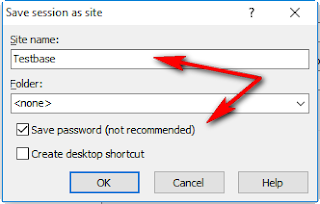
Там еще можно всякие подпапочки для соединений делать, но с этим уже сами потом разберетесь.

Ну и все, вы в системе!

Как перемещаться между директориями
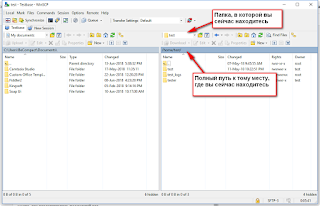
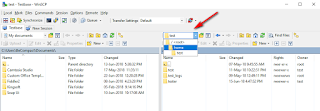
Полный путь
Если вы знаете полный путь, можете перейти сразу туда. Скажем, мы хотим в
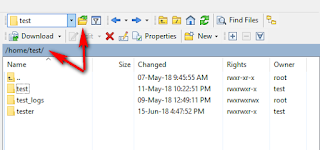
Меняем путь на нужный нам и жмем энтер, вот и все:

В этом окне можно сохранить любой путь как закладку, если вы хотите возвращаться туда снова и снова.
Перемещение кнопками
Есть несколько стандартных кнопок, хорошо знакомых вам по винде: назад, вперед, на уровень выше
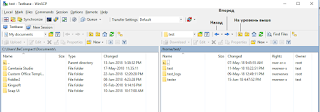
Рядом с ними есть более интересные:
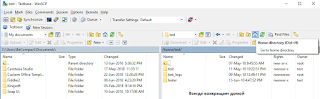
Как создать папку
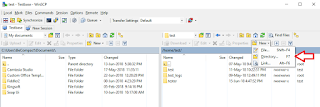
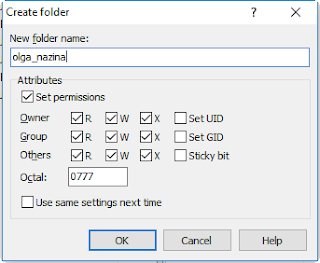
Аналогично можно создавать файлы, но обычно в WinSCP создаются именно папки, а файлики уже копируются с компа. Но это мой случай, у вас может и по другому быть.
Как скопировать файл с компа на сервер и обратно
1. Выбрать файл
2. Нажать F5 (или кнопку Upload, но проще по F5)

Если надо закинуть файл на сервер, то:
- слева (локально) открываем директорию, где хранится файл
- справа (на сервере) открываем директорию, куда будем копировать файл
- выделяем слева файл, жмем F5
Как открыть Putty через WinSCP
Если хотите открыть Putty (удобная консоль), это можно сделать прямо через WinSCP с помощью вот этой кнопки:
И это все?
Да, все. Это основные кнопки и команды, которые вам пригодятся. В самом инструменте есть еще куча разных кнопочек, но уверена, что вы сможете освоить их и самиКроме того, WinSCP предоставляет пользователю массу дополнительных возможностей:
- Возможность импорта настроек соединений из установленной в системе программы PuTTY. - Интеграция с Pageant (PuTTY Agent) с поддержкой авторизации по открытым ключам.
- Интеграция с операционной системой Windows (поддержка Drag&Drop, ярлыков, поддержка схем URL).
- Поддержка работы с любыми версиями протокола SSH (Secure Shell)
- Поддержка различных типов авторизации, как по паролю, так и с использованием ключей.
- Встроенный текстовый редактор.
- Возможность сохранять настройки соединений.
- Возможность работы с использованием файла конфигурации вместо хранения настроек в реестре, что позволяет использовать ее в переносимом варианте (Portable WinSCP).
- Плагин для поддержки протокола SFTP в программе FAR Manager .
- Возможность синхронизации каталогов локального и удаленного узлов.
Программа WinSCP абсолютно бесплатна и распространяется с открытым исходным кодом.
Установка и настройка WinSCP
Установка программы выполняется стандартным образом с рекомендуемыми параметрами или с возможностью выбора параметров. Выбираемые параметры можно изменить в любой момент времени после установки. Настройки WinSCP выполняются через меню Параметры - Настройки . Множество различных параметров настройки внешнего вида и поведения программы позволяют легко адаптировать ее под предпочтения конкретного пользователя.

Настройки по умолчанию, как правило, соответствуют предпочтениям обычного пользователя Windows, но при необходимости, можно например, изменить поведение программы при обрыве связи, отклонении сервером подключения по протоколу SFTP и т.п.
Подключение к серверам
Программа WinSCP позволяет создавать и, по желанию пользователя – сохранять, профили подключений к различным серверам, поддерживающим соответствующие прикладные протоколы FTP, FTPS, SFTP, SCP, WebDAV, Amazon S3.
Для создания нового подключения используется кнопка Новое соединение - Новое подключение или комбинация клавиш CTRL+N . Далее необходимо выбрать параметры соединения – протокол передачи данных, наличие и свойства шифрования, имя сервера (IP-адрес) и номер порта, а также - учетную запись пользователя, используемую при подключении к указанному серверу:

После завершения настройки подключения, можно выполнить его сохранение нажав кнопку Сохранить Сохраненное соединение можно использовать в качестве соединения по умолчанию, которое будет выбираться при запуске программы WinSCP.
В нижней части окна со списком соединений размещены кнопки Инструменты и Действия предоставляющие пользователю дополнительные возможности по сохранению и восстановлению конфигурации подключений, взаимодействию с программой PuTTY , стиранию следов работы программы и вызову ее настроек.
Передача данных.
Двухпанельный интерфейс по образу Total Commander, как правило, удобнее интерфейса в стиле Проводника Windows. В левом окне отображается локальная файловая система, в правом – файловая система сервера, к которому выполнено подключение.

Настройки WinSCP позволяют поменять панели местами - Настройки - Внешний вид - Коммандер - Панели - включить Поменять панели местами (локальная справа, сервер слева)

В процессе передачи данных отображается статистическая информация:

Важной особенностью Winscp является возможность синхронизации локальных и удаленных данных. Режим синхронизации включается через меню Команды - Синхронизация .

В настройках синхронизации можно выбрать 3 направления:
Компьютер - изменения в удаленном каталоге применяются по отношению к локальному.
Сервер - изменения в локальном каталоге применяются по отношению к удаленному.
В обе стороны - изменения выполняются как в удаленном, так и в локальном каталогах.
Кроме направления синхронизации, можно выбрать также и ее режим:
Синхронизация файлов - основной режим синхронизации в WinSCP. Реализуется алгоритм:
- Файлы, более новые в каталоге источника передаются в каталог приемника.
- Файлы, присутствующие в каталоге источника, но отсутствующие в каталоге приемника передаются в каталог приемника, если не включен режим Лишь имеющиеся файлы в настройках Параметры синхронизации .
- Файлы, существующие в каталоге приемника, но отсутствующие в каталоге источника могут быть удалены, если включен режим Удалять файлы в настройках Параметры синхронизации .
- При направлении синхронизации В обе стороны файлы, отсутствующие в противоположном каталоге считаются новыми и передаются, если не включен режим Лишь имеющиеся файлы . Удаление файлов при использовании данного направления синхронизации не выполняется.
Зеркальные файлы - различающиеся файлы (более новые и более старые) в каталоге источника передаются в каталог приемника.
Синхр. штампов времени - режим активен, если в удаленной и локальной системе существует возможность определения времени модификации файлов. Обычно, это подключение по протоколу SFTP. Никакие файлы не изменяются и не удаляются. Если один и тот же файл существует в каталоге источника и в каталоге приемника, можно изменить его отметку времени на время модификации либо источника, либо приемника по выбору пользователя. При направлении синхронизации В обе стороны обновляется отметка времени более старых файлов.
Автоматизация обмена данными с применением WinSCP
Программа WinSCP имеет поддержку командной строки и развитую систему создания и выполнения сценариев, что позволяет легко реализовать автоматизацию повторяющихся процессов приема и передачи данных.
"C:\Program Files (x86)\WinSCP\WinSCP.exe" /console
Для удобства работы с командной строкой WinSCP можно добавить путь к каталогу программы в переменную PATH стандартными средствами Windows либо средствами самой WinSCP: Параметры - Настройки - Интеграция - Добавить папку WinSCP в путь поиска . Поскольку добавление пути поиска WinSCP выполняется в системную переменную PATH, требуется запуск программы от имени администратора и перезагрузка Windows для применения изменений.
По умолчанию, в окне командной строки WinSCP используется кодировка UTF-8 . При желании, внешний вид и поведение консоли WinSCP можно настроить под свои предпочтения, например, включив выделение текста мышью и сменив цветовую палитру на черные символы на белом фоне.
Получение справки по командам WinSCP
Большинство внутренних команд WinSCP имеют синтаксическое и смысловое сходство с командами командной строки Linux. Для получения встроенной справки используется команда help :

call - Выполняет заданную команду на сервере
cd - Изменяет папку на сервере
checksum - Вычисляет контрольную сумму файлов на сервере
chmod - Изменить права доступа к файлу на сервере
close - Закрывает соединение
cp - Дупликация/дубль удалённого файла
exit - Закрывает все соединения и завершает программу
get - Загрузить файл с сервера
help - Отображает справку
keepuptodate - Постоянно отслеживать изменения в локальной папке
lcd - Изменить локальную папку
lls - Отобразить содержимое локальной папки
ln - Создать ссылку на сервере
lpwd - Отобразить содержимое локальной папки
ls - Отобразить содержимое папки на сервере
mkdir - Создать папку на сервере
mv - Переименование/перенос файла на сервере
open - Соединение с сервером
option - Просмотреть/задать параметры сценария
put - Выгрузить файл на сервер
pwd - Печатает имя папки сервера
rm - Удалить файл с сервера
rmdir - Удалить папку с сервера
session - Показать список активных соединений или выбрать активное соединение
stat - Запрашивает атрибуты файла на сервере
synchronize - Синхронизировать папку на сервере с локальной
Получение справки по конкретной команде WinSCP
Для получения дополнительной справочной информации по отдельным командам используется синтаксис:
help synchronize - получить подсказку по команде синхронизации. Результат выполнения:
Если первый параметр — 'local', синхронизирует локальный каталог с удалённым Если первый параметр — 'remote', синхронизирует удалённый каталог с локальным. Если первый параметр — 'both', взаимно синхронизирует каталоги. Если каталоги не указаны, синхронизируются текущие рабочие каталоги.
Примечание: подтверждения перезаписи для этой команды всегда отключены.
BR> параметры:
-preview - Только просмотр различий, не синхронизировать
-delete - Удалить устаревшие файлы
-mirror - Зеркалирование (синхронизирует старые файлы тоже). Игнорируется в режиме 'both'.
-criteria= - Критерии сравнения. Возможные значения: 'none', 'time', 'size' и 'either'. Игнорируется в режиме 'both'.
-permissions= - Установить права
-nopermissions - Сохранить права по умолчанию
-speed= - Ограничить скорость передачи
-transfer= - Режим передачи: binary, ascii, automatic
-filemask= - Задаёт файловую маску.
-resumesupport= - Настраивает поддержку возобновления. Возможные значения: 'on', 'off' или пороговая величина
действующие параметры: reconnecttime
synchronize remote -delete
synchronize both d:\www /home/martin/public_html
Использование собственных сценариев WinSCP .
WinSCP позволяет пользователю получить уже готовые сценарии для выполнения большинства операций приема и передачи файлов. Например, при приеме файла от удаленного сервера в локальный каталог, после нажатия кнопки Получить можно открыть выпадающее меню Настройки передачи


Выбранный сценарий нужно сохранить в каком-нибудь файле в кодировке UTF-8 (UTF-16), например C:\Scripts\s1.txt и передать его на выполнение в виде параметра командной строки winscp:
Если каталог WinSCP не добавлен в пути поиска переменной PATH, по нужно указать полный путь к исполняемому файлу:
"C:\Program Files (x86)\WinSCP\winscp.com" /script=c:\Scripts\s1.txt /ini=nul
В процессе выполнения сценария, на экране отображается справочная информация:
При необходимости, можно включить протоколирование выполнения сценария в журнале, например, C:\Scripts\s1.log :
Для получения командного файла CMD Windows, необходимо выбрать Формат - Пакетный файл :

Содержимое командного файла копируется в буфер обмена и затем в командный файл, например, C:\Scripts\s1.bat . В полученный таким образом командный файл нужно внести некоторые изменения, указав действительные путь для файла журнала или отключить его ведение:
@echo off
"C:\Program Files (x86)\WinSCP\WinSCP.com" ^
/log="C:\Scripts\s1.log" /ini=nul ^
/command ^
"open ftp://[email protected]/" ^
"cd /utility/Backplane Utility" ^
"lcd C:\Backplane_Utility" ^
"get backplane.zip" ^
"exit"
REM Ниже пример анализа кода возврата для оценки результата выполнения сценария set WINSCP_RESULT = %ERRORLEVEL%
if %WINSCP_RESULT% equ 0 (
echo Success
) else (
echo Error
)
exit /b %WINSCP_RESULT%
WinSCP возвращает ERRORLEVEL равный нулю, если сценарий выполнен успешно. Команда exit /b %WINSCP_RESULT% формирует ERRORLEVEL для данного командного файла, который может быть использован в других сценариях для анализа результатов его выполнения.
winscp.com /command "open ftp://[email protected]/" "cd /Backplane_Utility" "lcd C:\Backplane_Utility" "get backplane.zip" "exit"

Полученный код для выполнения в среде PowerShell копируется в файл с расширением .ps1 , например - C:\Scripts\s1.ps1 и запускается на выполнение командой:
powershell -file C:\Scripts\s1.ps1
powershell -Command Set-ExecutionPolicy RemoteSigned
После выполнения данной команды, выполнение сценариев в среде PowerShell будет разрешено.
Полученный код сборки для PowerShell, может потребовать некоторой правки, в частности - указания полного пути для загрузки динамической библиотеки WinSCPnet.dll .
Использование планировщика заданий для автоматизации выполнения сценариев
Для запуска Планировщика заданий можно воспользоваться поиском в Windows, перейти в “Панель управления” - “Администрирование” - “Планировщик заданий”, либо выполнить команду taskschd.msc .
Библиотека планировщика заданий , отображаемая в левой части окна оснастки планировщика, имеет довольно непростую иерархическую структуру, поэтому, можно создать отдельную папку, с использованием контекстного меню, вызываемого правой кнопкой мышки и пункта Создать папку , ввести имя папки, и в дальнейшем, именно в ней создавать свои тестовые или рабочие задания.
Для создания задач планировщика могут использоваться два мастера, вызываемые в режимах Создать простую задачу и Создать задачу . При создании простой задачи используется минимальный набор параметров, не предусматривающий наличие множественных условий выполнения и множественных действий. Для запуска сценариев WinSCP по расписанию, вполне достаточно создания простой задачи.
Новую задачу можно создать с использованием пункта меню Действие - Создать простую задачу либо через контекстное меню, вызываемое правой кнопкой мышки на уровне созданной папки в библиотеке планировщика, либо на уровне "Библиотека планировщика", если такая папка не нужна. После чего запускается мастер создания задачи:

На шаге Общие введите имя задания и его описание. Имя, для примера - DownloadFiles , а описание "Download files from site.com". Описание может быть произвольным текстом, но желательно, чтобы оно отражало суть создаваемой задачи.
На шаге Триггер выполняется настройка условий, при возникновении которых, будет запущена создаваемая задача.

На шаге Действия в качестве действия выбираем Запуск программы , в виде которой будет выступать созданный ранее командный файл Script1.bat , который нужно выбрать с использованием кнопки Обзор… .

На шаге Завершение нажмите кнопку Готово и задание будет создано. Настройки созданного задания можно изменить в любое время при наличии у пользователя соответствующих прав.
Читайте также:


