Winrar преимущества и недостатки
WinRAR – очень распространённый архиватор, поддерживающий очень большое количество форматов архивов, умеющий полностью задействовать потенциал многоядерных и многопроцессорных систем, позволяющий качественно шифровать файлы и поддерживающий очень длинные имена файлов внутри своих архивов. Winrar является одним из лидеров по соотношению: скорости к степени сжатия, чем заслужил всеобщую славу и популярность. Winrar на рынке архиваторов находится очень давно и уже много раз успел себя зарекомендовать как стабильное и качественное решения, а его уникальные алгоритмы сжатия и шифрования не дают конкурентам повода расслабиться.
Преимущества и недостатки WinRAR
+ отличное соотношение скорость/степень сжатия;
+ лучшие среди аналогов возможности шифрования архивов;
+ продукт имеет неплохую техническую поддержку;
+ поддержка длинных имён файлов внутри архива;
+ полностью русская версия;
+ простота установки;
+ большое количество поддерживаемых форматов;
- высока цена;
- перегруженный интерфейс;
Основные возможности
- создание архивов zip и rar;
- распаковка архивов rar, zip, z, xz, 7z, zipx, jar, iso, bz2, arj, ace, lzh, tar, uue;
- возможность добавления в архив текстового комментария;
- создание самораспоковывающихся архивов;
- возможность шифрования архивов;
- защита от кражи контента;
- интеграция в операционную систему;
- поддержка длинных имён файлов внутри архивов (2048 символов).
| РЕКОМЕНДУЕМ! Быстрое скачивание | Стандартный установщик (для опытных) |
|---|---|
| Официальный русский дистрибутив WinRAR | |
| Быстрая установка без лишних диалоговых окон | |
| Скачивание через бесплатный Torrent-файл (Ubar Torrent) |
*Внимание! При скачивании стандартного установщика вам потребуется предустановленный архиватор, его можно Найти тут

Архивация файлов – процесс, который помогает сэкономить место на жестком диске, а также сберечь время и трафик при скачивании или передачи данных через интернет. Одним из самых популярных форматов архивов, благодаря высокой степени сжатия, является RAR. Программа, специально созданная для работы с данным форматом в среде Windows, носит наименование ВинРАР.
Условно-бесплатная программа WinRAR была разработана самим создателем формата RAR Евгением Рошалем, поэтому она заслуженно считается одной из лучших для работы с данным видом архивов.
Архивация файлов
Основной функцией программы ВинРАР является сжатие (или архивация) файлов для уменьшения их физического объема. Кроме создания архивов в форматах RAR и RAR5, программа может создавать архивы с расширением ZIP.

Также имеется возможность создания самораспаковывающихся архивов, для извлечения файлов из которых, не нужно дополнительное программное обеспечение. Есть функция добавления текстовых комментариев.

Разархивирование
Для корректного воспроизведения архивированных файлов целевыми программами, зачастую, требуется их распаковка (извлечение из архива). Кроме указанных выше форматов RAR, RAR5 и ZIP, приложение WinRAR поддерживает распаковку следующих архивов: JAR, ISO, TAR, 7z, GZ, CAB, bz2, и ряд других менее популярных форматов.

Имеется возможность распаковки «без подтверждения» в текущий каталог, или можно назначить путь разархивирования вручную.
Шифрование
Кроме того, для предотвращения несанкционированного просмотра архивов другими пользователями, доступ к ним можно зашифровать паролем с помощью программы ВинРАР.

С помощью этого же приложения, зная пароль, можно снять шифрование.

Восстановление поврежденных архивов
При частом перемещении из одного места в другое, или при передаче через интернет, архив может быть поврежден. Такие архивы называют битыми. Программа WinRAR имеет инструменты для проверки целостности и восстановления поврежденных архивов формата RAR.

Файловый менеджер
Кроме всего прочего, программа WinRAR имеет в своем арсенале простой файловый менеджер. Он не только может производить быструю навигацию между архивами, но и выполнять практически те же функции, которые доступны стандартному Проводнику Windows, то есть перемещать, копировать, удалять и переименовывать файлы различных форматов.

В файловом менеджере реализован механизм поиска файлов.

Преимущества WinRAR
- Кроссплатформенность;
- Мультиязычность (41 язык, включая русский);
- Очень высокая степень сжатия файлов;
- Поддержка Юникода;
- Быстрота работы, благодаря использованию возможностей многоядерных процессоров;
- Возможность восстановления битых архивов;
- Поддержка работы с различными типами архивов.
Недостатки WinRAR
- Появление назойливого окна, после 40 дней бесплатного пользования, с напоминанием о необходимости покупки программы.
Программа WinRAR является одним из самых популярных архиваторов файлов, благодаря скорости, удобству работы, а также высокой степени сжатия архивов.

У каждого пользователя персонального компьютера есть свой набор программ, без которых он просто не может обойтись. Одной из таких программ в моем арсенале является архиватор WinRAR. Основная задача всех программ-архиваторов – уменьшение размера файлов.
Программа WinRAR - является быстрым и мощным архиватором для использования на любом персональном компьютере, на котором установлена операционная система семейства Windows. Основная задача этого приложения - распаковка и архивирование различных файлов.
Приложение работает с большим количеством форматов, среди которых самые распространенные ZIP и RAR. Делая архивацию файлов при помощи WinRAR, вы легко можете уменьшить их размер, путем сжатия содержимого самого файла. Также, есть возможность упаковать несколько файлов в один архив, что очень удобно для передачи на другой ПК.
При работе с текстовыми файлами архиватор WinRAR может работать с большой степенью сжатия. При этом размер файлов уменьшается в несколько раз.
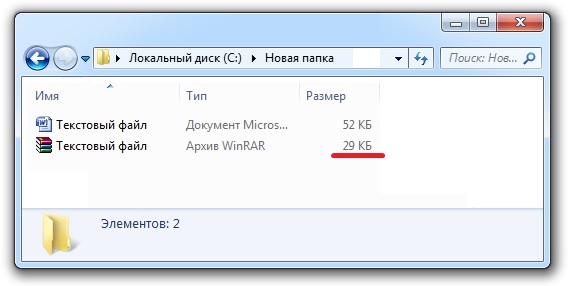
На картинке показаны два файла, первый – исходный текстовый файл формата MS Word, второй – архив исходного файла. Как видим, после архивирования размер уменьшился почти в два раза. Справедливости ради, следует отметить, что для мультимедийных файлов (фильмы, музыка, картинки) эффективность архивирования намного меньше и это касается не только программы WinRar, но и всех архиваторов в целом.
Еще одним достоинством архиватора WinRar является то обстоятельство, что он встраивается в оболочку, т.е. программу не нужно запускать специально. Достаточно, лишь навести указатель мыши на файл или папку, и нажать правую кнопку мыши.

Можно упаковывать в один архив несколько файлов разных форматов, и уже потом передавать их по электронной почте.
Другие возможности WinRAR.
Поддерживаемые форматы: RAR, ZIP, BZ2, TAR, SFX (самораспаковывающийся архив), Z, CAB, ARJ, UUE, LZH, JAR, GZ, ISO (CD-имиджи), 7Z, ACE7Z.
Можно создавать специальный самораспаковывающийся архив SFX. Теперь совсем не обязательно для распаковки файла иметь программу архиватор. Файл SFX архива может распаковать себя сам.
В настройках архивирования можно указать путь, по которому будут распаковываться файлы архива.
В WinRar есть ограничение по размеру архива - 8Гб. Этот недостаток (если это вообще можно назвать недостатком) легко перекрывается возможностью создавать архивы, разбитые на части. Вот, например, у вас есть две флешки по 8Гб. И есть один файл, размер которого – 9Гб. Понятно, что как бы вы не старались, унести файл с компьютера вам не удастся. Вот именно в этом случае, вам может помочь WinRar, который с легкостью может разбить файл насколько угодно частей.
Обеспечение сохранности и безопасности архива – вот еще одно преимущество архиватора WinRar. К этому пункту можно отнести такие возможности, как: блокировка архива, добавление электронной подписи к архиву, возможность указать пароль для архива, исправление архива
Так же WinRar позволяет просматривать состав архива, без его предварительной распаковки. Более того вы даже можете добавлять файлы в уже созданные архивы.
К особенностям архиватора можно отнести возможность поддержки всех версий Windows, работу с фалами любого размера, большую степень сжатия при архивации, а также работу с многоядерными процессорами, что дает возможность более быстрой обработки введенных данных. Стоит отметить также и маленький размер программы, и легкость ее использования.
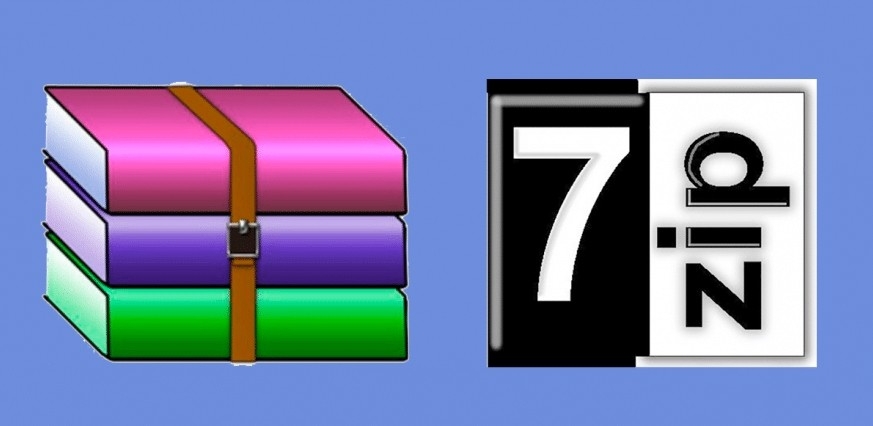
Для комфортного использования ПК и обмена информацией были разработаны такие приложения как архиваторы. Они позволяют сжимать файлы большого размера для их дальнейшей передачи. Однако, поскольку архиваторов достаточно много, рассмотрим битву титанов, самых популярных архиваторов 7-Zip и WinRaR. Какая из этих программ лучшая?
Преимущества и недостатки WinRaR перед 7-Zip
Для того, чтобы определить, что лучше: WinRaR или 7-Zip, стоит определить преимущества и недостатки данных программ.
Разбор начем с WinRaR – программы, которую в 1995 г. выпустила компания RARLab для 32-х и 64-битных версий Windows. На данный момент этот архиватор пользуется большей популярностью, чем 7-Zip. В чем же преимущество данной программы?
- Поддержка форматов RAR, CAB, ZIP, ARJ и другие.
- Достаточно простой и интуитивно понятный интерфейс.
- Расширенный функционал: удаление файлов после упаковки; тестирование файлов; создание данных для восстановления; возможность установить пароль на архив; блокировка архива и т д.
- Можно изъять из архива только один файл.
- Поддержка русского языка.
К недостаткам данного архиватора стоит отнести:
- Небольшой пробный период в 40 дней. Полная версия программы платная.
- Минимальное сжатие первоначального размера файла.
Преимущества и недостатки архиватора 7-Zip
Кусок рынка в WinRaR отжал архиватор 7-Zip, который куда более качественно сжимает файлы. Этот архиватор распространяется полностью на бесплатной основе и поддерживается не только на Windows, но и на других операционных системах: Linux, MacOS.
К преимуществам данного архиватора отнесем:
- Простой и понятный интерфейс.
- Поддержка множества форматов. 7z, BZIP2 (BZ2, TB2, TBZ, TBZ2), GZIP (GZ, TGZ), TAR, ZIP (JAR), XZ, WIM, а также других.
- Более эффективное сжатие файлов за счет использования собственного способа компрессии. Когда осуществляется архивация текстового или графического файла, среди элементов попадаются повторяющиеся части, которые данный архиватор запаковывает как дубликаты, а не отдельные фрагменты, а поэтому размер архива и сжатых файлов в итоге получается меньшим, чем у WinRaR.
- Более быстро запаковывает и распаковывает файлы, а поэтому меньше нагружает процессор и экономит ресурсы компьютера.
К недостаткам 7-zip можно отнести:
- Нет возможности изъять файл из архива, не распаковывая весь архив целиком.
Выводы
Как 7-zip, так и WinRAR – это достойные архиваторы и определить лучшего достаточно сложно, так как у каждого есть и преимущества, и недостатки. Однако, если вам нужно архиватор, формат которого будет поддерживаться на любом ПК, то предпочтение стоит отдать WinRaR. В случае, если вы хотите быстро и максимально сжать файл или несколько файлов, то установить на свой ПК нужно 7-zip. Однако помните, первая программа платная, а вторая – бесплатная. Поэтому выбор за вами.
WinRAR - 32-битовая версия Windows архиватора RAR - мощное средство, которое позволяет создавать и управлять архивными файлами.
К достоинствам программы-архиватора WinRAR можно отнести следующие:
· интеллектуальный алгоритм сжатия (глубокий анализ данных, подлежащих сжатию, и др.);
· специальный алгоритм сжатия для мультимедиа-файлов;
· не архивное управление RAR;
· плотная архивизация, которая может поднять коэффициент сжатия на 10 % - 50 % по сравнению с общими методами, особенно при упаковке большого количества небольших аналогичных файлов (при этом файлы представляются как непрерывный поток данных).
· создание архивов с различной степенью уплотнения;
· просмотр как архивных, так и обычных файлов;
· создание многотомных архивов;
· создание самораспаковывающихся архивов (в том числе и многотомных);
· восстановление физически поврежденных архивов.
Кроме того, WinRAR обладает рядом других возможностей, таких, например, как шифрование, архивные комментарии, регистрация ошибок и т.п.
1.5.2. Работа с программой-архиватором WinRAR
1.5.2.1. Запуск WinRAR
Для запуска программы WinRAR необходимо выполнить одно из следующих действий:
· выбрать меню "Пуск" / "Программы" / "WinRAR" и щелкнуть "WinRAR";
· дважды щелкнуть мышью на файле архива;
· дважды щелкнуть мышью на ярлыке программы "WinRAR".
1.5.2.2. Архивация файлов

Для создания архива необходимо сначала выбрать необходимые файлы и/или директории и из списка файлов в основном окне WinRAR, что можно сделать, используя клавишу ПРОБЕЛ, [Shift] + клавиши позиционирования или щелкнув левой кнопкой мыши. Затем, выбрав один или более файлов, щелкните мышью кнопку "Add" наверху окна WinRAR или нажмите [Alt]+[A] .

После этого появится диалоговое окно (см. рисунок 1.1), в верхнем поле "Archive" которого надо ввести имя и расположение архивного файла или просто принять предложенное имя. В поле "Compression" можно выбрать степень уплотнения, что будет влиять на скорость архивации и размер архивного файла. Следующая строка "Dictionary size" дает возможность изменить размер внутреннего словаря архиватора. Этот параметр так же будет влиять на размер конечного файла. С помощью диалогового поля "Volume size" можно разбить архивный файл на тома разного размера. Диалоговый блок "Archiving options" также предоставляет возможность изменять некоторые опции архивации, такие как:
· Solid archive / Плотный архив - при этом все файлы в архиве будут представляться как непрерывный поток данных, что позволит увеличить степень сжатия, но замедлит обращение к файлам внутри архива;
· SFX archive / Самораспаковывающийся архив - создается EXE модуль архива;
· Multimedia compression / Мультимедиа-уплотнение - в этом режиме RAR выполняет интеллектуальный анализ данных, направленный на улучшение архивации звука, видео и т. п.;
· Put recovery record / Добавление записи восстановления данных - облегчение восстановления данных при их порче или потере;
· Put authenticity verification / Добавлять проверку достоверности -WinRAR будет помещать в каждом новом и скорректированном архиве информацию относительно создателя, последнего времени коррекции и архивного имени;
· Delete files after archiving / Удалять файлы после их архивации – после помещения в архив файлы будут удалены.
После выбора всех необходимых параметров щелкните кнопку "Ok" . В течение процесса архивации будет отображено окно статистики. При необходимости прервать процесс архивации нужно щелкнуть мышью кнопку "CaFar Managerel" в командном окне. По завершении архивации окно статистики исчезнет, а вновь созданный архив будет выделен.
Можно также добавлять файлы к уже существующему архиву. Для этого надо выделить архив и нажать [Enter] (или дважды щелкнуть мышью), после чего WinRAR прочитает архив и отобразит его содержание. Далее можно просто перетаскивать мышью необходимые файлы из другого окна.
1.5.2.3. Просмотр файлов

Для просмотра файла его необходимо сначала выделить (что можно сделать, используя клавишу ПРОБЕЛ, [Shift] + клавиши позиционирования или щелкнув левой кнопкой мыши), а затем щелкнуть мышью кнопку "View" .
С помощью кнопки "View" существует возможность просматривать как архивированные, так и нормальные файлы. Для просмотра могут использоваться как встроенные средства просмотра, так и другие программы. Если используется встроенный просмотр, то можно рассматривать несколько файлов одновременно. При использовании других средств просмотра одновременно можно смотреть только один файл. Команды встроенных средств просмотра показаны в табл. 1.2.
Команды встроенных средств просмотра файлов
| Меню/Пункт | Вызов | Функции |
| File/Exit | [Alt]+[F4] | Выход из просмотра |
| Edit/Copy | [Ctrl]+[C] | Копировать выделенный текст в буфер |
| Edit/Select all | [Ctrl]+[A] | Выделить весь текст |
| Edit/Find | [Ctrl]+[F] | Поиск подстроки в тексте |
| Edit/Find next | [F3] | Поиск следующего появления строки |
| View as Windows | [Ctrl]+[W] | Использовать шрифты Windows |
| View as DOS text | [Ctrl]+[D] | Использовать DOS OEM шрифт |
| Help/View help | [F1] | Вызвать помощь |
1.5.2.4. Удаление файлов

Для удаления файлов из архива или директории необходимо сначала выделить необходимые файлы (что можно сделать, используя клавишу ПРОБЕЛ, [Shift]+клавиши позиционирования или щелкнув левой кнопкой мыши), а затем нажать кнопку "Delete" .
1. Если из архива удаляются все файлы, то и пустой архив будет удален.
2. Удаление нельзя применять в отдельных томах архива.
1.5.2.5. Извлечение файлов
Для извлечения файлов из архива сначала нужно войти в архив, что можно сделать двойным щелчком мыши на его имени в окне WinRAR. В результате отображается содержание архива. Затем выбираются файлы/директории, которые должны быть извлечены, и необходимо щелкнуть мышью кнопку "Extract" наверху окна WinRAR или нажать [Alt]+[E]. Если надо извлечь файлы в другую папку, а не в текущую, щелкните мышью кнопку "Extract to specified directory" или нажмите [Alt]+[A] , войдите в папку, расположенную в диалоговом блоке, и щелкните "Ok".
В течение процесса извлечения будет отображено окно статистики. При необходимости остановки процесса извлечения можно щелкнуть мышью кнопку "CaFar Managerel". По завершении извлечения окно статистики исчезнет.
1.5.2.6. Другие возможности
Кроме рассмотренных выше кнопок* работы с архивами, в верхнем меню оболочки WinRAR также находятся:

- test archiving files /тестирование файлов архива - выполняет ложное файловое извлечение для проверки правильности извлечения файлов;

- add archive comment/добавить к архиву комментарий. Максимальная длина комментария - 62000 байтов;
- protect archive from damages/добавление записи восстановления данных. К архиву может быть добавлена дополнительная, излишняя информация восстановления. За счет небольшого увеличения в размере архивного файла она поможет восстановить архивные файлы в случае потери данных;
- lock archive/запирание архива. Эта команда предохраняет дальнейшие архивные модификации WinRAR;
- convert archive to SFX/преобразование архива в самораспаковывающийся. Эта команда создает self-extract архив (SFX), который самостоятельно извлекает содержащиеся в нем файлы (без использования архиватора);
- show archive USERSation/показ информации об архиве. Показывается информация об архиве и его содержимом.
Для получения справки о работе программы-архиватора WinRAR необходимо выполнить одно из действий:
· находясь в окне WinRAR, нажать клавишу [F1];
· выбрать пункт меню Help / Contents (? / Содержание).
1.6. Практическая работа
(выполнение индивидуальных заданий)
Практическая работа включает две части. Первая выполняется дома без использования ПК в соответствии с номером варианта (табл. 1.3.), а вторая включает 10 заданий и выполняется с использованием программы-архиватора WinRAR.
Задание
В соответствии с заданным вариантом (соответствует номеру бригады), используя метод сжатия последовательностей одинаковых символов:
а) найти сжатый файл для заданного исходного;
б) найти бинарное представление заданного десятичного числа и сжать его.
Например, для бинарного представления десятичного числа Х=871 требуется 10 двоичных разрядов: Х=871=11011001112
и, следовательно, исходный файл занимает объем памяти N0=10 байт, а сжатый файл N1=121223 – 6 байт; Ксж»1,66.
Для пунктов "а" и "б" рассчитать коэффициенты сжатия.
Задания
1. В папке * создать две папки с именами DIR1 и DIR2 (что можно сделать, щелкнув правую клавишу мыши и выбрав в контекстном меню Создать/Папка), затем в папке DIR1 с помощью редактора Блокнот создать два текстовых файла: myfile1.txt и myfile2.txt, объемом не менее 5 печатных строк, а в папке DIR2 создать файл myfile3.txt, также объемом не менее 5 печатных строк (щелкнув правой клавишей мыши и выбрав в контекстном меню Создать/Текстовый документ).
2. Запустить программу-архиватор WinRAR (см. п. 1.5.2.1.).
3. С помощью архиватора WinRAR создать архив arhiv1.rar, содержащий в себе файлы myfile1.txt и myfile3.txt, используя наилучший (best) метод уплотнения (см. п. 1.5.2.2.).
4. Добавить в существующий файл arhiv1.rar файл myfile2.txt (см. п. 1.5.2.2.).
5. Удалить из архива файл myfile1.txt (см. п. 1.5.2.4.).
6. Создать архив arhiv2.rar, содержащий в себе файлы myfile2.txt и myfile3.txt, используя нормальную степень сжатия (normal) Сравнить и записать в отчет содержимое и размер двух получившихся архивов.
7. Преобразовать файл myfile2.txt архива arhiv1.rar в SFX архив (см. п. 1.5.2.6.).
8. Создать архив arhiv3.rar, из файлов myfile1.txt и myfile2.txt.
9. Преобразовать arhiv3.rar в самораспаковывающийся архив.
10. Из файла arhiv2.rar файл myfile2.txt распаковать в папку DIR2, а файл myfile3.txt удалить (см. п. 1.5.2.5.).
1.7. Контрольные вопросы
1. Что такое сжатие информации?
2. Какие виды и способы сжатия вы знаете, и чем они отличаются?
3. Почему метод сжатия последовательностей одинаковых символов удобно применять для бинарных файлов?
4. Назовите основной недостаток метода сжатия последовательностей одинаковых символов.
5. Для чего применяется архивация данных?
6. Назовите наиболее часто используемые программы-архиваторы.
7. Что такое программа-архиватор WinRAR? Назовите ее основные достоинства и возможности.
8. Какие виды архивов вы знаете?
9. Для чего необходима дополнительная запись восстановления данных?
10. Для чего производится тестирование файлов архива?
11. Что такое SFX архив?
12. Что такое многотомный архив и для чего он применяются?
13. Назовите особенности удаления файлов из архивов.
* Графическое изображение кнопок зависит от версии WinRARи может быть разным.
Читайте также:


