Winrar может добавлять файлы только в архивы rar и zip что делать
В этой статье мы разберемся, как заархивировать папку, файл или группу файлов на компьютере или ноутбуке в zip или rar архив. Узнаем, какие архиваторы являются самыми распространенными и наиболее эффективными. Рассмотрим наиболее востребованные функции архиваторов.
Популярные архиваторы
Общее количество различных архиваторов составляет не один десяток, но наиболее простых в использовании и надежных и которые прижились у большинства простых пользователей всего два:
WinRAR
На мой взгляд самый удобный архиватор для постоянного использования, как дома, так и на работе. Поддерживает все востребованные форматы. Есть практически на каждом ПК или ноуте с Виндой, что позволит в 99% случаев разархивировать отправленный документ.
Есть версии для большинства используемых платформ: Все версии Windows, Android, Linux, macOS, FreeBSD, MS-DOS. Распространяется по условно-бесплатной лицензии (shareware). После 40 дней пробной эксплуатации пользователю предлагается приобрести лицензию, что делать необязательно. Для Андроид WinRAR полностью бесплатен.
Процесс архивации
Переходим на официальный сайт программы WinRar и скачиваем самую последнюю стабильную версию для свой версии ОС (32 или 64 бит). Не надо загружать никаких beta версий. Могут возникнуть проблемы. Так же не надо качать Винрар с различных торрентов и сомнительных источников. В функционале вы точно ничего не приобретете, а какую-нибудь пакость занести себе на комп шанс очень высок.
Запускаем установку. В процессе установки никакие параметры не изменяем. Все оставляем по умолчанию.
Теперь выбираем папку, файл или группу папок или файлов, которые мы хотим поместить в архив.

Появиться основное окно архиватора, в котором можно произвести настройки параметров упаковки файлов. Кроме этого окна обычному пользователю лезть больше никуда не надо. Всего в окне программы 8 основных разделов с настройками архива, но только 4 из них можно отнести к действительно важным.

- Имя архива. Может быть с любым набором цифр, букв и символов. Делаете, как вам удобнее и быстрее для поиска или каталогизации.
- Формат архива. Вот этот пункт очень важен. По умолчанию формат выставлен в RAR4 и это правильно, так как он совместим со всеми старыми версиями Винрар.
Дело в том, что с 5 версии в WinRAR появился новый алгоритм архивации (RAR5), который не совместим с 4 и более ранними версиями.
Так же учитывайте, что с версии 2013 года Microsoft Office имеет встроенную функцию сжатия документов Word и Excel. В среднем они получаются в два раза меньше, чем если сохранить документ в режиме совместимости с Word 97-2003. Можете проверить.
Степень компрессии (сжатия) возрастает с повышением объема словаря, выделяемого для поиска и обработки часто встречающихся блоков. Вместе с тем увеличивается и время архивации, и объем используемой оперативной памяти для этого. Наиболее эффективно использовать при создании непрерывного архива.
Пользователь, получивший такие архивы, должен их скачать себе в одну папку и начать распаковку первого файла. Это приведет к распаковыванию всех файлов и исходный документ будет создан в одной папке. Потеря любой одной части архива, приводит к невозможности его открыть.
Удобно использовать при отправке по почте данных, которые вы бы не хотели, чтобы увидели другие или просто хранить на ПК. Пароль можно передать получателю через мессенджер или смской. Если пароль будет утерян, то доступ к файлу так же получить не получиться. Быстрых способов вскрыть архив со сложным паролем (8 и более символов) нет.
Это все, что нужно знать для правильного архивирования различных файлов в WInRAR. Какие-то более тонкие настройки для обычного пользователя избыточны и забивать ими голову не нужно.
Теперь переходим ко второму по популярности использования архиватору, это 7-Zip.
Отличный, быстро работающий архиватор. Полностью бесплатный, как для частного, так и коммерческого использования. Очень хорошие алгоритмы сжатия. Они опережают WinRAR, PKZip и WinZip. Для примера я взял набор документов в Word, Excel, PowerPoint, txt объемом 94,1мб. Винрар сжал их до 86,8мб, а 7-Zip смог до 71,8мб.
Для разных типов файлов этот показатель может отличаться, но в среднем он жмет лучше.
Процесс архивации
Все идентично WinRAR. Переходим на официальный сайт 7-Zip и скачиваем версию утилиты под свою операционную систему.
Запускаем установку. Все параметры по умолчанию.
После завершения установки, выбираем документ или папку с ними и кликаем по ним ПКМ.

Начнется процесс архивации. После его окончания будет создан архив 7-Zip.
Пункты настроек в 7-Zip в основном идентичны Винрар, но есть и отличия.

- Формат архива и метод сжатия (LZMA2) оставляем без изменений.
- Размер словаря. Все написанное в данном пункте о WinRAR, актуально и здесь.
- Размер слова. Чем больше этот параметр, тем лучше будет сжатие, но скорость процесса архивации замедлиться. При выставлении параметров уровня сжатия, размер слова так же автоматически меняется для оптимальной работы.
- Размер блока. Информация сжимается блоками. Чем больше степень сжатия, тем эффективнее работают большие блоки. Можно поиграться с этим параметром, но как правило оптимальным является тот, что стоит по умолчанию.
- Объем памяти для упаковки и распаковки. Это очень нужные индикаторы, особенно для слабых машин. Чем больше степень сжатия данных, тем больше требуется оперативной памяти для упаковки в архив. Ниже на изображении я привел пример разницу между нормальным сжатием и максимальным.

Разархивация файлов и папок
Процесс распаковки архивированных файлов очень прост.
Кликаем ПКМ по архиву. Далее WinRAR нам дает четыре способа открытия архивного файла:
У других архиваторов набор инструментов абсолютно одинаков.
В общем оба архиватора имеют полное право находиться в компьютерах обычных пользователей. Я использую их оба. Да, разница в процентном соотношении не в пользу 7-Zip, так как в основной массе все рабочие документы и файлы из интернет используют WinRAR, но иногда и им приходиться пользоваться. В других, более редких программах, я не вижу смысла.
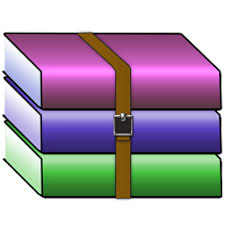
Программа для архивирования файлов и изменения их размера WinRAR отличается среди других тем, что поддерживает большое количество форматов сжатия и обладает удобным интерфейсом. Также среди важных функций архиватора нужно выделить возможность защитить конфиденциальные данные паролем и не беспокоиться за «секретность» информации.
Компания SoftMagazin предлагает рассмотреть наиболее частые вопросы по поводу использования программы, которые возникают у пользователей WinRAR.


Как работать с архиватором WinRAR
После того, как программа будет установлена на Ваш ПК, можно сразу начинать архивировать файлы или извлекать нужные вам документы из полученных сжатых папок. Чтобы открыть программу, можно запустить ее через проводник и в открывшемся окне выбрать нужные действия, либо выделить файл, и выбрать архиватор.
Применение архиватора оправдано во многих случаях, когда нужно компактно упаковать информацию, в особенности текстовую, для дальнейшего переноса на съемные носители или отправке через сеть. Существенное сжатие документов позволит сэкономить место на ПК и флешке.
Как создать архив WinRAR
Чтобы добавить файлы в архив WinRAR, нужно открыть программу, выбрать в меню «Открыть» и найти через файловый менеджер требуемый документ. Выделив документ, нажмите на верхней панели кнопку «Добавить» или, выделив правой кнопкой мыши файл, выберите «Добавить в архив». В появившемся окне нажмите «Ок» и программа создаст архив с расширением rar или zip.
Архивирование информации, находящейся на компьютере, помогает ее быстро упорядочить и ускорить работу ПК. При работе архиватора намного реже происходит кластеризация (потеря пространства на диске), так как в архиве будет создаваться кластер, единый на все файлы, а не один. Особо ощущается разница в объемах информации, при сжатии документов небольших размеров.

Как сжать файл через WinRAR
Запустив программу, можно сжать файл или папку с информацией до меньших размеров, значительно сэкономив место на жестком диске или флешке. Также архивы удобно передавать по сети, особенно, если это большие объемы информации. Обратите внимание, что наиболее компактно упаковываются текстовые документы или программы. Выбрав после запуска WinRAR и добавления файла имя будущего архива, укажите в выпадающем меню метод сжатия. Если размер папки не имеет значения, можно не сжимать файл. Для стандартного архивирования укажите обычный метод.
Одним из плюсов создания архивов можно назвать то, что в них гораздо проще хранить информационные файлы с «неудобными названиями». Так, многие ОС, с которыми работают сервера, при передаче файлов по сети некорректно воспринимают имена документов, в которых есть пробел или кириллические символы.
Как открыть архив WinRAR
Иногда нет возможности распаковывать весь документ из архива, ввиду отсутствия свободного места на ПК или вы работаете с чужого компьютера. Однако, все равно, есть необходимость просмотреть информацию в архиве для ознакомления. Воспользуйтесь следующими рекомендациями:
Кликните мышью два раза на файле, который нужно открыть
Такое же действие можно выполнить, находясь в окне архиватора
Выделив документ, перетяните его в окно программы или, если она закрыта, на ее значок
Через командную оболочку ОС можно указать название сжатого документа в виде параметра и запустить архиватор


Как распаковать архив WinRAR
Открыв архив при помощи действий, описанных выше, выделите файлы для извлечения или папки и выберите в меню «Извлечь». Перед распаковкой нужно будет указать путь сохранения папок и подтвердить действие, нажав «Ок». Для извлечения больших объемов информации можно поставить распаковку в фоновом режиме. Распаковка однозначно требуется в том случае, если вы устанавливаете какое-либо приложение или игру, сжатую в архив. Даже если у вас есть свободный доступ к exe-файлу, программа может не установиться, указав на то, что ей недоступны некоторые файлы в архиве. Извлечь файлы и папки можно:
В папку с тем же названием, что и архив, чтобы не потерять требуемый документ среди множества файлов
В текущую папку – файлы будут распакованы без создания отдельной папки в категорию, в которой находится сам архив
При выборе «Извлечь файлы» - откроется окно, где можно будет указать путь извлечения файлов.
Как сменить язык в WinRAR
Чтобы не возникало сложностей с упаковкой и разархивированием документов, изображений или других файлов, приложение должно работать на том языке, который доступен для понимания пользователю. Рекомендуем приобретать программу на русском языке, чтобы не испортить важные документы или не удалить случайно фотографии памятных событий.
Если интерфейс вашего архиватора на английском или любом другом языке, значит вы приобрели не русскоязычную лицензию. Чтобы использовать WinRAR с русскоязычным меню нужно приобрести лицензию на русском языке. Возможность смены языков интерфейса есть только в портативной (мобильной версии) программы.


Как поставить пароль на архив WinRAR
Для настроек конфиденциальности нужно сделать архив с документами, нажав «Добавить в архив». Затем в подпункте меню «Установить пароль» необходимо будет ввести секретные символы, повторить их для подтверждения и после нажать «Ок» для сжатия зашифрованного архива. Чтобы надежно защитить документы, установите галочку напротив пункта «Шифровать имена файлов и папок», чтобы названия нельзя было просмотреть.
Некоторые категории документов в обязательном порядке требуется перемещать конфиденциально, чтобы их не могли прочесть посторонние лица. В таком случае, установка пароля в архиве будет незаменимой.
Как разблокировать архив WinRAR
Если вы передаете другим лицам зашифрованные архивы, которые им нужно просмотреть, обязательно вышлите пароль. Не существует других методов разблокировки архива, кроме как правильное введение секретного кода.
Разблокировать архив можно, открыв программу и выбрав документ, либо, щелкнув мышью на папке «Извлечь в текущую папку» и введя требуемый пароль. Не забывайте: ставить пароль можно на оба формата архива zip и rar, однако использование rar даст возможность зашифровать не только документы, но еще размеры папок, их названия и комментарии.


Как узнать пароль от архива WinRAR
Будьте очень внимательны, зашифровывая файл, в особенности при добавлении в архиватор важных документов. Для проверки того, что вы правильно запомнили пароль, программа требует его ввести 2 раза.
Узнать пароль от зашифрованного архива можно, если Вам его сообщил отправитель сжатой папки или Вы сами шифровали его. В других случаях, разблокировать архив WinRAR и извлечь файлы не представляется возможным. Чтобы таких ситуаций не возникало, настоятельно рекомендуется внимательно запоминать пароль или фиксировать их.
Как сжать фотографии в WinRAR
Архивирование фотографий происходит так же, как и добавление других файлов. Выделите изображения или папку с фото и нажмите «Добавить в архив». Многих пользователей интересует, каким образом можно уменьшить размер изображений, при добавлении в архив. К сожалению, использование программы минимально изменит размер фото.
Если вы используете для хранения фотографий расширение jpg или png, то архиватор существенно не уменьшит объем изображения, так как это и так компрессированные форматы. Для уменьшения размера фотографий воспользуйтесь графическим редактором.


Как заархивировать видео с помощью WinRAR
Если вам необходимо передать видеоролик или важный кинофильм через Интернет, но вы не уверены в том, что его не увидят посторонние лица, запакуйте его в архив. Потратив минимум времени, вы можете надежно защитить информацию, поставив секретный код.
Для сжатия видеофайлов выделите их в проводнике либо найдите через файловый менеджер в архиваторе. Если вы выбираете видео через проводник, выделив его, кликните правой кнопкой мыши и укажите «Добавить в архив». При архивации видео через программу укажите на панели инструментов «Добавить». Затем выполните необходимые действия: укажите путь сохранения видеофайла, его название и метод сжатия.
Как открыть файл iso с помощью WinRAR
При скачивании игр довольно часто выпадают ссылки на файлы с их образами в формате iso. Стандартными методами, такой файл не открыть, для этого нужна специальная программа. С такой задачей также справится программа для архивирования. Открыть и просмотреть информацию, сохраненную в формате iso, например, дистрибутивы программы или игры, образ ОС, можно сделать, запустив архиватор.
Для этого в меню программы найдите нужный файл или щелкните по самому файлу в проводнике, и нажмите «Открыть с помощью». В открывшемся списке файлов можно выбрать требуемый и распаковать его. Для разархивирования файла iso укажите в открывшемся окне «Извлечь» и выберите нужную папку.


Как открыть файл mdf через WinRAR
Если на компьютере отсутствуют приложения для монтирования образов, можно воспользоваться архиватором и быстро открыть любой CD или DVD диск. Используя программу, вы сможете просмотреть дисковые файлы или дистрибутивы программы, например.
Файл с расширением mdf также, как и iso представляет собой образы дисков, однако открывается немного иначе. Выделите mdf-файл и щелкните по нему правой кнопкой мыши. В открывшемся меню укажите «Открыть с помощью». Вам будет предложено выбрать программу для открытия в Интернете или на компьютере. Чтобы корректно открыть файл, выберите второй пункт «Выбор программы из списка установленных» и в списке укажите WinRAR. После указанных действий все файлы и папки из архива mdf можно быстро извлечь стандартными действиями.
Как сделать самораспаковывающийся архив WinRAR
Самораспаковывающийся архив (SFX)представляет собой архив, который идет в комплекте с действующим модулем. При нажатии на архив, он извлекается без использования архиватора. Для создания SFX-архива, выберите нужные файлы через архиватор или проводник.
Укажите путь сохранения и имя архива. Для того, чтобы архив самостоятельно распаковался во вкладке «Общие» укажите «Создать SFX-архив». Во вкладке «Дополнительно» можно будет указать параметры извлечения файлов, например, во временную папку с последующим удалением.


Как разбить файл на части WinRAR
Работая с большими объемами информации, иногда есть необходимость перенести их на диски или флеш-память, и по возможности уменьшить размер. Документ можно поделить на удобные фрагменты, которые будут подходящего объема, для записи.
Как правило, если вам нужно добавить файл большого объема в архив и потом перенести на диск или флешку, то целесообразнее это сделать, разделив его на части при помощи архиватора. Для этого кликните на файл в проводнике или программе и нажмите "Добавить в архив». В общей вкладке укажите действие «Разделить на тома размером. ». В выпадающем меню можно выбрать стандартные размеры файла для записи на CD или DVD-диск, или установить значение самостоятельно. Для того, чтобы архивирование не занимало много времени, укажите в меню быстрое сжатие.
Как переименовать файл в архиве WinRAR
При работе с архивными данными может возникнуть ситуация, когда требуется сменить название документа или нескольких. Например, вам нужно поменять внутри сжатой папки названия накладных.
Для того, чтобы переименовать информацию внутри архива, следует воспользоваться программой. Запустите архиватор, выберите файл, который нужно переименовать и кликните на нем правой кнопкой мыши. В открывшемся меню выберите «Переименовать». Укажите новое имя архивного документа и нажмите Enter. При переименовании программа спросит «Сохранить изменения в архиве?» Для успешной смены имени файла нужно будет указать «Ок».

Какой максимальный размер архива WinRAR
Пользователи могут архивировать достаточно большие объемы информации, ведь часто возникает необходимость сжимать не только текстовые документы, но и видео, музыкальные файлы или большое количество качественных изображений. Можно не опасаться, что при архивировании будет превышен максимальный размер, так как программа позволяет запаковать даже очень большой по объему документ.
Для создания архивов в формате rar практически не существует ограничений. Вы можете сжать файлы или архив в программе с размером вплоть до 8 эксабайт. Следует знать, что архивы, превышающие по размеру 4 Гб, можно создавать только в файловой системе NTFS. При создании архива zip, максимально возможный размер всех сжимаемых файлов составляет 2 Гб.
Какие форматы поддерживает WinRAR
Вы можете архивировать информацию самого разного характера в программе. Сжимать можно и образы дисков, фотографии, звуковые файлы, текстовые документы и многое другое.
Программа поддерживает для создания архивов форматы zip и rar. Непосредственно при работе с файлами, архиватор выполняет все основные действия со следующими форматами: UUE, ISO, GZ, ARJ, 7Z, JAR, ACE, Z и некоторыми другими. Каждый формат распознается автоматически и для него выбирается оптимальный метод сжатия.


Как обновить WinRAR
Если вы приобрели лицензионную версию архиватора WinRAR в SoftMagazin, обратите внимание, что все лицензии, как для домашнего использования, так и для коммерческого являются бессрочными. Таким образом, не нужно заботиться о своевременном обновлении продукта и продлевать лицензию ежегодно.
Как удалить WinRAR с компьютера
Найдите в проводнике папку с WinRar и просто удалите ее
Используйте обычные действия при удалении программы в Windows, Пуск-Панель управление-Установка/удаление программ
Выделите архиватор и нажав правой кнопкой мыши, выберите удалить/деинсталлировать
Все чаще пользователи персональных компьютеров сталкиваются с необходимостью уменьшения размера изображений и документов. Это объясняется тем, что компактные файлы легче и удобнее сохранять и пересылать по электронной почте. С данной задачей лучше всего справляются программы архивирования данных. Большинство людей отдает свое предпочтение WinRAR. Архиватор очень прост в использовании и не требует много времени для того, чтобы понять как с ним работать.
Доступ к архиватору

Приложение находится в широком доступе в сети интернет. Для того чтобы его скачать, необходимо зайти в любую поисковую систему и ввести запрос: «WinRAR». Не забудьте проверить файл на наличие вирусов, чтобы не навредить вашему устройству. После того как архиватор будет скачан, приступите к его установке, следуя инструкциям на экране.
Создание архива
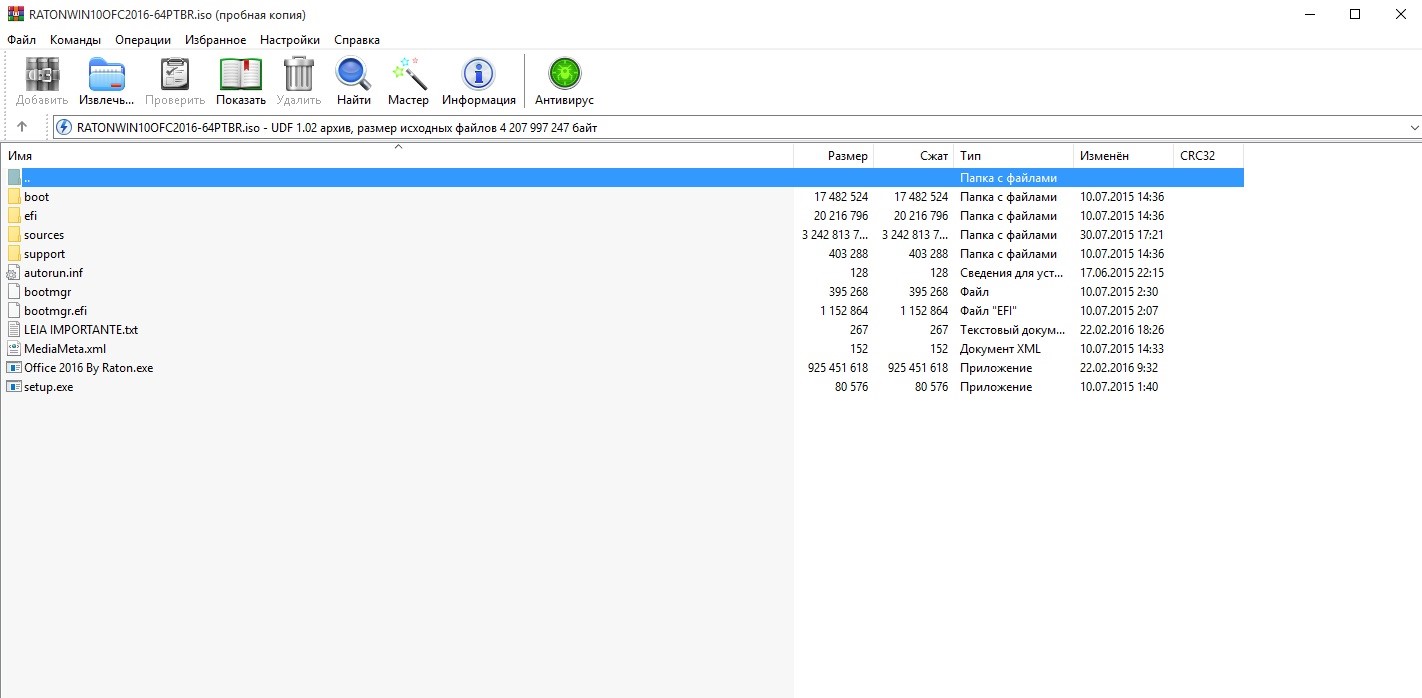
Программа была установлена, можно приступить к архивированию файлов. Кликните правой клавишей мышки на рабочий стол и вам откроется контекстное меню. Затем среди списка задач выберите «создать». У вас автоматически появится дополнительное меню, на котором будет написано «WinRAR архив». За выбором этого параметра последует создание архива, который вам следует переименовать.
Добавление файлов в архив WinRAR
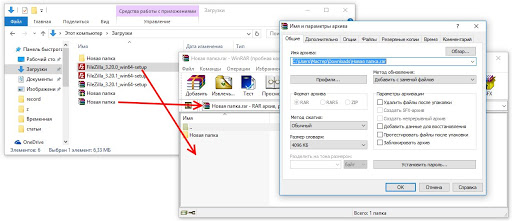
Для того чтобы добавить файлы в архив, потребуется выполнение следующих шагов: находим и выделяем нужные нам документы и фотографии. Выделенные данные перемещаем в ярлык архива, который создали. Проверяем: вся информация должна быть упакована в архиве. Существует еще один алгоритм действий: выделяем нужные нам файлы и нажимаем правую клавишу мышки, выбираем «добавить в архив», а во всплывшем окне выбираем параметры архива и даем ему имя. Подтверждаем действия, кликая «ОК». Готово!

Запуск архиватора WinRar осуществляется двойным щелчком левой кнопкой мыши по иконке, расположенной на Рабочем столе Windows или последовательностью Пуск _ Программы ? WinRar ? WinRar . После запуска программы окно имеет следующий вид ( Рис. 23 ).
Рис. 23 . Главное окно архиватора WinRar
Элементы окна архиватора WinRar :
1 - строка меню: Файл , Команды , История , Избранное , Параметры и ? (справка);
2 - панель инструментов;
3 - адресная строка;
4 - окно папок и файлов;
5 - вертикальная полоса прокрутки.
Оболочка WinRAR имеет два основных режима: режим управления файлами и режим управления архивами.
В режиме управления файлами в окне WinRAR показывается список файлов и папок в текущей папке. Вы можете выделить эти файлы и папки, как обычно в Windows, с помощью мыши или клавиатуры, и произвести с выделенными файлами различные операции, например, заархивировать их или удалить. В этом режиме также можно протестировать группу архивов и извлечь из них файлы.
В режиме управления архивами в окне WinRAR отображается список файлов и папок в открытом архиве. Здесь вы также можете выделить файлы и папки и выполнить с ними различные действия, специфичные для архива, например, распаковать, протестировать или прокомментировать.
Для входа в режим управления файлами запустите WinRAR как было указано выше.
Для входа в режим управления архивами запустите WinRAR в режиме управления файлами, поместите курсор на выбранный архив и нажмите Enter.
Архивация файлов в оболочке WinRAR
После запуска WinRAR показывает в своем окне список файлов и папок в текущей папке. Прежде всего, нужно перейти в папку, в которой находятся файлы, предназначенные для архивации. Для изменения текущего диска, необходимо установить в адресной строке (3, Рис. 23 ) необходимый диск ( Ctrl +D ) или щелкнуть на маленьком значке диска в нижнем левом углу окна. Для перехода в родительскую папку используйте клавиши BackSpace , Ctrl + PgUp , кнопку Вверх (3, Рис. 23 ) или дважды щелкните на папке « .. » в списке файлов. Для перехода в другую папку нажмите Enter , Ctrl +PgDn или дважды щелкните мышью на этой папке. Для перехода в корневую папку текущего диска нажмите Ctrl +\ .
После того как вы вошли в папку с нужными файлами, выделите файлы и папки, которые хотите заархивировать. Это можно сделать клавишами управления курсором или левой кнопкой мыши при нажатой клавише Shift или Ctrl (как в Проводнике и других программах Windows). Выделять файлы в WinRAR можно также клавишами Пробел . Клавиши × , Ë и 0 на цифровой клавиатуре позволяют выделять и снимать выделение с группы файлов.
Выделив один или несколько файлов, щелкните на кнопке Добавить ( Alt+A ) (или команду Добавить файлы в архив из меню Команды ). В появившемся диалоговом окне введите имя архива или просто подтвердите имя, предложенное «по умолчанию». Здесь же можно выбрать прочие параметры архива.
Кнопка Профили . Открывает меню, позволяющее создать новый профиль, упорядочить существующие и выбрать один из профилей архивации. Профили позволяют быстро восстановить ранее сохранённые параметры архивации или указать параметры «по умолчанию» для данного диалога. После инсталляции WinRAR имеет несколько предопределённых стилей (например, для создания приложения к электронному письму или для резервного копирования).
Формат архива. Укажите желаемый формат архива (RAR или ZIP). Если выбран формат ZIP, то все опции, недоступные для архива этого формата, станут неактивными.
Метод сжатия. Укажите нужный вам метод сжатия.
Размер тома. Если вы хотите создать многотомный архив, то введите здесь размер тома. «По умолчанию» считается, что вводится значение в байтах. Однако можно ввести число в килобайтах, если после числа поставить маленькую латинскую букву 'k'. Если же вы хотите указать размер в тысячах байт (т.е. с множителем 1000), вместо маленькой 'k' используйте большую латинскую букву 'K'. Допускается также использовать идентификаторы 'm' (мегабайты) или 'M' (миллионы байт). Кроме того, можно выбрать размер тома из выпадающего списка, связанного с этим полем ввода. Если вы архивируете данные сразу на сменный диск, то лучше выбрать пункт “Автоопределение”. В этом случае WinRAR будет подбирать размер каждого нового тома так, чтобы максимально заполнить соответствующий диск.
Метод обновления:
§ Добавить с заменой файлов (действие «по умолчанию»). Всегда заменяет файлы в архиве одноименными добавляемыми файлами. Всегда добавляет файлы, которых еще нет в архиве.
§ Добавить с обновлением файлов. Заменяет файлы в архиве только в том случае, если одноименный добавляемый файл более новый. Всегда добавляет файлы, которых еще нет в архиве.
§ Обновить существующие файлы. Заменяет файлы в архиве только в том случае, если одноименный добавляемый файл является более новым. Не добавляет файлы, которых нет в архиве.
§ Синхронизировать содержимое архива. Заменяет файлы в архиве только в том случае, если одноименный добавляемый файл более новый. Всегда добавляет файлы, которых еще нет в архиве. Удаляет из архива те файлы, которых нет среди добавляемых. Это похоже на создание нового архива, но за одним важным исключением: если после прошлой архивации файлы не изменялись, то операция будет выполнена значительно быстрее, чем создание нового архива.
Параметры архивации:
§ Удалить файлы после архивации. После архивации, успешно упакованные исходные файлы удаляются.
§ Создать SFX-архив. Вместо обычного архива создается самораспаковывающийся (SFX). Для его распаковки не требуется наличие самого упаковщика ( WinRar ). Самораспаковывающийся архив имеет расширение .ехе и распаковывается запуском этого файла ( Enter )
§ Создать непрерывный архив. Вместо обычного создается непрерывный архив.
§ Информация для восстановления. В архив добавляется информация для восстановления.
В большинстве случаев при создании архива достаточно использовать параметры «по умолчанию», поэтому достаточно задать только имя архива, и щелкнуть на кнопке OК для создания архива.
Во время архивации отображается окно со статистикой. Если нужно прервать процесс сжатия, щелкните на кнопке Отмена. Чтобы минимизировать окно WinRAR в системный лоток (tray), можно нажать кнопку Фоновый. По окончании архивации окно статистики исчезнет, а созданный архив станет текущим выделенным файлом.
Добавлять файлы в существующий архив RAR можно также с помощью перетаскивания. Выделите архив в окне WinRAR и нажмите Enter (или дважды щелкните мышью) на его имени – программа прочтет архив и покажет его содержимое. Теперь вы можете добавить файлы в архив, просто перетащив их из другой программы в окно WinRAR.
Извлечение файлов в оболочке WinRAR
Чтобы извлечь файлы с помощью оболочки WinRAR, сначала нужно открыть архив в программе WinRAR. Это можно сделать несколькими способами:
ü дважды щелкнуть мышью или нажать Enter на файле архива в оболочке Windows (в Проводнике или на Рабочем столе). Если WinRAR был связан с типами файлов-архивов во время установки (что делается по умолчанию), то архив будет открыт в WinRAR;
ü дважды щелкнуть мышью или нажать Enter на файле архива в окне WinRAR;
ü перетащить архив на значок или окно WinRAR. Перед тем как это сделать, убедитесь, что в окне WinRAR не открыт другой архив, иначе перетаскиваемый архив будет добавлен в открытый;
ü запустить WinRAR из командной строки с именем архива в качестве параметра.
При открытии архива в окне WinRAR выводится его содержимое. Выделите те файлы и папки, которые вам необходимо извлечь. Это можно сделать клавишами управления курсором или левой кнопкой мыши при нажатой клавише Shift или Ctrl (как в Проводнике и других программах Windows). Выделять файлы в WinRAR можно также клавишами Пробел . Клавиши × , Ë и 0 на цифровой клавиатуре позволяют выделять и снимать выделение с группы файлов.
Выделив один или несколько файлов, щелкните на кнопке Извлечь вверху окна WinRAR ( Alt +E ) или выберите команду Извлечь файлы из архива в меню Команды .
Если вы хотите извлечь файлы не в текущую папку, щелкните на кнопке Извлечь в. ( Alt + A ), введите в появившемся диалоге нужный путь и нажмите OК .
Дополнительные действия с файлами/архивами
Просмотр . При выполнении команды Просмотреть файл WinRAR показывает содержимое файла под курсором в окне встроенной программы просмотра вне зависимости от содержимого файла и параметров настройки, но при нажатии Enter на имени файла возможны несколько вариантов. Если находящийся под курсором файл является архивом, то WinRAR откроет и покажет содержимое этого архива, в противном случае последующие действия зависят от параметров, указанных в диалоге параметров просмотра. В этом диалоге можно указать, что для просмотра файла WinRAR будет:
ü всегда использовать внутреннюю программу просмотра,
ü запускать внешнюю программу просмотра,
ü запускать программу, связанную в Windows с файлом этого типа,
ü перед каждым просмотром файла выдавать запрос о том, какой из трех описанных выше способов следует применить.
WinRAR можно использовать для просмотра как заархивированных, так и обычных файлов. Если для просмотра архивного файла вызывается внешняя программа, то WinRAR извлекает этот файл во временную папку, передает его имя внешней программе и ожидает, пока она не закончит свою работу. Далее WinRAR проверяет время изменения файла, и если он был обновлен внешней программой, предлагает обновить его в архиве. После этого временная папка вместе с извлеченным файлом удаляется.
Обратите внимание, что эта схема слегка меняется, если вы нажимаете Enter на находящемся в архиве файле с расширением exe. В этом случае WinRAR извлекает во временную папку не только этот файл, но и все содержимое архива, после чего запускает выделенный исполнимый файл. Последующие шаги аналогичны описанным выше: WinRAR ожидает окончания работы программы, затем проверяет время изменения извлеченных и наличие новых файлов, предлагая по мере необходимости обновить архив. После этого временная папка со всем ее содержимым удаляется. Данный метод обработки exe-файлов позволяет запускать программы непосредственно из архива.
Удалить . В режиме управления файлами удаляет выделенные файлы и папки в Корзину, так что случайно удаленные данные впоследствии можно будет восстановить. Однако в режиме управления архивами выделенные файлы и папки удаляются полностью, поэтому вы должны делать это осторожно.
Исходный архив не изменяется. Полученный в результате выполнения операции восстановленный архив будет записан под именем _recover.rar или _reconst.rar. Шансы на удачное восстановление архива RAR значительно выше, если в нем есть информация для восстановления. Обратите внимание, что непрерывный архив, не содержащий информации для восстановления, как правило, восстановить невозможно.
Оценить . Приблизительно оценивает возможную степень и время сжатия выделенных файлов и папок при использовании разных форматов и методов сжатия.
Читайте также:


