Winhex как редактировать файл
WinHex – это универсальный HEX-редактор, который предназначается для работы с операционной системой Windows. Стоит отметить, что за счет достаточно большого количества всевозможных инструментов и функциональных возможностей данный редактор представляет собой наиболее популярную программу в своем роде, но и требует некоторых знаний файловых систем.
Как и полагается НЕХ-редакторам, данная утилита отображает коды различных программных файлов и контрольные суммы, которые попросту не могут быть отражены при помощи стандартных текстовых редакторов. При этом самое главное, что такая программа действительно универсальна, и может эффективно использоваться не только программистами или же всевозможными экспертами в области информационных технологий, но также и простым пользователям, которым просто нужно будет найти утерянную информацию.

Работаем с WinHex

Перед тем, как начинать работать с данным НЕХ-редактором, необходимо полностью выключить компьютер, к которому подключен нужный вам накопитель. Нужно полностью исключить любое функционирование данной системы с той целью, чтобы впоследствии избежать каких-либо ошибок и исключить полную потерю файлов. Также стоит сказать, что если у вы не уверены в своих силах и не хотите усугубить такую ситуацию (в особенности, если речь идет о действительно ценной информации), то в таком случае вам нужно незамедлительно обратиться к специалистам.
Сразу стоит отметить, что винчестер, с которого будет восстанавливаться необходимая вам информация, то в таком случае вам следует вытащить винчестер и подключить его к какому-нибудь другому компьютеру. При этом стоит сказать, что устанавливать программу ни в коем случае нельзя будет на тот винчестер, с которого вы осуществляете восстановление.

После запуска программы необходимо будет выбрать меню Tools и далее нажать на Open Disk. После этого открывается список всех папок и файлов, которые присутствуют на вашем компьютере, после чего необходимо будет определить тот раздел, из которого вами будет восстанавливаться информация. Далее открывается окно Edit Disk, из которого вам нужно будет открыть раздел Physical Media и определить диск, с которого вами будет осуществляться восстановление информации.
После проведения всех вышеперечисленных операций снова выбираем меню Tools>Disk Tools и там нажимаем на кнопку File Rocevery by Type. После этого нам открывается окно и в нем нужно будет нажать «Ок».

Далее открывается окно File Header Search on Hard Disk необходимо будет выбрать настройки проводимого сканирования. В частности здесь присутствует целый список всевозможных форматов данных, и необходимо будет подобрать информацию, подлежащую восстановлению. Делается это через кнопку Ctrl и выбор одновременно нескольких форматов или же, если вы не знаете формат или же собираетесь полностью проверить интересующий вас накопитель, можно будет выбрать одновременно все их через кнопку Shift.

После определения форматов задается папка назначения, в которой будет восстанавливаться нужная информация. Стоит сразу отметить тот факт, что выбирать необходимо будет ту папку, которая находится на ином накопителе, но ни в коем случае не на том, на котором присутствуют искомые вами данные, так как это может привести к их окончательному удалению.
В конечном итоге открывается список различных способов анализа дискового пространства и поиска нужной информации, при этом рекомендуется выбирать из трех основных типов:
- Extensive byte-level search;
- Search at cluster boundaries, if possible;
- Search at sector boundaries.
Нажимаем ОК и ожидаем определенный период времени вплоть до того момента, пока будет закончен процесс восстановления информации.
Полезная информация
Эффективность проводимого восстановления непосредственно будет зависеть от достаточно большого количества факторов, включая фрагментированность информации, а также то, осуществлялась ли запись каких-нибудь других файлов поверх искомых данных. Крайне желательно полностью выключить все программы и приостановить процессы.
Помимо всего прочего следует сказать также о том, что на том жестком диске, к которому будет подключаться накопитель с утраченными данными, необходимо будет обеспечить точно такое же количество свободного места, которое необходимо для сохранности восстанавливаемых файлов.
Как и любая другая программа этого типа, WinHex умеет представлять контрольные суммы, равно как и коды файлов различных программ, что не под силу никаким текстовым редакторам. Благодаря своим возможностям приложение может быть полезным не только специалистам IT и программистам, занимающимся реинжинирингом или компьютерной экспертизой, но и рядовым пользователям, желающим восстановить утраченные данные с обработкой данных на низком уровне.
forgot
Восстановление данных с помошью программы winhex.
Происшествие: Сотрудник работал с текстовым документом, удалил из него информацию и сохранил под тем же именем.
Задача: восстановить предыдущую редакцию документа без потери информации.
Для имитации будем использовать текстовый документ формата docx. Создаем документ на флешки, и заполняем его информацией, для примера в исходный файл я ввел одной строкой единицы, сохранил документ, далее ввел двойки, сохранил, и так далее до пяти.
Задача восстановить документ до исходного состояния с единицами.
Запускаем программу Winhex с правами администратора, заходим Tools->open disk или клавиша F9.

| Статус программы | Условно-бесплатная |
| Операционная система | Windows 10, 8.1, 8, 7, Vista, XP |
| Интерфейс | Русский и английский |
| Разработчик | X-Ways Software |
| Категория программы | HDD утилиты. Резервное копирование |
Преимущества программы
На нашем сайте вы можете бесплатно скачать WinHex на русском языке. После установки будет доступен весь функционал программного обеспечения. Оно может не только удалять информацию, а также клонировать диски. Мощный и надежный инструмент поддерживает шифрование данных. Приложение пригодится и пользователям, которые случайно удалили или потеряли какие-либо файлы. Оно поможет выполнить их восстановление.
Русская версия WinHex характеризуется рядом преимуществ:
- работа практически с любыми носителями данных;
- удаление информации без права последующего восстановления;
- понятный для пользователей интерфейс и система управления;
- быстродействие и высокая производительность;
- обеспечен доступ к виртуальной памяти.
Программное обеспечение Editor WinHex – продвинутый инструмент, который характеризуется наличием множества полезных функций. Речь идет об эффективных методах восстановления и удаления данных, анализе, сравнении и редактировании. Приложение способно работать с поврежденными файлами. Оно проведет клонирование диска, выполнит импорт данных любого формата. Благодаря таким возможностям скачать «Винхекс» необходимо всем пользователям, заинтересованным в получении в свое распоряжение функционального инструмента для работы с информацией.
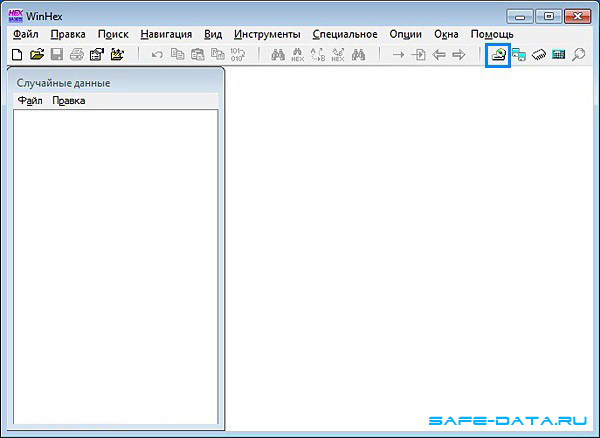
Особенности установки и использования
Полная версия WinHex представлена на нашем официальном сайте. Процесс инсталляции программы является стандартным. Пользователь должен придерживаться рекомендаций мастера установки и обязательно согласиться с лицензионным соглашением. После извлечения всех файлов из архива следует русифицировать приложение. Все! Оно готово к использованию.
При первом запуске программного обеспечения Hex редактор WinHex открывается окно, которое предназначено для работы. В верхней строке находятся все инструменты, навигация, помощь, опции и ряд других важных функций. Прежде чем приступить к применению приложения, необходимо изучить эти разделы. Не стоит пытаться проводить редактирование каких-либо данных неосознанно. Ведь такие действия могут привести к повреждению системы.

Программа WinHex – незаменимый помощник для пользователей, которые умеют или хотят научиться применять этот универсальный редактор. Решение содержит многочисленные функции, при правильном использовании которых компьютерное оборудование будет в полном порядке. Скачивайте ПО с нашего сайта и работайте с винчестерами, дискетами, CD- ROM, картами памяти, иными носителями информации.
Иногда возникает необходимость внести изменения в двоичный файл. Для этого используются так называемые hex-редакторы. Цель данного руководства - описать основные методы работы с ними и ответить на наиболее часто задаваемые вопросы.
Содержание
Выбор редактора


Самым первым обычно возникает вопрос: какой редактор из всего многообразия существующих выбрать. Для изменения нескольких байт можно cмело использовать любой, но при частом или длительном использовании программа должна поддерживать все требуемые функции, быть удобной, быстрой и надежной. Исходя из этого можно рекомендовать к использованию, например, QView. Кроме перечисленных выше cвойств, он обладает следующими:
- Работает в DOS и Windows
- Содержит встроенные ассемблер и дизассемблер
- Поддерживает кодировки текста DOS-866, Win-1251, KOI-8r и определяемые пользователем
- Имеет широкие возможности настройки
- Является бесплатным с открытыми исходными кодами
Основное окно QView состоит из заголовка (вверху), рабочей области и панели функциональных клавиш (внизу). Для управления используются клавиатура и мышь. QView позволяет работать с данными в текстовом режиме, режиме шестнадцатеричного дампа и режиме дизассемблера. Режимы последовательно переключаются нажатием Enter или F4 (или щелчком левой кнопки мыши по заголовку в области расположения символов AV/HV/00). Режимы просмотра и редактирования переключаются нажатием Alt-F3 (в текстовом режиме - просто F3). Устанавливаемые после запуска режимы зависят от настроек, которые хранятся в файлах qview.ini, qview.fmg, qview.ehl и для изменения которых в составе пакета есть специальная программа - Q-Setup. Контекстная справка по используемым клавишам вызывается нажатием F1.
Открыть файл в редакторе можно передав его имя в качестве параметра командной строки: qview.exe <filename.ext> (в Windows длинные имена файлов необходимо заключать в двойные кавычки) либо через файловую панель, которая вызывается нажатием Alt-F6 или щелчком мыши по имени файла в заголовке. Для выхода из редактора следует нажать Escape.
Простейшее редактирование
Самая простая задача при редактировании двоичных файлов: заменить значение байта по смещению XXXXХХХХ значением YY. Для этого после открытия файла в редакторе необходимо нажатием Enter переключить вид в режим дампа. В рабочей области в левой колонке указано значение смещения, в центральной части - значения байт в шестнадцатеричном виде, справа - те же значения в виде символов ASCII.
Для установки курсора по требуемому смещению требуется нажать клавишу F5 (или щелкнуть в заголовке мышью по ряду цифр, выделенному красным цветом), ввести значение смещения и нажать Enter. Если режим редактирования не был включен, то следует нажать Alt-F3 (при этом в панели клавиш появится надпись "Edit ON"). После этого можно вносить изменения в файл, набирая значения байт в шестнадцатеричном виде или, переместив курсор в правую колонку нажатием TAB, в виде символов. Курсор позиционируется с помощью обычных клавиш управления или мышью.
Для отмены сделанных изменений cледует установить курсор в месте ошибки и несколько раз нажать F3. Сохранить изменения можно при выходе, нажав W, или принудительно, нажав Alt-F9.
Поиск и замена

QView поддерживает поиск в файле определенных байт или строк и поиск по маске. Диалоговое окно поиска вызывается нажатием F7. В поле ASCII можно ввести строку в виде символов, а в поле HEX - в шестнадцатеричном виде. Щелчком мыши можно указать направление поиска ("Forward/Backward"), включить опции различения регистра символов для символьного поиска ("Sensitive") или поиск по маске ("Masking"). В последнем случае символ '?' маскирует соответствующий байт в строке. Например, при поиске "w?r?" будут найдены слова worm, warm, were и т.п. При нажатии Shift-F7 выполняется поиск следующего совпадения.
Для выполнения поиска с заменой необходимо нажать Ctrl-F7. В верхней части окна вводится строка или шаблон для поиска, в нижней - заменяющая строка.
Создание и использование crack-файлов
Crack-файлы являются самым распространенным способом записи изменений в двоичных файлах. В стандартном формате они состоят из трех колонок: смещения относительно начала редактируемого файла, значения байта до изменения и его значения после изменения:
Работа с блоками

Иногда возникает потребность сохранить часть двоичного файла, например, скопировать из него текстовые строки. Для работы с блоками редактор должен находиться в режиме дампа или дизассемблера. Для выделения требуемого блока следует установить курсор в его начало, нажать клавишу Insert, затем установить курсор в конец блока и снова нажать Insert. При этом блок выделяется желтым цветом.
Для сохранения блока в файл необходимо нажать Shift-F2, в появившемся окне указать имя и формат сохраняемого файла (в виде кода - "как есть", дампа или ассемблерного текста) и нажать Enter.
При вставке блока из файла следует аналогичным образом выделить блок, нажать Shift-F3 и в открывшемся окне указать имя файла-источника. При этом размер выделенного блока должен быть равен или меньше размера файла. Альтернативный вариант: установить курсор в позицию, начиная с которой должна быть произведена вставка, нажать Shift-F5 и в открывшемся окне указать имя файла-источника, смещение и длину блока внутри него, откуда требуется взять данные.
Чтобы удалить блок следует отметить его и нажать Shift-F4 или установить курсор в нужную позицию, нажать Ctrl-F5 и указать число удаляемых байт. Для вставки заполненного нулями блока в текущую позицию cледует нажать Ctrl-F4 и указать размер блока. Удалить файла до конца начиная с текущей позиции можно нажав Alt-F10.
При вставке блока, как и в случае с crack-Файлами, изменения сохраняются cразу после внесения.
Ассемблирование и ассемблерный поиск

Ассемблирование используется для внесения изменений в алгоритм работы исполнимых файлов. QView поддерживает все команды процессоров Intel 486 и 487. В режиме ассемблера и дизассемблера в рабочей области редактора в первой колонке указано смещение относительно начала файла, во второй - байты инструкции, в третьей - ee мнемоническое обозначение. Для включения режима ассемблирования следует перевести редактор в режим дизассемблера, нажав несколько раз Enter, включить режим редактирования, нажав Alt-F3, и нажать TAB для перемещения курсора в третью колонку. После этого можно вводить инструкции, завершая ввод каждой нажатием Enter.
При необходимости можно, как и в режиме дампа, изменять непосредственно байты во второй колонке. Разрядность кода 16/32 переключается нажатием F2. Отменить изменения можно установив курсор на строку с ошибкой и несколько раз нажав F3.
Для поиска конкретных ассемблерных инструкций следует нажать F6, ввести инструкцию и нажать Enter. Поиск следующего совпадения производится нажатием Shift-F6. Для поиска по шаблону можно использовать следующие специальные символы:
'?' - любой один символ
'*' - любая подстрока до запятой или до конца строки
'$' - поиск числовых констант (ставится перед числом)
'%' - пропуск одного слова
'@' - любая подстрока
Например, "sub bx,*" - поиск всех инструкций вычитания из регистра BX.
Дополнительные функции
Из полезных дополнительных функций QView можно отметить наличие встроенного калькулятора, который вызывается при нажатии Ctrl-F6. Он поддерживает основные арифметические и логические поразрядные операции, скобки для указания приоритета операций, ввод аргументов и вывод результата в системах счисления с основанием 2, 8, 10, 16.
Просмотреть информацию из заголовка исполнимого файла можно нажав F8 в режиме дампа или дизассемблера. Поддерживаются файлы форматов MZ, PE, NE, LX, LE.
WinHex – это универсальный HEX-редактор, который предназначается для работы с операционной системой Windows. Стоит отметить, что за счет достаточно большого количества всевозможных инструментов и функциональных возможностей данный редактор представляет собой наиболее популярную программу в своем роде, но и требует некоторых знаний файловых систем.
Как и полагается НЕХ-редакторам, данная утилита отображает коды различных программных файлов и контрольные суммы, которые попросту не могут быть отражены при помощи стандартных текстовых редакторов. При этом самое главное, что такая программа действительно универсальна, и может эффективно использоваться не только программистами или же всевозможными экспертами в области информационных технологий, но также и простым пользователям, которым просто нужно будет найти утерянную информацию.

Работаем с WinHex

Перед тем, как начинать работать с данным НЕХ-редактором, необходимо полностью выключить компьютер, к которому подключен нужный вам накопитель. Нужно полностью исключить любое функционирование данной системы с той целью, чтобы впоследствии избежать каких-либо ошибок и исключить полную потерю файлов. Также стоит сказать, что если у вы не уверены в своих силах и не хотите усугубить такую ситуацию (в особенности, если речь идет о действительно ценной информации), то в таком случае вам нужно незамедлительно обратиться к специалистам.
Сразу стоит отметить, что винчестер, с которого будет восстанавливаться необходимая вам информация, то в таком случае вам следует вытащить винчестер и подключить его к какому-нибудь другому компьютеру. При этом стоит сказать, что устанавливать программу ни в коем случае нельзя будет на тот винчестер, с которого вы осуществляете восстановление.

После запуска программы необходимо будет выбрать меню Tools и далее нажать на Open Disk. После этого открывается список всех папок и файлов, которые присутствуют на вашем компьютере, после чего необходимо будет определить тот раздел, из которого вами будет восстанавливаться информация. Далее открывается окно Edit Disk, из которого вам нужно будет открыть раздел Physical Media и определить диск, с которого вами будет осуществляться восстановление информации.
После проведения всех вышеперечисленных операций снова выбираем меню Tools>Disk Tools и там нажимаем на кнопку File Rocevery by Type. После этого нам открывается окно и в нем нужно будет нажать «Ок».

Далее открывается окно File Header Search on Hard Disk необходимо будет выбрать настройки проводимого сканирования. В частности здесь присутствует целый список всевозможных форматов данных, и необходимо будет подобрать информацию, подлежащую восстановлению. Делается это через кнопку Ctrl и выбор одновременно нескольких форматов или же, если вы не знаете формат или же собираетесь полностью проверить интересующий вас накопитель, можно будет выбрать одновременно все их через кнопку Shift.

После определения форматов задается папка назначения, в которой будет восстанавливаться нужная информация. Стоит сразу отметить тот факт, что выбирать необходимо будет ту папку, которая находится на ином накопителе, но ни в коем случае не на том, на котором присутствуют искомые вами данные, так как это может привести к их окончательному удалению.
В конечном итоге открывается список различных способов анализа дискового пространства и поиска нужной информации, при этом рекомендуется выбирать из трех основных типов:
- Extensive byte-level search;
- Search at cluster boundaries, if possible;
- Search at sector boundaries.
Нажимаем ОК и ожидаем определенный период времени вплоть до того момента, пока будет закончен процесс восстановления информации.
Полезная информация
Эффективность проводимого восстановления непосредственно будет зависеть от достаточно большого количества факторов, включая фрагментированность информации, а также то, осуществлялась ли запись каких-нибудь других файлов поверх искомых данных. Крайне желательно полностью выключить все программы и приостановить процессы.
Помимо всего прочего следует сказать также о том, что на том жестком диске, к которому будет подключаться накопитель с утраченными данными, необходимо будет обеспечить точно такое же количество свободного места, которое необходимо для сохранности восстанавливаемых файлов.
Читайте также:


