Winamp автозаполнение тегов не работает
Этот пост написан одним из кандидатов на авторство в Лайфхакере Виталием Бондарем. Только от того, насколько вам понравится материал, зависит, будет ли он писать в наш блог. Выразить свою благодарность можно, нажав одну или несколько кнопок социального шаринга или написав свои мысли в комментариях.
Прошло время бобин, кассет и компакт-дисков с музыкой. Сейчас наши фонотеки хранятся не на полках шкафа, а в виде байтов на жестком диске компьютера. И практически у каждого владельца наступает момент, когда хочется навести порядок среди любимых композиций.
Во время установки будьте внимательны и отметьте ветку “Библиотека проигрывателя Winamp”, в ней проверьте, установлена ли “галочка” на пункте “Средство автозаполнения тегов”.
Таким образом вы запустите программу с длинным названием “Средство автозаполнения тегов проигрывателя Winamp”, и она тут же начнет трудиться. Через некоторое время, которое зависит от количества файлов и скорости вашего интернет-соединения, вы увидите следующую картину.
Обратите внимание: красным на иллюстрации выделена информация, которую Winamp предложил для каждой конкретной композиции. Отметьте “галочками” в списке файлы, в которых нужно обновить теги и нажмите кнопку “Применить”.
На этом упорядочивание фонотеки можно было бы и закончить, если вы содержите музыкальные файлы в библиотеке таких программ, как Winamp, Windows Media Player или iTunes. Но если вы привыкли запускать файлы из “Проводника”, то вам придется еще их и переименовать по тегам. Быстро и просто сделать это поможет программа Mp3tag (о которой можно почитать на “Лайфхакере”, в заметке “Mp3tag — универсальный редактор тегов”). Добавьте нужные файлы в окно программы Mp3tag, выделите их. Вызовите контекстное меню и выберите в нем пункт “Преобразования”, подпункт “Тэг — Имя файла”.
В появившемся окне отредактируйте строку маски переименования файлов, исходя из ваших потребностей. Например, оставьте только “%artist% — %title%” (без кавычек). После нажатия кнопки “Ok” все отмеченные файлы будут переименованы согласно тегам. Теперь, даже если у вас в квартире царит творческий беспорядок, в вашей фонотеке все будет разложено по полочкам.
Благодаря tipograf узнал о возможности в Winamp 5.541 автоматически заполнять теги в mp3 файлах.
Мой результат: за 15 минут прописаны теги в 670 файлах!
Информация об этом журнале
- Цена размещения 40 жетонов
- Социальный капитал 2 578
- В друзьях у 2 500+
- Длительность 24 часа
- Минимальная ставка 40 жетонов
Дополним инструкцию? :)
Немного дополнительной информации для тех, кто этого может быть не знает или упустил из виду:1) инструкция не будет работать для CD и DVD (вдруг кто-то этого не знает, инструкция обязана предусмотреть все случаи)
2) если у вас вообще по двойному клику музыкальный файл открывается в Winamp (т.е. этот проигрыватель установлен как основной), то выделять файлы не так уж обязательно. ОС Windows, начиная с XP, предоставляет для папок специальный список типичных действий, и для папки с музыкальными файлами есть действие "Воспроизвести все". В этом случае все файлы просматриваемой в проводнике папки сразу будут добавлены в плейлист.
3) Если требуется выделить все файлы в папке, то можно воспользоваться сочетанием клавиш Ctrl+A (держим Ctrl и жмем A латинское - от слова "all", англ. "все").
4) Вообще говоря, таким образом (по инструкции вышеуказанной) удобно выполнять операции с небольшими группами файлов. Но если коллекция тысячи и десятки тысяч музыкальных файлов, разбросанных по папкам - что тогда? По папкам проводником ходить - долго. Вот потому в Winamp есть медиатека (открывается через View - Media Library, или сочетание клавиш Alt+L). В ней выбираем Local Media - Audio и получаем список всего, что Winamp нашел у нас на компьютере. Щелкнув на названии колонки, например, Artist получим этот список отсортированный по исполнителю. Сразу видно, где у нас теги не прописаны. Теперь уже не в проводнике, а в медиабиблиотеке выделяем файлы без тегов и отправляем их на автозаполнение.
Интересно, но есть вопрос: вы ошибки проверяли?
Откатить изменения теперь можно?
Когда у меня в Porgy and Bess 10 треков подписаны соответствующе, а Summertime -- сборником Jazz Greatest Hits -- это ошибка.
Бродский, подписанный иероглифами -- тем более. Пусть лучше остается транслит, чем так.
Чтобы контролировать процесс я поступаю так: выделяю в винампе группу треков и нажимаю Alt-3 (редактировать теги). На каждом треке жму кнопочку Auto Tag и смотрю, устраивают ли меня результаты.
Устраивают -- Enter -- и меня переводят к следующему треку.
Нет -- правлю руками, Enter и идем дальше.
Надоело -- Esc -- и процесс прерывается.
Гораздо медленнее, но надежно.
Сейчас ищу редактор ID3 тегов. Желательно с управлением из консоли. Основная задача -- пробежаться по директории (возможно с подкаталогами) и всем файлам прописать одинаковый тег (автор, альбом, год издания и т.п.). Посматриваю на TagScanner.
А с винампом сталкивались со случаем, когда после солидного количества автозаполненных треков, начинает выдавать ошибку "Совпадений не найдено"?
Приходилось ли вам сталкиваться с ситуацией, когда названия композиций при проигрывании в медиаплеере отображаются неправильно, либо вообще в виде «кракозябров».
Например, в окне Windows название композиции имеет один вид:
![]()
А в медиаплеере — совершенно другой:
![]()
И как вы не пытайтесь изменять название трека в папке, его название при проигрывании в медиаплеере останется тем же. Все дело в метаданных музыкального файла. Для того, чтобы изменить название песни на нужное, с правильным отображением в плеере, то необходимо изменить ID3 теги — метаданные mp3 файла.
Для начала небольшое отступление. ID3 теги — это метаданные, содержащие информацию о звуковом файле в формате mp3: название трека, исполнитель, альбом, год и пр. Используется медиаплеерами для отображения информации о проигрываемом файле.
MP3 файлы имеют две версии ID3 тегов: старую — ID3v1, и новую — ID3v2. Основные отличия — в размере данных и, как следствие, в структуре и количестве поддерживаемых тегов. 128 байт (без учета расширенного тега) в ID3v1 против 256 мегабайт в ID3v2. Помимо этого, основная кодировка ID3v1 тега — ISO 8859-1. При использовании других кодировок — получаем «кракозябры» в заголовках. В ID3v2 реализована поддержка UTF-16, что позволяет избавиться от неправильного отображения названия композиции. В последней версии ID3v2.4 вообще используется кодировка UTF-8.
Именно используя ID3 теги, медиаплеер формирует основную связку «Исполнитель — название трека» в своих плейлистах. Поэтому простое переименование композиции в окне windows не даст результата. Информация берется в первую очередь из тегов ID3v2, т.к. он находится в начале файла. При их отсутствии — из ID3v1, находящегося в конце файла. Если уж совсем никакие теги не прописаны, то название композиции в плейлисте будет отображаться как есть.
Если вам нужно отредактировать один или несколько файлов в плейлисте, то это можно сделать прямо в плеере, благо большинство из них имеют такую функцию.
Итак, посмотрим, как изменить название трека, изменяя ID3 теги в популярных медиаплеерах: Aimp3, Winamp и Foobar2000. В данной статье я специально не рассматриваю работу в специализированных программах по изменению тегов.
1. Замена названия композиции в медиаплеере Aimp3
Отредактировать название трека в Aimp3 можно двумя способами:
1. Используя быстрый редактор тегов
2. Используя утилиту Advanced Tag Editor — Расширенный редактор тегов
Быстрый редактор тегов Aimp3
Как работает быстрый редактор тегов можно посмотреть в этом небольшом видео:
Итак, выделите трек в плейлисте плеера. Вызвав контекстное меню (правая кнопка мыши), выберите пункт «Информация о файле» (тоже самое можно проделать, нажав клавишу F4).
Перед вами откроется быстрый редактор тегов. Откройте вкладку «ID3v2».
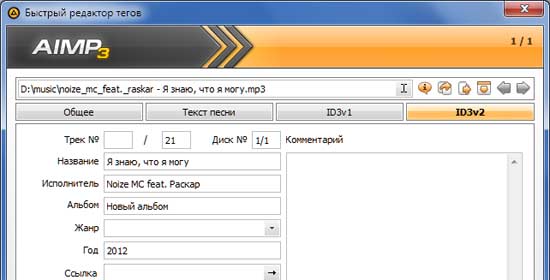
Теперь можно вносить необходимые изменения: отредактировать название композиции, имя исполнителя, название альбома, жанр и другие. Вы можете сделать это вручную.
Если же необходимо просто изменить название композиции и/или исполнителя, то можно использовать функцию автозаполнения — подстановка наименования музыкального файла в соответствующие поля тегов. Для вызова функции применяется комбинация клавиш ALt+A либо через меню (правый верхний угол — иконка со стрелкой, смотрящей вниз).
Если же название самого музыкального файла вас не удовлетворяет и его также необходимо переименовать, тогда применяем следующую последовательность действий: вызываем функцию переименования, нажав F2, либо нажав соответствующую иконку — справа от названия файла (см. скриншот ниже). Переименовываем название трека, нажимаем «ОК».

Хочу обратить внимание, что помимо переименования, можно указать новый путь для сохранения файла. После изменения папки для хранения, музыкальный файл будет автоматически перемещен. Далее можно уже использовать автозаполнение тегов.
После исправления нужных полей рекомендую копировать данные тегов id3v2 в соответствующие теги id3v1.
Это нужно сделать на тот случай, если вы в будущем будете проигрывать данный трек в медиаплеере, который не поддерживает ID3v2.
Все, нажимаем «Сохранить» и готово. Название композиции изменилось.
Advanced Tag Editor — Расширенный редактор тегов Aimp
Если же необходимо изменить заголовки сразу несколько композиций, либо альбомов, то в Aimp3 можно воспользоваться утилитой Advanced Tag Editor — Расширенный редактор тегов.
Вызов редактора — комбинация клавиш Ctrl+T, либо через главное меню «Утилиты -> Редактор тегов».

Откройте в редакторе папку с треками, используя проводник слева. Выделите необходимые треки (в этом случае они изменят заливку на бежевый цвет).
Используя главное меню редактора (правый верхний угол), вы можете вносить необходимые изменения в файлы.
В редакторе можно:
— добавить номера треков, изменить вид номеров треков (номера вида X/XX);
— переименовать файлы по нужному шаблону (Alt+R);
— переместить файлы в нужную папку;
— автоматически заполнить теги на основании имен файлов (Alt+T).
Интерфейс расширенного редактора очень интуитивен. Разобраться в нем не составит труда. Поэтому не буду описывать его очень подробно. Если останутся вопросы по работе в редакторе, то задавайте в комментариях.
Не пропусти мегаполезную статью, посвященную конвертации аудио в различные форматы «Как конвертировать MP3 в M4R, WAV, WMA, OGG, AAC, APE, FLAC и обратно»

2. Как редактировать теги в Winamp
Winamp — это действительно очень мощный музыкальный комбайн, обладающий большими дополнительными возможностями по работе с музыкальными файлами. Тут вам можно и перевести музыку в другой формат, и выровнять громкость, и составить плейлисты и прочее и прочее. Рассмотрим возможности Winamp по редактированию метаданных музыкальных композиций.
Итак, для того, чтобы изменить название композиции в Winamp, нужно сделать следующее. Редактирование одно-двух файлов можно сделать вручную. Для этого выделите трек в плейлисте, нажмите комбинацию клавиш Alt+3 (либо правой кнопкой мыши вызовите контекстное меню, затем выберите пункт «Сведения о файле»).
Перед вами откроется редактор тегов.

Рекомендую сразу открыть вкладку «ID3v2». Перед вами станут видны поля с метаданными. Все, можно приступать к редактированию нужных тегов. Не забудьте скопировать заполненные id3v2 теги в id3v1, нажав кнопку «Копировать в ID3v1». Жмем «Ок». Все, работа закончена.
Но Winamp не был бы столь популярным, если бы не предлагал пользователям максимум удобств при работе. Что делать, когда метаданные у файла не заполнены и все поля пустые? На помощь придет такая удобная функция, как автозаполнение тегов. Это можно сделать двумя способами.
Откройте редактор (Alt+3) и выберите вкладку «Основные сведения». В правом нижнем углу нажимаете кнопку «Автозаполнение тегов». Все, процесс пошел.

Winamp отправляет запрос в Gracenote CDDB — централизованную базу данных музыкальных компакт-дисков, а в ответ получает метаданные трека и подставляет в соответствующие поля.

Ждем, когда определятся теги (плеер произведет поиск и анализ наличия тегов в базе данных) и в графе «Состояние» не отобразиться «Готово». В некоторых ситуациях напротив трека может отобразиться Неточно". Ничего страшного. Основные теги определятся правильно.
Жмем «Отметить все» и «Применить». Автозаполнение завершено.
3. Меняем название композиции в Foobar2000
Возможности по работе с тегами в музыкальном проигрывателе foobar2000 обширны. Помимо дефолтного редактора можно расширить возможности плеера за счет использования дополнительных компонентов.
Для того, чтобы отредактировать название композиции, выделите трек в плейлисте. Затем вызовите контекстное меню, выберите пункт «Tagging» и далее в выпадающем списке «Get tags from freedb». Подождите, пока плагин получит информацию с серверов freedb. По завершении работы перед вами откроется окно плагина freebd tagger.

Раздел «Mathes» содержит предлагаемые плагином совпадения исходного файла с метаданными freedb. Выберите необходимый заголовок. Раздел «Disc information» отобразит основную информацию об альбоме, в состав которого входит редактируемая музыкальная композиция. Раздел «Track information» отображает информацию о треке — название и пр.
4. Плагины foobar2000 для работы с метаданными
Плеер foobar2000 интересен тем, что благодаря огромному количеству плагинов может быть кастомизирован под множество задач и под запросы любого пользователя. Если вас не устраивает вышеупомянутый Freedb Tagger, то предлагаю посмотреть в сторону следующих плагинов.
Небольшое отступление. Для того, чтобы установить плагин в foobar2000, его необходимо поместить в папку <Путь установки foobar2000>\foobar2000\components и просто перезапустить плеер.
Плагин использует Discogs — крупнейшую базу данных музыкальных файлов. Вся работа плагина обстоит также как и с плагином Freedb Tagger.
Для доступа к плагину просто вызовите контекстное меню, далее «Tagging -> Discogs».
Данный плагин позволит вам изменить кодировку музыкального файла на любую другую. Лучше на UTF-8. Чтобы не было «кракозябров». Вызов плагина «Tagging -> Fix Metadata Charset»
Еще один удобный плагин для редактирования метаданных в foobar2000. На это раз для альтернативного интерфейса Columns UI.
Ну чтож, думаю вопрос изменения названий и прочих данных музыкальных композиций освещен в полной мере. Жду ваших вопросов/уточнений/дополнений в комментариях.
26.07.2011 ( 10.05.2018 ) | Антон МаксимовОзадаченный вопросом быстрого наведения порядка в музыкальной коллекции, я решил попробовать старый добрый WinAmp, поклонником которой был долгие годы. Мне хотелось найти не только новый проигрыватель (Windows Media меня не устраивает по целому ряду причин), но и удобный инструмент для пакетной обработки музыкальных файлов, некий единый центр управления музыкальной коллекцией.
Сразу после добавления всей своей музыки в библиотеку WinAmp я увидел файлы, которые нуждались в корректировке. Их оказалось достаточно много и появилось ощущение, что на разбор всего этого беспорядка понадобятся годы. Решил рискнуть. Весь процесс обработки производился последовательно в два этапа: автоматическая расстановка тэгов и ручная корректировка.

Автозаполнение тэгов
Должен отметить, что функционал подобного уровня я встретил впервые, и он сразу меня впечатлил своей простотой и удобством использования.
С помощью функции «Автозаполнение тэгов» я произвел обработку подавляющего большинства музыкальных файлов. Работает эта система благодаря сервису Gracenote. Если я правильно понял суть системы, WinAmp создает некую контрольную сумму музыкальной композиции и ищет полное или частичное совпадение в базе данных на сервере Gracenote. После чего предлагает установить найденные совпадения для выбранных композиций. Примерно 95% всех композиций я и обработал таким способом.

В появившемся небольшом окне будут показаны варианты, найденные на сервере Gracenote. На обмен информацией с сервером потребуется какое-то время, так что придется немного подождать (сколько – зависит от количества запрашиваемых композиций).

После того, как все данные будут загружены, варианты с точными совпадениями (в столбце «Состояние» у таких элементов указано «Готово») отметятся галочками. Можно смело нажимать кнопку «Применить» и все отмеченные файлы будут обновлены. Остальные файлы нужно корректировать вручную.
Ручная корректировка в пакетном режиме
Ручная корректировка весьма нудное занятие, но процесс можно упростить, задав одинаковые значения некоторых полей (таких как альбом, исполнитель, год и т.д.) сразу всем композициям в списке за один раз. Сделать это можно следующим образом.
Необходимо выделить композиции и после клика правой кнопкой мышки выбрать пункт «Изменить метаданные». В появившемся окне необходимо установить галочки напротив нужных полей и задать значения. После нажатия на кнопку «Обновить» все выбранные файлы получат введенные значения в соответствующих полях.

После всего этого останется лишь вручную каждому произведению задать уникальные значения (например, названия композиций). Для этого в контекстном меню нужной композиции необходимо выбрать пункт «Сведения о файле» и заполнить необходимые поля.
Заключение
Единственное, чего не хватает программе, так это функции, которая бы позволила заполнять тэги на основе данных из имен файлов на основании шаблона (такой функционал присутствует, например, в проигрывателе AIMP).
26.07.2011 ( 10.05.2018 ) | Антон МаксимовОзадаченный вопросом быстрого наведения порядка в музыкальной коллекции, я решил попробовать старый добрый WinAmp, поклонником которой был долгие годы. Мне хотелось найти не только новый проигрыватель (Windows Media меня не устраивает по целому ряду причин), но и удобный инструмент для пакетной обработки музыкальных файлов, некий единый центр управления музыкальной коллекцией.
Сразу после добавления всей своей музыки в библиотеку WinAmp я увидел файлы, которые нуждались в корректировке. Их оказалось достаточно много и появилось ощущение, что на разбор всего этого беспорядка понадобятся годы. Решил рискнуть. Весь процесс обработки производился последовательно в два этапа: автоматическая расстановка тэгов и ручная корректировка.

Автозаполнение тэгов
Должен отметить, что функционал подобного уровня я встретил впервые, и он сразу меня впечатлил своей простотой и удобством использования.
С помощью функции «Автозаполнение тэгов» я произвел обработку подавляющего большинства музыкальных файлов. Работает эта система благодаря сервису Gracenote. Если я правильно понял суть системы, WinAmp создает некую контрольную сумму музыкальной композиции и ищет полное или частичное совпадение в базе данных на сервере Gracenote. После чего предлагает установить найденные совпадения для выбранных композиций. Примерно 95% всех композиций я и обработал таким способом.

В появившемся небольшом окне будут показаны варианты, найденные на сервере Gracenote. На обмен информацией с сервером потребуется какое-то время, так что придется немного подождать (сколько – зависит от количества запрашиваемых композиций).

После того, как все данные будут загружены, варианты с точными совпадениями (в столбце «Состояние» у таких элементов указано «Готово») отметятся галочками. Можно смело нажимать кнопку «Применить» и все отмеченные файлы будут обновлены. Остальные файлы нужно корректировать вручную.
Ручная корректировка в пакетном режиме
Ручная корректировка весьма нудное занятие, но процесс можно упростить, задав одинаковые значения некоторых полей (таких как альбом, исполнитель, год и т.д.) сразу всем композициям в списке за один раз. Сделать это можно следующим образом.
Необходимо выделить композиции и после клика правой кнопкой мышки выбрать пункт «Изменить метаданные». В появившемся окне необходимо установить галочки напротив нужных полей и задать значения. После нажатия на кнопку «Обновить» все выбранные файлы получат введенные значения в соответствующих полях.

После всего этого останется лишь вручную каждому произведению задать уникальные значения (например, названия композиций). Для этого в контекстном меню нужной композиции необходимо выбрать пункт «Сведения о файле» и заполнить необходимые поля.
Заключение
Единственное, чего не хватает программе, так это функции, которая бы позволила заполнять тэги на основе данных из имен файлов на основании шаблона (такой функционал присутствует, например, в проигрывателе AIMP).
Читайте также:


