Wi fi адаптер tp link tl wn781nd установка
Есть Wi-Fi-адаптеры, которые подключаются к компьютеру с помощью USB. Они называются внешними, а их установка не доставляет никаких хлопот. Однако, есть и такие, которые вставляются в специальный разъем на материнской плате. Это PCI-адаптеры и хорошим их примером является TL WN781ND от TP-Link.
Какими техническими свойствами обладает этот адаптер? Как происходит подключение устройства к ПК? И нужно ли устанавливать драйвер? Ниже эти вопросы будут рассмотрены.
Технические характеристики и комплектация

Подробные технические характеристики TL-WN781ND:
Беспроводной сетевой адаптер упакован в картонную коробку. В комплект к устройству входит съемная антенна, инструкция по первичной настройке на разных языках и диск со всеми необходимыми утилитами и микропрограммами.
Подключение к компьютеру
Краткий обзор и подключение в следующем видео:
Беспроводной модуль подключается непосредственно к материнской плате. Алгоритм подключения Wi-Fi адаптера TL WN781ND с интерфейсом PCI Express выглядит так:
- Выключите компьютер и отключите питание от системного блока.
- Откройте системный блок и найдите PCI-разъем (он имеет вид двух небольших прямоугольников разных размеров, которые приставлены друг к другу).

- Аккуратно вставьте адаптер в порт на материнской плате.
- Закрепите прибор в системном блоке.
- Вставьте антенну во внешний разъем.

Установка драйвера
После запуска компьютера откройте системный трей и попытайтесь найти иконку в виде белой лесенки. Если она там есть, значит устройство полностью готово к работе, а какие-либо дополнительные настройки не требуются.
Если эта иконка отсутствует, либо рядом с лесенкой стоит красный крест, в таком случае необходимо выполнить установку драйвера. Сделать это можно двумя способами:
- Драйвер устанавливается со специального диска, который входит в комплект к устройству. Вставьте его в дисковод, откройте папку Drivers, найдите программу, произведите инсталляцию и выполните перезагрузку компьютера.
- Вы можете установить драйвер с помощью официальной техподдержки на сайте производителя. Ссылку я указал выше. Найдите свой адаптер через поиск, выберите версию (эта информация указывается на коробке), откройте вкладку «Драйвер/Driver». Скачайте программу в соответствии с версией вашей ОС, откройте загруженный архив и запустите файл Setup. После инсталляции обязательно выполните перезагрузку компьютера.
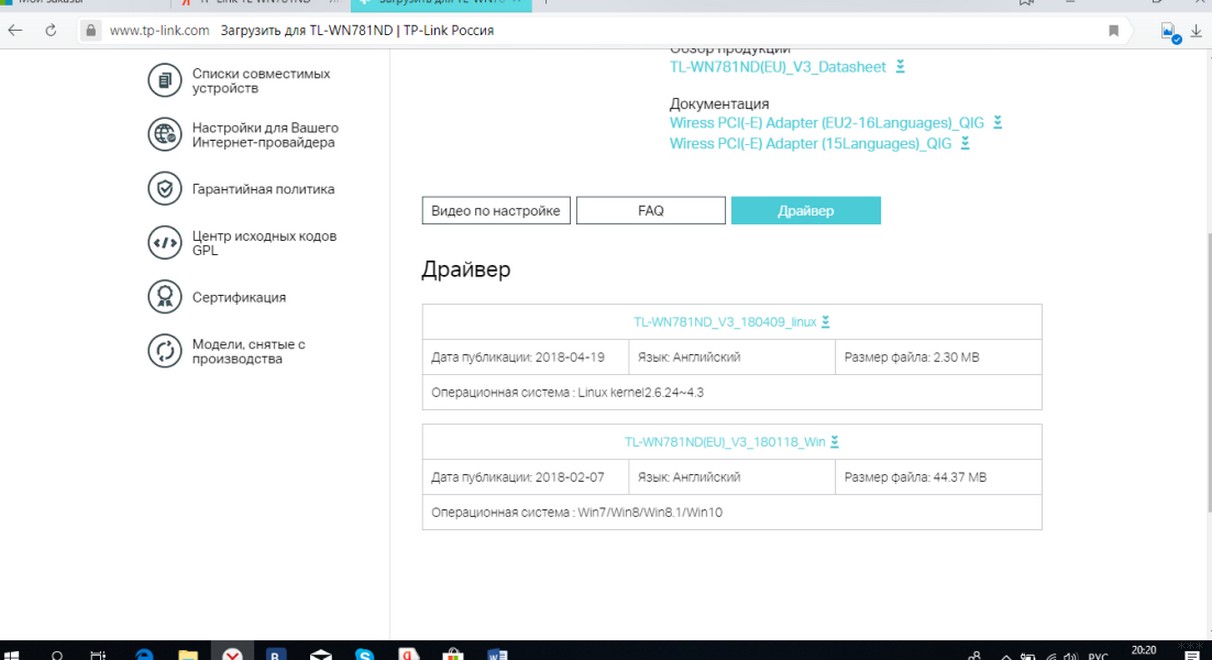
Иногда после установки драйверов иконка в виде белой лесенки в системном трее не появляется. Это может произойти в двух случаях:
- в пределах досягаемости отсутствуют Wi-Fi-сети,
- адаптер работает неправильно.
Если вы точно уверены, что рядом с вами имеется беспроводное подключение, то следует переустановить драйвер и проверить, правильно ли закреплена антенна на адаптере. Если после этого доступные сети все равно не появились, рекомендуется обратиться к компьютерному мастеру за помощью.
Вот в принципе и все. Ваш ПК готов к работе. Если что-то не получается или есть вопросы, пишите смело. Кто-то поумнее меня обязательно ответит! А я пошел трудиться дальше. Пока!

Беспроводные адаптеры «Вай-Фай» могут быть в виде флешек или своеобразных плат, которые подключаются к стационарным ПК. Компания по производству роутеров занимается созданием и таких адаптеров. Одна из моделей — TP-LINK TL-WN781ND. Сейчас о ней и расскажем — как подключить её и настроить.
Немного о самом устройстве: как выглядит, что в комплекте, сколько стоит
TP-Link TL WN781ND — беспроводной адаптер в виде платы, которая подключается к чипсету стационарного компьютера. С помощью него стационарный компьютер можно подключаться к сетям «Вай-Фай» от роутеров поблизости. У адаптера антенна съёмная (её можно раскрутить). Он соединяется с ПК через порт PCI Express на материнской плате. Выпускается в двух аппаратных вариантах (V2 и V3). Отличий у них практически нет.

Адаптер TP-LINK TL-WN781ND представлен в виде небольшой платы
Что входит в комплект: сам адаптер в виде платы, одна всенаправленная антенна, диск с установками (в том числе с программой для настройки и драйверами), памятка по быстрой настройке.
Цена на официальном сайте производителя почти 600 рублей.
Таблица: технические характеристики адаптера
Подключение адаптера к компьютеру
Для начала нужно закрепить антенну на материнской плате ПК:
- Выключите полностью компьютер, достаньте кабель питания системного блока из розетки.
- Откройте сам блок. Отыщите там материнскую плату и выход PCI Express x1. Он будет прямоугольной формы с мелкими отверстиями.

Вам нужно подключить адаптер к разъёму PCI Express x1
Теперь нужно поставить драйверы адаптера. Если у вас «Виндовс» 10, скорее всего, система сама установит все «дрова». У вас практически сразу будет возможность после включения ПК подключиться к той или иной сети «Вай-Фай».
Драйверы адаптера: где взять и как установить
После запуска «Виндовс» посмотрите на правый нижний угол «Панели задач» (где часы). Обратите внимание на иконку «Вай-Фая». В «Виндовс» 7 и версиях ниже она в виде лесенки, а в «десятке» — в виде полукруга. Если на иконке стоит жёлтый значок или звёздочка, значит, адаптер «Вай-Фай» уже был включён — устройство уже обнаружило какие-то сети поблизости. Кликните по иконке и подключитесь к своему роутеру, набрав нужный пароль от сети.

Попробуйте найти иконку беспроводной сети рядом с часами
Если стоит красный крестик, вам нужно включить модуль. Кликните по значку и нажмите на плитку Wi-Fi внизу. Если адаптер включён, но всё равно отображается крестик, значит, адаптер не ловит пока что «Вай-Фай»-сети. Возможно, антенна на нём неправильно установлена — проверьте правильность подключения. Также активируйте в «Виндовс» службу автонастройки WLAN.

Активируйте сеть «Вай-Фай» на панели
Дело может быть также в драйверах адаптера — система могла и не установить их вовсе или установить, но с ошибками. В этом случае иконка «Вай-Фая» может вовсе отсутствовать на «Панели задач». Запустите тогда инсталляцию «дров» вручную:
- Можно взять диск из комплекта, вставить его в дисковод, открыть на нём каталог Drivers, запустить там программу установки драйверов. По завершении установки нужно перезагрузить компьютер.
- Если диска у вас нет, не беда. Отправляемся на официальный сайт по ссылке. Выберите в выпадающем меню аппаратную версию (её пишут прямо на коробке).

Выделите аппаратный вариант адаптера

Загрузите последнюю версию драйвера
Можно ли использовать адаптер в качестве точки доступа
Эту модель можно использоваться в качестве приёмника и передатчика сигнала «Вай-Фай». То есть этот адаптер можно настроить для раздачи беспроводной сети (то есть создать на компьютере точку доступа). Что нужно сделать для настройки:
-
Открываем «Командную строку» на «Виндовс» от имени «админа». Для этого жмём на Windows и R (кнопки на «клаве»), вводим cmd и нажимаем на Enter + Ctrl + Shift (тоже одновременно).

Выполните команду cmd в окошке

Активируйте точку доступа «Вай-Фай»

Откройте «Центр управления сетями и общим доступом»

Перейдите в свойства подключения
Разрешите компьютеру передавать данные по локальной сети
Отзывы о TP-LINK TL-WN781ND: стабильно ли работает, какая скорость, площадь покрытия
Плюс адаптеров в виде плат в том, что они не занимают выходы USB, как адаптеры, имеющие вид флешки. Модель TP-LINK TL-WN781ND из недорогих, но не все пользователи отмечают стабильную работу «Вай-Фая» через неё. Настроить работу на адаптере просто. Обычно ОС сама устанавливает для оборудования драйверы. В противном случае нужно будет скачать драйвер с официального сайта TP-Link.
Итак, вы решили организовать дома удобную компьютерную среду. У вас есть NAS-сервер - ваш центр данных, есть медиацентры на кухне и в гостиной для просмотра видео. И все это хозяйство подключено к беспроводной сети и тут вам в голову приходит мысль - зачем тянуть провод до NAS, когда компьютер можно тоже сделать беспроводным. Кроме того, это добавляет больше возможностей. Можно связываться с соседским ПК, например, чтобы поиграть в игры.
Проблемы выбора
Какой адаптер подобрать? На наш взгляд, это должна быть PCI-E карта, т.к. сейчас PCI-E слоты встречаются чаще, чем PCI, в частности, можно использовать дополнительные интерфейсы для видеокарт. Ну а если есть желание сэкономить и не сильно потерять в качестве, то к вашим услугами продукция от TP-Link.

Судя по Яндекс.Маркет сейчас на российском рынке только 4 такие модели.

От TP-Link это TL-WN781ND, новинка этой осени. Она значительно дешевле, она имеет пониженную теоретическую пропускную способность с 300 до 150 Мбит/с, одну, а не три антенны. Но давайте посмотрим - какая в реальности разница и для этого проведем сравнение с D-Link DWA-556, которая больше года присутствует на рынке.

Подключение
Прежде всего отметим широкую поддержку ОС. Софт написан для разных версий Windows, так что проблем с подключением даже старенького ПК не будет.

Карту можно подключать через любой стандартный слот PCI Express, x1, x4, x8 или x16. По сравнению с обычными сетевыми картами PCI устройство характеризуется высокой пропускной способностью, надежностью и функциональностью и обеспечивает эффективную передачу данных, что особенно заметно при работе с потоковым видео и интернет-телефонии.
После установки карты достаточно прикрутить к ней внешнюю антенну.
Технологии
Теперь кратко распишем о поддерживаемых технологиях.
Align - технология от компании Atheros Communications, позволяет создавать устройства Wi-Fi, которые обеспечивают эксплуатационные характеристики, превосходящие характеристики устройств на базе существующей технологии 802.11g при их сопоставимой стоимости.
Технология QSS (Quick Secure Setup - быстрая настройка защиты) позволяет мгновенно переводить трафик в зашифрованный вид. В комплекте с TP-Link TL-WN781ND поставляется ПО для настройки параметров переключения.
Технология WMM Power Save позволяет снизить энергопотребление при работе в сетевом окружении.
Тестирование
У нас было по два адаптера TP-Link TL-WN781ND и D-Link DWA-556, которые мы устанавливали на системные платы: ASUS Rampage II Extreme и ASUS Maximus III Gene. И вот теперь давайте смотреть на скорости передачи данных. Все испытания проводились в сети стандарта 802.11n.

Итоги
Итак, максимальную скорость которую нам удалось получить, это - 14,1 Мбайт/с или 112 Мбит/с. Очень неплохой результат. Что касается D-Link DWA-556, то с ним скорость больше, но совсем не намного, а не в 2 раза, что должно быть по теории. В общем, это не стоит того, чтобы платить в 3 раза больше.

TP-Link TL-WN781ND - качественный недорогой адаптер, не имеющий проблем со стабильностью работы и т.п. Рекомендуем.

Продукту вручается золотая статуэтка:
В продажу этот малыш за 550 рублей поставляется во вполне надежной и не самой копеечной упаковке.

Комплект поставки классически скромен, но все необходимое присутствует в виде самого Wi-Fi адаптера, диска с программным обеспечение и краткой инструкцией по установке и настройки устройства.

Сам адаптер очень мал и поставляется упакованным в антистатический пакет в собранном виде.

Саму антенну перед установкой можно и снять, хотя кому как удобнее.

Сам адаптер состоит из небольшого чипа, распаянного на куске текстолита. Как видно, ничего лишнего, только чип, плата, монтажная планка и разъемы подключения адаптера к материнской плате и антенны.

Адаптер настолько мал, что внутри системного блока компьютера просто теряется на фоне окружающего его оборудования.

Практически никакое рядом стоящее оборудование не будет преградой для его установки. Даже можно установить под видеокартой. При этом не будет перекрыт доступ воздуха к радиаторам охлаждения видеокарты. Я же предпочел установить устройство над видеокартой, но такая возможность есть не у всех материнских плат.

Для подключения нужен только свободный разъем PCI-E. На надписи на материнской плате внимание не обращайте, они нанесены там просто с ознакомительными целями. Разъемы PCI-E никак не подписаны и выглядят вот так.

Для монтажа в корпус компьютера придется удалить заглушку монтажного отверстия. Винта для крепления монтажной планки к корпусу в комплекте нет. С корпусом системного блока поставляется комплект всевозможных винтов, там вы подберете себе нужный по размеру. Если у вас нет такого комплекта, то без дополнительного похода в хозяйственный или строительный магазин может и не обойдетесь. Но для устройства с ценой 550 рублей этот винтик можно и простить.

Антенна мала и не составит серьезного препятствия для подключаемых кабелей внешних коммуникаций и устройств.

Инструкция, входящая в комплект поставки настолько мала и лаконична, что в ней разберется даже школьник.

Вставляем диск с программным обеспечением, ждем автозапуска программы-установщика. Далее, следуя инструкции, выбираем интересующее нас устройство в появившемся на экране монитора окне.

В выпадающем меню выбираем поочередно пункт установки управляющего драйвера и фирменной утилиты управления.

Управляющий драйвер устанавливать придется обязательно, а вот без фирменную утилиту нет. Без нее и так будет доступно подключения беспроводной сети в системном трее (области уведомления).

После установки управляющего драйвера устройства, информация о нем появится в диспетчере устройств операционной системы.

Фирменная утилита устанавливается в несколько кликов и дает чуть больше информации и возможностей, чем операционная система.

Утилита позволяет более расширенно представить параметры беспроводной сети.

Предусмотрены несколько вариантов подключения сетевого адаптера к роутеру: введение ключа сети или нажатием горячей кнопки на роутере.

Здесь отображаются все доступные беспроводные сети.

Утилита дает возможность организовать точку доступа в сеть Интернет из вашего компьютера, если он подключен к сети каким-либо иным способом. Предусмотрен также энергосберегающий режим, при котором не использующийся адаптер отключается.

В заключении отмечу, что данного устройства мне вполне достаточно, чтобы обеспечить надежную связь стационарного системного блока и роутера через две межкомнатные перегородки на расстоянии 5. 6 метров друг от друга. Для домашнего использования вполне пригодно и экономически выгодно. Пусть скорость передачи данных составляет всего 150 бит/с, но для связи с Интернет этого достаточно. Острая нехватка скорости передачи данных может наблюдаться только при постоянной передаче через сетевой адаптер многочисленных объемный файлов с компьютера на компьютер, как в большом офисе, да и роутер тоже должен поддерживать повышенную пропускную способность. Если вам такими заморочками заниматься не придется, то берите смело, тем более, что на близком расстоянии скорость подключения выше, чем при проводном подключении, правда при отсутствии внешних электромагнитных помех. На расстоянии же в 20. 30 метров связь с устройством будет не совсем стабильно, хотя во многих случаях она на таком расстоянии и не нужна. Адаптер предназначен для связи с роутером, который сам является точкой доступа в Интернет и имеет уже больший радиус действия беспроводной сети. Главное, чтобы эти устройства были не очень далеко друг от друга.
Читайте также:


