Western digital wd3200aajs как подключить к ноутбуку
Компания Western Digital – одна из немногих, уцелевших на рынке производителей HDD. И в сегодняшнем материале мы расскажем вам об одной интересной опции, связанной с ремонтом этих дисков. Разумеется, для специалистов в области DataRecovery это не является откровением, но для граждан далеких от предмета, надеемся, будет любопытно
Полагаем, всем (или почти всем) известно, что WD, и не только они, идя по пути максимального удешевления выпускаемой продукции, последние несколько лет только укрепилась в традиции распаивать мост USB – SATA прямо на плате электроники диска. Это вносит некоторые осложнения в процесс организации доступа к пользовательской информации. И на примере недавно выполненных работ по реанимации WD My Passport мы расскажем вам о некоторых из них.
Итак, на операционный стол в коматозном состоянии попал WD10JMVW-11S5XS1 – диск семейства Firebird. Со слов клиента – сначала диск стал крайне медленно работать, потом был отформатирован и заработал нормально, но по мере заполнения его данными – умер окончательно. Только вот перед этим, резервной копии важных данных сделано не было.
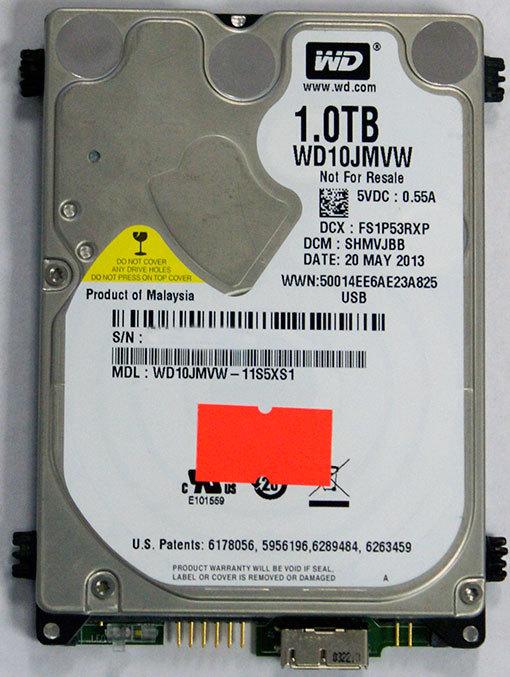
После подачи питания диск определяется в системе, но при малейшей попытке что-либо с него считать – зависает и отваливается.
Немного об устройстве микрокода WD
На любом диске, в процессе изготовления и эксплуатации, есть или появляются дефекты. Те, которые были выловлены на заводе, на завершающих стадиях сборки и тестирования, заносятся в т.н. “заводской” дефект-лист. Те, которые появляются в процессе эксплуатации, попадают в пользовательские дефект-листы.
Увидев нестабильно читающийся сектор, диск «понимает», что жить этому сектору осталось недолго и заносит его адрес в так называемый RELO-list. Если ошибки будут повторяться, то данный сектор будет помечен как BAD и исключен из трансляции. Но пока ещё не исключен – фоновые процессы самотестирования будут проверять его снова и снова.
Всё бы хорошо, но очень многие версии микрокода современных WD имеют забавную ошибку. Заключается она в том, что если «подозрительных» секторов стало больше, чем отведённое под них место в RELO, то происходит его, этого самого RELO, порча. Последствия этого самые разнообразные – начиная от существенной потери производительности, и заканчивая невозможностью корректной инициализации диска (RELO является модулем не уникальным, но критичным для работы по логике).
И что же делать?
Естественно, для того, чтобы проанализировать текущее состояние диска, нам нужен доступ к его служебной информации. Получить его можно разными способами. Хоть современные версии аппаратно-программных комплексов для ремонта HDD и поддерживают работу с дисками WD, используя USB-интерфейс, но в случаях зависания микропрограммы, занятой вылавливанием и отслеживанием бэд-блоков, толку от USB-интерфейса никакого нет.
При любом обращении к диску по USB ответа нет
Можно подключиться непосредственно к процессору, минуя USB-интерфейс, припаяв SATA-шлейф к плате электроники, но в данном конкретном случае такой возможности не было. Дело в том, что диск был гарантийный и на плате был стикер, не повредив которого нет возможности эту плату снять. А заказчик настаивал на том, чтобы все наклеечки были на своих местах.
Если гора не идет к Магомету…
Как же быть? По USB-интерфейсу диск недоступен, а по SATA подключиться нет никакой возможности (см. запрет на отдирание стикера). Но способ есть.

На фото выше вы видите технологический разъём диска WD, слева от USB. Обычно такие разъемы служат для установки перемычек, меняющих режимы работы диска. Но немногим известно, что этот разъем реализует также функции… диагностического терминала COM-порта. Через который можно «общаться» с диском в технологическом режиме, подавая команды и получая на них ответ.

Поломанный диск WD, с подключенным к нему COM терминалом
Следует отметить, что это не является COM-портом, в привычном нам понимании. Необходим преобразователь уровней TTL в RS232. Удобнее всего использовать преобразователи на основе контроллеров Marvel и Silicon Image, имеющих USB-интерфейс и образующих в системе виртуальный COM-порт.
Конечно же, работа по COM-порту накладывает свои ограничения. Например, таким образом нельзя получить доступ к пользовательским данным, но это и логично – попробуйте скопировать хотя бы гигабайт данных на скорости 115200 bps. Все операции с диском также происходят достаточно медленно, но как говорят – познавший жизнь не торопится.
Подключившись через COM-порт к диагностическому терминалу и запросив Get Dir мы получили список модулей служебной информации
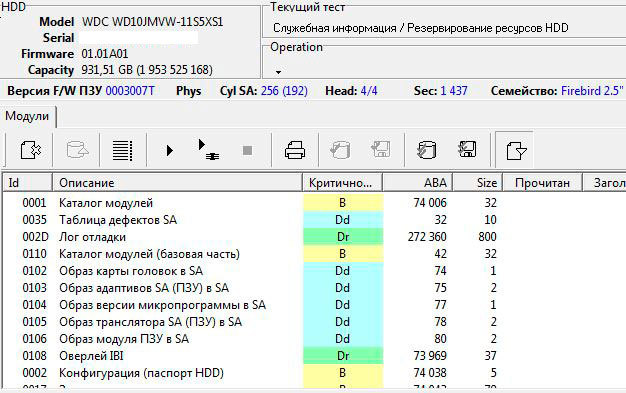
Вот, ради чего мы так старались. Доступ к служебной информации получен!
Остальное – дело техники. Быстрый анализ только подтвердил предположение об ошибках в модуле id32. После исправления этих ошибок, диск проинициализирован корректно и мы смогли скопировать с него ценную для клиента информацию штатными средствами, а заодно и зарезервировать себе копию (теперь уже) исправной SA, чтобы облегчить работу в будущем.
Остаётся добавить, что описанная выше проблема является типовой не только для WD, но и для других накопителей. Как пример – небольшой материал из рубрики «вопрос-ответ» сайта «Хардмастер» про восстановление WD My Passport.
Компания Western Digital зарекомендовала себя как ведущий производитель внешних жестких дисков и SSD накопителей для домашних ПК и ноутбуков, серверов, ЦОД и дата-центров. Внешние диски бренда служат годами без намеков на ошибки, некорректную работу и критические неисправности.
Если вашей системой не определяется внешний жесткий диск WD, причины кроются в следующем:
- сбой прошивки центрального контроллера;
- неправильные настройки BIOS (пользователь предварительно обновлял, переустанавливал, сбрасывал настройки микрокода);
- аппаратные ошибки (износ двигателя диска, падение накопителя, повреждение магнитных пластин);
- недостаток питания диска;
- конфликт накопителей (в случае подключения нескольких жестких дисков без установки приоритета запуска);
- том не размечен и не имеет буквенного идентификатора.
Наглядное определение поломки жесткого диска
Если внешний жесткий диск WD не определяется компьютером, обратите внимание на ряд внешних признаков. В основном они касаются USB-накопителей, но некоторые моменты применимы к классическим HDD с SATA-интерфейсом:
- При подключении диска не загорается светодиод-индикатор. В этом случае рекомендуем заменить USB-кабель, использовать другой ПК или ноутбук для проверки. В крайнем случае, воспользуйтесь USB-гнездами на задней стенке системного блока, распаянными на материнской плате.
- Издается характерный звук Windows (ошибка подключения диска).
- Диск не заводится (при подачи питания должен запуститься двигатель, отвечающий за вращение пластин) и не издает характерного «шелестящего» звука. В случае появления прерывистых ударов, щелчков, гула срочно отключайте накопитель — жесткий диск пришел в негодность. Высокие обороты могут окончательно нарушить магнитную пластину, либо керамический диск разлетится вдребезги.

Если проблема обнаружилась только при наглядном осмотре жесткого диска, дальнейшая проверка причины отказа инициализации не имеет смысла — диск поврежден механически. Из популярных причин отметим:
- выход из строя контроллера питания диска;
- механические повреждения шпинделя;
- поломку считывающей головки диска.
Эти проблемы решаются только в профессиональных сервисных центрах. Внешний жесткий диск настоятельно не рекомендуем запускать повторно, чтобы не усугубить ситуацию и окончательно не потерять данные.
Внешний жесткий диск не определяется в BIOS
На этапе запуска ПК все компоненты системы инициализируются в BIOS. Если он не видит внешний жесткий диск WD, попробуйте сделать следующее:
- Зайдите в BIOS на этапе загрузки Windows (жмите F2, Del, Tab, Ctrl+F2 в зависимости от типа материнской платы);
- Найдите пункт Boot (Boot Priority или схожий) и посмотрите, видит ли система ваш жесткий диск (в начале имени тома должно быть написано WD******);
- Если все отображается, смотрите описание ниже. Если система не видит внешний диск WD — проблема с накопителем.

Также попробуйте выставить приоритет запуска с USB HDD, если пытаетесь использовать внешний диск как загрузочный с предустановленной Windows. Для этого после запуска ПК жмите F12 до тех пор, пока не появится список дисков, с которых может запуститься система. Найдите ваш WD-образец и выберите его в качестве основы.
Внешний жесткий диск WD не отображается в Windows
Иногда операционная система не распознает подключенный USB HDD WD My passport, или аналогичные модели. Причина вполне банальна — диск не отформатирован.
Первым делом зайдите в пункт «Управление», который вызывается правой кнопкой мыши по «Мой компьютер».

Выберите раздел «Диспетчер устройств», а затем «Дисковые устройства» в правой колонке. Здесь должен отобразиться диск, которого не видно в разделе «Мой компьютер».

Если диск обнаружен — переходите к следующим действиям. Если не отображается — попробуйте обновить конфигурацию диска, нажав на соответствующую кнопку.

В противном случае переподключите диск к другому USB-разъему и проверьте визуальные признаки работоспособности, указанные выше.
Откройте раздел «Управление дисками», где отобразятся все подключенные винчестеры и флешки, а также экземпляр с «черной полосой», который вы недавно подключили.

Чтобы отформатировать диск , нажмите правой кнопкой по области, затем выполните следующий алгоритм действий:
- создать простой том;
- далее (будет использоваться весь объем тома в МБ);
- назначьте метку диска (буква от А до Z, либо вариант по умолчанию, предложенные системой);
- далее;
- форматировать том (файловая система NTFS, метка тома — имя диска на ваше усмотрение).
Остается дождаться окончания процесса, после чего USB-накопитель получит такой вид.

При открытии «Мой компьютер» WD-диск будет показывается в штатном режиме.

Процедура одним махом решает сразу несколько конфликтов с диском:
- некорректный выбор буквы;
- изменение файловой системы;
- отображение диска в ПК.
В редких случаях также помогает обновление драйверов жесткого диска. Зачастую Windows не скачивает и не устанавливает автоматически драйвера под USB 3.0 (наиболее распространенный стандарт для внешних жестких дисков), поэтому придется выполнять операцию вручную.
Если самостоятельно вы не смогли избавиться от проблемы с прочтением внешнего жесткого диска WD, то обратитесь за помощью специалистов лаборатории Storelab в Москве.

Восстановление жесткого диска в самой мощной лаборатории Москвы

Замена магнитных пластин
Чистая комната (ISO 14644-1)
Замена механики в чистой комнате
Восстановление в день обращения
Замена блока магнитных головок
Комплексы PC-3000 Express
Все запчасти в наличии

Лучшие специалисты по восстановлению данных в Москве
















Мы и наши работы на YouTube

Мы и наши работы в Instagram








Перейти в ленту @storelab_data_recovery

Нам доверяют восстановление данных

«Альфа-Банк» выражает признательность и благодарность сотрудникам лаборатории Сторлаб за отличные результаты, достигнутые в процессе сотрудничества. Все работы были выполнены в строго оговоренные сроки с надлежащим качеством.


«Детский мир» выражает благодарность центру восстановления информации STORELAB и в частности сотрудникам Вашей компании за профессионализм в работе и оперативность в исполнении заказываемых работ.


Уважаемый Николай Алексеевич! Настоящим, Банк «Ренессанс Кредит» выражает компании «Сторлаб» благодарность за качественную и оперативную работу по восстановлению данных с жестких дисков.


«Комус» выражает благодарность за выполненные в полном объеме, в установленные сроки с надлежащим качеством работы по восстановлению данных. Надеемся на дальнейшее плодотворное сотрудничество.


Филиал ОАО «РЖД» Трансэнерго Московская дирекция по энергообеспечению выражает благодарность коллективу компании ООО "СторЛаб" за оперативное и качественное выполнение работы по восстановлению данных с RAID массива.


Страховая компания «Согласие» выражает благодарность всему коллективу компании «Сторлаб» за оперативное и качественное выполнение работы по восстановлению данных с жесткого диска.


Закажите восстановление данных прямо сейчас

Почему для восстановления данных выбирают нас
Как проводится диагностика
Диагностика бесплатная, занимает примерно 10 - 15 минут. Далее специалист расскажет вам неисправность, стоимость и сроки работ по восстановлению данных. Если у вас нет возможности приехать к нам - Закажите бесплатную доставку.
Как к нам проехать
Работаем ежедневно, находимся в минуте ходьбы от метро Китай-город
по адресу Лубянский проезд 15/2, подъезд 4, офис 213 [ Схема проезда ]
Время работы: по будням с 9:00 до 21:00 в выходные с 9:00 до 19:00. Если вы на машине у нас есть бесплатная парковка.
Многие пользователи иногда сталкиваются с задачей подключением к ноутбуку жесткого диска от компьютера, например для того чтобы освободить место на лэптопе. При наличии ,базовых навыков работы с компьютерными комплектующими и несложного дополнительного оборудования решить эту задачу можно довольно просто. Давайте рассмотрим этот вопрос подробнее.
Перед началом
Прежде всего, вы должны понимать, что в стационарных компьютерах используются диски шириной 3.5 дюйма и высотой 25 мм. Диски для ноутбуков имеют другой форм-фактор – ширина 2.5 дюйма и высота 9.5 мм.

Второй важный вопрос – вы должны знать, какой интерфейс для подключения использует ваш жесткий диск. Возможно 2 типа интерфейса:
Подключение жесткого диска от компьютера к ноутбуку
Самый простой и быстрый способ, не требующий больших затрат и разборки ноутбука – подключение к нему жесткого диска через порт USB. Для этого вам потребуется специальный переходник, который называется «USB-SATA/IDE адаптер». Сегодня на рынке представлено огромное количество таких переходников, выполненных в виде кармана для винчестера, коробки или просто адаптера.

По типу подключения переходники могут быть такими:
- 5 IDE -> USB 2.0;
- 5 IDE -> USB 3.0;
- 5 SATA -> USB 2.0;
- 5 SATA -> USB 3.0.
Нетрудно догадаться, что разница заключается в интерфейсе подключаемого винчестера и типу USB (предпочтительно, конечно, 3.0, так как он более быстрый).
Вам останется подсоединить винчестер к соответствующим разъемам адаптера, подключить питание (для работы 3.5-дюймового диска необходимо дополнительное питание) и подключить его к порту USB ноутбука.

Если вы все сделали правильно – в Проводнике появится новый диск. Если этого не случилось – скорее всего, для вашего адаптера нужно будет установить драйвера.
Вместо послесловия
С помощью USB-SATA/IDE адаптера подключить жесткий диск от компьютера к ноутбуку можно очень быстро и просто. Такие адаптеры достаточно широко распространены на отечественном рынке, и стоимость их относительно невысокая.
У меня проблемы с подключением 3,5-дюймовой WD Caviar SE (WD3200AAJS) через адаптер SATA к USB. Диск распознается, но он не вращается, поэтому он отображается с объемом 0 байт.
Обратите внимание, что адаптер, который я использую, изначально предназначен для 2,5-дюймовых дисков. Подключение накопителя Seagate Momentus (2,5 ") работает просто отлично. Я где-то читал, что не имеет значения, если диск 2,5 или 3,5 дюйма, если это SATA. Кроме того, когда я подключаю кабель питания от настольного ПК к накопителю WD, он вращается нормально. Это просто для подтверждения того, что диск обычно не сломан.
Может кто-то указать мне верное направление? У меня есть одна теория, что для работы накопителя WD могут потребоваться другие настройки перемычек. Опять же, мой ноутбук уже распознает его, он просто не вращается . Так что, возможно, он просто не получает достаточно энергии через USB-кабель?
4 ответа 4
Неважно, какого размера диск. Большие 3,5-дюймовые жесткие диски требуют больше энергии, чем даже два USB-порта. Для справки, один USB-порт может обеспечить максимальный ток 500 мА. С другой стороны, для Western Digital WD3200AAJS требуется 1444 мА в режиме ожидания и 1608 мА при чтении / записи файлов на диск и с него.
Это часть спецификации USB, согласно которой, если устройство пытается потреблять слишком много энергии, оно просто отключается от целевой системы - вот почему, пока отображается сам адаптер, вы не можете получить доступ к диску. Настройки перемычек для изменения отсутствуют, для дисков SATA их нет.
То, что вы пытаетесь сделать, совершенно прямо невозможно. Для работы жесткого диска вам понадобится питание почти четырех USB-портов, поэтому вы никогда не увидите полные 3,5-дюймовые корпуса дисков без внешнего источника питания.
Единственный вариант - подключить накопитель к компьютеру, подключить его к внешнему источнику питания или, если вы найдете какой-либо (надежный) источник постоянного тока +5 В и +12 В, вы можете объединить свои собственные. Или вы можете просто купить корпус жесткого диска USB с источником питания.


Внешний диск не определяется
Внутри красивой коробки, как правило, обычный SATA-диск. И отдельно плата переходника с SATA на USB. Так как внешние диски часто подключают и отключают, то эти платы иногда выходят из строя. Даже если диск щелкает, это может быть не физическая неисправность, а проблема в контроллере на плате переходника, который подает неправильное напряжение на диск. В нашей практике такое было уже. Поэтому вытаскиваем диск из коробки и подключаем диск напрямую через SATA-интерфейс для проверки работы диска.


Настоящие USB-диски Western Digital
Владельцы внешних дисков Trancsend могут удивиться, увидев внутри корпуса жесткий диск фирмы Samsung. А еще сильнее могут удивиться владельцы WD Elements или WD My Passport Ultra, когда, вытащив диск из коробки, они обнаруживают внутри USB-диск.
Если вы открыли коробку, а внутри WD10JMVW или WD5000BMVW, поздравляем, у вас самый настоящий USB-диск. У современных внешних моделей WD USB-разъем напаян непосредственно на внешнюю плату электроники и отсутствует привычный для остальных производителей переходник с SATA на USB. Вот только для восстановления данных нужно сначала адаптировать USB-разъем под SATA.
| Модель WD | Объем, Гб | Модель коробки | Количество пластин | Количество головок | Семейство |
|---|---|---|---|---|---|
| wd2500bmvu | 250 | нет | 2 | 3 | Venus |
| wd3200bmvu | 320 | нет | 2 | 4 | Venus |
| wd5000bmvu | 500 | нет | 2 | 4 | Dolphin |
| wd5000bmvv | 500 | wdbabv5000abk-00 | 2 | 4 | Zephyr |
| wd5000bmvw | 500 | wdbadb5000abk-u1 | 2 | 3 | FBLite / Firebird /Zephyr |
| wd10jmvw | 1000 | wdbuzg0010bbk-004 | 2 | 4 | FBLite / Firebird |
| wd5000kmvv | 500 | нет | 3 | 4 | Shasta 3D |
| wd6400kmvv | 640 | нет | 3 | 5 | Shasta 3D |
| wd5000kmvw | 500 | wdbpck5000abk-01 | 3 | 5 | Helios |
| wd7500kmvw | 750 | wdbpck7500adbk-01 | 3 | 5 | Helios |
| wd5000lmvw | 500 | нет | 1 | 2 | Hubble LT / Hubble |
| wd15nmvw | 1500 | нет | 4 | 7 | Shrek LT / Shrek |
| wd20nmvw | 2000 | wdbnfv0020bbl-u5 | 4 | 8 | Shrek LT / Shrek |
| wd30nmvw | 3000 | wdbnfv0030bwt-u5 | 5 | 10 | Pebbleb |
| wd10tmvv | 1000 | нет | 3 | 6 | Helios / Shasta 3D |
| wd10tmvw | 1000 | wdbgys0010bbk-u0 | 3 | 6 | Helios / Shasta 3D |
| wd3200bmvv | 320 | нет | 1 | 2 | Jamaica 4K |
| wd3200bmvw | 320 | нет | 2 | 2 | Zephyr |
| wd7500kmvv | 750 | нет | 3 | 6 | Shasta 3D |
Если вы нашли свой диск в этой таблице, значит у вас диск с USB-разъемом прямо на плате. И если ваш wd5000bmvw не определяется или wd10jmvw не инициализируется, то для диагностики и восстановления данных сначала нужно подключить диск по SATA.
Удобный пользователям интерфейс USB совершенно непригоден для работ по восстановлению данных. Он не позволяет передавать диску ATA-команды и работать с аппаратно неисправными жесткими дисками в особых технологических режимах.
В компаниях по восстановлению данных, чтобы переделать wd10tmvw, wd20nmvw или любой диск из таблицы на обычный стандартный SATA-разъем подпаивают прям на плату провода. Мы тоже так делали раньше, а сейчас используем более надежный метод с заменой платы с контроллером и ПЗУ целиком.


Примеры из нашей практики восстановления USB-дисков
Со слов заказчика диск WD10JMVW-11AJGS1 определяется, но данные недоступны. Диск уже отдавали в другую компанию по восстановлению данных, но там сделать не смогли.
Внутри внешней коробки установлен диск WD10JMVW-11S5XS0. Для восстановления данных проведем адаптацию на интерфейс SATA и заменим неисправный блок головок.
Внезапно диск перестал определяться в операционной системе Windows 10. Как подключенное устройство видится, даже в диспетчере появляется модель, но при этом ОС зависает. После установки подходящей платы с интерфейсом SATA выяснилось, что у диска неисправна одна из двух головок.
Диск WD5000BMVV не определяется, иногда издает писк. При включении диска раскручивается шпиндель и рекалибруется при этом постоянно горит индикатор. Периодически щелкает один раз, останавливается и повторно раскручивает двигатель, потом снова рекалибруется.
Диск WD20NMVW-11AV3S0 уронили. При подключении к компьютеру определяется как устройство, но как том не видится. Попытки прочитать данные с помощью программ для восстановления результата не дали.
Читайте также:


