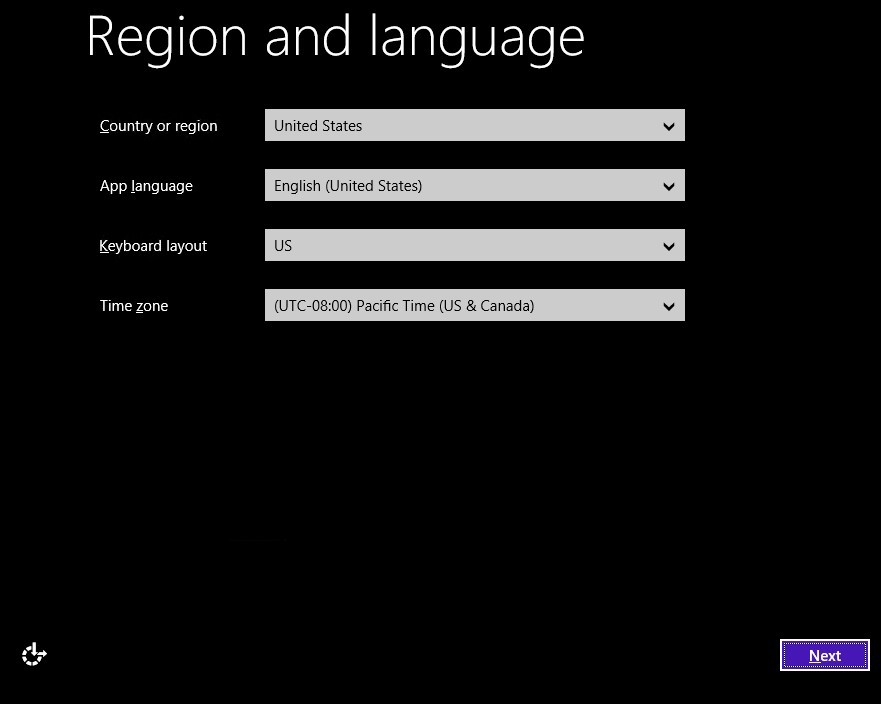Wedaolu что за файл
Если быстродействие компьютера значительно снизилось, но утилита SFC не смогла решить проблему, то следует воспользоваться системным инструментом DISM для восстановления образа Windows.
Windows 10 включает полезную утилиту командной строки, которая называется “Система обслуживания образов развертывания и управления ими” (Deployment Image Servicing and Management, DISM). Данный инструмент появился еще в Windows Vista. В Windows 10 и Windows 8.1 инструмент DISM установлен по умолчанию.
Утилиту можно использовать для восстановления и подготовки образов Windows, включая среду восстановления Windows, программу установки Windows и Windows PE. Также DISM можно использовать для исправления образа восстановления системы с помощью текущей установки ОС и даже для обслуживания виртуального жесткого диска.
Если на компьютере стали постоянно появляться ошибки, и вы стали замечать проблемы во время загрузки, то можно воспользоваться средством проверки системных файлов (System File Checker, SFC) для анализа целостности системных файлов и замены поврежденных и пропущенных файлов на рабочую копию.
В этом руководстве мы представим пошаговые инструкции по использованию DISM для возвращения стабильного и работоспособного состояния системы.
Инструкции: Резервное копирование с помощью программ: Acronis True Image 2020, AOMEI Backupper Standard, Macrium Reflect Free Edition и O&O DiskImage 15 Pro.Предупреждение: перед началом работы с утилитой DISM рекомендуется сделать полную резервную копию системы или создать точку восстановления системы. В случае, если что-то пойдет не так, вы сможете вернуть исходное состояние системы.
Как работать с командами DISM в Windows 10
При работе с DISM предлагается три основные опции для восстановления образа Windows: CheckHealth, ScanHealth и RestoreHealh. Важно использовать их именно в таком порядке.
Использование опции CheckHealth в DISM
Команда /CheckHealth в DISM позволяет обнаруживать повреждения образа. Данная команда используется только для поиска повреждений, но не выполняет операций исправления проблем.
Чтобы запустить данную команду проделайте следующие шаги:
1. Введите в поиске меню Пуск Командная строка, нажмите правой кнопкой мыши по появившейся ссылке и выберите Запустить от имени администратора, потому что для запуска DISM требуются права администратора устройства.
2. В Командной строке введите следующую команду и нажмите Enter:

Использование опции ScanHealth в DISM
Команда /ScanHealth в DISM позволяет сканировать образ Windows на предмет каких-либо повреждений. В отличие от /CheckHealth, проверка /ScanHealth может занимать до 10 минут.
Чтобы запустить данную команду проделайте следующие шаги:
1. Введите в поиске меню Пуск Командная строка, нажмите правой кнопкой мыши по появившейся ссылке и выберите Запустить от имени администратора.
2. В Командной строке введите следующую команду и нажмите Enter:

Использование опции RestoreHealth в DISM
Команда /RestoreHealth в DISM позволяет автоматически проводить процедуру восстановления поврежденных образов Windows. В отличие от /ScanHealth, проверка /RestoreHealth может занимать до 10 минут.
Чтобы запустить данную команду проделайте следующие шаги:
1. Введите в поиске меню Пуск Командная строка, нажмите правой кнопкой мыши по появившейся ссылке и выберите Запустить от имени администратора.
2. В Командной строке введите следующую команду и нажмите Enter:

Примечание: во время запуска /RestoreHealth или /ScanHealth, вы можете заметить зависание процедуры между 20% или 40% – это абсолютно нормальное поведение.
При запуске команды /RestoreHealth DISM попытается использовать Центр обновления Windows для замены поврежденных файлов. Тем не менее, если проблема распространилась на компоненты Центра обновления Windows, тогда нужно указать альтернативный источник рабочих версий файлов для восстановления образа.
Использование опций RestoreHealth и Source в DISM
Вы можете указать новое расположение для рабочих версий файлов с помощью оператора /Source рядом с /RestoreHealth.
Прежде чем вы сможете использовать команды восстановления, вам нужно подготовить копию файла install.wim с другого компьютера, установочного носителя Windows 10, либо файла ISO Windows 10. Также очень важно, чтобы источник рабочих версий файлов соответствовал той же версии, редакции и языку операционной системы, которая используется на компьютере.
Вы можете загрузить ISO-образ Windows 10 инструкции ниже:
Примечание: не забудьте заменить “repairSource” на путь к источнику рабочих версий файлов. Например: E:\Sources\install.wim .
Теперь можно запустить команду для исправления образа Windows:
1. Введите в поиске меню Пуск Командная строка, нажмите правой кнопкой мыши по появившейся ссылке и выберите Запустить от имени администратора.
2. В Командной строке введите следующую команду и нажмите Enter:
Можно использовать следующую команду для ограничения использования службы Windows Update:
В качестве альтернативы можно использовать следующую команду для выполнения той же задачи:
Команда запустит восстановление образа Windows с использованием рабочих версий файлов, включенных в файл install.wim, с установочного носителя Windows 10. При этом Центр обновления Windows не будет применяться в качестве источника для загрузки необходимых файлов для восстановления.
Использование DISM с файлом install.ESD
Кроме того, вы можете не только указать путь, указывающий на install.wim, но вы также можете использовать файл install.esd, который представляет собой зашифрованную версию образа Windows.
Если вы обновились до Windows 10 с предыдущей версии операционной системы, установочные файлы могут все еще храниться на диске C: это означает, что у вас может быть источник исправных файлов.
Чтобы использовать файл install.esd для восстановления образа Windows на вашем компьютере, выполните следующие действия:
1. Введите в поиске меню Пуск Командная строка, нажмите правой кнопкой мыши по появившейся ссылке и выберите Запустить от имени администратора.
2. В Командной строке введите следующую команду и нажмите Enter:
Можно использовать следующую команду для ограничения использования службы Windows Update:
В качестве альтернативы можно использовать следующую команду для выполнения той же задачи:
Если файл install.esd расположен на другом диске, используйте следующую команду:
Примечание: не забудьте заменить “repairSource” на путь к источнику исправных версий файлов. Например: E:\Sources\install.esd .
Утилита “Система обслуживания образов развертывания и управления ими” всегда создает файл журнала по пути %windir%/Logs/CBS/CBS.log , который содержит все исправленные и обнаруженные проблемы.
Описанные выше инструкции относятся только к восстановлению образа системы. Для исправления проблем в Windows используйте средство проверки системных файлов SFC.
1. Введите в поиске меню Пуск Командная строка, нажмите правой кнопкой мыши по появившейся ссылке и выберите Запустить от имени администратора, потому что для запуска SFC требуются права администратора устройства.
2. В Командной строке введите следующую команду и нажмите Enter:

Примечание: для устранения проблемы может потребоваться до трех запусков SFC.
Утилита SFC просканирует и восстановит поврежденные системные файлы в Windows 10. Для подробного ознакомления и возможностями инструмента прочитайте инструкцию.

я, конечно, понимаю, вопрос ламерский и глупый. но честно, понятия не имею, что это за файлы, для чего нужны и как появились (предположительно появились после установки игры Сегун2 Тотальная Война, но не уверен)
это дата-диск (не системный), соответственно на нем таких файлов быть не должно. хочу удалить их, но не знаю не испорчу ли чего
А зачем было в корень диска что-либо вообще устанавливать? А то это не вопрос ламерский, а действия изначально. Почему бы не в папочку отдельную для каждой софтинки утанавливать, как все нормальные люди?
Добавлено через 53 секунды
FeyFre
Оно их в корень диска само НЕ распаковывает при установке, это можно только вручную сделать
ПУК - Последняя Удачная Конфигурация.
(с) veroni4ka Штандартенфюрер СС, это баг инсталлятора vcredist_x86_2008.exe! Инсталлятор самораспаковывается не во временную папку, а куда-нибудь а пальцем мимо. Там очередной какой-нибудь багнутый SFX-ZIP, который должен был распаковать во временную папку пакет Windows Installer, и пнуть его. Между прочим, этот пакет при установке какраз и не спрашивает куда устанавливаться, ибо выбора всё-равно нет - только в WinSxS да и всё тут. Мелкомягки позже исправили это, но было уже поздно.
Так что не нужно человека учить зря, он никакими своими действиями не смог повлиять на это. (Не каждый юзер является нахватавшимся знаний что-бы заставить компоненты винды плясать под свою дудку).
Вот список файлов которые оно могло оставить и которые можно спокойно тереть.

ПУК - Последняя Удачная Конфигурация.
(с) veroni4ka Штандартенфюрер СС, да, Мелкомягкие баги иногда исправляют(о чудо!). У меня тоже ЭТО уже ложится в подобные директории(и тоже не затираются иногда), ибо я всё-таки нашел нормальный установщик.
Штандартенфюрер СС
всегда указываю пути куда что распаковать или установить. оно само так сделалось
Сегодня стационарные компьютеры начинают медленно уходить на задний план. Их место прочно занимают ноутбуки, а затем идут и планшетные компьютеры. Сочетание мобильности, высокой производительности и высокой скорости получения информации – все это является несомненным плюсом планшетов. Однако, и своя ложка дегтя у планшетов есть: это малый размер жестких дисков. Если диск 16, 32 и даже 64 ГБ, вовсе не хочется разбрасываться ценным пространством на установочные файлы. С выходом Windows 8.1 Update появилось решение этой проблемы – WIMBoot – новый способ установки ОС, обеспечивающий большее свободное пространство для пользователя.

Обзор технологии
- WIMBoot может быть использован только на компьютерах с UEFI, запущенных в режиме UEFI. Режим совместимости с BIOS не поддерживается.
- WIMBoot предназначен для устройств с малым объемом жестких дисков SSD или eMMC.
- WIMBoot доступен только Windows 8.1 Update и не поддерживается для серверных ОС. WIMBoot доступен для всех архитектур процессоров (amd64, x86, и ARM).
Стандартная схема разделов (без WIMBoot)

При установке Windows с использование WIMBoot, файлы записываются на жесткий диск только однажды и в сжатом формате. Далее к разделу Windows применяются файлы-указатели (Pointer files), которые ссылаются на сжатые файлы в разделе образов.
Схема разделов при использовании WIMBoot
В чем преимущества WIMBoot? C технической точки зрения, пользователь не заметит разницы в работе системы. Все файлы пользователя будут видны и доступны без каких-либо преобразований. При этом, место на устройства будет значительно больше. Для примера, при обычной установке Windows 8.1 на 16 ГБ жесткого диска, пользователю будут доступны примерно 7 ГБ. В случае установки системы из образа WIMBoot, свободное пространство увеличится, и пользователю будет доступно уже порядка 12 ГБ.
Теперь попробуем самостоятельно создать образ WIMBoot и развернуть его. Для этого понадобится образ Windows 8.1 Update, Windows Assessment and Deployment Kit для Windows 8.1 и загрузочный диск Windows PE 5.1. Для проверки версии Windows PE в среде wpeinit необходимо запустить редактор реестра (regedit) и проверить следующий регистрационный ключ:
Если версия WinPE будет 5.1, Windows PE можно не обновлять.
Начинаем с установки Windows ADK Для начала установите следующие компоненты из Windows ADK для Windows 8.1: это Deployment Image and Management и PE Environment (скачать). Создавать образ WIMBoot можно как на компьютере под управлением Windows 8 и Windows 8.1, так и на Windows Server 2012.
После того, как Windows ADK установлен, необходимо запустить программу Deployment Image and Management с правами администратора. Именно с ней нам и предстоит работать. Так же, для удобства, будем использовать следующую систему каталогов:
- Создание образа WIMBoot
- Создание временной копии образа для установки Windows
- Отделение образа для восстановления от главного образа Windows
- Оптимизация образа для WIMBoot
- Форматирование жесткого диска по схеме разделов WIMBoot
- Добавление Windows и файлов восстановления
- Защита папки WIMBoot
1. Создание образа WIMBoot
С помощью обновленных файлов Windows, создадим образ WIMBoot.
1.1 Создание временной копии образа для установки Windows
Скопируем обновленный файл install.wim в новый временный файл. Именно этот файл будет использоваться для установки WIMBoot.
Создадим каталог и смонтируем туда образ.
1.2 Отделение образа для восстановления от главного образа Windows
Переместим образ Windows RE (winre.wim) из смонтированного каталога. Добавлю пару слов о Windows RE. Windows Recovery Environment это расширяемая платформа для восстановления основанная на Windows PE. В процессе создания образа WIMBoot образ Windows RE рекомендуется отделить от основного образ Windows. Иначе образ потребует еще примерно 200 МБ свободного пространства на жестком диске, которое не будет использовано. Также хочу отметить, что файл winre.wim обычно скрыт, поэтому его необходимо сделать видимым.
1.3 Оптимизация образа для WIMBoot
Оптимизируем образ WIMBoot.
2. Создание загрузочного диска WinPE 5.1
Создаем рабочую копию файлов Windows PE. Доступны на выбор две версии x86 или amd64.
Если это необходимо, обновляем WinPE 5.0 до WinPE 5.1. Подробное описание процесса обновления смотрите в приложении.
Следующим этапом создадим загрузочный диск WinPE 5.1. Тут возможно несколько вариантов. В самом простом варианте можно записать файлы на обычную флешку. Размер флеш-карты лучше выбрать 16 ГБ и больше, т.к. понадобится в дальнейшем делать некоторые манипуляции с образом, для которых понадобится дополнительное место. Создать загрузочную флешку можно с помощью команды:В моем случае, WIMBoot тестировался на виртуальной машине Hyper-V. Чтобы сымитировать стандартный процесс установки WIMBoot на планшет с флешки, я буду использовать виртуальный жесткий диск и опишу процесс его создания. Для того, чтобы записать образ Windows PE на VHD, воспользуемся инструментом diskpart и введем следующие команды:
Далее запишем файлы WinPE на созданный нами виртуальный диск
Снова запустим diskpart и завершим создание диска.
3. Добавление WIMBoot на загрузочный диск
После того, как создан образ WinPE 5.1 и подготовлен образ WIMBoot, программу Deployment Image and Management можно закрыть. Продолжим работать мы уже без нее. Теперь на диск с WinPE 5.1 необходимо добавить файлы образа WIMBoot (копируем папку Images целиком). Также, я рекомендую добавить на загрузочный диск несколько скриптов для diskpart, которые сэкономят нам время при создании и развертывание образа WIMBoot. Эти скрипты необязательны, их можно добавить позже или не добавлять к образу совсем.
Добавлять WIMBoot на загрузочный диск можно на абсолютно любом компьютере или же виртуальной машине, главное, чтобы они соответствовали ограничениям, которые накладывает технология WIMBoot. Я продолжу работать с виртуальной машиной и создам в Hyper-V виртуальную машину второго поколения (Generation 2), которая поддерживает технологию UEFI. В качестве образа для установки операционной системы я укажу созданный ранее виртуальный диск WinPE.vhdx. Образ WinPE с WIMBoot я создавала на виртуальной машине с размером жесткого диска в 32 ГБ. А устанавливала систему с помощью WIMBoot уже на виртуалку с размером жесткого диска для создаваемой виртуальной машины будет составлять 16 ГБ, чтобы симулировать установку на планшет с маленьким размером жесткого диска. Загружаем виртуальную машину с диска WinPE.vhdx и ждем пока запустится утили wpeinit (может занять несколько минут).
С помощью утилиты diskpart создадим разделы жесткого диска. Можно запустить скрипт, приведенный ниже с помощью командыПроверить нахождения файла скрипта можно запустив утилиту diskpart и команду list volume. Надо указать путь к диску WinPE.
Небольшой комментарий по поводу команды
Использование приведенного выше скрипта не позволяет пользователю увидеть разделы восстановления через проводник, однако через Disk Management Tools пользователь может эти разделы удалить. Чтобы предотвратить удаление разделов восстановления и нужно использовать вышеприведенную команду.
После выполнения данного скрипта, вы должны увидеть примерно следующее.
В итоге получились вот такие разделы (MSR – резервный раздел Microsoft и в выводе данной команды не отображается):
Далее выполним установку образа. Сначала создадим директорию на диске R и скопируем туда установочный образ.Применим образ install.wim на раздел Windows.
Скопируем инструменты для восстановления на раздел Windows RE.
Скопируем загрузочные файлы с раздела Windows на раздел System. Данный шаг нужен для того, чтобы загружать развернутый образ.
Зарегистрируем раздел Windows и раздел восстановления
![]()
Перезагрузим компьютер. При новой загрузке дождемся экрана с началом настройки.
При его появлении необходимо нажать комбинацию CTRL+SHIFT+F3, чтобы перезагрузить компьютер в режиме аудита. После этого компьютер запустит систему под учетной записью локального администратора. В среде Windows 8.1 нужно будет запустить командную строку с правами Администратора и очистить образ. Очистка образа позволит освободить дополнительное место на диске.После этого с помощью команды Sysprep подготовим компьютер к использованию и завершим работу.
![]()
Запустим компьютер снова в режиме WinPE. Рекомендую запустить утилиту diskpart и команду list volume. У вас должны быть назначены буквы на диск с Windows и на диск WinPE. Все остальные разделы скрыты.
Создадим каталог для временных файлов C:\Recycler\Scratch и перезахватим образ, но уже с опцией WIMBoot.После того, как выполнение команды завершится, мы можем выключить компьютер. Теперь на нашем виртуальном диске или на флешке есть установочный образ WIMBoot.
4. Развертывание WIMBoot
Теперь осталось только протестировать образ WIMBoot и убедиться в том, что размер файлов, занимаемых Windows уменьшится. Как уже и говорилось ранее, для установки будет использована виртуальная машина второго поколения, поддерживающая технологию UEFI с объемом жесткого диска в 16 ГБ. В качестве установочного диска используем виртуальный диск WinPE.vhdx и запустим виртуальную машину.
4.1 Форматирование жесткого диска по схеме разделов WIMBoot
Дождемся запуска среды wpeinit, запустим утилиту diskpart и команду list volume. Если на раздел WinPE назначена буква С, рекомендую переназначить ее с помощью следующих команд.
Теперь с помощью утилиты diskpart и приведенного ниже скрипта создадим разделы для установки. Скрипт запустим командой
![]()
В итоге должны получить вот такой результат:
4.2 Добавление Windows и файлов восстановления
Создадим папку “Windows Images” в разделе Images. Название папки обязательно должно быть “Windows Images”.
Скопируем образ Windows с диска WinPE в папку Windows Images и переименуем его в install.wim, если это необходимо.
Применим образ Windows к разделу Windows с помощью команды /WIMBoot. Перед этим создадим каталог для временных файлов, чтобы избежать проблем, связанных с короткими именами файлов.
Создадим файлы загрузки и настроим их работу в раздел Windows.
Скопируем образ среды восстановления Windows в папку Images
Зарегистрируем раздел среды восстановления Windows.
4.3 Защита папки WIMBoot
Осталось защитить разделы образов Windows и проверить полученные результаты. Для установки атрибута «Только для чтения» в среде wpeinit выполним следующие команды
Теперь осталось только запустить компьютер и увидеть приятную картинку:
Что же произошло? Теперь свободного диска на разделе Windows стало больше. Это произошло за счет того, что в разделе Windows теперь находятся файлы-указатели, которые ссылаются на образы Windows. При этом пользователь не ощущает разницы в работе: все его файлы работают нормально.
В завершение, хочу дополнительно отметить, что если есть необходимость добавить к образу WIMBoot какие-либо дополнительные настройки, это можно сделать до того, как папки WIMBoot были защищены. Дополнительную информацию по WIMBoot можно почитать на TechNet.Надеюсь, информация будет полезна!
Приложение
Перейдем к созданию WinPE и его обновления. В принципе, можете сначала просто создать WinPE, попробовать загрузить с его помощью целевой компьютер и проверить его версию. Однако здесь я приведу весь процесс создания образа.
Предварительно должна быть создана рабочая копия файлов Windows PE.
Смонтируем образ Windows PEДобавляем пакеты обновлений к образу Windows PE. Набор пакетов обновлений тот же, что и был использован для обновления образа Windows 8.1 можно скачать здесь. Важно при загрузке пакета KB2919355 скачать также пакеты KB2919355, KB2932046, KB2934018, KB2937592, KB2938439, и KB2959977. Пакеты нужно устанавливать по порядку и по отдельности.
Размонтируем образ Windows PE
Экспортируем и конвертируем образ Windows PE в новый wim-файл
Заменяем файл boot.wim новым файлом boot2.wim
- Проверяем наличие разделов System, MSR, Windows и Images
Ожидаемый результат:
Смонтируем образ Windows
Здесь и далее — имя пакета, а — архитектура процессора.
Монтируем образ Windows REОбновляем образ WinRE с помощью тех же пакетов, которые были использованы при обновлении образа Windows
Дополнительно выполним очистку образа, для того, чтобы удалить некоторые элементы и уменьшить конечный размер образа. Этот шаг необязателен, но его можно выполнить только на этом этапе: после запуска очистить образ будет невозможно.
Теперь можно размонтировать образ Windows RE
Для того, чтобы увидеть изменения в размере файла, образ нужно экспортировать.
После экспорта, необходимо заменить winre.wim новой версией.
После того, как обновления установлены, можно размонтировать образ Windows
Более года меня мучила проблема полного отсутствия памяти на диске "с" (97гб всего).
С 80гб свободного пространства до полного нуля ситуация скатилась всего за пол года. Ни ручная чистка ни какие утилиты мне не помогали освободить память более чем на 5гб, которые снова пропадали в течении нескольких часов. Я с этим смирился но в последние пару месяцев мне это стало причинять неудобства, пропали эскизы файлов и ярлыков, программы и игры не запускались, браузер жутко тормозил. Облазил весь интернет и перепробовал кучу действий и советов но не помогало ничего, до сегодняшнего дня. Наткнулся я на совет воспользоваться очередной программой очистки "Glary Utilities" которая так же мне не чем не помогла пока я не зашел в раздел "анализатор дискового пространства" где я увидел что что папка по пути "локальный диск (с:) - Windows - System32 - config" весит 60гб.
![Тотальная очистка диска/тома (c:) Память, Чистка, Windows, Жесткий Диск, Проблема]()
Доступа к ней конечно же у нас нету. И что бы увидеть что там происходит нужно в параметрах папок снять галочку с пункта "скрывать защищенные системные файлы" и естественно поставить галочку на пункте "показывать скрытые файлы и папки'.
![Тотальная очистка диска/тома (c:) Память, Чистка, Windows, Жесткий Диск, Проблема]()
Далее заходим по адресу "локальный диск (с:) - Windows - System32 - config" и недоумеваем от того что там происходит. Нам нужны файлы regtrans-ms и blf
![Тотальная очистка диска/тома (c:) Память, Чистка, Windows, Жесткий Диск, Проблема]()
Которых у меня было более 200 тысяч. По очереди прописываем их в поиск, дожидаемся полной загрузки, выделяем сразу все сочетанием ctrl+a и смело удаляем. те файлы которые не удаляются просто пропускаем с пометкой для всех. Я таким образом удалил более 200 тысяч файлов и освободил 60гб памяти.
![Тотальная очистка диска/тома (c:) Память, Чистка, Windows, Жесткий Диск, Проблема]()
p.s скорее всего эти файлы и дальше будут плодиться со временем, чем вызвана такая проблема я понятия не имею.
"regtrans-ms ---Журнал изменений реестра Windows
blf ---Файл журнала Common Log File System (CLFS)
К тому ж там "посоветовали" использовать wmfix.
Время ли времени делаю очистку через запущенную командную строку от имени администратора командой
Dism.exe /Online /Cleanup-Image /StartComponentCleanup /ResetBaseпроверить размер содержимого папки для ЛЛ:
1) выделяем ниже строчку и жмем Ctrl + C для копирования пути:
2) жмем Win + R и затем Ctrl + V и подтверждаем Enter
2.1) если выскочит окно "У вас нет прав доступа" жмем кнопку предоставить права
3) в открывшейся папке выделяем всё Ctrl + A и проверяем размер выделенного Alt + Enter
какой вес для нее нормальный? у меня 4гб
Комп от вирусов почисть, и драйвера на всякий случай скачай с оф сайтов. У меня вообще 250 мб весит папка.
![]()
Быстродействующие модули памяти для оптических компьютеров будущего
Эффект, благодаря которому возможна запись информации в кремниевом кольцевом микрорезонаторе с помощью импульсов света разной интенсивности, впервые описан учеными ЛЭТИ. Он открывает большие возможности по созданию быстродействующих модулей памяти для оптических компьютеров будущего.
Современные электронные вычислительные машины подходят к пределу своих возможностей по соотношению производительности к энергозатратам. Поэтому научные группы по всему миру разрабатывают логические интегральные схемы на альтернативных принципах, которые будут более компактными, энергоэффективными и быстродействующими. Один из видов таких схем — фотонная интегральная схема, в которой передача, хранение и обработка информации производится с помощью света.
Проект находится в русле многолетних работ, проводимых на кафедре физической электроники и технологии по исследованию новых физических эффектов в твердом теле, имеющих большие перспективы для создания устройств хранения и обработки информации. В частности, в 2020 году ЛЭТИ получил мегагрант Правительства Российской Федерации на проведение разработок в области резервуарных вычислений на принципах магноники.
Читайте также: