Warframe настройка геймпада xbox one
Пользователь Твиттера Сергей Пищальников запустил тред с советами по игре с геймпада. По словам Сергея, за 10 с лишним лет он научился играть в шутеры на консолях достаточно хорошо, чтобы разваливать даже в мультиплеере: например, в баттл-рояле Apex Legends он сделал почти 6 тысяч убийств при соотношении убийств к смертям 2,7.
Прочитать весь тред с дополнительной справкой и постепенно дополняющимися советами можно под оригинальным твитом, а мы выбрали основные моменты и рекомендации:
Больше недели трудов и десяток лет опыта. Давно пора было это сделать.
Тред: «Как играть в шутеры на геймпаде с комфортом и почему вы скорей всего делаете это неправильно».
Лайки, Ретвиты и Фоллоу делают меня счастливее. Особенно последнее, просто крышеснос
• Для начала Сергей советует увеличить угол обзора (FOV) – по умолчанию он выставлен на довольно низкое значение, чтобы не искажать изображение и загружать меньше объектов. Если игра позволяет увеличить угол обзора (на консолях такой опции часто нет), то это стоит делать, пусть ради этого и придется переучиваться играть.
• Серьезная проблема геймпадов – мертвая зона . Так называется зона, в котором положение стика считается нейтральным, то есть его отклонение от центра оси насчет влиять на прицел только вне мертвой зоны. Другими словами, пару миллисекунд персонаж не будет двигаться, хотя вы уже начали целиться. Часто мертвую зону можно уменьшить в настройках, но полностью убирать ее не рекомендуется – тогда стик в нейтральном положении начнет произвольно уводить прицел в сторону. Это связано с плохим качеством 3D-аналогов в геймпадах, для скрытия которого и была придумана мертвая зона.
Для каждого геймпада настройку нужно подбирать индивидуально: выставлять разные значения и смотреть, не появился ли дрифт. Чем меньше мертвая зона без дрифта, тем лучше.
• Следующий важный параметр – чувствительность обзора , то есть насколько сильно сдвигается прицел при равном отклонении стика. Тут все просто: «Стремитесь к максимуму, но ищите свой комфортный предел. Можно плавно повышать этот параметр, когда будете понимать, что текущей скорости вам не хватает. Но начинайте со значений выше среднего». Со слишком низкой чувствительностью персонаж будет очень долго разворачиваться, а если выставить ее на максимум – дергаться так резко, что прицелиться не получится.
• Более продвинутые знания, по мнению автора, начинаются с настройки кривой вывода . Она отвечает за ускорение прицела и создана, чтобы при отклонении стика камера вращалась плавно, а не точно – вне соревновательных шутеров и новичкам такой вариант может быть комфортнее. Соответственно, если в игре присутствует такая настройка (а это бывает довольно редко), лучше выбрать линейный график, чтобы не терять в точности и всегда знать, как прицел отреагирует на отклонение стика.

• Помощь в прицеливании – за нее сторонники связки «клавиатура + мышь» чаще всего стыдят игроков на геймпадах. В действительности эта функция бывает полезной в некоторых играх, но чаще всего ее лучше отключить – иначе прицел может прилипнуть к пробежавшему перед целью врагу или помешать похожим способом.
• Вибрация при стрельбе – хорошая функция для одиночных кампаний, где важнее всего чувствовать погружение. В мультиплеере ее лучше отключить, чтобы доводить прицел и осуществлять точные манипуляции стиком было проще.
• Наконец, размытие в движении, хроматическая аберрация, зернистость картинки и прочие эффекты пост-обработки – они очень часто появляются в играх, чтобы придать изображению кинематографичности. Разумеется, в мультиплеерных режимах подобные эффекты только отвлекают, поэтому их всегда нужно отключать.


Влад, Как только стим увиит геймпад он сразу даст тебе доступ к big picture








Сергей, Через геймпал в варфрейм можно поиграть только через big picture, сам варфрейм не предоставляет такую возможность, только big picture


Начнём с того, что стандартные настройки обзора во всех консольных шутерах просто ужасны. Они предназначены скорее для неопытных новичков, впервые взявших в руки контроллер. Для тех же, кто хочет стать лучше, есть шанс на спасение, но придётся отказаться от старых привычек и едва ли не заново научиться играть.
Шаг 1. Мёртвая зона.
Мёртвая зона (англ. Dead Zone) — диапазон, в котором отклонения стика не регистрируются.

В идеальном мире мы бы выкрутили этот параметр в ноль, но это лишь утопия. Устройство современных 3D-аналогов изначально может допускать небольшое нарушение центровки стиков, что в свою очередь может привести к их дрифту.
Дрифт стика (англ. Drift — «дрейф») — нарушение центровки стика в нулевом положении, из-за чего отклонение 3D-аналога регистрируется даже в состоянии покоя. Это явление вызывает самовольное движение персонажа, либо камеры, в любом направлении. С износом механизма эффект усиливается. Обычно лечится чисткой потенциометров проблемного 3D-аналога либо полной его заменой.
Чтобы скрыть этот изъян и были введены мёртвые зоны. Они зависят от конкретного экземпляра вашего геймпада и их размеры придётся подбирать самостоятельно. Стремитесь к минимуму, но так, чтобы прицел не вело в сторону без вашего ведома, и вы чётко могли его контролировать.
Чем меньше мёртвая зона, тем лучше!
Шаг 2. Чувствительность обзора.
Чувствительность обзора (англ. Look Sensitivity) — соотношение между степенью отклонения стика и смещением прицела в игре. Может называться чувствительностью джойстика, камеры, стика и так далее. Зачастую делится на два отдельных параметра: чувствительность по оси X и оси Y, но лучше сохранять эти значения одинаковыми, чтобы контроль стика был более интуитивным.
Чувствительность, как и вкусы, понятие индивидуальное. К ней нужен особый подход и выявить ту самую можно только путём долгих практических скитаний. Зато принцип простой как дважды два. Стремитесь к максимуму, но ищите свой комфортный предел. Начните с низких значений и плавно повышайте этот параметр, когда поймёте, что текущей скорости вам не хватает. Главное не переусердствуйте и не потеряйте контроль.
Чем выше чувствительность обзора, тем лучше!
Шаг 3. Кривая вывода.
Кривая вывода (англ. Output Curve) — график обработки входящих сигналов 3D-аналога, отвечающий за зависимость ускорения движения камеры от величины отклонения стика. Может также называться кривой отдачи, кривой отклика, типом реакции при прицеливании и тому подобными терминами. В современных играх обычно имеет несколько вариантов настройки, в ранних же проектах отсутствует вовсе.
С этой настройки начинаются тайные запретные знания, ведь правильный её выбор позволит немного приблизиться к точности компьютерной мыши. Кривых вывода существует огромное множество, но мы разберём только основные их типы.
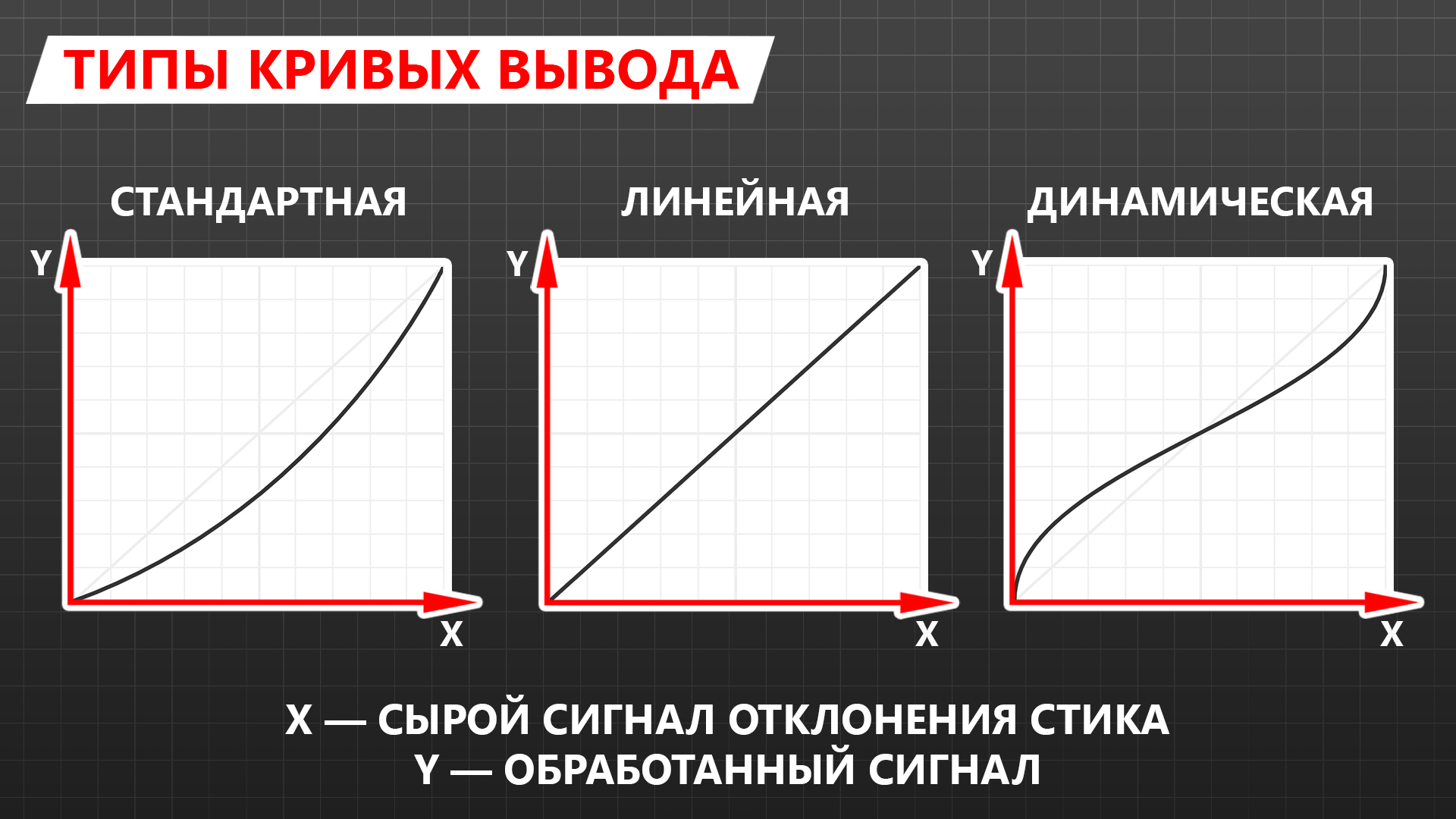
Стандартная — замедление прицела при отклонении стика до середины и плавное снижение эффекта после. Совсем не отзывчиво и слабо эффективно. По сути, это отнимает больше половины хода стика, которая могла бы помочь в микродвижениях. Данная кривая вывода повсеместно используется разработчиками как непоколебимый стандарт, в том числе в тех играх, где этот параметр настроить нельзя.
Линейная — прямо пропорциональная зависимость скорости движения прицела от степени отклонения стика. Проще говоря, чем больше отклонение стика, тем выше скорость перемещения прицела. Линейная кривая вывода является наиболее оптимальной в подавляющем большинстве случаев.
Динамическая — постепенное ускорение прицела в первой половине хода стика и плавное замедление во второй. Может называться по-другому, пример взят из серии Call of Duty. Является отличным аналогом линейной кривой вывода, более чутким в микродвижениях.
Ваш выбор: линейная кривая и её аналоги. В таком случае вы получаете возможность как быстро развернуться на 180 градусов, так и с комфортом довести прицел на голову врага из снайперской винтовки. Все параметры, отвечающие за замедление прицела, вроде сглаживания при обзоре из Doom Eternal, надо отключить, чтобы контроль прицела был более интуитивным.
Кривая вывода должна быть линейной или аналогичной ей!
Шаг 4. Помощь в прицеливании.
Помощь в прицеливании (англ. Aim Assist) — алгоритм, корректирующий процесс стрельбы игрока для получения наиболее комфортного игрового опыта. Широко применяется как для управления с геймпада, так и с компьютерной мыши. В современных шутерах делится на два основных типа: прилипание и магнетизм пуль. Прилипание замедляет перекрестье прицела при приближении к врагу, а магнетизм немного корректирует траекторию полёта пули, чтобы попадания казались честными по отношению к игроку. Первый тип используется в основном для геймпада, а второй для обоих видов игровых манипуляторов.
Поведение помощи в прицеливании зависит от конкретной игры. Если говорить про мультиплеерные проекты, то это зачастую едва заметное замедление прицела рядом с врагом, но в одиночных и некоторых несерьёзных многопользовательских играх встречается также вариант автоприцеливания (англ. Auto Aim), которое автоматически наводит прицел на врага.
Вопреки обличающим речам многих адептов клавиатуры и мыши, в мультиплеере большинства шутеров помощь в прицеливании выражена слабо. Иногда она даже мешает, цепляясь за нокаутированных врагов. Однако раз в год и палка стреляет, а потому если помощь работает адекватно, то её лучше оставить. Работу ассистента вы вряд ли заметите, но играть будет немного комфортнее.
Если помощь в прицеливании не мешает, то её лучше не отключать!
Шаг 5. Поле зрения.
Поле зрения (англ. FOV — Field of View) — угловое пространство, видимое игровой камерой в один момент времени. Чем выше угол поля зрения, тем большая область пространства одномоментно выводится на экран игрока. Стандартное значение этого параметра около 70°, максимальное порядка 120°. При высоких значениях камера будто бы отдаляется, из-за чего модельки врагов в центре экрана становятся меньше. По той же причине чувствительность обзора кажется более медленной, а скорость перемещения наоборот — быстрой.
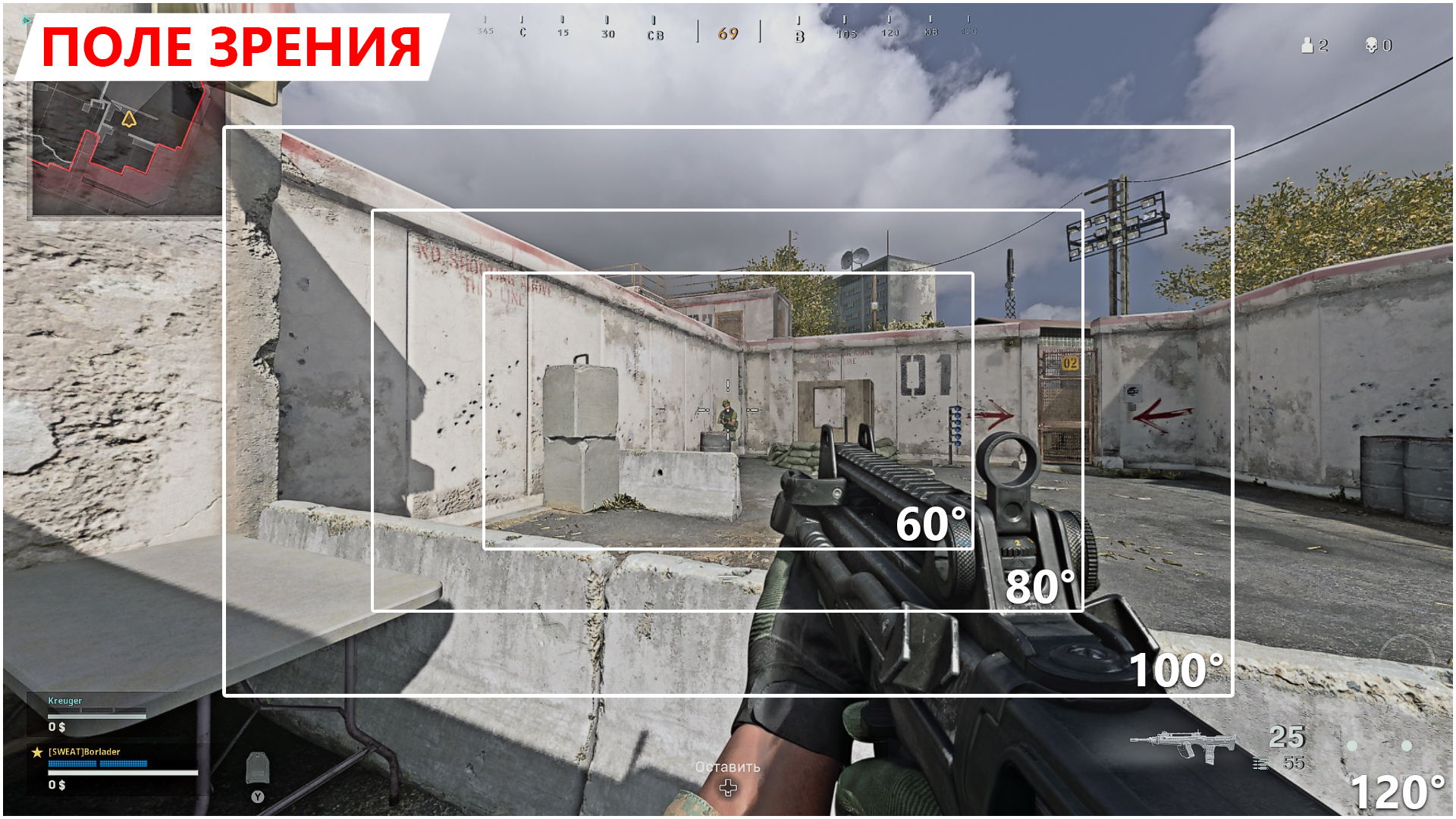
Большие значения этого параметра могут отрицательно (но не критично) повлиять на FPS, из-за того, что с расширением видимой области увеличивается и зона рендера.
Подход в выборе правильного поля зрения аналогичен чувствительности обзора. Стремитесь к максимуму, но не забывайте про комфортный предел. Да, модельки врагов станут мельче, но так вы будете лучше видеть, что происходит вокруг, и вам станет проще контролировать окружающую обстановку.
Чем больше поле зрения, тем лучше!
Шаг 6. Размытие в движении.
Размытие в движении (англ. Motion Blur) — расфокусировка камеры при быстром её повороте с целью передать эффект скорости.

Самое злостное зло, которое можно придумать для шутера. Экран размывается при перемещении прицела и разглядеть что-либо в этот момент практически невозможно. Если размытие в движении можно отключить, делайте это немедля. Сюда относятся и другие эффекты, вроде аберраций, зернистости, дополнительной тряски камеры и всего того, что может помешать обзору. В одиночных проектах что-то можно и оставить, главное не забывать о собственном комфорте.
Размытие в движении и другие эффекты, ухудшающие видимость, необходимо отключить!
На этом с настройками — всё. Материал получился большой и основательный, потому было решено разделить его на две части. В сиквеле вас ждёт ворох полезной информации о девайсах: геймпадах, стиках, лепестках, дисплеях, наушниках и тому подобном стаффе. Выход продолжения себя долго ждать не заставит! А пока можете сходить в гости ко мне в Twitter и подписаться на только-только созданный YouTube-канал, чтобы узнавать больше о технике геймпадного аима в будущем. Сайонара! Увидимся через несколько дней!

Сегодня мне бы хотелось поговорить о шутерах и геймпадах. Для многих это несовместимые между собой вещи. И в этом есть доля правды, т.к. «клавомышь» и геймпад — разные контроллеры, предлагающие разный игровой опыт.
Разумеется, существует огромное количество «заточенных» под джойстик жанров (платформеры, квесты, слэшеры). Но для любителей ПК шутеров, которые переходят с ПК на консоль, отсутствие привычных манипуляторов — огромная проблема.
Поэтому далее я поделюсь советами о том, как повысить точность прицеливания и скорость реакции, если вы играете на PlayStation, Xbox или просто купили себе геймпад для ПК.
Настройте чувствительность стиков
Первое, с чего стоит начать — зайти в настройки и отрегулировать «под себя» чувствительность стиков. Для этого придется запустить несколько тестовых матчей, оценить скорость поворота персонажа по двум осям — «X» и «Y». Со временем вы поймете, насколько ужасны настройки по умолчанию.
Но нет никакого смысла менять чувствительность стиков, если вы неправильно ими пользуетесь. Скорость поворота персонажа зависит от плавности нажатия. Не нужно пытаться прицелиться сразу, как это интуитивно хочется сделать по аналогии с компьютерной мышью. Так вы избавитесь от неудобных «дерганий».
В некоторых играх полезно поменять не только чувствительность, но и управление. Например, для спуска курка использовать RT, LT или даже «X». Тут уж кому как удобнее. Если игра не позволяет менять конкретные кнопки, то выберите одну из доступных схем управления.
Цельтесь правильно

Не нужно сразу включать прицел и пытаться «выцепить» в нем врага. Сначала отцентрируйте камеру, словно вы собираетесь стрелять от бедра и только потом переходите в режим прицеливания. Делать это нужно из-за разной силы чувствительности стиков. Не забывайте использовать и второй стик, с помощью которого передвигаетесь. Иногда проще сделать шаг в сторону, чем пытаться навести прицел.
Включите Aim Assist

Aim Assist или «Помощь в прицеливании» включается в настройках. Правда, есть функция далеко не во всех играх. Иногда она может работать только в PvE режимах. Поэтому, если в настройках любимой игры вы не видите нужную опцию, то скорее всего она не поддерживается. И не надо про оказуаливание! «Клавомышь» и геймпад — это просто манипуляторы, предлагающие разный игровой опыт.
Игры с поддержкой Aim Assist
После активации айм ассиста прицеливаться с геймпада станет проще, но это не значит, что вы будете только спускать курок. Когда вы научитесь нормально стрелять с включенной «помощью в прицеливании», то сможете без проблем играть в любые шутеры, но начинать я рекомендую именно с тех, где есть Aim Assist:
- Serious Sam 3: BFE;
- Titanfall 2;
- Warface (консольный);
- Overwatch (консольный);
- Just Cause 3;
- Серия Uncharted и т.д.
Используйте метод «Claw»
Повысить точность стрельбы при игре на геймпаде можно с помощью метода Claw, суть которого в том, чтобы держать контроллер немного иначе: указательный палец должен располагаться на кнопках, а средний на шифтах для стрельбы. Это позволяет значительно повысить точность стрельбы и скорость реакции. Привыкнете вы к «Claw» точно не сразу, но зато после сможете смело заявлять ПеКа-боярам, что в шутаны можно играть и на консолях!
Ну и последний совет: выберите для начала одну игру и не переключайтесь во время ее прохождения на другие проекты, т.к. везде разная чувствительность из-за который вы будете путаться. Когда вы научитесь нормально стрелять с геймпада, то сможете быстрее переключаться между разными шутерами, не замечая особой разницы.

Контроллер DualShock 4 Playstation 4 не был создан для ПК, но это не помешало ему стать одним из наших любимых игровых контроллеров для ПК. Он прекрасно лежит в ваших руках и сохраняет классическую форму DualShock с джойстиками и триггерами, которые лучше подходят для современных шутеров и экшн-игр. К сожалению, использовать контроллер PS4 на ПК не так просто, как подключить геймпад Xbox. Это потому, что PS4 использует общий драйвер под названием «DirectInput» вместо теперь популярного XInput, который используют контроллеры Xbox.
Требуется немного больше работы, чтобы заставить DualShock 4 работать на ПК во всех ваших играх, но Steam, сообщество ПК и официальный (но необязательный) Bluetooth-ключ делают это довольно легко.
Если вас больше всего интересует использование контроллера в Steam, хорошей новостью является то, что встроенная поддержка Steam делает его таким же удобным, как и геймпад Xbox.
Для начала мы расскажем, как настроить контроллер PS4 на ПК с помощью кабеля USB или Bluetooth. Если вы хотите играть в игры, которых нет в Steam, с DualShock 4, переходите к нашему подробному руководству по настройке работы вашего контроллера PS4 с помощью инструмента с открытым исходным кодом под названием DS4Windows.
Как настроить DualShock 4 на ПК
Что вам нужно
Аппаратное обеспечение
- Dualshock 4 и кабель micro-USB
- Дополнительно: беспроводной адаптер Bluetooth Dualshock 4 USB
Программного обеспечения

DUALSHOCK 4 В STEAM
Настройка и использование DualShock 4 в Steam
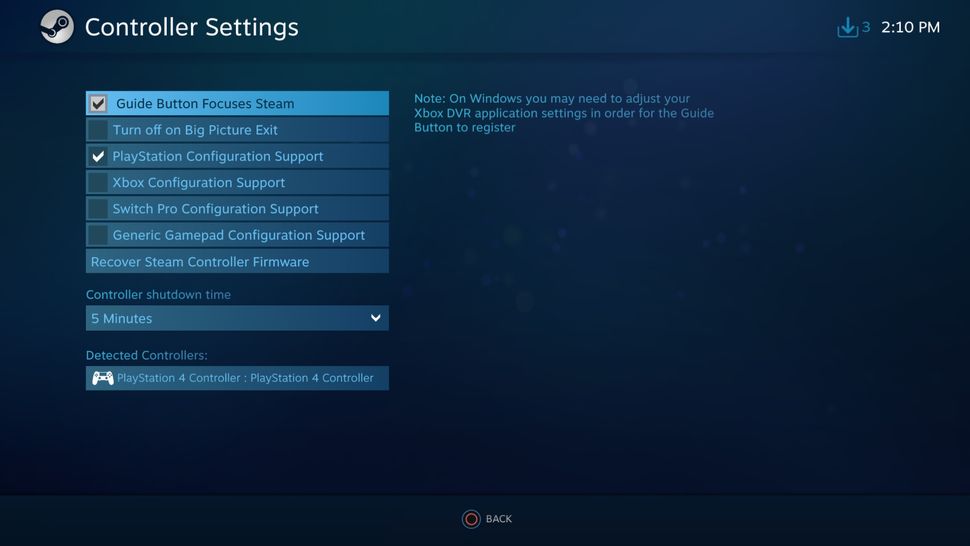
Благодаря официальной поддержке Steam, настройка контроллера для работы в Steam практически не требуется. Чтобы настроить его, просто подключите USB-кабель (или подключитесь через Bluetooth, о чем мы поговорим ниже) и откройте режим Big Picture в Steam.
Откройте «Настройки», затем «Настройки контроллера», и вы должны увидеть свой контроллер в списке. Вы можете щелкнуть «Настройки», чтобы настроить несколько параметров, таких как «Грохот» и цвет световой полосы, а также нажать «Калибровка» для точной настройки джойстиков. Один важный совет: установите флажок рядом с «Поддержка конфигурации PlayStation», если вы хотите иметь возможность выполнять дополнительную настройку контроллера для каждой игры.
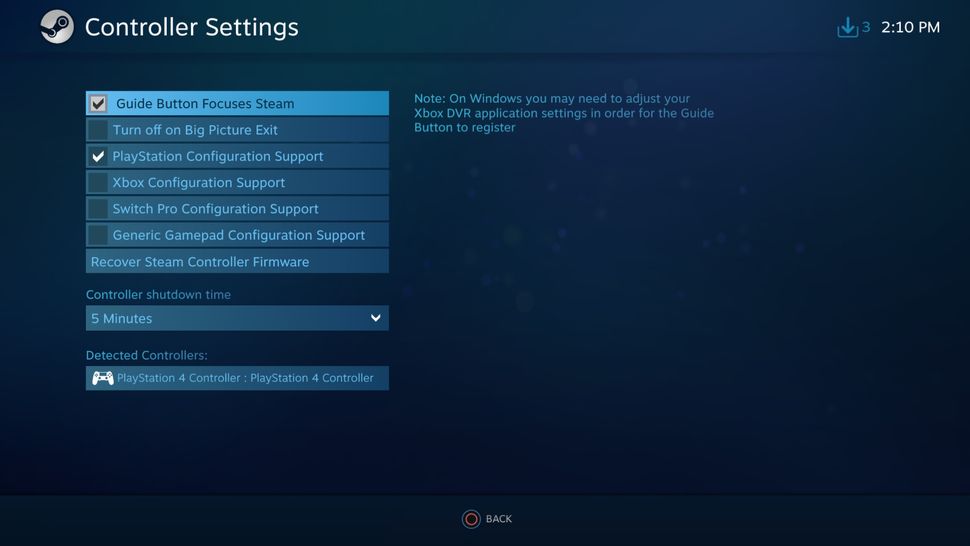
УСТАНОВКА
Инструкция по установке
Помните, что если вы просто играете в игры Steam, вам не нужны приведенные ниже инструкции . Просто подключите контроллер, откройте Steam и перейдите в «Настройки»> «Настройки контроллера», чтобы настроить его. Если вы хотите использовать DualShock 4 для игр, отличных от Steam, продолжайте.
2. Важный шаг: подключите Dualshock 4 к компьютеру с помощью кабеля micro-USB. (Если у вас возникнут какие-либо проблемы, попробуйте использовать порт USB 2.0 вместо порта USB 3.0. DualShock 4 такие странные.) Теперь мы можем заставить DS4Windows делать свое дело.
3. Если вы хотите использовать DualShock 4 только для игр через Steam, поздравляем, вы официально закончили! Steam добавил встроенную поддержку Dualshock 4 в 2016 году, поэтому, когда вы подключены или подключены, все готово. Зайдите в меню Steam> Настройки> Контроллер, чтобы настроить контроллер.
Обязательно выполните сопряжение или подключите контроллер перед тем, как открывать Steam или какие-либо игры Steam, иначе ваш контроллер может быть не распознан. Если у вас возникнут какие-либо проблемы с подключением, закрытие и повторное открытие Steam должно помочь.
Читайте дальше, чтобы узнать, как использовать DS4Windows для использования вашего контроллера с играми вне Steam.
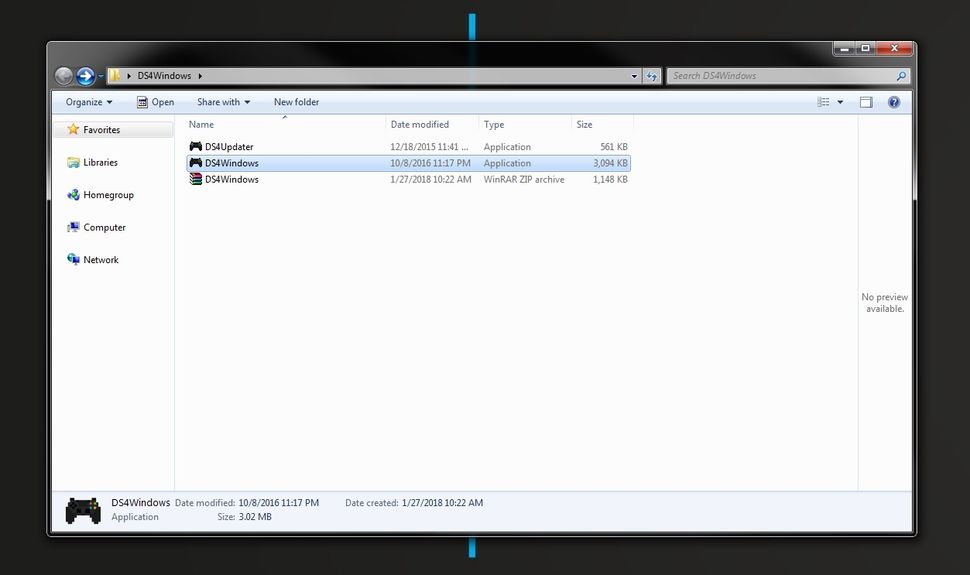
4. Загрузите новейший файл .zip DS4Windows, сохраните его в новой папке и извлеките его содержимое с помощью 7-Zip или любого другого архиватора файлов, который вы предпочитаете. Вы увидите два приложения: DS4Updater и DS4Windows. У вас уже установлена последняя версия, поэтому вы можете пока игнорировать программу обновления.
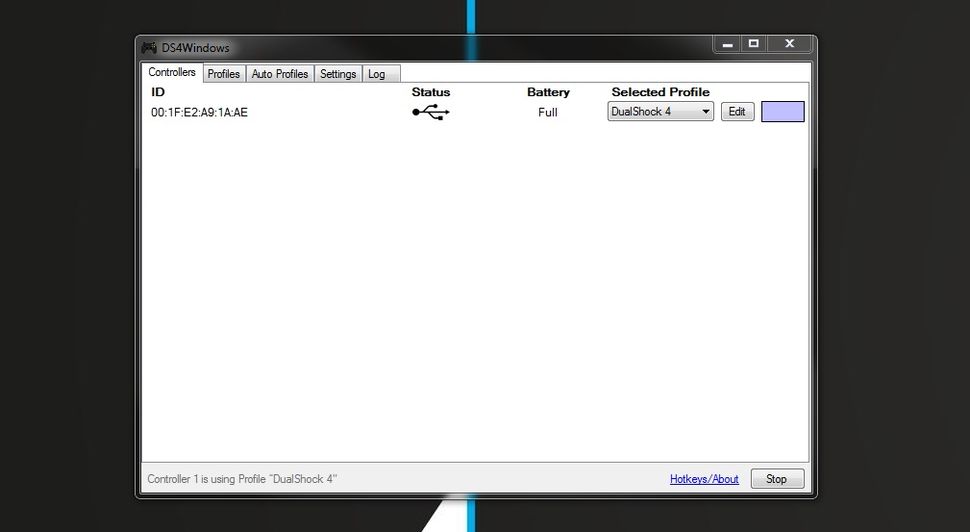
5. Откройте DS4Windows, и вы увидите вкладку «Контроллеры». На этой вкладке отображаются подключенные контроллеры. Поскольку вы уже подключили контроллер (или подключили его через Bluetooth), он должен быть указан здесь. Если это не так, закройте DS4Windows, повторно подключите контроллер, затем снова откройте DS4Windows. Не беспокойтесь об идентификационном номере вашего контроллера; нам это не понадобится.
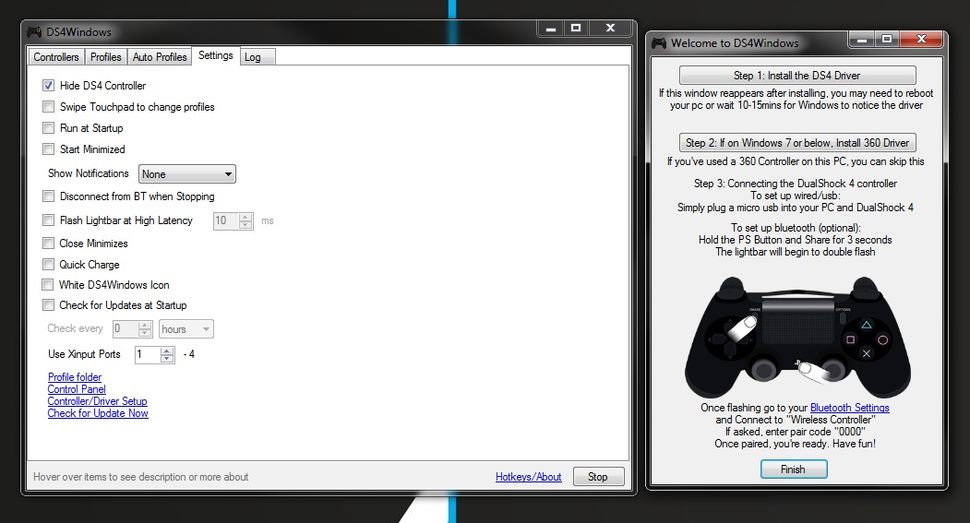
6. Откройте вкладку «Настройки» в DS4Windows, чтобы настроить несколько параметров. Убедитесь, что установлен флажок Скрыть контроллер DS4 . Это предотвратит конфликт DS4Windows с настройками контроллера по умолчанию для любой игры. По той же причине убедитесь, что для параметра Использовать порты Xinput установлено значение 1.
После установки DS4Windows отобразится в виде значка на панели задач. На вкладке «Настройки» вы также можете настроить его запуск при запуске или оставаться активным в фоновом режиме. Вы также можете обновить DS4Windows прямо с этой вкладки, щелкнув Проверить наличие обновлений сейчас в левом нижнем углу. Выше вы увидите Настройка контроллера / драйвера. Если у вас возникнут какие-либо проблемы, откройте эту установку и следуйте инструкциям по установке отсутствующих драйверов.
ИГРА С DS4WINDOWS
Использование контроллера Playstation 4
DS4Windows работает, считывая ваш DualShock 4, как если бы это был контроллер Xbox 360. По умолчанию он предлагает отличную универсальную настройку кнопок. Итак, теперь, когда он установлен, ваш DualShock 4 должен вести себя как контроллер Xbox 360, то есть он будет работать с любой игрой с поддержкой Xinput, то есть почти со всеми современными играми для ПК, поддерживающими геймпады. Это также означает, что вы не получите правильные значки кнопок Квадрат / Крест / Треугольник / Круг по умолчанию в большинстве игр. Однако в некоторых играх у вас есть такая возможность. Ищите это в настройках.
Вам не нужно ничего переназначать, но если вы хотите изменить некоторые кнопки или настроить чувствительность, не полагаясь на параметры в игре, вы можете. Откройте вкладку Профили в DS4Windows. Я не рекомендую создавать профиль с нуля, но если вы действительно хотите, нажмите «Создать», чтобы запустить его. В противном случае выберите профиль DualShock 4 и нажмите «Изменить».
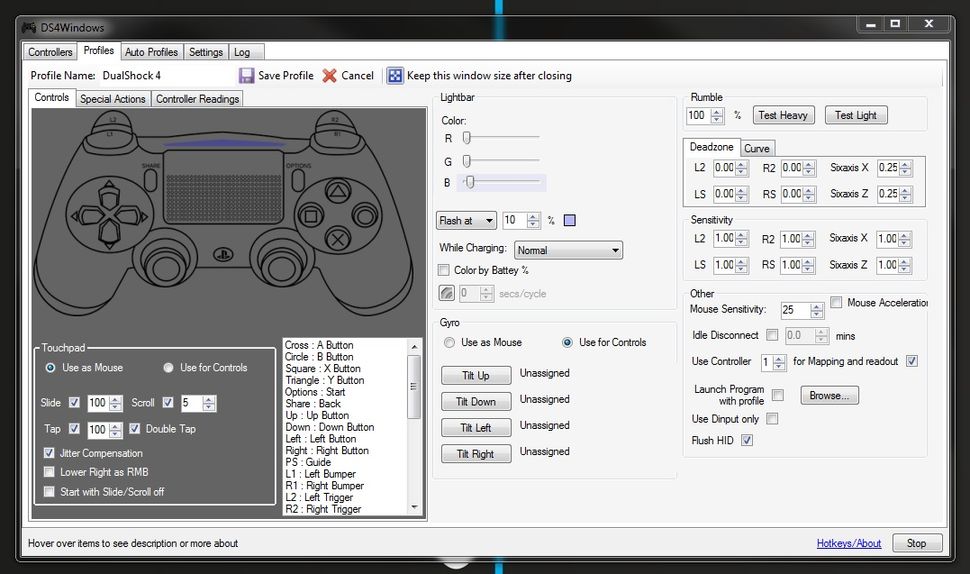
Этот экран выглядит сложным, но на самом деле он довольно прост. Допустим, вы хотите поменять местами бамперы и триггеры. Сначала найдите L1 / R1 и L2 / R2 на колесе прокрутки в разделе «Элементы управления» или просто щелкните их на виртуальном контроллере. Вы хотите поменять местами L1 на L2 и R1 на R2, поэтому начните с нажатия L2.
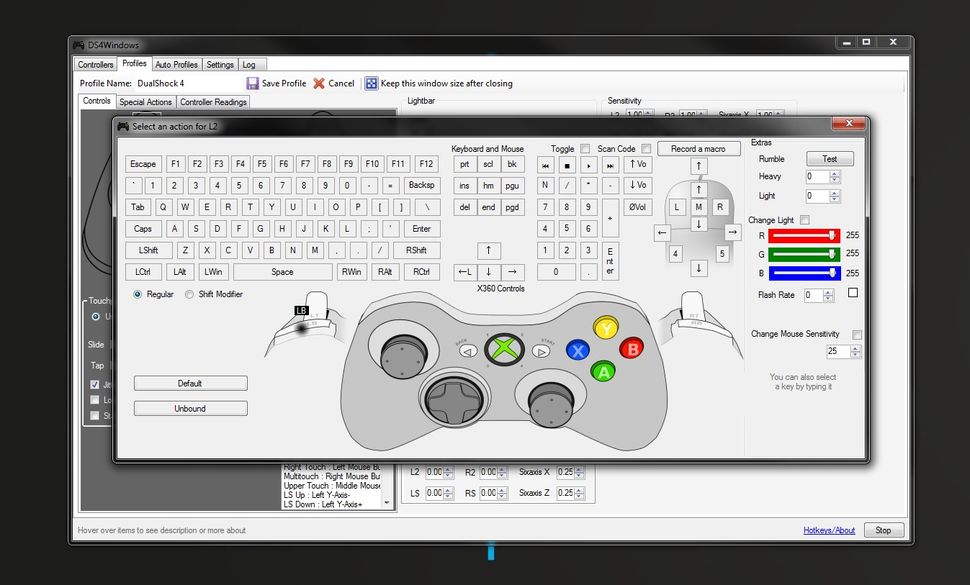

BLUETOOTH
Как подключить контроллер PS4 через Bluetooth
Если вы выполнили шаги по установке Bluetooth, описанные выше, вы сможете использовать свой контроллер по беспроводной сети. К счастью, вам не нужно подключать контроллер каждый раз, когда вы хотите его использовать. Пока вы не отключите адаптер, он сохранит последнее подключение, поэтому вы можете просто нажать центральную кнопку PlayStation на контроллере, чтобы снова подключить его.
Читайте также:


