Wallpaper engine как сохранить обои на компьютер
Сегодня я расскажу вам, как сделать простые, онемечные(можно не только аниме, но и на другую тематику. тут уж на что фантазии хватит :D) обои и обмазыватся подписчиками.
1 шаг: поиск картинки.
Вы можете взять совершенно любую пикчу из сети интернет, в WE(Wallpaper Engine) вас не забанят за АП, если вы не будете использовать ваши обои в коммерческих целях.
Слова разработчика программы:
2. подгон фото под FullHD или другое, нужное для вас качество (если нашли изображение не того размера, который вам нужно)
все просто: для этого есть много программ, а так же онлайн сервисов. Но, к сожалению, онлайн сервисы для изменения разрешения изображения немного урезают качество, так что этот способ сразу же отходит на второй план.
из программ могу посоветовать только то, чем сам пользуюсь: фотошоп и Paint tool SAI
там все просто, объяснять не буду.
3. Покупаем программу, запускаем.
Далее видим такую картину:
4. Нам нужен редактор обоев, он находиться в правом нижнем углу. Нажимаем.
У нас открывается редактор. Нажимаем на создать обои и выбираем заранее найденное изображение.
Далее видим такую картину:
чтобы обои не казались чересчур статичными, используем эффект тряски: для этого сначала нужно немного увеличить изображение, чтобы эффект тряски не выходил за пределы изображения. Для этого нажимаем по нашему файлу(он находиться слева) правой кнопкой мыши и жмем по "разблокировать"
после чего мы уже можем двигать изображение как нам удобно. Нам же его нужно немного увеличить.
примерно вот так:
P.S. для того, чтобы пропорционально уменьшить нажмите на маленький квадратик по середине и потяните вверх.
Переходим в настройки проекта(вкладка, похожая на шестеренку в левом верхнем углу экрана)
и поставьте галочку на "тряска камеры"
далее уменьшите скорость, т.к. идет слишком сильная тряска. Самая оптимальная скорость, как по-моему - 1.18.
5. Дальше проще - нужно выбрать эффекты ваших обоев. Они находяться левее настроек проекта(значок похож на слои)
И жмем на кнопку "Добавить предустановку"
В конце всё легко: добавляете эффект, настраиваете его, добавляете ещё эффект и так по новой.
6. Не спешите сразу же опубликовывать обои, после того, как добавили все нужные вам эффекты. Сначала посмотрите, как они будут выглядеть в полном размере. Для этого нажмите на "файл" левом верхнем углу и на "применить обои". Если вас все устраивает - нажимайте на "Steam" и "Подготовить к публикации".
Пишете название, описание, делаете скриншот для предпросмотра, устанавливаете жанр и возрастное ограничение.
Спасибо за прочтение этого мини-туториала по созданию обоев в WE!
гайд есть, а готовый результат не показан
Эх, сколько лет назад у меня были такие обои.

Внезапный дождь

Милашка Рем


Неко-горничная

Милая Рем


Просто друзья

Summer Rem

Сёстры

Неко-горничная Рем

Розыгрыш нескольких визуальных новелл

Небольшой поезд из аниме ВН.
Уровень раздач 2+.
Билет кондуктору предъявлять здесь.
Ограничения: 2+ уровень на SG, 48 часов.
Активация ключом, региональные ограничения RU-CIS.

Распродажа 2: день зарплаты
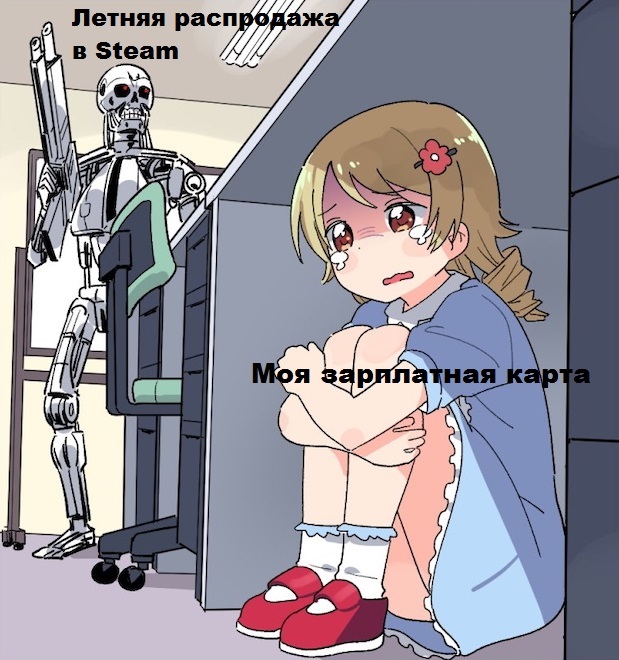

Обоина по "Лагуне"


Hell! Hell! Hell!


Анимированные Замки из HOMM 3 в Wallpaper Engine. Ultra HD
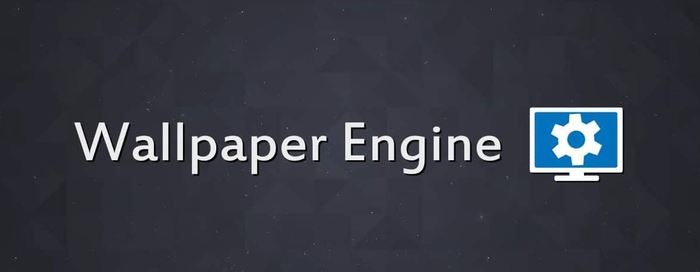
Под прошлым моим, единственным постом, некоторые люди, просили сделать анимированные и со звуком обои в Wallpaper Engine. Для тех кто не знает - это такая программа в Steam продаётся, что-то около 99 рублей. Через неё можно ставить на обои видео или гиф анимацию. Ну в общем я сделялъ. Все замки кроме Conflux запилины из HD EDITION, сам Conflux из Complete EDITION. Применялся ScreenToGif, чтобы выбрать кадры с анимацией из игры, программа Topaz A.I. Gigapixel, чтобы улучшить качество, ну и сам Wallpaper Engine - скомпилировать и добавить музыку.
Ссылка на мою мастерскую в Steam, там все 9 Замков:
https://steamcommunity.com/id/12v125v613/myworkshopfiles/
Или же их можно найти через поиск во вкладке "Workshop" в самом Wallpaper Engine по этим названиям:
Heroes 3 Castle Ultra HD Theme
Heroes 3 Rampart Ultra HD Theme
Heroes 3 Tower Ultra HD Theme
Heroes 3 Inferno Ultra HD Theme
Heroes 3 Necropolis Ultra HD Theme
Heroes 3 Dungeon Ultra HD Theme
Heroes 3 Stronghold Ultra HD Theme
Heroes 3 Fortress Ultra HD Theme
Heroes 3 Conflux Ultra HD Theme
Подстроить обоину под себя можно в этом окне:
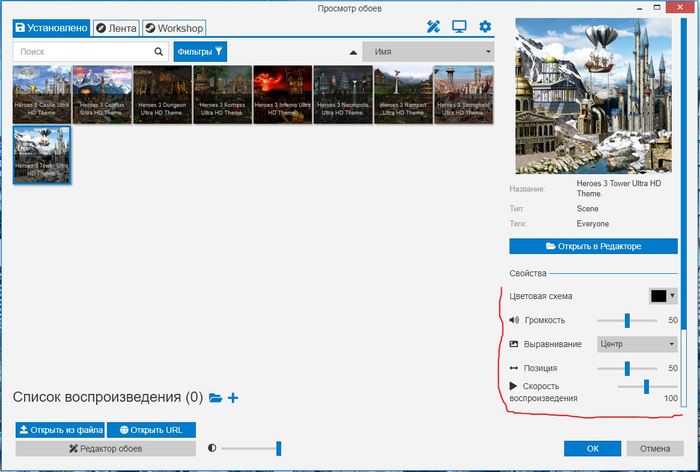
Ну а для тех кому нужны обычные обои из прошлого поста, продублирую ссылку:

Wallpaper Engine — это популярное программное обеспечение, которое позволяет создать и установить анимированное изображение или видеофайл вместо обыденных обоев на рабочий стол. В этом руководстве мы ответим на самые распространенные вопросы по использованию этой программы.
Как установить Wallpaper Engine
Для установки программы Wallpaper Engine вам сперва необходимо приобрести её в одном из цифровых магазинов. Например, вы можете воспользоваться Steam-версией программного обеспечения. После покупки просто выполните стандартную процедуру установки Wallpaper Engine.
Как настроить Wallpaper Engine
После приобретения и установки Wallpaper Engine в лаунчере выберите «Запустить». Перед вами появится окно с просьбой уточнить тип запуска:
- Запустить Wallpaper Engine
- Запустить Wallpaper Engine 64-bit (May use more RAM)
- Запустить Wallpaper Engine 32-bit (disable UI hardware acceleration)
- Запустить Scan for conflicting applications

Советы по типу запуска Wallpaper Engine:
- При наличии ПК средней сборки с небольшим объемом оперативной памяти (ОЗУ) выбирайте первый пункт (Запустить Wallpaper Engine).
- Если у вас мощный ПК с хорошим процессором и большим объемом оперативной памяти, то мы рекомендуем выбрать второй пункт «Запустить Wallpaper Engine 64-bit».
- Третий тип запуска предназначен для слабых ПК с малым объемом оперативной памяти и слабым процессором.
- Используйте последний тип запуска, чтобы сканировать наличие конфликтующих приложений с программой Wallpaper Engine.

После запуска программы, откройте меню «Настройки» и выполните предустановки качества для обработки изображений. Если в процессе обработки и создания обоев Wallpaper Engine начинает тормозить или выдает ошибки, попробуйте снизить качество производительности в этом меню. В первую очередь рекомендуем обратить внимание на «Полноэкранное сглаживание». При сильных зависаниях попробуйте снизить этот параметр с «MSAA x8» на «MSAA x4» и так далее до полного отключения этой функции.
В настройках воспроизведения обоев определитесь со следующими параметрами:
- «Другое приложение выбрано». Этот параметр определяет функциональность живых обоев во время открытия проводника или другого приложения. Если установить «Пауза», то во время активности любого окна обои прекратят анимацию.
- «Другое приложение развернуто / полный экран». Параметр, который позволяет прекратить анимацию обоев при запуске любого полноэкранного приложения. Для этого выберите функцию «Пауза».
- «Другое приложение воспроизводит аудио». Если установленные обои имеют аудиодорожку, то мы рекомендуем выставить параметр «Пауза». В противном случае установите «Продолжать работу».
Совет: для автоматического запуска живых обоев в настройках программы перейдите во вкладку «Общее» и поставьте галочку напротив параметра «Запускать с Windows».
Как сделать свои обои
В программе Wallpaper Engine выберите пункт «Создать обои» в правом нижнем углу экрана и выберите собственную подходящую картинку. После загрузки изображения в программу дайте ему любое название и нажмите «ОК». Чтобы анимировать загруженное изображение в левом нижнем углу кликните «Добавить предустановку» и выберите один или несколько эффектов.

Также вы можете изменить скорость, размер анимации, добавить тряску и другие спецэффекты в меню «Параметры». Для сохранения готовых обоев выберите вкладку «Steam» — «Подготовить к публикации». Обязательно установите возрастной рейтинг, если на изображении присутствует нежелательный контент или контент для взрослых.
Как добавить музыку
Начнем с того, что добавить музыку можно не только в свой проект, но и в проект другого пользователя, который разрешил возможность воспроизведения треков. В случае, когда обои имеют такую функцию, то просто замените трек в мастерской редактора Wallpaper Engine. Для этого выберите готовое изображение и кликните на кнопку «Добавить» или «Добавить предустановку» (зависит от версии программы) в левом нижнем углу. Помимо различных эффектов в открывшемся окне вы можете выбрать вкладку «Sound» и загрузить собственную звуковую дорожку.

В некоторых случаях готовые живые обои представляют собой видеофайл с расширением «mp4». В этом случае для редактирования вам нужно воспользоваться специальным программным обеспечением, таким как Sony Vegas Pro или Adobe Premiere Pro.
Как поставить на экран блокировки
Живые обои на рабочем столе выглядят очень эффектно и современно. Но многие пользователи задаются вопросом, можно ли установить подобную функцию на экран блокировки Windows. К сожалению это невозможно по причине внутренней защиты операционной системы Windows, которая запрещает сторонним программам менять изображение на экране блокировки. Как заверяют разработчики Wallpaper Engine, в дальнейшем эта функция также будет недоступна.
Как добавить эквалайзер
Собственноручно создать работающий графический эквалайзер в Wallpaper Engine довольно проблематично. Но в сети есть довольно много уже готовых и самое главное рабочих тем с эквалайзером. Вот один из примеров в мастерской цифрового магазина Steam.

Где хранятся (лежат, сохраняются) скачанные обои
Самостоятельно созданные и скачанные обои других пользователей можно найти в библиотеке файлов Steam на вашем накопителе:
Как удалить Wallpaper Engine
Если ваше программное обеспечение приобретено в одном из официальных цифровых магазинов, то воспользуйтесь соответствующим лаунчером для его удаления. Столкнувшись с проблемой удаления Steam-версии Wallpaper Engine, выполните следующие действия:
Даю вам повод почистить рабочий стол от всякого хлама типа 10-ти папок под названием «Новая папка 123» в разных вариациях. Внутри материал в текстовом формате.
Специально вернул все настройки в исходное состояние, здесь все выглядит не особо презентабельно и пользоваться таким рабочим столом не особо приятно.
Начнем с панели задач. Жмем правой кнопкой по панели задач. Если она закреплена — открепляем.
Меняем отображение значка поиска, чтобы его поле не отнимало так много места. Можно поставить «Показать значок поиска», но я ставлю «Скрыто», все равно если открыть пуск и начать что-то писать, откроется все тот же поиск.
Убираем лишние кнопки вроде кортаны, просмотра задач и панели люди. Кортана и панель люди в принципе бесполезны, а просмотр задач, нужен только если вы используете временную шкалу для управления несколькими рабочими столами или ваш телефон связан с компьютером. Если вам будет интересно, расскажу об этом подробнее как-нибудь в другой раз.
Открываем параметры панели задач.
Если у вас ноутбук с маленьким экраном, возможно, вам будет удобно включить тумблер "Использовать маленькие кнопки панели задач". Тогда в области даты и времени будет отображаться только время.
Мне подходят большие кнопки, поэтому оставляю как есть. "Положение панели задач на экране" я оставляю "Внизу".
Если выставить «Группирование кнопок» в позиции «Всегда, скрывать метки», не будет отображаться заголовок открытой программы. При этом запущенные две одинаковые программы (например, два окна Google Chrome) сольются в одну кнопку.
На мой взгляд это неудобно, поэтому я ставлю «Никогда». Опять же, если у вас маленький экран ноутбука, можете поставить «При переполнении панели задач». Тогда окна будут группироваться только в том случае, если на панели задач заканчивается место.
Ниже открываем пункт «Выберите значки, отображаемые в панели задач». Включаем тумблер, чтобы значки открытых программ не прятались под стрелочку на панели задач. Так всегда наглядно видно, что у вас открыто и не получается ситуации, когда под стрелочкой прячется 5 непонятно для кого открытых программ.
Возвращаемся и открываем «Включение и выключение системных значков». Здесь я обычно убираю «Центр уведомлений». Потому что у меня они полностью отключены. Как это сделать можно посмотреть в моем предыдущем посте про оптимизацию системы Windows 10. Если вам нужны — оставляйте.
Возвращаемся в настройки параметров и переходим во вкладку «Цвета». Ставим темную тему, чтобы белый свет не бил по глазам и включаем «Эффекты прозрачности», чтобы привести все к одному стилю.
Оставляем галочку«Автоматический выбор главного цвета фона», чтобы винда сама выбрала подходящую цветовую палитру под обои. Ниже есть галочки для отображения цветовых элементов в меню пуск, панели задач и окнах. Их ставить не нужно, потому что тогда цвет панели задач и пуска будет выглядеть не в тему, а нам это не нужно.
С одной стороны, рабочий стол вроде как предназначен для того чтобы именно на нем были ярлыки. С другой стороны, выглядит это как-то слишком перегружено. Да еще эти щитки и стрелочки на ярлыках бросаются в глаза. Конечно, есть способы их убрать, но перемещение всего это добра в пуск и на панель задач видится мне более элегантным вариантом.
Заходим во вкладку «Пуск». Включаем тумблер «Показывать больше плиток в меню Пуск», так удобнее сортировать ярлыки в пуске. Отключаем «Список приложений в меню Пуск», все нужные программы будут в плитках.
Теперь закрепляем все нужные ярлыки плитками и оформляем как нам удобно. ПКМ по ярлыку и выбираем "Закрепить на начальном экране". Большинство плиток делаю мелкого размера, какие-то из них широкими и крупными. Подбираю так, чтобы все это хорошо выглядело вместе. Плитки собираются в группы, им можно давать названия, но я предпочитаю этого не делать. Вы можете здесь все делать под себя как вашей душе угодно.
Кроме этого, в пуск прикрепляю плитку погоды из стандартного приложения майкрософт. Если тоже хотите иметь прогноз погоды под рукой — открываем пуск и пишем «Погода», если у вас ничего не вырезано, приложение должно быть у вас установлено. Если его нет, скачайте в официальном магазине Microsoft Store. Здесь указываем свой населенный пункт, выбираем его из выпадающего списка. Тыркаем закрепить и соглашаемся.
Далее закрепляем приложения, которыми пользуемся каждый день, на панели задач. Можно просто закрепить ярлыки на панели задач, но тогда при открытии программы, у вас будет открываться заголовок на ней. Это не очень удобно, да и выглядит кривовато.
Поэтому создаем папку на любом диске, закидываем туда ярлыки. Дальше жмем правой кнопкой на панели задач > "Панели" > "Создать панель инструментов" > выбираем путь к созданной папке. Зажимаем созданную на панели задач панель ЛКМ и перетягиваем куда вам нужно. Теперь жмем по ней ПКМ. Здесь уже под себя убираем или оставляем галочки «Показывать подписи" и "Показывать заголовок». Я убираю и ставлю вид «Крупные значки».
Лайфхак: в основную панель я специально закидываю папку, которую использую как рабочую, чтобы не засорять рабочий стол.
Лайфхак2: если хотите сделать панель с ярлыками по центру, то создайте пустую панель инструментов, перенесите ее влево к пуску. После этого создайте уже панель с нужными ярлыками и разместите ее по центру.
Это хороший альтернативный способ для быстрого доступа к программам, если вы не хотите что-то выносить в пуск. Например, сюда можно вынести программы Adobe: Photoshop, Premiere Pro, After Effects, Audition и закрепить их справа или по центру.
Для этого создаем ярлыки и переносим их в другую папку, точно также создаем еще дополнительные панели инструментов на панели задач. Я ставлю крупные значки Adobe и создаю третью панель с маленькими значками, куда помещаю Anydesk, OBS и Paint.
И наконец-то ставим обои. Для этого заходим в параметры фона и загружаем со своего ПК любые с просторов гугла, которые вам больше нравятся.
Лично я использую программу Wallpaper Engine и ставлю анимированные обои. Так, конечно, рабочий стол выглядит поинтереснее, но делать это не обязательно. Особенно в этом нет смысла если у вас объективно слабый компьютер. Программа платная, купить можно в стиме. При большом желании есть бесплатные альтернативы, если вы понимаете о чем я, но не думаю что это стоит таких заморочек. При включении ПК, программа будет запускаться автоматически. Стим при этом запускаться не будет.
Если вы тоже установили Wallpaper Engine, в настройках рекомендую поставить следующие настройки. «Другое приложение выбрано» — продолжать работу. «Другое приложение развернутся» — приостановить все. «Другое приложение в полный экран» – приостановить все. С такими настройками обои будут останавливаться, когда у вас приложение в полный экран, чтобы не нагружать дополнительно систему.
Качество ставим высокое, иначе зачем вообще ставить анимированные обои. Во вкладках "Рекомендации" и "Workshop" можно искать новые обои. Оставляю ссылки на некоторые из тех, что добавил себе:
Steam Workshop::neon-lights-cyber-ninja-boy-4k-fd-1920x1080Чтобы добавить их к себе в Wallpaper engine достаточно будет просто нажать подписаться, они автоматически загрузятся и появятся в программе во вкладке «Установлено».
Также вы можете изменить цвет и размер курсора в параметрах "Специальные возможности". Здесь есть на выбор черный курсор, но он немного другой формы. Поэтому если вам нужен черный курсор стандартной формы, просто кликните на цветной курсор и добавьте черный. Сам я пользуюсь обычным белым курсором.
Еще я добавляю часы для другого часового пояса. Жмем правой кнопкой по дате и время, открываем настройки. Здесь выбираем «Часы для различных поясов» вкладка "Дополнительные часы", ставим галочку, выбираем часовой пояс и пишем название. Теперь можно нажать на часы и увидеть актуальное время в другом часовом поясе.
Переходим во вкладку «Регион», открываем «Дополнительные параметры даты, времени, региона» > «Региональный стандарты» > «Дополнительные параметры», вкладка «Дата». Тут вписываем три буквы « ddd » в графу «Краткая дата» с любой стороны, какая вам больше нравится, жмем применить. Теперь возле даты будет написан день недели.
Остался маленький штрих, можно еще улучшить вид панели задач. Для этого качаем программу TranslucentTB (exe файл), устанавливаем. Жмем правой кнопкой по значку программы, во вкладке «Regular» выбираем «Blur» или «Fluent» на свой вкус в зависимости от обоев.
Во вкладках «Maximised window» и «Start Menu opened» ставим «Enabled» и выбираем «Opaque». По умолчанию здесь стоит черный цвет, я под себя ставлю RGBA 32 32 32 1 . Вы можете сделать также либо подобрать свой цвет.
Это нужно, чтобы при открытии пуска и окон на полный экран к панели задач не применялся эффект вкладки «Regular», без этой настройки они будут сильно выделяться. Не забудьте поставить галочку "Open at Boot", чтобы программа включалась при запуске системы.
Результат на лицо, тобишь на экран, как говорится.
Конечно, вам не обязательно следовать моим настройкам точь-в-точь, в конце концов это вы будете пользоваться своим компьютером. Главное, чтобы именно вам было приятно это делать.
Буду рад, если материал оказался вам полезен. В этом случае, будет не лишним поставить лайк, подписаться на ютуб канал и вот это вот все.
Сборка "Vasyan Edition" готова.
Где? Тут же почти все виндоус настройки без излишней кастомизации
Опять эта живая хуйня для любителей выебнуться перед друзьями пустым столом
Я то как дурак обои на рабочий стол для себя ставлю, а оказывается надо ими перед кем-то выёбываться. Вот блин :(
Друзьями? Да в 99% этот стол никто не увидет
В 99% случаев я и сам свой рабочий стол не вижу.
Вот поэтому с ними никто и не дружит!
Что плохого в том что человек делает для себя комфортную среду, где он часто проводит время?
ты часто пялишься на рабочий стол?) Рабочий стол прежде всего предусмотрен для быстрого доступа к файлам или папкам, а не в качестве картины. Обои для красоты — пожалуйста, но в первую очередь — практическое удобство. А здесь предлагается убрать все ярлыки в пуск или куда-то там, зато на рабочем столе будет красивая картинка, на которую ты пялишься только при включении компа.
Очень часто я сворачиваю всё, включаю музыку и лёжа на кровати слушаю, и наблюдаю за красивыми обоями, так что да, часто.
Даже оторвавшись от компа ты всеравно пялишься в комп) пусть глаза отдохнут) не смотри туда
Я достаточно часто) Ибо никогда почти не выключаю ПК.
Всем заинтересованным сабжем рекомендую также погуглить Rainmeter. Супер кастомизабельная хреновина, в которой можно даже свои виджеты писать (хз, что за язык, но можно интуитивно разобраться, потыкав в готовые пресеты). Алсо, есть огромные комьюнити, которые делятся своими наработками на всяких Девиантартах.
ля дядя ну ты даешь! Такой забежал в статью. думаю дай вопрос задам а куда в виндоус виджеты делись! хочу стикеры для заметок. а тут бах и твой комент. магия?
магия?
Ты мой ник видел?
Стикеры остались в винде
Sticky notes в поиск пуска напиши
В целом неплохое ПО, но я побаловался и таки снес, тк выводить время большим шрифтом не особо люблю, погоду вот спрятал в пуск, а смотреть нагрузку на ПК на рабочем столе нет особого смысла. Кому-то может зайти, да.
На ноуте часто юзаю мобильный интернет, поэтому знать о том, как дела с инетом для меня часто актуально. Время (автозамена почему-то предложила слово "анус") и дату вывел на рабочий стол, потому что нижний трей автоматически скрывается и это ж надо курсором туда вести, чтобы посмотреть, а так жестом вниз всё можно свернуть и обратным жестом вернуться к работе.
В таком варианте использования - удобно. Ну здесь каждому предстоит найти свой опыт использования, конечно. Все варианты и ПО пихать в один материал было бы слишком громоздко ред.
Этот энжин у моего друга жрал 30 процентов мощьностей видеокарты 1050ти. Он ещё говорил чего это стало в играх лагать
так в настройках просто надо поставить, чтобы он прекращал работу, когда играешь, делов то)
Вот скорее всего в этом была причина. Но так как у него 2 экрана то ему как он сказал это точно не вариант
тоже сначала это парило, а потом понял, что на втором экране обычно тоже что-то открыто, поэтому там редко голый рабочий стол без анимации
чот тупанул, можно даже это сделать, просто вместо "приостановить все" в настройках "пауза на мониторе", тогда экраны отдельно от друг друга применяют настройки
стикеры можно делать для заметок?)
А можешь свой пресет скинуть и арт?
Тема называется Disen, в ней выключены все виджеты, кроме Clock и Network.
Расположение надо будет ручками установить и в настройках виджетов выбрать "Некликабельно" и "Всегда позади".
Если что, спрашивай.
Никогда вот этих огромных часов посреди экрана не понимал. Какой от них толк, если время в углу все равно показывается ¯\_(ツ)_/¯
Время в углу по дефолту свёрнуто. Когда скидываю скрин без трея у меня всегда спрашивают, мол а как ты программы запускаешь?
Хз, я так сделал, делается в пару кликов, и нужно купить 2 программы. Fences и wallpaper Engine
До и После.
Тоже неплохой вариант
Fences вообще чумовая прога. Всем крайне советую.
Это анимированные обои у тебя на пикче?
Всегда закрепляю панель задач, анимация всё время отвлекает.
Добавил бы PowerToys FancyZones для кастомизации расположения окон, Run (Alt + Space) для быстрого доступа/поиска и Shortcut guide (удерживать Win).
Win + 1 откроет первое приложение на панели задач.
Win + 2 откроет второе приложение на панели задач.
Win + shift + 1 - открыть приложение в новом окне.
Т.е если первое приложение на панели задач - хром, и он уже запущен, то при нажатии win + 1 он просто свернётся/развернется, а с этой комбинацией откроется именно новое окно.
Прост дополнил, мб кому пригодится)
Как в старые времена XP, когда еще значки разные ставили, чтобы все красиво было. Правда потом система хреново работала
Курсор сделать другой, или музыку на приветствие поставить свою. Да, вот эт было время xD
И чтобы курсор с анимациями, модный и стильный!
А еще скины на winamp, помню были крутые с анимациями открытия, закрытия
Ну Winamp хотя бы производительность не убивал)
А я и сейчас не пользуюсь стандартным курсором, стоит xFree Cursors который выглядит как в Ubuntu, он мне больше нравится)
Мне, откровенно, не близка такая кастомизация системы, поделюсь своими маленькими приятными находками на этой ниве.
Вопросы и ответы в сфере it технологий и настройке ПК

Преимущества программы
Ключевыми преимуществами wallpaper engine являются:
- простота установки и использования;
- малый вес программы;
- оперативность работы, без зависаний;
- недорогая стоимость программы;
- полная поддержка различных ОС: windows 10 и более старые версии.
Как работать с программой?
Запуск программы
Запуск программы не требует отдельной установки на локальный диск компьютера. После распаковки скачанного архива с этим софтом, нужно лишь выбрать подходящую для себя версию (х32 или х64), и запустить её.

Установить обои

Удалить обои

Установить свои собственные обои
Где скачать?
Где скачать такую программу для Windows 10? Программа для данной версии ОС или более низкой может быть скачана с wallpaperengine.info. Wallpaper engine можно также скачать и с других ресурсов, достаточно лишь вбить соответствующий запрос в Google.
Возможные проблемы и решения
Ниже приведены наиболее частые проблемы, с которыми сталкиваются пользователи программы и все, кто желает приобрести живые обои бесплатно и установить их на рабочий стол. Описаны наиболее частые способы решения проблем, возникающих при работе с программой.
1. Как установить живые обои на windows 7?
Программа поддерживает различные версии ОС Windows, в том числе и семёрку, поэтому принцип установки является таким же, как и в Windows 10. Как установить живые обои на виндовс, приведено в настоящей статье выше.
2. Программа не запускается.
В данном случае рекомендуется проверить целостность файлов, вероятнее всего, они повреждены. После того, как целостность будет восстановлены, запуску программы ничто не помешает.
3. Как можно установить живые обои на рабочий стол в Windows 10?
По инструкции, приведенной в настоящей статье выше.
4. Какие ещё есть программы для того чтобы установить живые обои?
Их множество. Например, Desktop Live Wallpapers или PUSH Video Wallpaper. О том, как можно установить живые обои на экран при помощи этих программ, стоит читать в инструкции к ним.
5. На каких сайтах можно скачать новые варианты и установить скачанные живые обои?
Существует множество сайтов, чтобы найти их, необходимо ввести соответствующий запрос в Google.
На этом сайте вы можете бесплатно скачать крякнутый Wallpaper Engine на русском языке со всеми обоями 2020-2021 года, которые есть в последней версии сборки 1.6.10.

Что это за программа?

Программа дает возможность устанавливать на компьютере живые обои для рабочего стола Windows 10 / 8 / 7. Есть поддержка различных типов заставок: 2D и 3D анимация, видео-ролики, сайты, приложения. Можно найти и установить понравившиеся анимированные обои или создать собственные. Официально Wallpaper Engine продается в Steam на этой странице.
Возможности
Как установить?
Нажимаем на кнопку скачивания, сохраняем файл на компьютер в любое место и запускаем:

У вас установится программа для загрузки необходимых файлов. Устанавливаем её и запускаем:

Скачиваем архив с Wallpaper Engine, распаковываем вложенный архив в формате zip. После распаковки программы запустите установочный файл с разрешением .exe



На следующем шаге вы можете включить автозапуск обоев и регулировку цвета окон.


На этом этапе установка закончена, можете пользоваться. Никаких кряков не требуется, программа уже крякнутая.
Как пользоваться?
![]()

Здесь же располагаются настройки: скорость воспроизведения, выравнивание, позиция, цвета заднего фона (background color) и т.д. Ими можно поиграться при желании, а можно оставить как есть. Перечень настроек может отличаться для разных обоев.
Теперь можете свернуть все окна и наслаждаться двигающейся картинкой. Правда красиво? 🙂 Если хотите поставить обои на паузу (чтобы немного разгрузить компьютер) или выключить звук, это делается здесь:

Настройка программы
В меню настройки параметров можно опять же зайти из Панели задач:

Здесь вам понадобятся 2 вкладки:
Как добавить обои помимо стандартных?
Все доступные обои находятся в мастерской Стима на официальном сайте. Там их много, например очень популярны на тему аниме и разных игр.

-
Находим понравившиеся обои в воркшопе Стима, копируем адрес страницы этих обоев.


Если вам лень заморачиваться, вы можете скачать по ссылке несколько самых популярных дополнительных обоев с нашего сайта на тему аниме, Ведьмак и пара крутых пейзажей.
Прочитав обзор, вы наверное убедились, что это любопытное и красивое украшение для рабочего стола Виндовс на вашем компьютере. Чтобы бесплатно скачать пиратку Wallpaper Engine последней версии 1.6.10 без торрента, нажмите кнопку ниже. Это прямая ссылка без вирусов:
Читайте также:


