Высота уровня перекрытия в системе archicad указывается
Чертежи и 3d визуализация по России!
1. Щелкните правой кнопкой мыши на панели Навигатор (Navigator), рас положенной в правой части рабочей области на элементе Этажи (Stories), и из диалогового окна (рис. 1.6) выберите команду Установка этажей (Story Settings). Будет выведено одноименное диалоговое окно (рис. 1.7), в котором удалите с помощью кнопки Удалить этаж (Delete Stoty) стан дартные 2-й и 3-й этажи и добавьте с помощью кнопки Поместить под (Insert Below) новый этаж, расположенный ниже Первого этажа, с име нем Фундамент. Для Первого этажа задайте высоту 2800, а глубину
Этажи в ARCHICAD
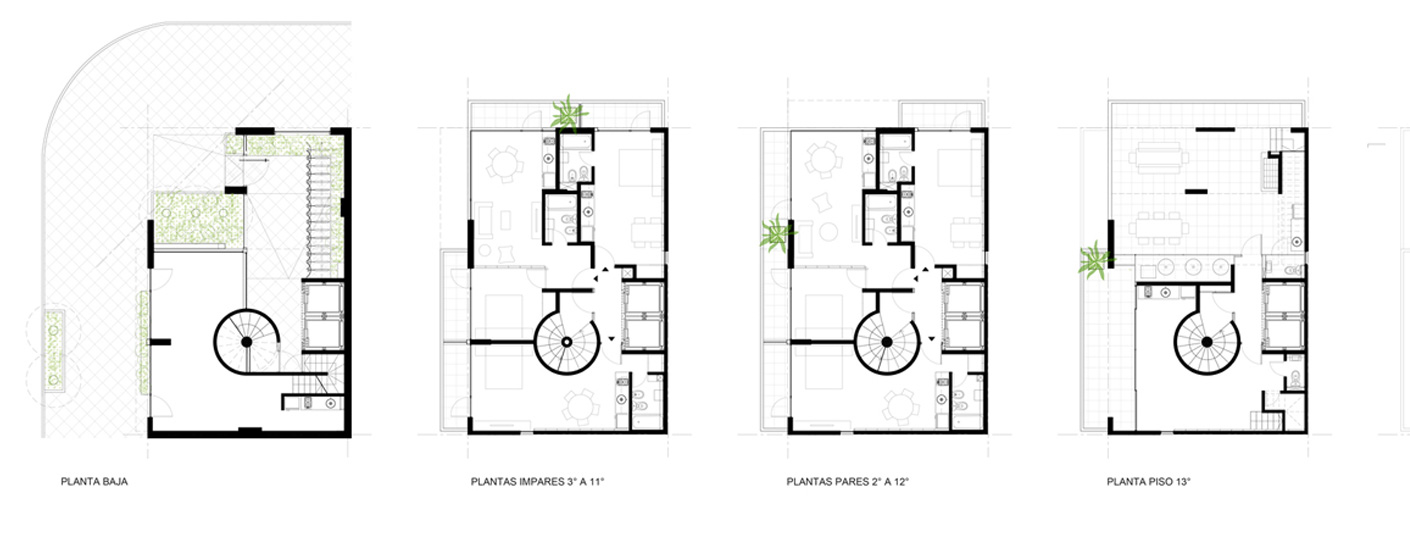
Здания редко бывают одноэтажными. И в ARCHICAD хорошо реализована возможность создания этажей. Также присутствует отдельный инструмент для их копирования.
Давайте узнаем, как создавать этажи в ARCHICAD.
Как создать и настроить этажи в ARCHICAD?
Переход по этажам в ARCHICAD осуществляется через панель навигатора в правой части окна программы. По умолчанию в новом проекте имеется 3 этажа высотой 3 метра.
Мы можем легко изменить значение высоты, а также добавить или убрать необходимое количество этажей.
Для этого нужно кликнуть правой кнопкой мыши по любому из этажей в навигаторе. А затем выбрать из меню пункт «Настроить Этажи».
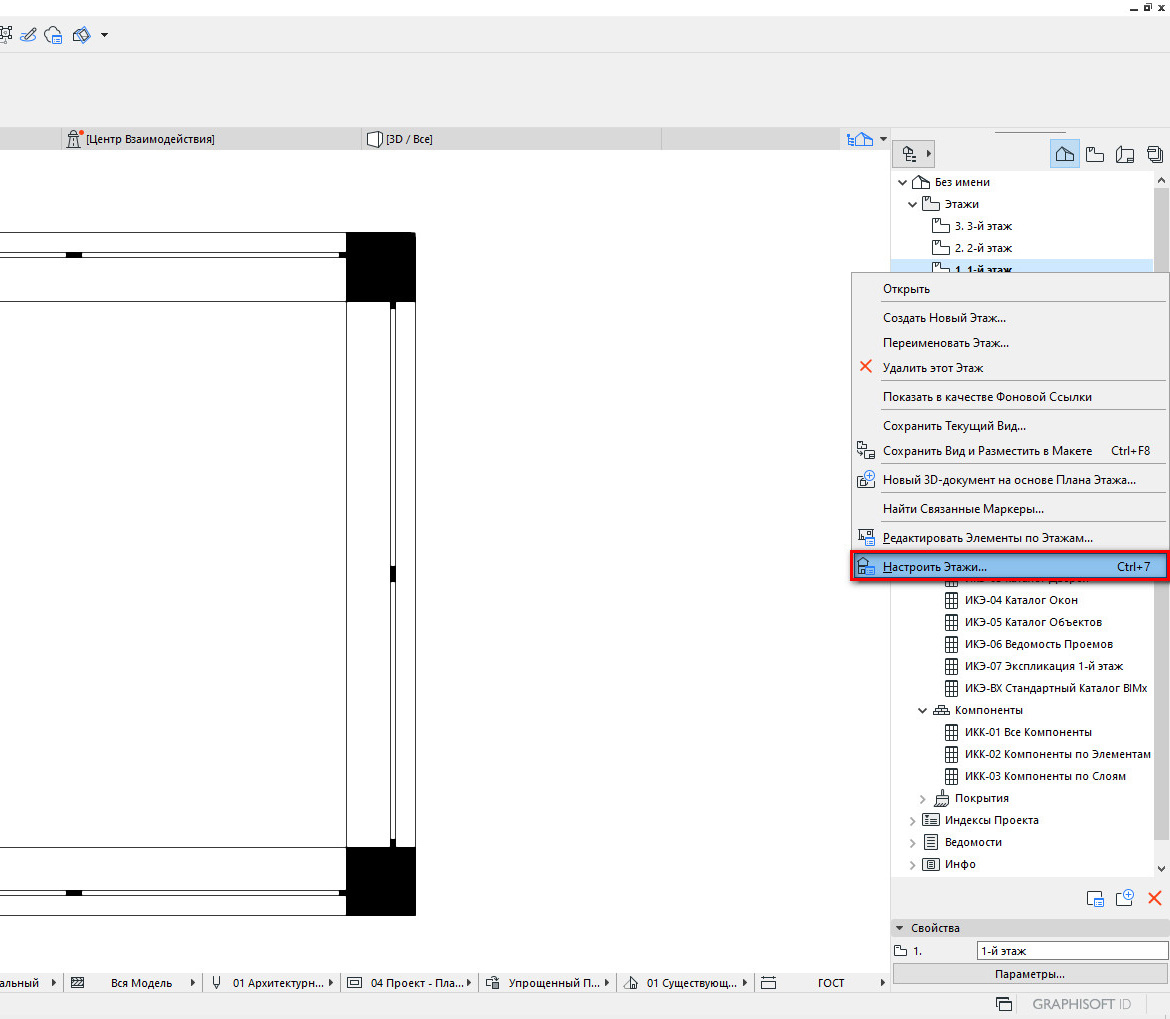
После этого появиться окно, в котором производятся основные настройки этажей.
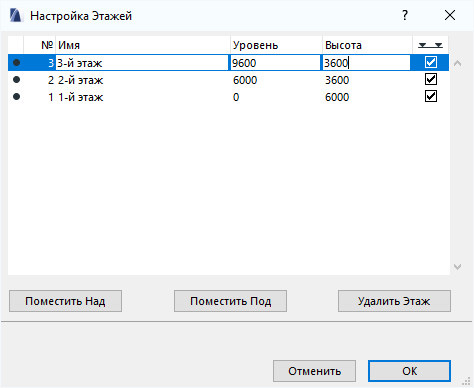
Настроек в этом окне не много и все они понятны исходя из названия.
Для того чтобы изменить высоту этажа, в столбце «Высота» вводим значения с клавиатуры. Конечно, высота этажей может быть разной.
Создаются этажи с помощью кнопок «Поместить Над» или «Поместить Под».
Например, для того чтобы создать подвальный этаж нужно сначала выбрать первый этаж, а затем кликнуть на кнопку «Поместить Под».
Выбранный в данный момент этаж подсвечивается синим цветом.
Для сохранения изменений нужно нажать кнопку «ОК».
Как скопировать этаж в ARCHICAD?
Есть много способов копирования элементов на другие этажи. Самый надежный и правильный вариант – использовать функцию «Редактирование Элементов по Этажам».
Чтобы вызвать это окно кликаем правой кнопкой мыши по любому из этажей в навигаторе. Затем выбираем из меню пункт «Редактировать Элементы по Этажам…».
В открывшемся окне в пункте «С Этажа» выбираем этаж, с которого будем копировать элементы. В пункте «На Этаж» отмечаем галочками этажи, на которые будут скопированы элементы.
Я выберу второй этаж.
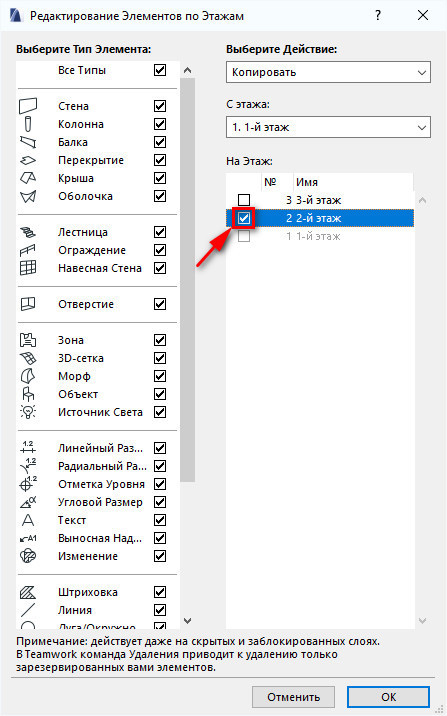
Для того чтобы все сработало, жмем кнопку «ОК».
Этот способ очень удобен, особенно когда вы строите многоэтажный дом и приходится копировать большое число этажей.
Перейдем в 3D и посмотрим на результат.
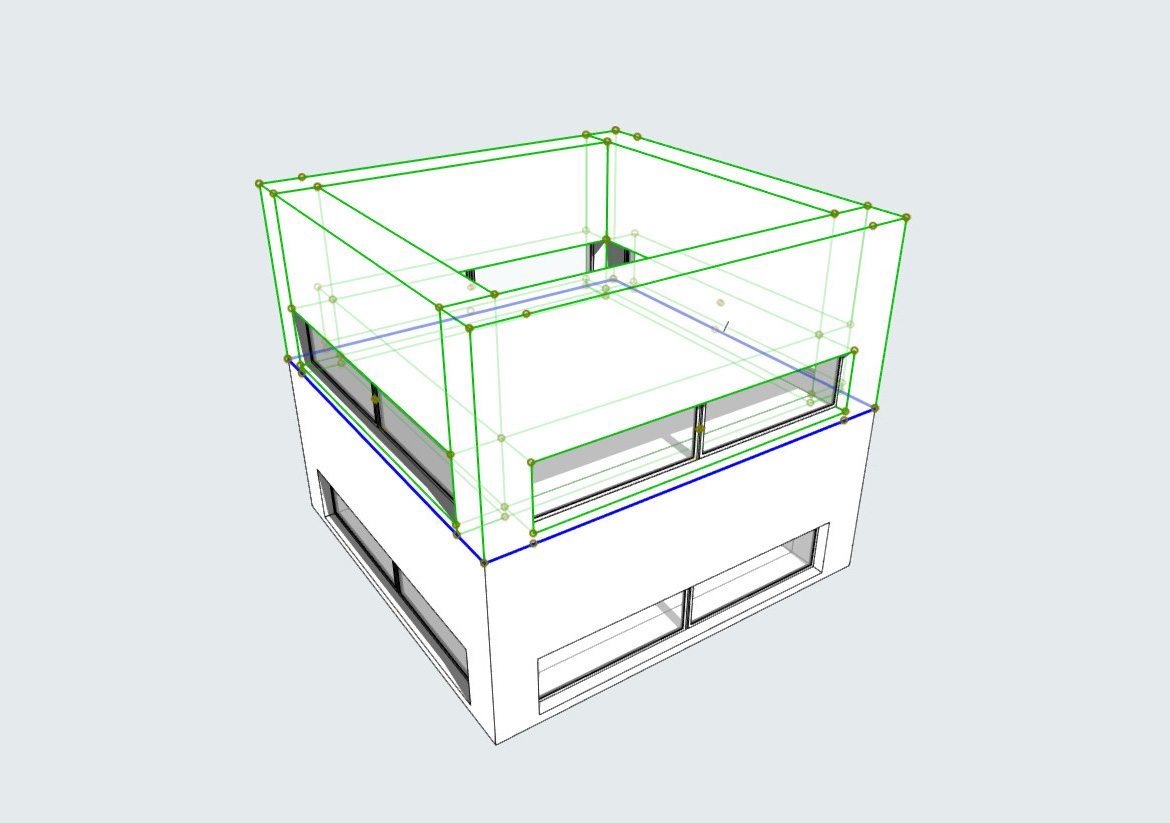
Как видите, все элементы были скопированы на второй этаж.
В общем, это все настройки связанные с этажами. Обязательно несколько раз повторите все действия у себя, чтобы закрепить материал.
Советы по оформлению чертежей в Archicad
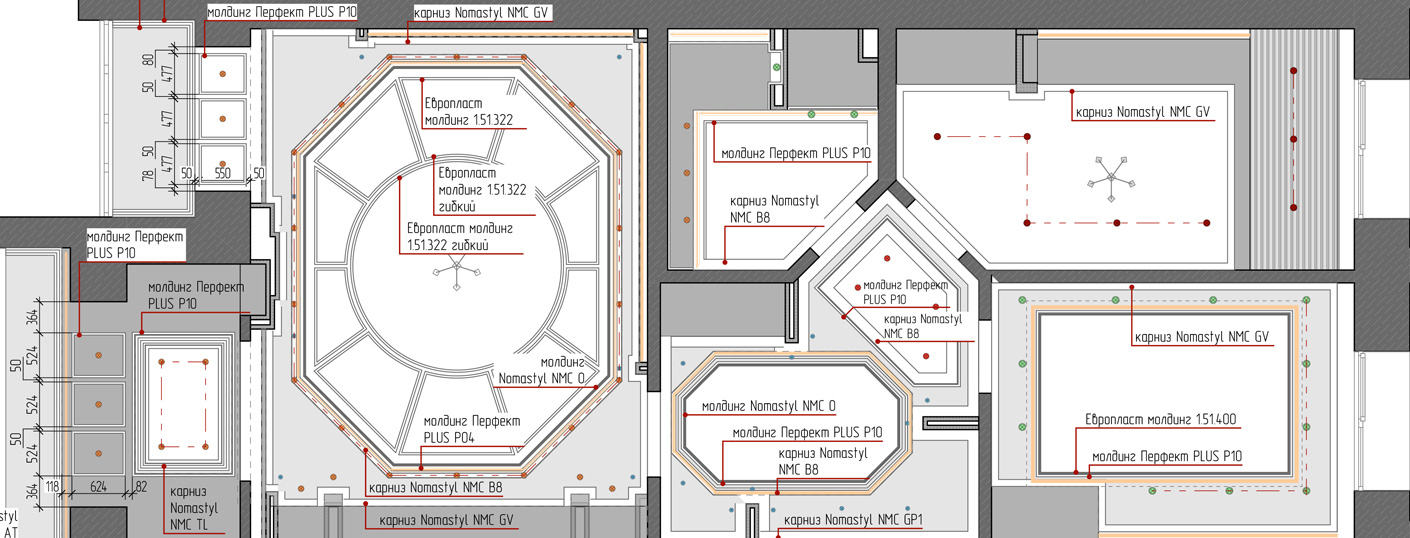
Меня зовут Римма Васильева, я архитектор по образованию и дизайнер по призванию. Вот уже несколько лет плотно занимаюсь дизайном интерьеров и планирую работать в этой сфере и дальше. Я универсальный солдат, как сама себя называю, потому что полностью от и до разрабатываю проект: от обмерного плана, общения с заказчиком до чертежей, визуализаций и подбора всех материалов.
К эстетике чертежей в Archicad я пришла не сразу, но еще со времен учебы в институте всегда придумывала, как лучше и красивее оформить. Нести красоту – это мое во всех проявлениях. И чертежи не исключение.
Чертежи в Archicad. Примеры
От слов к делу: мои правила оформления.
1. Шаблон.
Правильно настроенный шаблон в Archicad ускоряет работу – это не новость. При работе в готовом шаблоне с настроенными таблицами чертежи к простому дизайн-проекту квартиры около 80 м.кв. я могу сделать за два дня. Сложные, насыщенные проекты со всеми узлами, развертками в чистом виде (без правок и редакций) 5-7 дней. Такие примеры проектов в Archicad вы увидите ниже.
2. План с расстановкой мебели.
Это то, с чего начинается работа дизайнера. О красоте подачи. Я не сразу пришла к такому стилю: формирую и улучшаю его по сей день.
2.1. Использую однотонную заливку стен – цвет темно-серый RGB-77/77/77
2.2. Три толщины линий черного цвета:
0.05 мм– размерная линия;
0.15 мм– засечки на размерной линии, основные контуры всей мебели ;
0.30 мм – контур стен.
И серую линию N2 - 0.15мм, если нужна менее контрастная мебель на плане.
2.3. Всегда работаю с отключенной истинной толщиной линии (правая кнопка мышки – меню –истинная толщина линии), не забывать проверять на готовых чертежах!
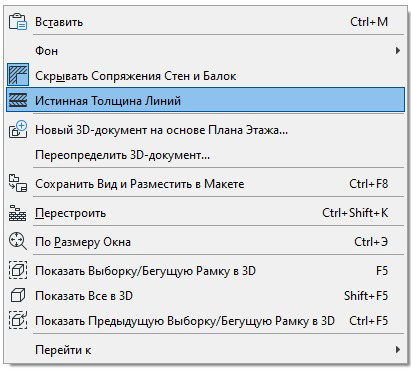
2.4. Шрифты: GOST type A, ISOCOOPER.
GOST type A – основной шрифт, использую для всех надписей.
ISOCOOPER – текст на плане с расстановкой мебели: «гостиная», «прихожая» и площадь помещения, текст в таблицах.
Надпись «Гостиная, 25.4м 2 » - это идет единым блоком: название помещения и под ним метры квадратные. По правилам оформления чертежей площадь помещения должна указываться в правом нижнем углу, но, ввиду, насыщенности планов не всегда есть такая возможность, поэтому чтобы это было одинаково во всех помещениях, я стараюсь располагать эту надпись по центру комнаты. И выделяю бордовым цветом – N8.
2.5. Красивая мебель – выглядит эффектно и сразу придает оригинальности простому плану.
Это готовые 2d-схемы с сайта Алексея Меркулова, они бесплатны для скачивания, в формате *.dwg. Один раз нашла то, что мне нравится: подушки, покрывало, стулья, шторы (для разверток), отрисовала, залила градиентной заливкой от серого цвета к белому и использую во всех планировках.
Не надо этим увлекаться: нескольких предметов вполне достаточно, весь план в Archicad так не стоит делать, чтобы не перегружать.
2.6. На этом же плане указываю обозначение разверток с ссылкой на лист, где они расположены.
И не лишним будет расположить экспликацию.
Основной принцип такой: стены - самый темный цвет, мебель - светлее, пол - самый светлый.



3. План полов.
3.1. На плане полов инструментом «перекрытие» создаю полы, сразу прописываю ID материала. Использую светлую заливку фона светло-серый цвет N181 и серую линию N101 - 0.05мм, чтоб не рябило.
3.2. Применяю готовые штриховки поверхности пола, но иногда надо создать и свою штриховку покрытия, особенно часты такие случаи при раскладке плитки. Как я создаю свою штриховку в Archicad, смотри БОНУС 1.
3.3. Так же показываю выноски (шрифт GOST type A), где находится стык напольного покрытия и плинтуса.
3.4. Плинтус выделяю оранжевой линией N3 - 0.15 мм. Как я создаю плинтус, смотри БОНУС 2.
Плинтус находится на отдельном слое. И важный момент, касаемый всех погонажных изделий в проекте: всегда проверять ID элемента. Например, что может произойти: работая с конкретным профилем Перфект PLUS P41, когда будете снова использовать этот элемент, Архикад продолжит нумеровать и может получиться Перфект PLUS P42. За этим надо следить и сразу исправлять.
Как я проверяю все нужные элементы: выделяю плинтуса, скрываю остальные слои и работаю только с этим слоем, параллельно смотрю в ведомость – не появилось ли лишних элементов с ненужным ID.

4. Схема расположения розеток.
На этом плане надо указать расположение всех розеток. Если в проекте присутствует единый блок розетка-выключатель, обычно это может быть около тумбочки в спальне, то его тоже указать на этом плане. Я создаю отдельный слой для этого, чтобы потом, с помощью комбинации слоев, эти элементы были и на плане освещения.
Обязательно выполнять инструментом Рамка ЭЛ. Я как-то давно придумала, что розетки у меня зеленого цвета N105, вывод под ТВ – красного N108, интернет – сиреневый N106.
Все розетки устанавливаются на высоту 300 мм от уровня пола, высоту на этих розетках не указываю, все остальные – обязательно с отметкой высоты.
Привязку розеток лучше делать к существующим стенам. В большинстве случаев, работа на объекте может начаться с разводки электрики, а перегородок на тот момент может и не быть. Можно привязать розетку и к существующей стене и к проектируемой перегородке. Так же не забывать указывать ссылку на лист с развертками, где указаны розетки.
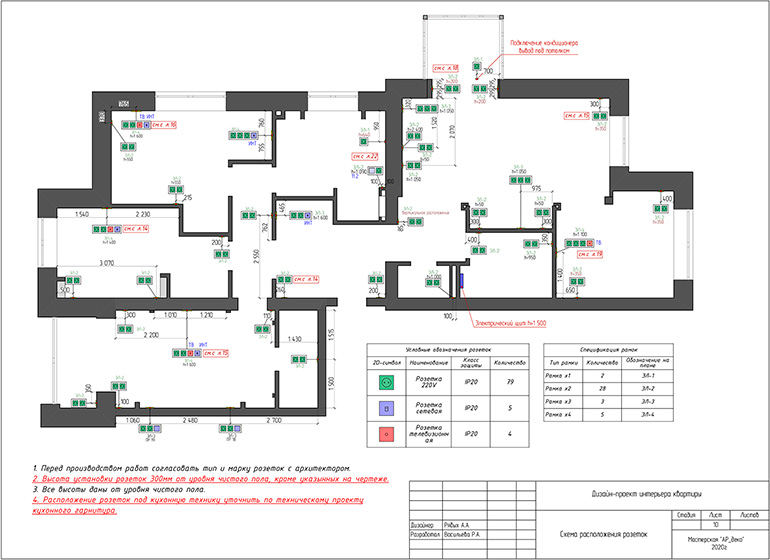
5. План потолков.
В чем отличие плана потолков от плана электрики: в первом – указываем высоты коробов из ГКЛ (если есть) и привязываем светильники к коробам, во втором – привязываем светильники к стенам и указываем расположение выключателей.
Сразу задаю ID светильникам. Использую стандартные элементы освещения, только могу выделить светильники разным цветом. Но здесь надо не перемудрить, чтобы не было слишком цветно.
Важно: делая любой чертеж, надо понимать, что его могут распечатать и в черно-белом варианте, и он должен быть читаемым и понятным.
Высота размеров зависит от масштаба: я старюсь все планы в Archicad чертить в масштабе 1:50, высота размеров 2.8 0мм (но не ниже 2 мм). А потом, уже компонуя на лист в Книге Макетов, могу сделать нужного размера чертеж, чтобы поместился на лист.
На этом плане не забыть указать все светодиодные ленты и выводы бра на стенах с отметкой высоты. Здесь делаю выноску «ниша для скрытой подсветки», на плане освещения указываю длину светодиодной ленты.
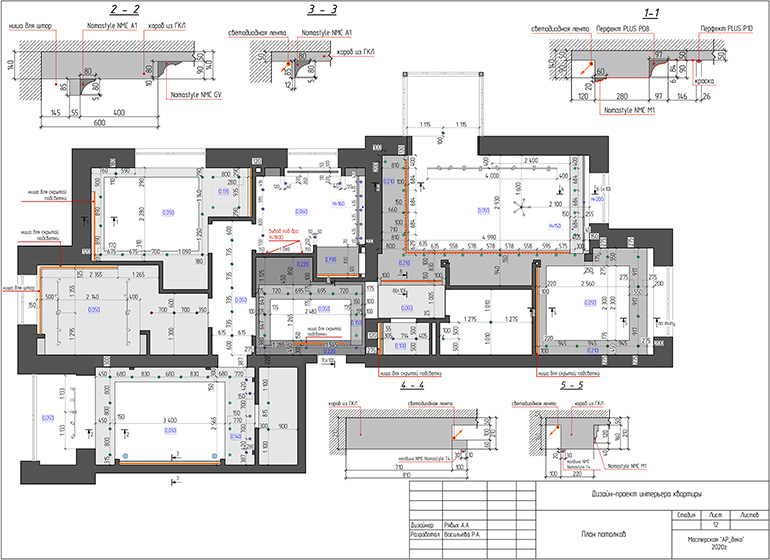
Так же отмечаю все узлы. На макете компоную так, чтобы максимально заполнить лист и сделать его более информативным. Иногда все узлы помещаются на этот лист, иногда приходится их переносить и на план освещения.
6. План привязки элементов освещения.
Эти планы п.5-6 мои самые любимые: от своей сложности и насыщенности.
Использование инструмента Рамка ЭЛ обязательно. Во-первых, сразу удобно сформировать таблицу, во-вторых, на плане все видно: одинарный или двойной выключатель. Не надо придумывать своих непонятных символов. На каждом новом проекте у меня всегда одни и те же обозначения: одноклавишный выключатель – зеленый, одноклавишный проходной – синий, двухклавишный – оранжевый.
Так же сразу в параметрах выключателя подписываю группу освещения. На этом плане указываю длину светодиодной ленты. Добавляю картинки светильников и выносную надпись, так проще ориентироваться и мне и ребятам на объекте.
На отдельный слой выношу группу выключателей с розетками в единой рамке, обычно это около спального места над тумбочкой. На отдельный слой потому что, показываю этот элемент и на плане с расположением розеток.
Оранжевой линией N23 – 0.30 мм с двойными засечками соединяю светильники одной группы.
Эти два плана из п.5 -6 очень насыщенные и расстановка размеров должна здесь быть максимально аккуратной, без лишних цифр и привязок. Когда пересекаются линии под размерами, не стоит забывать про фон под текстом, чтобы все цифры были читаемыми.
На этом плане на отдельном слое, используя пунктирную линию серого цвета N2-0.15 мм, наношу контур коробов из ГКЛ, так удобнее понимать его расположение, но привязку светильника осуществляю к стене.
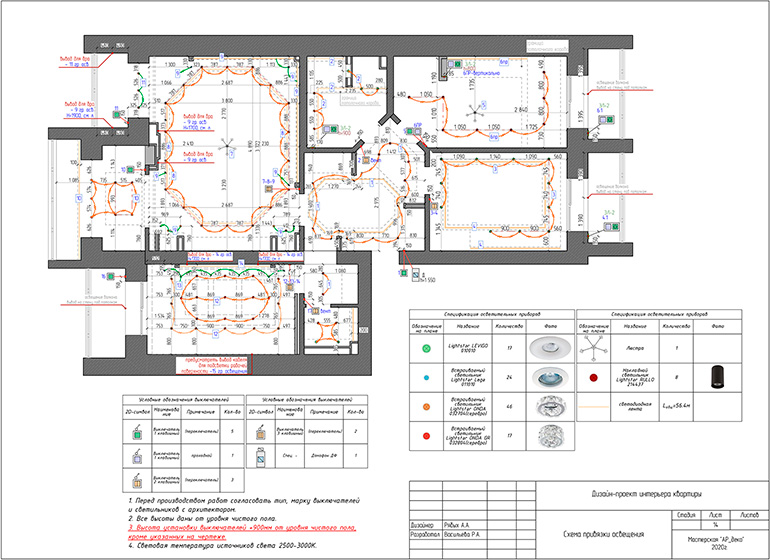
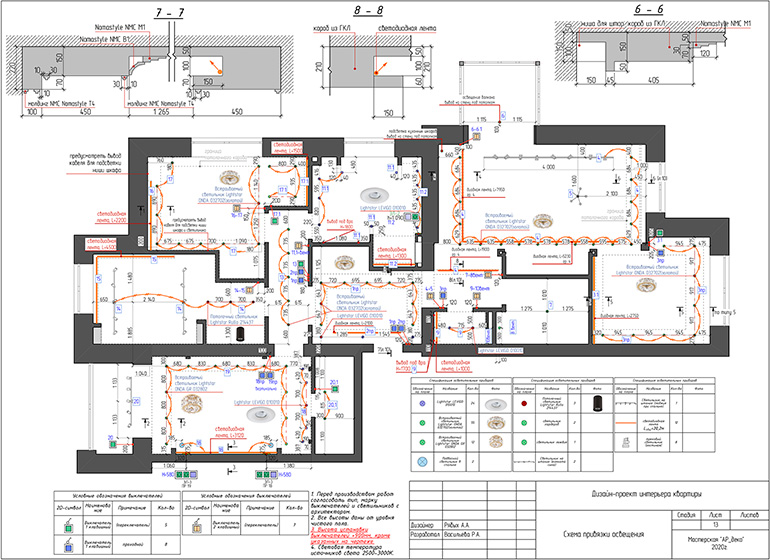
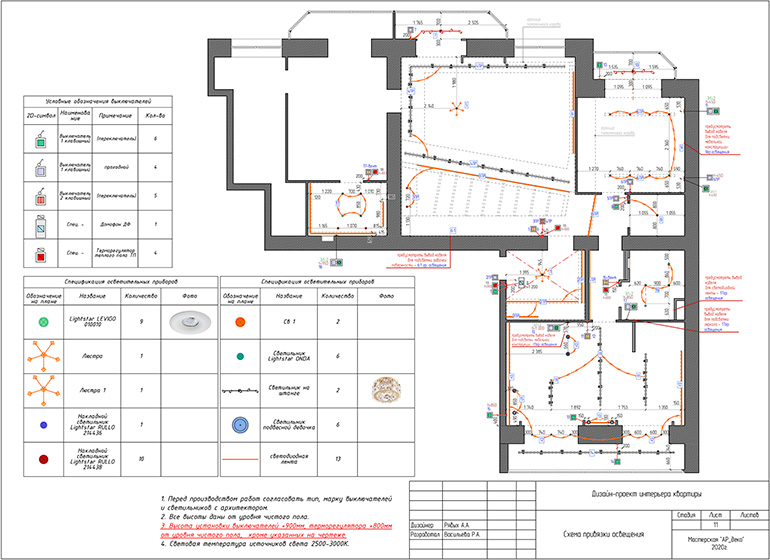
Промежуточный этап, освещение в некоторых комнатах еще не решено. Этот план не такой насыщенный, так как в проекте используются светильнике на шине и в этом случае, не надо каждый светильник привязывать, достаточно дать общие габариты и привязку по осям трековой системы.
7. Схема расположения полиуретановых изделий.
На этом плане указываю расположение всех молдингов и карнизов, расположенных на потолке. Никаких размеров не указываю, кроме случаев, когда присутствуют рамки на потолке. Все высоты и размеры указывать только на узлах.
На плане должен быть слой с потолками и светильниками. Важно сделать все выноски с артикулами/названиями используемых элементов. И на этом же листе разместить таблицу, так на объекте удобнее будет ориентироваться: посмотреть на название и сразу увидеть, как выглядит профиль.
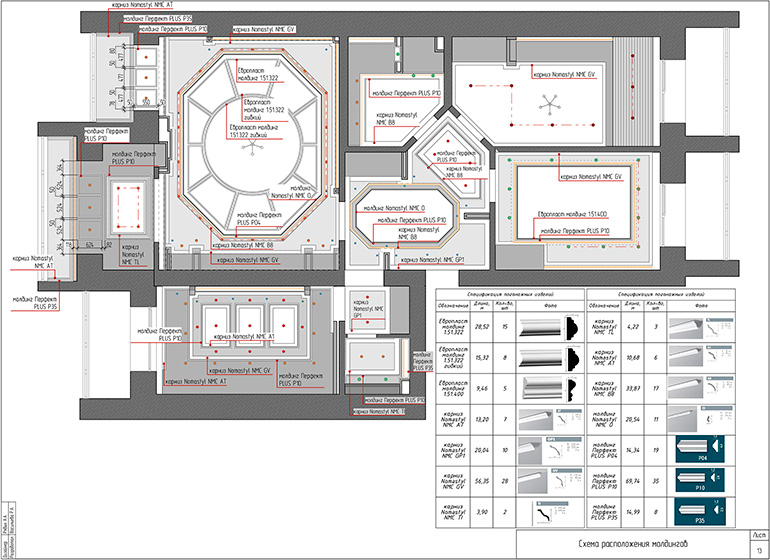
На этом плане на лоджии, как раз такой случай: когда присутствуют рамки из молдингов. На отдельном слое с размерами необходимо указать габариты.
Примеры разверток в Archicad могут выглядеть так:
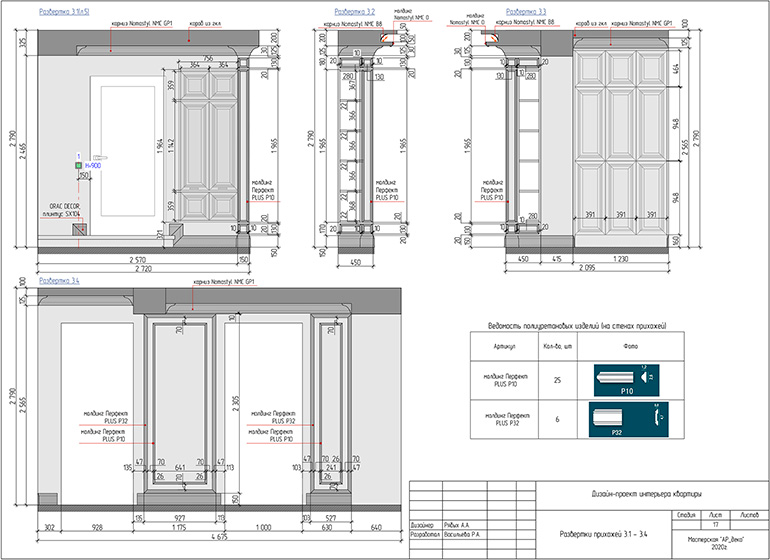
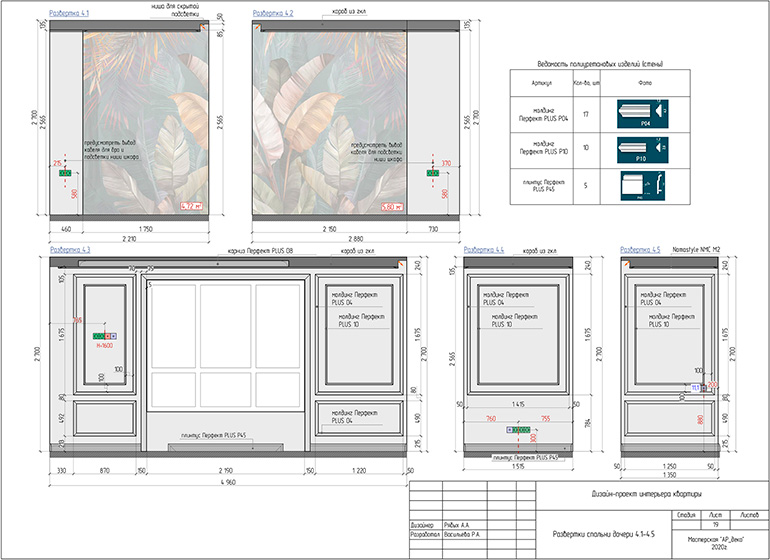

БОНУС 1: как делать свою штриховку в Archicad
ШАГ 1: Линиями в свободном пространстве начертить нужную раскладку (на любом слое, все равно потом удалять);
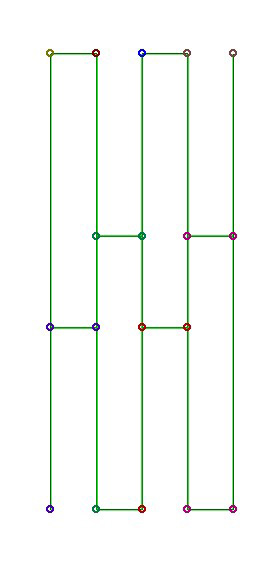
В данном случае, рисунок нового покрытия условный, как пример.
ШАГ 2: Выделить, скопировать: параметры - реквизиты элементов – образцы штриховки
ШАГ 3: Переименовать штриховку – обязательно нажать галочку «штриховка поверхностей» в Archicad → Вставить.
Начерченный элемент появится в окошке.
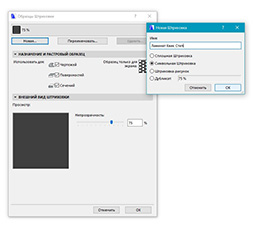
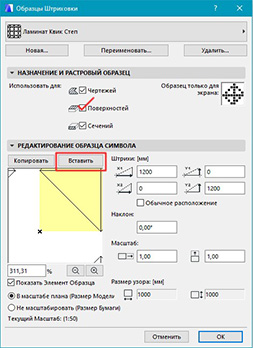

ШАГ 4: Проверка: взять инструмент «перекрытие», в парметрах выбрать созданную штриховку поверхности и посмотреть, как будет отражаться.
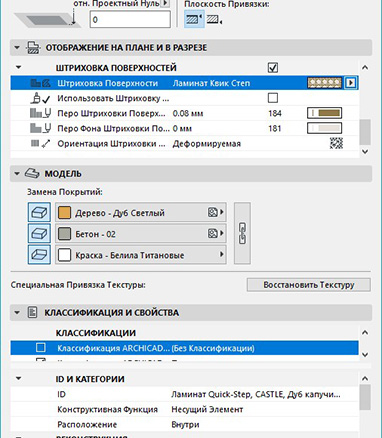
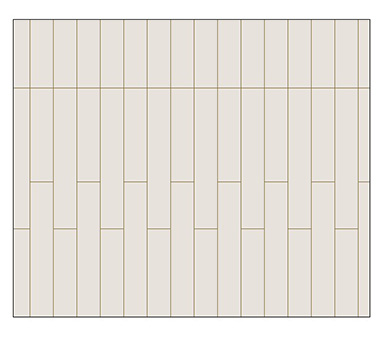
БОНУС 2: создаем профиль
ШАГ 1: Берем нужный нам профиль: молдинг, плинтус, карниз. Картинкой вставляем его в рабочую поверхность.
С помощью комбинации клавиш Ctrl+K, задаем нужный нам размер, кликая правой кнопкой мышки на изображении. Когда наш элемент получился нужного размера, обводим его линией, заполняем штриховкой, полученную форму.
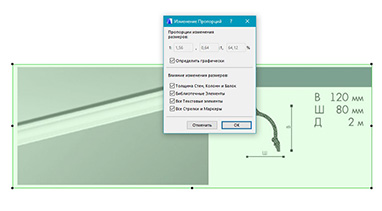
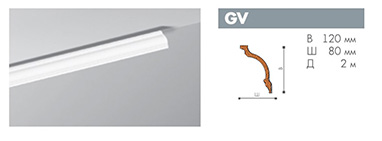
В данном случае, не надо ловить миллиметры и максимально точно повторять профиль. Для предметного моделирования надо точные размеры, для моделирования некоторых элементов в сцене с интерьером такой детализации будет достаточно. Главное, чтобы общие очертания совпадали и основные размеры, в этом случае, 120х80мм.
ШАГ 2: Выделяем нашу заготовку, копируем. Параметры – сложные профили – менеджер профилей

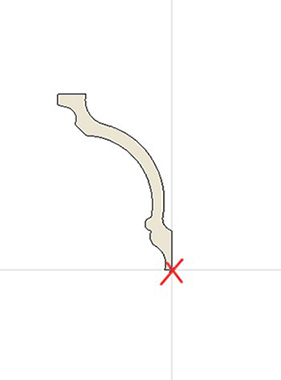
Нажимаем «Редактировать», вставляем наш профиль. ВАЖНО! Переместить профиль к началу координат – это точка привязки.
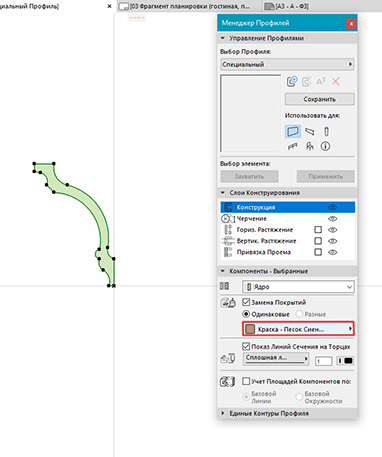
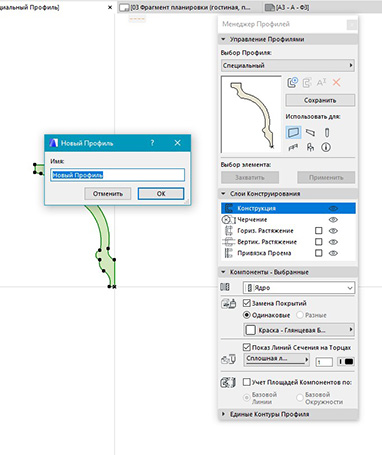
Сразу поменять покрытие. Сохранить и дать название.
ШАГ 3: Переходим на план этажа, выбираем инструмент «стена»
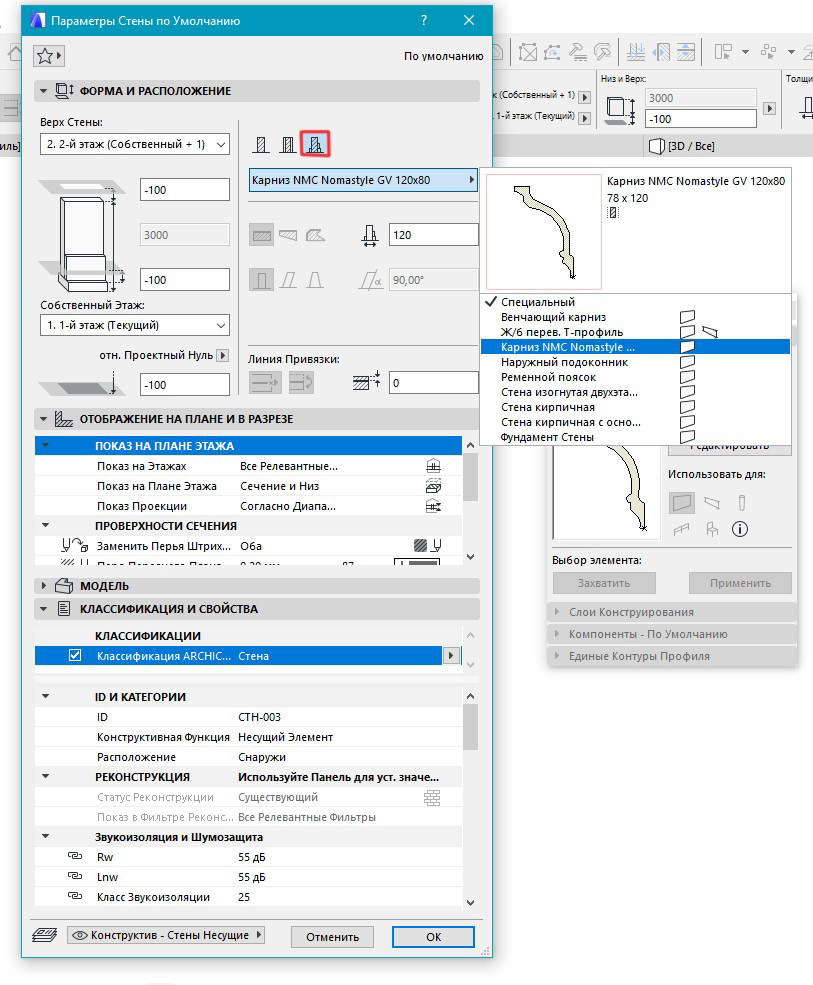
Выбираем наш профиль и создаем карниз в нужном нам месте. Переходим в 3д, чтобы посмотреть, что получилось.
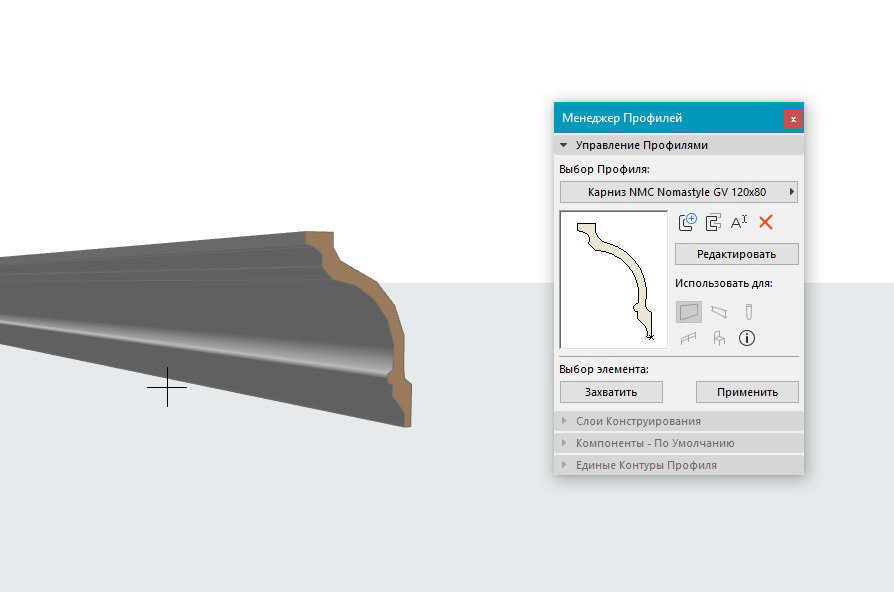
На плане сразу создаем этот элемент на нужном слое, где будут находиться все карнизы, и задаем ID элемента.
Коллеги, надеюсь материал был вам полезен, и вы сможете применить его в своей практике. Пишите в комментариях про свои фишки и приемы оформления проектов.
Я открыта для сотрудничества и с радостью помогу вам в разработке рабочих чертежей для ваших дизайн-проектов дизайн-проектов. Работаю быстро, ну а мое портфолио вы видели выше.
Этот адрес электронной почты защищён от спам-ботов. У вас должен быть включен JavaScript для просмотра.
Создание перекрытий. Создание стен второго этажа. Добавление балок. Создание кровли.
Продолжим построение Домика садовника. Добавим перекрытия для пола подвального, а также первого и вто¬рого этажей. Построим стены второго этажа и создадим кровлю здания.
Начнем доработку проекта с создания перекрытий.
Добавление пола подвального этажа
- Откройте проект здания.
- Установите текущим подвальный этаж.
- Двойным щелчком на инструменте Перекрытие вызовите диа¬логовое окно его настройки. Толщину пола подвального помещения оставьте равной 300 мм. Установите относительную высоту основания пе¬рекрытия введите 0. Уровень проектного нуля установится -2100.
- На панели Представление на плане и в раз¬резе в разделе Конструкция в строке Штриховка сечения щелчком на образце штриховки раскройте перечень стандартных образцов для выбора штри¬ховки и выберите штриховку Бетон строительный. В разделе Модель выберите Покрытие сверху Бетон уложенный. Закройте диалоговое окно.
- В Информационном табло инструмента Перекрытие выбери¬те геометрический вариант построения Многоугольник.
- Начните построение перекрытия с круговой части здания. После указания начальной точки, например, левой точки дуги, на локальной панели щелк¬ните по кнопке Дуга по трем точкам и постройте дугу по трем точкам.
- Переключитесь на создание прямолинейных отрезков и щелчками в угловых габаритных точках здания постройте перекрытие пола. Завершите построение в начальной точке.
- Перейдите в 3D-окно и проверьте созданное перекрытие.
Добавление перекрытия между подвальным и первым этажом
Для размещения перекрытия, которое будет служить полом первого этажа, скопируем созданное ранее перекрытие и поместим его на уровень пола первого этажа.
- На табло команд Стандарт нажмите кнопку Найти и выбрать. в диалоговом окне выберите Значение - Перекрытие и нажмите . Перекрытие будет подсвечено.
- Щелком правой кнопки мыши вызовите контекстное меню и выберите команду Изменить расположение
Будет создано перекрытие для пола первого этажа.
Добавление перекрытия между первым и вторым этажами
Для добавления перекрытия первого и второго этажа необходимо выделить перекрытие между подвальным и первым этажом, создать его копию, перейти на следующий этаж, вставить копию и подтвердить, а затем установите относительную высоту основания перекры¬тия равной высоте этажа первого этажа т.е. 5600 мм.
Создание отверстий в перекрытии
При выбранном перекрытии первого этажа с помощью инструмента Перекры¬тие создайте в нем отверстие по форме верхней части лестницы.
Выделите перекрытие. Выберите инструмент Перекрытие. Геометрический вариант Многоугольник. Создайте отверстие в форме прямоугольника.
Добавление стен второго этажа
Для второго этажа скопируем стены и окна первого этажа, а затем изменим размер окон и установим высоту стен второго этажа равной 3800 мм.
- Выделите все стены первого этажа по ранее рассмотренной технологии, и скопируем их на второй этаж по ранее рассмотренной технологии.
- Выберите все стены второго этажа и установите их высоту равной 3800 мм.
- Аналогичным образом выделите все окна на втором этаже и измените их высоту до 2000 мм. Установите также высоту дверей равной 2000 мм.
- На втором этаже удалите закругленные стены и создайте на их месте пря¬молинейную стену. Расположите в ней два окна и дверь.
- Создайте перекрытие в верхней части второго этажа толщиной 200 мм и относительным возвышением 4000 мм. План второго этажа и трехмерный вид здания
Создание кровли
В качестве метода построения кровли выберем многоярусную крышу с од¬ним скатом.
Выполните следующие предварительные настройки:
- Установите текущим этаж Крыша.
- Включите отображение фона командой Вид
Фон. Установите отображение фона ниже текущего этажа Вид
Параметры ссылки фона
Разгруппировать разгруппируйте крышу, удалите часть крыши над выступающей частью здания и создайте крышу, как показано на рис. Самостоятельно выполните дополнительное проектирование.
Сохраните его в своей пап¬ке. Помните, что проект необходимо сохранять из вида здания в окне плана этажа.
Осталось изменить вид и расположение колонн, создать балкон, ландшафт и некоторые другие элементы.
Уровни этажа на разрезе
Традиционно, в ArchiCAD уровни этажа отображались лишь числовыми значениями в диалоге Установка этажей. В ArchiCAD 10 числовые значения представлены на чертежах разрезов/фасадов графически — маркерами уровня этажа.
Эти графические маркеры позволяют перейти на соответствующие чертежи этажей. Для изменения уровня этажа достаточно в окне разреза/фасада войти в режим Редактирование уровня этажа. На экране появится панель редактирования уровней. Перетащите маркеры уровня этажа на новое место и щелкните на OK в появившейся панели. Уровни этажа изменятся, а элементы этажей переместятся.
- Вконтакте
- Google+
Похожие функции

Усовершенствования в библиотеке
Объекты, сохраняемые в проекте
Специфические для проекта объекты GDL (такие, например,

3D навигация
Основные аспекты новой системы 3D навигации следующие:
Одновременное редактирование и

Разрезы/фасады с тенями
В ArchiCAD 10 пользователь может включать отображение штриховок покрытий спроецированных

Полная поддержка мониторов HiDPI
Архитекторы предпочитают использовать мониторы максимально больших размеров, чтобы
Отметки возвышений на разрезах/фасадах

) находится в составе линейных размеров. Мы рассмотрим его в отдельном подразделе по следующим причинам.
• Во-первых, он предназначен для обозначения отметок возвышений и работает в окнах разрезов/фасадов проекта, где нельзя использовать остальные инструменты построения линейных размеров. Построение разрезов и фасадов будет рассмотрено в следующей главе.
Примечание
С помощью рассматриваемого инструмента можно строить отметки возвышений и на плане этажа. В этом случае отсчет ведется от точки начала установленной системы координат и указывается значение координаты Y. Однако построение фасадов на плане этажа противоречит концепции разработки проектов ArchiCAD и допускается только в особых случаях.
• Во-вторых, он, в силу своей специфики, изменяет состав параметров окна настройки линейных размеров и соответственно информационной палитры.
Настройка параметров отметок возвышений
При активизации инструмента построения отметок возвышений окно параметров линейных размеров изменяется (рис. 10.19).

Рис. 10.19. Настройки отметок возвышений
Как можно видеть, в окне произошли следующие изменения:
• появился раскрывающийся список выбора уровня, относительно которого будет измеряться возвышение;
• кнопка выбора вида маркера заменилась на набор элементов выбора вида маркера;
• вместо переключателя, определяющего размещение текста относительно размерной линии, появился переключатель, задающий наличие знака перед значением уровня;
• область Dimension Details (Детали размеров) стала недоступной.
Рассмотрим по порядку эти изменения.
В списке стандартных уровней, помимо нулевого уровня проекта и двух базовых уровней, определяемых пользователем, можно выбрать возвышение относительно пользовательской системы координат. Эта возможность доступна, если положение точки отсчета стандартной системы координат изменено пользователем.
Настройки вида маркера (рис. 10.20) расположены в два ряда.

Рис. 10.20. Настройки вида маркера отметки возвышений
Щелчком кнопки мыши на элементах, расположенных в первом ряду, выбирается общий вид маркера. Вариант изображения значка выбранного маркера уточняется с помощью трех переключателей, расположенных во втором ряду. Первый переключатель определяет размещение значка маркера относительно горизонтали возвышения – сверху или снизу. С помощью второго переключателя выбирается форма значка маркера. Третий переключатель задает закраску значка маркера.
При выборе изображения маркера в виде значка отметки уровня на плане этажа (окружности, разделенной на четыре сектора) нижний ряд элементов управления изменяется (рис. 10.21).

Рис. 10.21. Элементы управления видом маркера на плане этажа
Первый переключатель определяет положение размерного текста относительно значка маркера, второй – закраску значка.
Переключатель, задающий наличие знака перед значением уровня, имеет два положения. При выборе первого знак + (плюс) при положительном возвышении не отображается. При выборе второго – показывается. При отрицательном возвышении знак – (минус) ставится вне зависимости от положения этого переключателя.
При выборе инструмента построения отметок возвышений изменяется также вид информационной палитры (рис. 10.22).

Рис. 10.22. Вид информационной палитры при активизации инструмента отметок возвышений
На информационной палитре становятся доступными рассмотренные выше параметры отметок возвышений.
Построение отметок возвышений на разрезах/фасадах
Отметки возвышений на разрезах/фасадах создаются точно так же, как и линейные размерные цепи.
1. Создайте проект, подобный показанному на рис. 10.23.

Рис. 10.23. Пример построения возвышений
2. Перейдите в окно фасадов, дважды щелкнув кнопкой мыши на одном из элементов списка Elevations (Разрезы/фасады) палитры Navigator (Навигатор).
3. Активизируйте инструмент построения отметок возвышений и настройте его параметры.
4. Последовательно щелкните кнопкой мыши на точках, возвышения которых необходимо построить. Указанные точки будут помечены маркерами, представляющими собой круг с осевыми линиями.
Примечание
При щелчке кнопкой мыши на свободном поле чертежа маркеры будут иметь вид квадратов с осевыми линиями.
5. После указания последней точки дважды щелкните кнопкой мыши на свободном поле чертежа или нажмите клавишу Delete. Указатель мыши примет форму молотка (рис. 10.24, а).
6. Щелкните кнопкой мыши в точке предполагаемого размещения отметок. Указанные отметки возвышений будут построены (рис. 10.24, б).

Рис. 10.24. Создание отметок возвышений на разрезах/фасадах
Если отметки возвышений построены в процессе выполнения одной операции, то при выделении любой из отметок выделяется вся цепь. По этой причине редактирование какого-либо параметра отразится на всей цепи отметок возвышений.
Пример: особенности отметки внеполосных данных
Пример: особенности отметки внеполосных данных Далее мы приводим простой пример, иллюстрирующий следующие две особенности отметки внеполосных данных:1. Отметка внеполосных данных всегда указывает на один байт дальше конечного байта обычных данных. Это означает, что,
Пример: единственность отметки внеполосных данных в TCP
Пример: единственность отметки внеполосных данных в TCP Нашим очередным примером мы иллюстрируем тот факт, что для данного соединения TCP существует всего одна отметка внеполосных данных, и если новые внеполосные данные прибудут прежде, чем принимающий процесс начнет
Кнопка и отметки «Мне нравится»
Кнопка и отметки «Мне нравится» Отдельное и довольно выгодное место в анкете занимает список поставленных вами отметок «Мне нравится» – уже упомянутых выше «лайков». На странице профиля этот список помещается прямо в «шапке», рядом с фотоальбомом. Если же щелкнуть по
Нанесение отметок возвышений на разрезы/фасады
Нанесение отметок возвышений на разрезы/фасады Инструмент построения отметок возвышений (уровней) на разрезах/фасадах (кнопка находится в составе окна настройки параметров линейных размеров. При активизации данного инструмента окно настройки параметров линейных
Построение отметок возвышений на разрезах / фасадах
Построение отметок возвышений на разрезах / фасадах Отметки возвышений на разрезах / фасадах строятся точно так же, как и при построении линейных размерных цепей. Для этого необходимо выполнить следующие действия.1. Спроектируйте двухэтажный дом, который похож на
Нанесение отметок возвышений на план этажа
Нанесение отметок возвышений на план этажа Для отображения отметок возвышений на планах этажей в ArchiCAD имеется отдельный инструмент, вызываемый нажатием кнопки Level Dimension (Отметки уровня) палитры инструментов. При его активизации на информационной палитре появляются
Настройка параметров отметок возвышений на плане этажа
Настройка параметров отметок возвышений на плане этажа По сравнению с ранее рассмотренными инструментами в данном окне изменено содержимое набора видов маркера, появилось поле установки угла поворота маркера и флажок Label Frame (Рамка отметки), установка которого
Построение отметок возвышений на плане этажа
Построение отметок возвышений на плане этажа Для построения отметки возвышения необходимо выполнить следующие действия.1. Активизировать инструмент Level Dimension (Отметки уровня).2. Настроить параметры отметки возвышения.3. Выбрать уровень отсчета и способ привязки точки
Отметки возвышений на плане этажа
Отметки возвышений на плане этажа Для отображения отметок возвышений на планах этажей в ArchiCAD имеется отдельный инструмент, вызываемый щелчком на кнопке Level Dimension (Отметки уровня) в разделе Document (Документ) палитры ToolBox (Палитра инструментов).При его активизации на
Плохие отметки в подарок
Плохие отметки в подарок Чтобы разобраться, являются ли компьютерные игры причиной школьных неудач учащихся мужского пола или это отсутствие успехов в учебе заставляет школьников уходить с головой в игры, необходимы так называемые лонгитюдные исследования[21]. Несмотря
Настройка параметров этажей
При проектировании в среде ArchiCAD пользователь работает с этажом. Так называется ограниченное определенной высотой пространство, в котором размещаются строительные элементы, детали конструкций, объекты интерьера и т. п. Пользователь имеет возможность переключаться между этажами, копировать и переносить объекты с этажа на этаж, видеть одновременно несколько этажей с целью определения относительного размещения объектов, то есть выполнять полноценную работу проектировщика.

Рис. 4.1. Окно настройки параметров этажей
В верхней части окна расположен список этажей. В начале разработки проекта список состоит из трех этажей: нулевого, имеющего имя Ground Floor (Первый этаж), и двух этажей, имеющих номера 1 и 2. Нумерация этажей начинается с нуля, этажи, расположенные выше нулевого имеют положительную нумерацию, этажи, расположенные ниже, соответственно отрицательную.
Щелкнув кнопкой мыши на элементе списка этажей, можно редактировать находящуюся там информацию.
В столбце Name (Наименование) вводится имя этажа, например Первый или Фундамент и т. д. Вы можете давать произвольные имена каждому этажу, обеспечивая удобство работы с ними.
В столбце Elevation (Возвышение) указывается высота нижней точки этажа относительно нулевого уровня, за который обычно принимают уровень пола первого этажа.
Столбец Height to Next (Высота этажа) определяет разность возвышений смежных этажей, то есть фактически высоту этажа.
Столбцы Elevation (Возвышение) и Height to Next (Высота этажа) взаимосвязаны, поэтому при вводе значений в один из этих столбцов значение другого пересчитывается автоматически.
Установка флажков в последнем столбце определяет возможность автоматической отрисовки линий уровня этажа на разрезах.
Назначение кнопок Insert Above (Поместить над), Insert Below (Поместить под) и Delete Story (Удалить этаж) ясно из их названий. Новый этаж вставляется относительно текущего этажа, выделенного в списке.
В нижней части окна расположена область Edit Elements of Selected Story (Редактирование элементов выбранного этажа). Параметры этой группы дают возможность группового редактирования объектов этажей. Для этого в списке типов объектов флажками помечаются необходимые элементы текущего этажа, затем кнопками Cut All (Вырезать все), Copy All (Скопировать все) или Delete All (Удалить все) указываются необходимые операции, которые отображаются в списке Event List (Список операций). После нажатия кнопки OK операции будут выполнены в соответствии с их порядком следования в списке операций.
Внимание!
Будьте осторожны! Действие операций Delete All (Удалить все) и Cut All (Вырезать все) нельзя отменить! Перед выполнением этих операций выводится предупреждение: Deleting Stories and deleting/cutting from Story content are not undoable! (Операции удаления этажей и удаления/вырезания их объектов отменить невозможно!).
Например, вам нужно разработать проект типового многоэтажного дома. Спроектировав первый этаж и разместив там все необходимые объекты, вы можете легко скопировать все созданное на другие этажи. Для этого выполните следующее.
1. Выберите в списке первый этаж.
2. Установите флажки напротив тех типов объектов, которые вы хотите скопировать, или снимите с тех, которые копировать не надо.
Примечание
Для выполнения групповых операций должен быть помечен хотя бы один объект, поэтому снять флажки со всех объектов вам не удастся.
3. Щелкните на кнопке Copy All (Скопировать все). В списке операций должна появиться строчка Copy from 0 (Скопировать с первого этажа).
4. В верхней части окна щелкните кнопкой мыши на строке следующего этажа.
5. Щелкните на ставшей активной кнопке Paste Selected Types (Вставить выбранные типы объектов), которая расположена под списком типов объектов. В списке операций появится строка Paste to 1 (Вставить на второй этаж).
6. Последовательно выполняйте пункты 4 и 5 до тех пор, пока не укажете последний этаж.
7. Щелкните на кнопке OK. Ваш дом готов.
Конечно, это не более чем пример. Разработка проекта не сводится только к копированию объектов этажей, но сколько это может сэкономить времени разработчику, можно понять уже из этого примера.
14.3. Настройка параметров
14.3. Настройка параметров Программа Защитник Windows имеет достаточно много параметров, с помощью которых можно настраивать, в частности, ее реакцию на те или иные события. Например, с помощью параметров можно задать плановое сканирование компьютера.Чтобы получить доступ к
Настройка параметров QIP
Настройка параметров QIP xxx: да блин, я как только аську открою, тут же завалят новостями xxx: как раньше без нее жили? yyy: 21-й век yyy: раньше голубей отсылали yyy: открываешь дома окно – и фигак – все окно засрано и куча новостей yyy: ну, то есть тоже самое, только не так оперативно Ну
Настройка региональных параметров
Настройка региональных параметров Чтобы перейти в режим настройки региональных стандартов, выберите в Панели управления категорию Часы, язык и регион, и щелкните на ссылке Язык и региональные стандарты. В результате на экране откроется окно, которое показано на
Настройка параметров транзакций
Настройка параметров транзакций Опции настройки DSN предусматривают задание параметров транзакций использование команд COMMIT/ROLLBACK или COMMIT RETAINING/ROLLBACK RETAINING при завершении транзакции, установку режима "только чтение", установка режима ожидания (WAIT/NO_WAIT) и запрещение выборки
Настройка параметров ICQ
Настройка параметров ICQ Щелкнув по кнопке ICQ Menu в левом нижнем углу окна и выбрав пункт Preferences, вы получите доступ к настройкам программы. Установка параметров ICQ – меню PreferencesУспокою вас – настраивать придется не слишком долго. Главное – не забудьте настроить вкладку Check
Настройка параметров монитора
Настройка параметров монитора Еще одна важная ссылка окна Персонализация называется Параметры дисплея, она вызывает одноименное окно (рис. 2.13, слева). Рис. 2.13. Окно Параметры дисплея и вкладка МониторНетрудно догадаться, что тут можно изменить параметры монитора.Первым
Настройка параметров
Настройка параметров Для перехода в режим настройки параметров программы выполните команду главного меню Сервис ? Параметры. Открывшееся окно состоит из нескольких вкладок, на которых находятся однотипные, сходные по назначению и функциональности параметры настройки
Настройка системных параметров
Настройка системных параметров Для настройки системных параметров AutoCAD используется вкладка System диалогового окна Options – рис. 3.8. Рис. 3.8. Диалоговое окно настройки системных параметров• В области 3D Perfomance определяется производительность трехмерной графики. Кнопка
Настройка системных параметров
Настройка системных параметров Для настройки системных параметров AutoCAD используется вкладка System диалогового окна Options – рис. 3.11. Рис. 3.11. Диалоговое окно настройки системных параметров• В области 3D Perfomance определяется производительность трехмерной графики. Кнопка
Настройка параметров двери
Настройка параметров двери Нажатие кнопки откроет окно Door Default Settings (Настройки параметров двери по умолчанию) (рис. 6.5).Не стоит пугаться обилия параметров. Их большое количество говорит о возможности воплотить в жизнь практически любую фантазию. Рассмотрим настройку
Настройка параметров лестниц
Настройка параметров лестниц Окно Stair Default Settings (Настройки параметров лестниц по умолчанию) (рис. 6.12) открывается нажатием кнопки Рис. 6.12. Окно настройки параметров лестницВ разделе Preview and Positioning (Просмотр и расположение) расположены следующие параметры:? кнопки
Настройка параметров этажей
Настройка параметров этажей При проектировании в среде ArchiCAD пользователь работает с этажом. Так называется ограниченное определенной высотой пространство, в котором размещаются строительные элементы, детали конструкций, объекты интерьера и т. п. Пользователь имеет
Настройка параметров двери
Настройка параметров двери Если щелкнуть на кнопке Settings Dialog (Окно настроек) то на экране откроется окно настройки параметров двери по умолчанию (рис. 5.5). Рис. 5.5. Окно настроек двериБеглый взгляд на многообразие элементов управления поначалу может напугать, но попробуйте
Настройка параметров зоны
Настройка параметров зоны В области Name and Positioning (Наименование и расположение) окна Zone DefaultSettings (Установка параметров зоны по умолчанию) расположены следующие элементы.• Поле Zone Name (Наименование зоны), в которое вводится имя зоны.• Поле No (Номер), в котором указывается
Настройка параметров записи
Настройка параметров записи Если проект готов, можно переходить к записи. Но прежде желательно настроить еще несколько параметров, для чего предназначено окно Запись проекта, практически полностью идентичное окну Новый проект. Для открытия этого окна выберите в меню
Перекрытия в ArchiCAD
В этом уроке мы рассмотрим, как в ArchiCAD чертить перекрытия (цокольные и межэтажные). Для примера выбраны монолитные перекрытия (читать про черчение сборных перекрытий). Основным инструментом для моделирования будет инструмент snab, то есть, перекрытия (его можно найти в инструментах). После этого необходимо убедиться, что на панели навигатора включен "этаж фундамент".
Выбор перекрытия определяется при проектировании дома. В этом уроке рассмотрено:
- черчение перекрытия цокольного этажа;
- черчение межэтажного перекрытия;
- видео по этой теме.
Перекрытия цокольного этажа ArchiCAD

После предварительной подготовки переходим к настройке инструмента перекрытие, для чего на информационной панели необходимо выбрать настройки. В разделе настроек есть вкладка структура, в которой можно выбрать материал для перекрытия "бетонный блок". После этого переходим на вкладку модель и выбираем для нижней грани "темный бетон", а для верхней - цвет доски. Узнать больше о 3D моделировании домов.
Теперь перейдем непосредственно к указаниям параметров перекрытий (вкладка форма и расположение). Первое, это их толщина. Зададим ее равной 150, далее укажем высоту верхней грани. В нашем примере она равняется 2330мм. Установленное возвышение соответствует высоте цокольного этажа. В этом случае плоскость перекрытий будет соответствовать уроню первого этажа.

Выбрав инструмент "перекрытия", наводим его на пересечение осей и тянем его к противоположному краю.

Далее переходим в 3D просмотр полученной модели и отмечаем возможные недостатки.

Видео: моделирование цокольного перекрытия.

Межэтажного перекрытия в ArchiCAD
Проводится аналогично приведенной выше последовательности. Моделируется перекрытие после того, как стены первого этажа уже созданы.

Отличием становится то, что возвышение над уровнем этажа выставим 3300 мм. Кроме того, в области модель необходимо изменить вид нижней грани перекрытия на белую штукатурку.

Аналогично приведенному выше примеру, наводим инструмент на пересечение осей и тянем его в противоположную сторону.

Теперь необходимо посмотреть готовый вариант цокольного и первого этажа с перекрытиями.

В завершении важно отметить, что вид перекрытия сильно влияет на планировку дома, так как несущие стены должны быть расположены определенным образом и на определенном расстоянии.
Чертежи и 3d визуализация по России!
Перекрытия создаются с помощью инструмента Перекрытие (Slab) . Па раметры перекрытия устанавливаются в диалоговом окне Параметры перекрытия по умолчанию (Slab Default Settings), вызываемом после двойного
щелчка на инструменте (рис. 1.16).
1. Для основных помещений дома задайте значение высоты перекрытия равным 300 мм и расположение на высоте 3100 мм. Это связано с тем, что возвышение перекрытия измеряется относительно его верхней по верхности.
2. Для создания перекрытия выберите инструмент Перекрытие (Slab) , проследите, чтобы на панели Информационное табло (Info Box) была нажата кнопка Многоугольник (Polygonal) , и выполните щелчки указателем на всех угловых точках периметра жилых помещений. В плане этажа отобразится созданный многоугольник, а перекрытие отобразится при переходе в 3D-окно.
ПРИМЕЧАНИЕ
Если задано неверное расположение перекрытия, то его после создания можно переместить на требуемую высоту. Для этого необходимо с помо щью инструмента Указатель (Arrow) выбрать перекрытие (например, в трехмерном представлении проекта), щелчком правой кнопкой мыши вы звать контекстное меню (рис. 1.17) и выбрать из контекстного меню коман ду Изменить расположение (Move), а затем Сместить по вертикали (Elevate) или Переместить (Drag). Аналогичным образом можно изменить параметры и любого другого конструктивного элемента.

Рис. 1.16. Диалоговое окно Параметры перекрытия по умолчанию
3. Для гаража создайте перекрытие толщиной 50 мм. Далее установим окна и двери. Для этого, чтобы не мешали созданные пере крытия, с помощью описанных выше команд временно сместите их за преде лы строения. Из этого примера можно сделать вывод, что удобнее окна и двери располагать до создания перекрытий.
Читайте также:


