Выровнять и распределить в coreldraw
Позиционирование, группирование и выравнивание объектов | Работа с объектами
Для точного размещения , поворота, масштабирования, преобразования размеров объекта удобно пользоватьcя кнопками панели атрибутов или Docker-панелью Transformation .
Для того, чтобы применить последовательно одни и те же преобразования Position (Положение), Rotation (Поворот), Scale&Mirror (Масштаб и отражение), Skew (Наклон) к нескольким объектам, нужно установить требуемые параметры на панели Transformation, а затем последовательно выбирать объекты и нажимать кнопку Apply.
Команда Apply To Duplicate (Применить к дубликату) обеспечивает одновременное преобразование и дублирование исходного объекта. Если вы хотите поменять центр смещения, включите поле Relative Position (Относительное).
Для многократного повтора последней операции нужно при выделенном объекте несколько раз нажать кнопку ApplyTo Duplicate или воспользоваться “горячими” клавишами < Ctrl>+<R>.
Последовательно нарисованные объекты расположены по уровням (один над другим). Порядок их расположения можно изменить командой Order (Порядок) из меню Arrange (Монтаж), выделив нужный объект или несколько объектов.
Менять порядок расположения объектов можно кнопками To Front (На передний план) и To Back (На задний план) панели атрибутов или комбинацией клавиш <Shift>+<Page Up> и <Shift>+<Page Down>.
Передвинуть объект на один уровень можно комбинацией клавиш <Ctrl>+<Page Up> или <Ctrl>+ <Page Down>.
Для объединения объектов в группу выделите их окном с помощью инструмента Pick или последовательно выделите нужные объекты, удерживая клавишу <Shift>, и воспользуйтесь кнопкой Group (Сгруппировать) на панели атрибутов.
Для выделения отдельного объекта группы щелкните на нем мышью, удерживая клавишу <Ctrl>. Выбранный объект будет маркирован черными кружочками, а не квадратиками. Можно поменять параметры выделенного объекта группы. При этом связь в группе не нарушится.
Разбивается группа командой Ungroup (Разгруппировать).
Для выравнивания объектов маркируйте их, при этом объект, по которому вы хотите выравнять все остальные, должен выделен последним. Выберите команду Align (Выровнять) меню Arrange (Монтаж) или кнопку Align на панели атрибутов. Выберите в диалоговом окне нужную схему выравнивания. Можно установить опции сразу в двух областях. Кнопка Preview обеспечивает предварительный просмотр. Предарительный просмотр отменяется кнопкой Reset (Сброс).
Команда Distribute (Распределение) позволяет равномерно распределить объекты.
Можно выравнивать объекты с помощью “горячих” клавиш:
<T> выравнивает по верхнему краю;
<B> - по нижнему;
<R> - вправо;
<L> - влево;
<C> - по горизонтали по центру;
<E> - по вертикали по центру;
<P> - по центру страницы.
Выполните выравнивание объектов как показано на рисунке с минимальным количеством операций.
В первую очередь — для новичков. Вы умеете нажимать на кнопки и водить мышкой по экрану. В идеале — у вас есть станок, но вам надоело писать фразочки типа «у кого есть макет?», «поделитесь пожалуйста!» и т.п. Пришло время научиться, и я вам в этом помогу. Ну, а начнём мы с того, что лично я делаю после каждой переустановки свежей версии программы — с настройки рабочего пространства и разъяснения некоторых его функций, которые значительно облегчат вам жизнь.
Прежде всего — настройка выпадающих меню
Самоучки вроде меня (а их в нашей нише очень и очень много) точно знают, что при должном желании практически всё, что угодно можно нарисовать в Corel при помощи двух-трёх инструментов. Но когда речь заходит об упрощении рабочего процесса — не обойтись без подобных упрощений. Поясню, что для их «активации» в правом блоке рабочего поля достаточно кликнуть по нужной надписи в меню «Окна настройки» (на скриншоте выше).
Всего их восемь (базовый джентльменский набор), и все они указаны на скриншоте выше. Расположение не по порядку потому, что это скриншот именно моего рабочего пространства, которым я пользуюсь каждый день, и отсортировано оно по удобству конкретно для меня. Но давайте пройдёмся кратко по функциям:

1. Свойства
Это выпадающее окно позволяет вам работать с цветом, толщиной и типом абриса (Нарисованной линии. От обычной прямой до сложной замкнутой фигуры). Настраивать заливку объектов и прозрачность фигур. Также, именно в этом меню, если вы выберете любую фигуру, появится кнопка «свойства кривой», где вы сможете увидеть погонный метраж предстоящей резки выбранного объекта.
Рабочее поле: 2000х4000 мм. Мощность шпинделя: 4,5 кВт. Цанговый патрон: ER-32. Высота портала. Рабочее поле, мм: 1300х900. Мощность излучателя, Вт: 130-160 RECI w6. Система управления RuiDa. Мощность лазера: 1000 Вт. Рабочее поле: 3000х1500 мм. Источник: Maxphotonics. Опция: RayCus, IPG.2. Объекты
Крайне важное меню для удобного отслеживания местонахождения объектов. Бывает такое, что вы просто не видите какой-то объект на рабочем поле. Тот либо не имеет цвета, либо где-то затерялся. В этом случае, методом простого перебора в меню «Объекты» вы без труда отыщите его. Также именно это меню упрощает работу со «слоями». Возможно, вы уже сталкивались с тем, что в Corel некоторые объекты находятся «перед» другими и наоборот. Для того, чтобы не нажимать правую кнопку мыши и не искать там подменю «Порядок», вы можете просто переместить нужный вам объект выше или ниже по иерархии меню «Объекты». Выше — значит перед, ниже, соответственно — задний план.
3. Меню «Преобразовать»
Очень полезное меню, и в особенности - подменю (кнопка) «Повернуть». Ведь при помощи нехитрой операции (выделение объекта и смещение его центра в центр фигуры, которая послужит осью для поворота) вы можете размещать пазы по окружности в пару кликов. Конечно, тут придётся вспомнить школьный курс геометрии, но всяко проще, чем делать это вручную.
Дополню, что если вам нужно расположить объекты вдоль кривой, эллипса и прочих «не-окружностей», то этот метод не сработает, и вам придётся обратиться к функции «Перетекание», о которой мы поговорим в следующий раз.

4. Меню «Выровнять и распределить»
Имеет говорящее само за себя название. С его помощью вы можете выравнивать объекты или текст (что особенно удобно при вёрстке. Таким образом, верстая буклеты в Corel самостоятельно на одном из своих старых рабочих мест, я экономил на дополнительной услуге в типографии). Также это позволяет не заморачиваться с «прицельным размещением» одних объектов относительно других. Накидал всё в кучу — а потом распределил. Главное — не запутаться самому и полюбить клавишу Shift, так как только зажав её, вы можете выбрать какие объекты относительно других (именно по такой логике) вы будете выравнивать.
Аналогично и касаемо функций распределения. Мой вам совет — просто понаделайте квадратиков и кружочков, выделите их, а затем перепробуйте все кнопки в этом меню. (Когда-то давно лично я перепробовал так весь Corel)

5. Меню «Шаг и повтор»
Впервые с меню «Шаг и повтор» я столкнулся при необходимости отрисовать линейку и с тех пор использую его на полную катушку. Это незаменимый инструмент, который позволит вам установить точный диапазон пробела между объектами и продублировать их ровно необходимое количество раз.

6. Скругление, выемка, фаска
Думаю, тут и пояснения излишни. Речь идёт о скруглении острых углов, их «срезке» (часто с последующим, опять таки, скруглением и формированием выемок). Конечно, это можно делать и вручную, при помощи объединения разных фигур, но так — гораздо проще.

7. Меню «Соединить кривые»
Это настоящая волшебная палочка при работе с кривыми макетами из сети. Очень частая ситуация, с которой сталкивался (или столкнётся) каждый. Вы скачали макет, но при выделении обнаружили, что он состоит из кучи отдельных фрагментов. И даже объединив его, вы лишь получили множество разъединённых между собой элементов. Вручную объединять несколько сот точек — сущий ад, ну а данное меню позволяет сделать это в один клик. Выделяете объект, устанавливаете диапазон зазора, нажимаете «применить» и вуаля!
Кстати, в 90% случаев подобная проблема возникает не от «криворукости» дизайнеров (о чём я частенько слышу от заказчиков), а благодаря ошибкам при экспорте-импорте из формата dxf в формат cdr.

8. Текст
Меню для работы со шрифтами. Я очень люблю Corel именно за возможность редактирования шрифтов. Причём оно настолько обширное, что описать его кратко просто не получится. Как минимум, это ряд функций: «расстояние между символами», «расстояние между строками» и т.п. Не говоря уже о функционале редактирования цвета, наличия и толщины абриса и так далее.
Вот и всё
На этом я завершаю данную статью и напоминаю вам, что учиться никогда не поздно. CorelDRAW — программа очень широкопрофильная, позволяющая вам реализовать себя в самых разных отраслях творчества и бизнеса, а потому, не скупитесь тратить время на освоение её инструментария и будет вам счастье.
Для реализации уже имеющихся навыков можете подобрать себе станок по вкусу.
Полезные статьи
Бизнес-планы: Как заработать на станках с ЧПУ

Мы подготовили для вас ряд статей, в которых описаны готовые бизнес-планы - от идей и технологий до оценки доходов, расходов, рынков сбыта и сложностей, с которыми придется столкнуться. В статьях есть ссылки, по которым вы сможете скачать уже готовые макеты.
читать далее

Чтобы выровнять объекты друг относительно друга или красиво расположить объекты на странице, надо выделить эти объекты, после чего нажать кнопку Align and Distribute (Выровнять и распределить) на панели свойств. На экране появится
диалог Align and Distribute (Выровнять и распределить), состоящий из двух вкладок Вначале рассмотрим вкладку Align (Выровнять) (Рис. 3.21), с помощью которой можно выровнять объекты друг относительно друга.
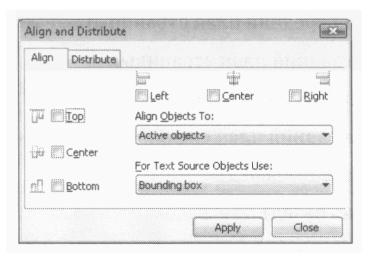
Рис. 3 21. Вкладка Align (Выровнять) диалога Align and Distribute
(Выровнять и распределить)
В верхней и левой части вкладки Align (Выровнять) диалога Align and Distribute (Выровнять и распределить) расположены флажки, задающие тип выравнивания. Обратите внимание, что рядом с каждым флажком приведено изображение - схема взаимного выравнивания объектов. С помощью флажков вы должны установить необходимое выравнивание. Например, чтобы выровнять все объекты вертикально по правому краю, следует установить флажок Right (Правая сторона). Если же вы хотите выровнять все объекты относительно центров, установите два флажка Center (Центр). При этом обратите внимание, что таких флажков два. Один из этих флажков выравнивает объекты по вертикальной оси, проходящей через центры объектов, в второй - по горизонтальной.
В открывающемся списке Align Objects To (Выравнивание объектов) можно выбрать метод выравнивания: относительно активных объектов, краев страницы, центра страницы сетки или указанной точки.
Отдельно задается метод выравнивания для текстовых блоков в открывающемся списке For Text Source Objects Use (Для исходных объектов текста). Текстовый блок можно выравнивать относительно ограничительной рамки и базовых линий.
Для равномерного распределения объектов используется вкладка Distribute (Распределить) диалога Align and Distribute (Выровнять и распределить) (Рис. 3.22). Принципы работы с этой вкладкой точно такие же, как и с вкладкой Align (Выровнять). Как видите, вкладка содержит флажки. Рядом с каждым флажком находится значок, подсказывающий, как будут распределены объекты. Так, например, если установить флажок Left (Слева), все выделенные объекты выстроятся так, что расстояния между левыми границами этих объектов будут одинаковыми
В отличие от выравнивания, распределение размещает объекты в заданной области на равном расстоянии друг от друга. При этом можно задать, как рассчитывается расстояние между объектами. Например, флажок Spacing (Равномерное распределение) задает вычисление расстояния между правым краем левого объекта и левым краем правого объекта, а флажок Left (По левому краю) задает вычисление расстояний по левому краю всех объектов. Так как размеры объектов могут различаться, то результаты распределения будут различными. Вы можете распределить объекты как по горизонтали, так и по вертикали.
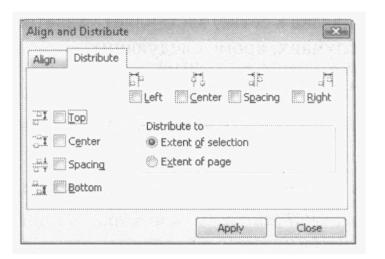
Рис. 3.22. Вкладка Distribute (Распределить) диалога Align and Distribute
(Выровнять и распределить)
Также возможны два варианта распределения объектов, задаваемые с помощью переключателя: Distribute to (Распределить):
• Extent of selection (По выделению). Объекты будут распределены равномерно по области, которую занимают в данный момент.
• Extent of page (По странице). Объекты будут равномерно распределены по всей странице.
На практике выравнивание и распределение объектов состоит из множества шагов. Вы выделяете несколько объектов и меняете их расположение, после чего выделяете другую группу объектов и повторяете операцию выравнивания или распределения, и т.д., пока все объекты не будут распределены должным образом.
Быстрый переход к текущему разделу в содержании
Полное содержание данного подраздела:
Раздел: CorelDRAW с нуля
Подраздел: ГЛАВА 3.Основы рисования объектов
Работа дизайнера предполагает частое выполнение множества рутинных действий, часто повторяющихся. Даже в процессе рисования несложного логотипа выполняются десятки операций над элементами. Важное значение при этом имеет скорость выполнения дизайнером этих действий, ведь задержка в несколько секунд на одном обернётся лишним часом работы в целом. Именно для повышения удобства и скорости работы с программой разработчики создали горячие клавиши в CorelDRAW.

Каждый раз мышкой вызывать тот или иной пункт меню, находить нужный параметр занимает значительное время. Но если знать специальные комбинации на клавиатуре, то можно выполнить то же самое меньше чем за секунду. Условно можно сгруппировать сочетания на связанные с управлением файлами, просмотром, правкой, вызовом мобильных окон, распределением, инструментами, работой с цветом.
Работа с файлами
Горячие клавиши Корел операций с файлами и настройками:
CTRL+:

- N —создать документ, появляется диалоговое окно, где можно указать параметры создаваемого файла;
- S — сохранение, позволяет зафиксировать изменения в процессе работы;
- Shift+S— «Сохранить как», позволяет сохранить текущий файл как отдельный;
- E — экспорт, появляется окно, где выбираются параметры и формат;
- I— импорт;
- F6 — переводит к соседней вкладке (к следующему открытому файлу);
- O — открыть файл;
- F4— закрыть документ;
- P — печать всего файла или его выделенной части, появится окно выбора настроек;
- F — параметры печати без непосредственного распечатывания документа;
- D — настройка параметров печати с двух сторон;
- E — общие параметры распечатки документа, настройки принтера;
- T — печать из окна предпросмотра;
- A или просто F12 — создать стиль печати с используемыми в данный момент параметрами.
Alt+:
- F4 — закрытие приложения Corel;
- O —окно выбора параметров распечатывания.
Операции с рабочей областью
Горячие клавиши Corel по изменению рабочего пространства:
- F9 — полноэкранный режим работы без отображения инструментов;
- Н — панорамирование, которое по-другому можно назвать «Рука»;
- Shift + F2 — увеличение выбранных объектов максимально на экране;
- Shift+F9 — перейти к расширенному виду;
- Ctrl+W — обновление текущего окна;
- Shift+F4 — размещение на экране страницы целиком;
- N — навигатор со списком и возможностью выбора всех объектов в файле;
- Ctrl+J — открывает настройки программы;
- Shift+F9 — переключение среди значений разного качества просмотра;
- Ctrl+Space— переключение режимов выбора;
- Alt+F7 — определяет, какое положение занимает объект на странице;
- PgUp— переключение на предыдущую страницу;
- PgDn— переключение на следующую страницу;
- Ctrl+F1 — вызов справочных материалов;
- Ctrl+M — окно предпечатной подготовки;
- Ctrl+Z —настройки разного масштаба отображения документа;
- Alt+F11 — вызов редактора для создания макросов.
Правка и редактирование
Рассмотрим, какие наиболее употребимые горячие клавиши по редактированию есть в программе КорелДРАВ.
CTRL+:
- C — скопировать выделение с записью в буфер обмена;
- V — вставка объекта;
- Z — отмена предыдущей операции;
- Shift+Z — вернуть операцию, которая была отменена;
- R — повторить предыдущую операцию ещё раз;
- D — дублировать объект;
- X — вырезать;
- Q — превратить текст в контур;
- Shift+Q — превратить обводку в контур;
- G — группировка;
- K — разбиение кривой линии;
- L — объединение кривых линий;
- A — выбрать всё;
- Enter — вызвать панель отображения и настройки свойств элемента.
И ещё полезные комбинации:
- Пробел и правая кнопка мыши — создание копии поверх оригинала без помещения в буфер обмена;
- Delete — удаление выбранного элемента;
DOCKER-окна
DOCKER-окнам — это окна, которые мобильно размещаются в правой части экрана, не закрывая инструментов и панелей, где можно оперативно менять параметры рисунка. Рассмотрим горячие клавиши КорелДРАВ при использовании DOCKER:

- Alt+F2 — изменение линейных размеров;
- Ctrl+F2 — управление переключением между видами;
- Alt+F3 — эффекты линзы;
- Ctrl+F5 — отобразить графические стили и стили текста;
- Ctrl+F7 — работа с эффектами оболочки объекта;
- Ctrl+F9 — окно выбора эффектов;
- Alt+F7 — выбор искажения, изменения положения, поворота, отображения зеркально;
- Alt+F8 — управление вращением;
- Alt+F9 — изменение масштаба и зеркального отображения;
- Alt+F10 — управление размерами;
- Ctrl+F11 — выбор элементов из библиотеки.
Выравнивание и распределение
Ещё один крупный блок сочетаний клавиш CorelDRAW:

- Р — центрирование относительно листа;
- R — выровнять по правой границе;
- L — выровнять по левой границе;
- T — выровнять по верху;
- Е — выровнять по горизонтали центр элементов;
- С — выровнять центр объектов по вертикали;
- B — выровнять по нижнему краю;
- Shift + E — распределить горизонтально по центру;
- Shift + С — распределить вертикально по центру;
- Ctrl + G — группировка;
- Shift+A — распределить вертикально на равные расстояния;
- Shift+B — распределить по нижнему краю;
- Shift+L — распределить вертикально по левому краю;
- Shift+T — распределить вертикально по верхнему краю;
- Shift+P — распределить горизонтально на равные расстояния;
- Shift+R —распределить горизонтально по правому краю;
- Shift + стрелка — перемещение элементов согласно выбранной стрелке на клавиатуре (вниз, вверх, влево или вправо).
Работа с инструментами и цветом
Горячие клавиши Corel для вызова художественных инструментов и оформления цветом:

- F5 — выбор свободной формы;
- F6 — включить прямоугольник;
- F7 — выбрать овал (эллипс);
- F8 — вызвать инструмент изменения текста;
- І — включить художественную кисть;
- G — выбрать интерактивную заливку;
- Y — включить многоугольник;
- F10 — запуск инструмента Форма (Shapetool);
- F11 — выход в окно градиентной заливки;
- D — включить разлиновку;
- M — выполнить заливку сетки;
- X — возможность разделить объект, удалить часть него;
- F12 — настроить контур;
- Shift+F12 — изменить заливку;
- A — спираль;
- Ctrl+ левый клик в окошко цвета — смешать цвет;
- Alt + левый клик в окошко цвета — изменить цвет контура;
- Ctrl+Shift+B — цветовой баланс.
Таковы основные КорелДРАВ горячие клавиши, призванные упростить и ускорить вашу разработку дизайна в программе. Кроме того, в редакторе есть возможность поменять, добавить новые и настроить вышеописанные комбинации под себя.
Изменение горячих клавиш
Чтобы настроить горячие клавиши CorelDRAWx7, x8 выполните следующие действия:
- Вызовите окно параметров при помощи комбинации Ctrl+J.
- Зайдите в пункт Сочетания клавиш.
- Можно нажать кнопку «Сбросить всё» и поставить заново свои комбинации. Но делать этого не рекомендуется. Базовые настройки лучше оставить, как есть.
- Левее есть список команд, разделённый по категориям. Просматривайте и меняйте сочетания, как вам нравится.
Таким образом, можно сделать программу CorelDRAW более удобной для себя. Наиболее употребимые сочетания лучше выучить наизусть. При частой практике руки уже автоматически будут нажимать нужные и ваш рисунок будет готов к печати или сдаче заказчику в срок без лишних трудовых затрат. Если вам известны ещё полезные горячие клавиши КорелДРАВ, делитесь своими комментариями ниже.
Читайте также:
- Добавьте тонер kyocera что делать
- Есть ли в мегафоне безлимитный интернет для модема
- Порядковый номер 5360 не найден в библиотеке dll fallout 3
- Как экспортировать текстуры из cinema 4d
- Ps2 и ps2 slim отличие


